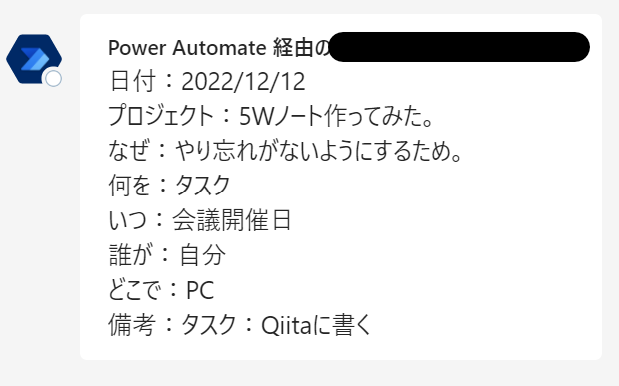最近寒くなってきましたね~
実家が青森なんですが、母親から車の窓が凍ってきたといわれました。
今の車は凍るんでしょうか…すごく疑問です。
この話はさておき、今回は5Wノートというものを作ってみました。
こんなものです。

私は会議に出るときに使ってます。
こんなのがなくても覚えておかなきゃいけないですが。。
5Wノートアプリとは??
5W1Hという言葉がありますよね。
「When:いつ」「Where:どこで」「Who:だれが」「What:何を」「Why:なぜ」「How:どのように」と英単語の頭文字をとった言葉です。
| 5W1H | 意味 |
|---|---|
| When:いつ | 日時・期限 |
| Where:どこで | 場所・環境 |
| Who:だれが | 人 |
| What:何を | 物・対象物 |
| Why:なぜ | 理由・原因 |
| How:どのように | 方法・手段 |
メールを書くときや人に伝えるときと、いろんな場面で使えますよね。
あとで見返すときがあっても、すぐにわかったり。
5Wノートとは、自分が何をしなければいけないのか、自分のタスクや前の会議でこんな会話をしていたと見返して、タスクや会話の内容がすぐにわかるアプリです。
簡単な仕組み
Power Appsで入力したものをPower AutomateでTeamsへ通知させる仕組みです。
※今回、保存しようと考えていないので、Dataverseは使いません。
アプリ作成
画面はこんな感じ。レイアウト皆無人間なので、もっといいレイアウトが絶対ある…

手順
1.ラベルとテキスト入力を必要な数を追加します。
- プロジェクト
- Why:なぜ
- What:何を
- When:いつ
- Who:だれが
- Where:どこで
- 備考
2.ボタンを一つ追加します。
Teamsに通知するとわかるようにボタンのテキストに「Teamsへ通知」と書いておきます。
一旦、アプリの作成はここまで。Power Automateを作成したら、また続きやります。
フロー作成
手順
1.Power Appsで使用したいので、トリガーをPower Appsにします。
2.変数の初期化を追加
Teamsへ通知させたい必要な数を追加します。
- プロジェクト
- 日付
- Why:なぜ
- What:何を
- When:いつ
- Who:だれが
- Where:どこで
- 備考
3.Teams通知を追加
変数の初期化で追加したプロジェクトや日付を追加

これでフローの作成は完了。アプリ作成の続きに入る
アプリ作成-続き
アプリ画面に戻り、Power Automateで作成したフローを追加して、Teamsへ通知できるようにする。

手順
1.ボタンのOnSelectプロパティにPower Automateで作成したフローを追加
2.Power Automateに連携したいものを式に追加
今回は8個あるので、1個の日付のラベルと7個のテキストインプットを追加します。
ここで、アプリの完成です。
Teamsへ通知してみましょう~
アプリで今日のタスクを書いて、Teamsへ通知させてみたいと思います。
アプリで書いたタスクがTeamsへ通知されましたね。
Dataverseに保存をして、追加した日から一週間たったら、通知させるってこともできそうですね。