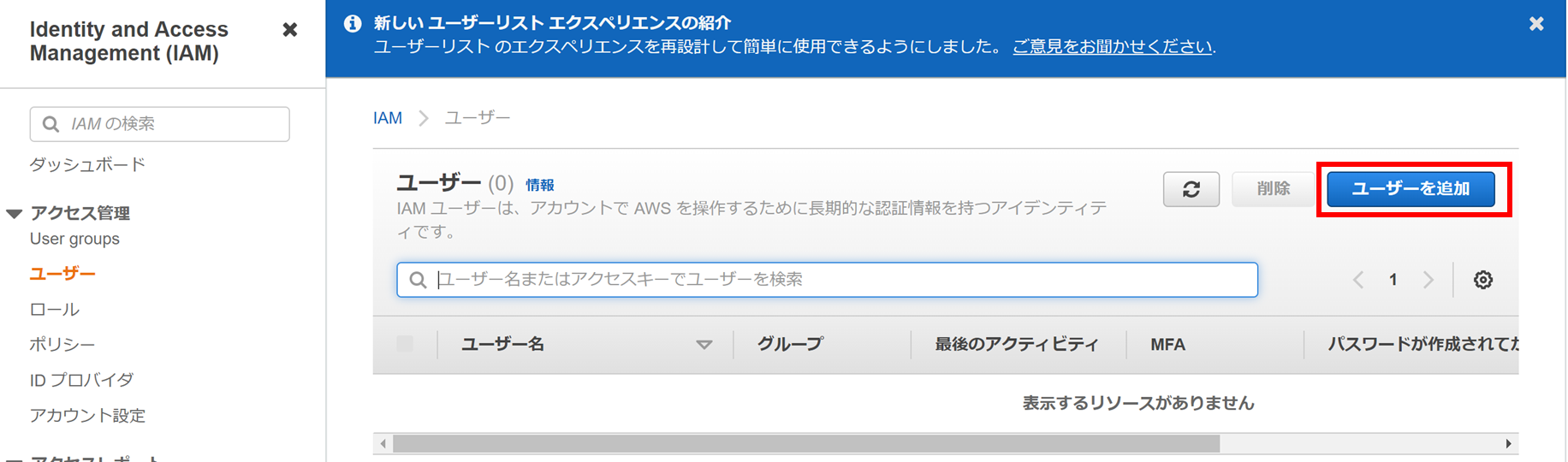はじめに
①この記事はUiPathブログ発信チャレンジ2022サマーの16日目の記事です。
続々とUiPath記事が登場しますので、ぜひ投稿&閲覧&LGTMをしてくださいね!
参加方法は以下のブログを参照ください。
https://note.com/shumpei_w/n/n19383ce5abb1
昨日(7/15)は、
・はなっち!さん(https://twitter.com/hjmkzk)
(https://qiita.com/HANACCHI/items/7bd7f40c13846df067f5)
・よしやんさん(https://twitter.com/myoshidan)
(https://automation-knowledge.com/article/uipath/taskcapture/task-capture-03/)
のお二人の記事が登場!
明日(7/17)はFriendsのボスこと渡辺さんの記事が登場予定です!
②今回紹介するUiPathの情報は以下の通りです。
■Community Edition 2022.4
③この内容は、2022/7時点の情報です。
(バージョンやライセンス等の事情で内容が変更になる可能性があります)
第2話の大まかな内容
(1話目から1年以上過ぎちゃいましたが、、、忘れていませんよ!)
第1話はこちら→https://qiita.com/saosao885/items/ad0cb508eed33d93fbaa
今回はAWSスコープアクティビティを使用する上でよく出てくるプロパティ(設定値)について少しずつ解説できればと思います。(自分も学んでる道中です)

まずはプロパティの中身を見よう。

なので、まずは簡単に解説。
今回取り上げる内容
・IAMロール
・アクセスキー
・AZ(アベイラビリティゾーン)とリージョン
①IAMロール
その前に...ルートユーザーとIAMユーザーとは
IAMロールの解説前にまずはAWSでよく見るユーザーの種類を見ておきたいと思います。
■ルートユーザー
AWSアカウント登録時に使用したメールアドレス、パスワードのことを指します。運用時は基本使用しません。
使う場面としては
・コンソリテッドビリング(一括請求)の設定
・アカウントの解約
・CostExplorerの設定
があげられます。
アカウントを作成したらMFA(多要素認証)も設定しましょう!
ちなみに、権限が強い(=なんでもできてしまう)ので普段使いする場合は後述する「IAMユーザー」のアカウントを使用します。
■IAMユーザー
このアカウントが主にAWS運用で使用するアカウントになります。
(AWSのManagement Console1の画面にログインする際もこのアカウントを利用するようにします)
ではIAMロールとは?
(ロールは ロールケーキではなく ![]() 「権限」のことです。)
「権限」のことです。)
ここでは各サービスを使用する際に"操作するルールを設定する"と思ってもらえればと思います。
「このユーザーにはEC2が使える」「このユーザーはS3は使えるけど、削除はダメ」といった権限を個別に設定することができます。
UiPathのアクティビティでは、以下インスタンス関係のアクティビティに頻出します。
インスタンスは別途解説(予定)しますが、サーバーの構築に必要なパーツと考えてください。

②アクセスキー
アクセスキーはAWSの各サービスにアクセスするために大事なキーになります。
アクセスキーIDとシークレットアクセスキーの2種類が必要です。
もちろん、これも漏洩すると...大変なことになりますので管理はきちんと行う必要があります。
まずはIAMユーザーを作ろう
ここでは、IAMユーザーとアクセスキーを作成するところの説明をします。
①AWSのManagement Console1から「IAM」を探してみよう
(検索窓から"IAM"って打つと出ます)

カーソルを当てると何か出てきたので、「ユーザー」を押す(ショートカットしてみた)。

③名前を入れてみる
「AWS認証情報タイプを選択」は「アクセスキー・プログラムによるアクセス」にチェック。
「次のステップ:アクセス制御」を押して次へ

④アクセス制御を設定(下記は「既存のポリシーを直接アタッチ」を選択。ポリシー名はとりあえず「AdministratorAccess」で設定)
「次のステップ:タグ」を押下

⑤この画面は特にオプションなので、設定はなくてもOK
「次のステップ:確認」を押下

問題なければ成功して、以下の画面のようになります。
(塗りつぶしは...お察しください。)

この時作成したアクセスキーIDとシークレットアクセスキーは次回実行する実験の為に使用します。
③Region(リージョン)とAZ(アベイラビリティゾーン)
Region(リージョン)
リージョンは世界各国のにあるAWSサーバーの拠点で、全世界で(2021.9現在)24か所存在します。
日本では、東京と大阪の2か所のリージョンを使用できます。
(最初にアカウントを開設した際は、アメリカ側(バージニアやオハイオ)で設定されています。)
なお中国は香港のみ登録できます(中国は諸事情により中国内部への接続はできません)。

UiPathでの設定時、名称の横に記載されている「ap-XXXXX-1」が必要になります。
AZ(アベイラビリティゾーン)
※ビジネスホテルの名前ではありません
アベイラビリティゾーン(以降AZ)は各リージョンの傘下にある区画(データセンター群)のことです。
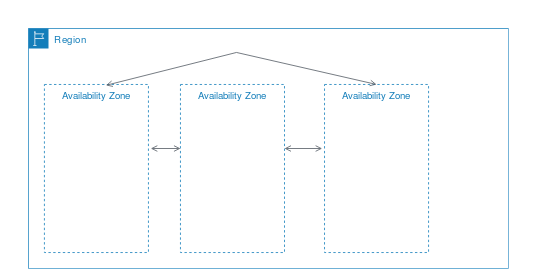
【参考】https://docs.aws.amazon.com/ja_jp/AWSEC2/latest/UserGuide/using-regions-availability-zones.html
つまり、AWSのリージョンは常に複数のAZから構成されているのです。
まとめ
AWSで使用する各種プロパティの説明と合わせて、UiPathとAWS両方の学習ができるとより良いですね!
なお業務で使用する場合は皆様、自己責任でお願いします。
参考:AWSの環境構築方法
1.まず自分のアカウントで環境を作ろう
AWSはUiPathのように「Commmunity Edition」に相当するものがありません(2022.7時点)。
なので、環境構築はどうするのかというと...
「無料利用枠の範囲内で登録して利用する」方法ぐらいしか出てこない...
とりあえず無料利用枠の範囲内でできる限り使おうと思います。
2-2.あった。ここから「無料アカウントを作成」をクリック
(下記画像は過去取得した画面)
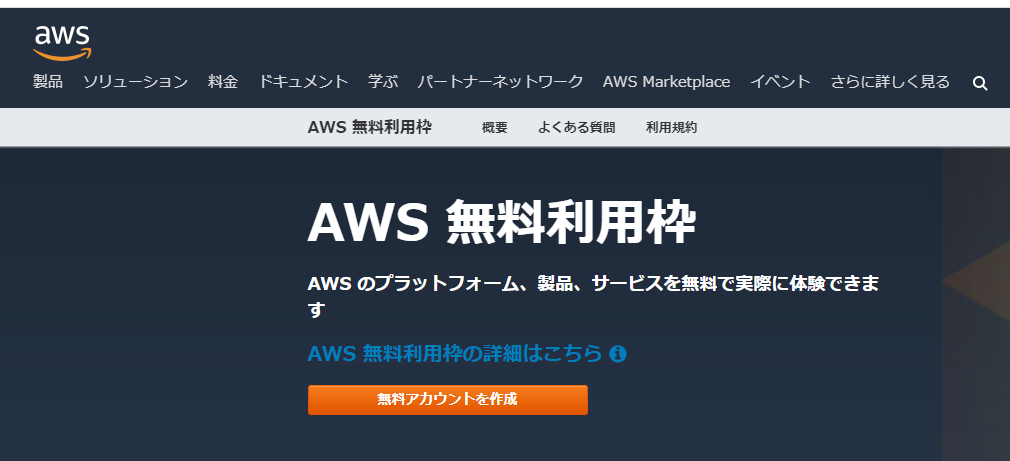
公式サイトでもやり方が掲載されていましたので、以下も参考に見ていただけるとわかりやすいかと思います。
AWS アカウント作成の流れ
https://aws.amazon.com/jp/register-flow/
3.登録ができた~ので、MFAでセキュリティ対策も。
・MFA(多要素認証)の設定
AWS登録時点ではメールアドレスとパスワードしかアカウント情報がないので、知られてしまうと大変です。
詳しくは別の方のブログになりますが、わかりやすいので参考に掲載します。
【AWS】 MFA(2段階認証)の有効化
https://qiita.com/s_Pure/items/76011e67e9a10c7c195c