AWSでの2段階認証
AWSにおいて2段階認証の有効化手順を説明します。
下記のように何種類か有りますが、今回は、**「仮想デバイス(スマホアプリ)」**を利用します。
- 仮想MFAデバイス
スマホ等のアプリで認証する方法 - U2Fセキュリティキー
コンピュータのUSBポートに接続するデバイスを用意し、認証する方法 - ハードウェアMFAデバイス
専用のMFAデバイスを用意し、デバイス上のコードを入力することで認証する方法 -
SMSテキストメッセージベースMFA
SMSでMFA認証する方法
※まもなくサポートを終了する予定(2019年12月現在)
→登録できなくなっていました。(2021年12月24日)
MFA認証を設定する
設定の流れは以下の通りです。
- 設定したいIAMユーザーでログイン
IAMユーザーでログイン
AWSのログインページでアカウント(wsの番号です。分からない場合は管理者に問い合わせてください。)を入れ次へボタンを押します。

下記の画面へと遷移したら、
パスワードの変更
パスワードの変更を求められなかった場合は、この手順をスキップしてください。
パスワードの更新を求められた場合は、新しいパスワードに更新してください。
仮想デバイスのインストール
スマホに仮想デバイスをインストールします。
iPhoneはこちら
Androidはこちら
MFAの有効化
AWSマネジメントコンソールが開いたら左上のサービスボタンを押下し、検索窓でIAMと入力し、表示されたIAMを選択してください。(IAMと入力してEnterキーでもOK)

IAMの管理ページが開いたら、
左のリストからユーザーという項目を選択し、編集したいユーザーを選択してください。

自分のユーザー画面が開いたら、認証情報のタブを開いてください。
その後、MFAデバイスの割り当ての右に有る管理ボタンを押してください。

スマホで「Googleの認証アプリ」を開き、右上の+ボタンを押してください。
その後、バーコードをスキャンを押してQRコードを読み込みます。

デバイスに表示されたMFAコードを1つ目の欄に入力します。
しばらくすると、次のコードが表示されるので、2つ目の欄に入力します。
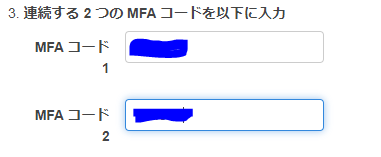
閉じるボタンを押してください。
上記の手順で仮想MFAの有効化は完了です。
正しく有効化できているか確認
右上のプルダウンメニューを選択し、サインアウトをクリックします。

アカウント、ユーザー名とパスワードを入力し、サインインをクリックします。
正しく設定されている場合、下記のように「MFA認証」画面に遷移します。
仮想デバイス(スマホアプリ)を開いて、表示されている数字を入力し、送信をクリックします。

最後に
以上でMFA認証の設定は終了です。
アカウントのセキュリティーを担保するために、MFA認証を設定しましょう!!




