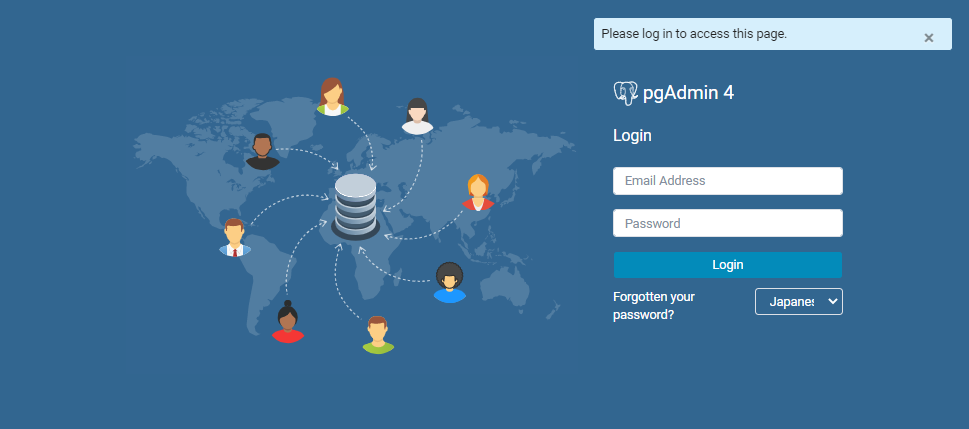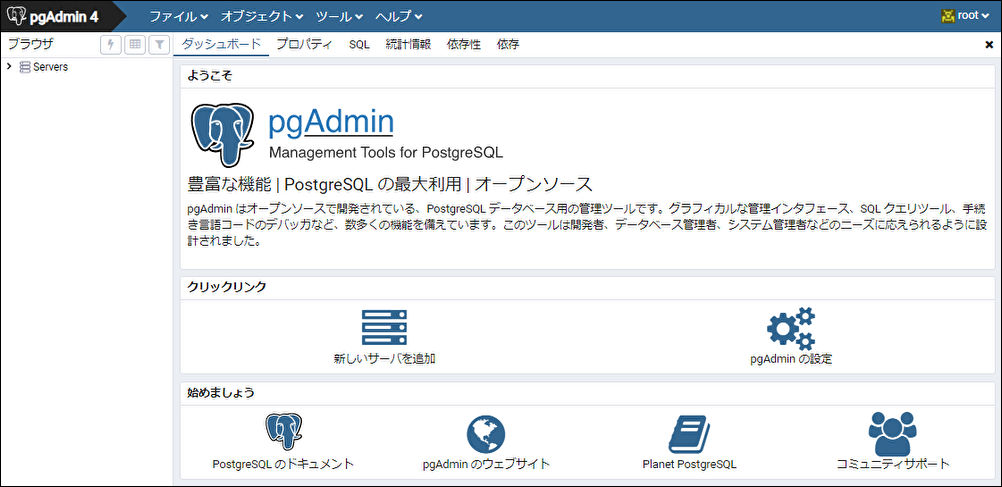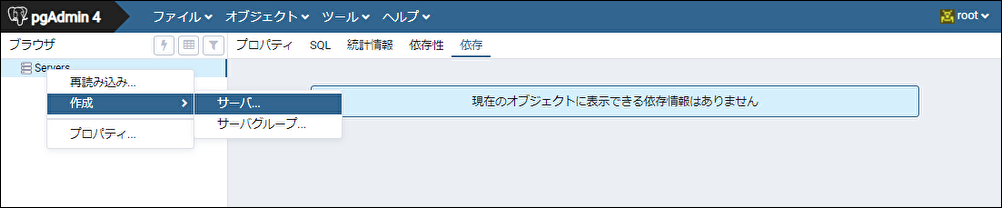目的
これまで、Dockerで構築したLaravel+PostgreSQLの開発環境に、必要に応じて様々なパッケージなどを追加してきました。ここらでDockerfileなどの中身を整理して、備忘録として残したいと思います。
Gitからサンプルプロジェクトをクローンしていただければ、誰でも簡単にLaravel+PostgreSQLの環境を構築することができると思います。みなさんの好みに合わせて、カスタマイズしながら使っていただければ幸いです。
環境
- Windows 10 Pro 64bit メモリ 32GB
- Docker for Windows v20.10.2
- Docker Compose v1.27.4
- Git
DockerやGitをこれからインストールする方は、下記の記事が参考になると思います。
用意する開発環境
- PHP 7.2
- Laravel 最新バージョン
- PostgreSQL 10.8
- pgAdmin4 4.2
- Apache 2.4.38
サンプルプロジェクトの取得
後述するファイル構成のサンプルプロジェクトを用意しました。
クローンしていただき、ご自由にお使いください。
[win] $ git clone https://github.com/sakeafterbeer/dev-docker-laravel-postgresql.git
ファイル構成
[win] $ tree
.
┣ docker/
┃ ┣ docker-entrypoint-initdb.d/ // PostgreSQLのDBセットアップ用ディレクトリ
┃ ┃
┃ ┣ pgadmin4/ // pgAdmin4のデータ格納用ディレクトリ
┃ ┃
┃ ┣ Dockerfile
┃ ┃
┃ ┗ php.ini // PHP設定ファイル
┃
┣ prj/ // ソースコード格納用ディレクトリ
┃
┗ docker-compose.yml
docker-entrypoint-initdb.dに「.sql」「.sh」「.sql.gz」などのファイルを置いておくと、PostgreSQLイメージからコンテナを生成・起動する際に実行してくれます。
pg_dumpallやpg_dumpで出力したスクリプトも、拡張子が「.sql」であれば実行可能です。pg_dumpallについても記事を書いたので、ご参考になれば幸いです。
docker-entrypoint-initdb.dに置いたファイルが実行されない場合
docker-entrypoint-initdb.dに置かれたファイルは、コンテナの初回の生成・起動時のみに実行されるようです。そのため、何度もコンテナを作り直したりしているとファイルが実行されなくなってしまいます。
この様な場合には、以下のコマンドを実行してコンテナ・ネットワーク・ボリューム・イメージを削除し、改めてコンテナを生成・起動します。
[win] $ docker-compose down -v
[win] $ docker-compose build --no-cache
[win] $ docker-compose up -d
docker-compose down -v: コンテナ・ネットワーク・ボリューム・イメージを削除します。
docker-compose build --no-cache: Dockerイメージをキャッシュを使わずに作成します。
docker-compose up -d: コンテナの構築、作成、バックグラウンドでの起動、アタッチを行います。
Dockerfile
# 1. Set the base image.
FROM php:7.2-apache
# 2. Install Xdebug.
RUN pecl install xdebug \
&& docker-php-ext-enable xdebug
# 3. Change the Apache document root.
ENV APACHE_DOCUMENT_ROOT /var/www/html/public
RUN sed -ri -e 's!/var/www/html!${APACHE_DOCUMENT_ROOT}!g' /etc/apache2/sites-available/*.conf
RUN sed -ri -e 's!/var/www/!${APACHE_DOCUMENT_ROOT}!g' /etc/apache2/apache2.conf /etc/apache2/conf-available/*.conf
# 4. Install packages, extensions and composer.
RUN apt-get update && apt-get install -y \
vim \
git \
unzip \
zlib1g-dev \
&& docker-php-ext-install \
sockets \
zip \
&& apt-get clean \
&& rm -rf /var/lib/apt/lists/*
RUN curl -s http://getcomposer.org/installer | php && \
echo "export PATH=${PATH}:/var/www/vendor/bin" >> ~/.bashrc && \
mv composer.phar /usr/local/bin/composer
# 5. Install the GD library.
RUN apt-get update && apt-get install -y \
gcc \
libfreetype6-dev \
libjpeg-dev \
libmcrypt-dev \
libpng-dev \
make \
&& docker-php-ext-configure gd --with-freetype-dir=/usr/include/ --with-jpeg-dir=/usr/include/ \
&& docker-php-ext-install -j$(nproc) gd
# 6. Make "npm install" executable on the container for using Vue.js.
RUN curl -sL https://deb.nodesource.com/setup_12.x | bash - \
&& apt-get update && apt-get install -y \
nodejs
# 7. Enable mod_rewrite.
RUN a2enmod rewrite
# 8. Make postgreSQL accessible from the container.
RUN set -ex apk --no-cache add postgresql-dev libpq-dev && \
apt-get update && apt-get install -y \
less \
libpq-dev \
postgresql \
&& docker-php-ext-install \
mbstring \
pdo \
pdo_pgsql \
pgsql
Dockerfileの解説
Dockerコマンドについて
FROM: ベース・イメージを設定します。
ENV: 環境変数を設定します。
RUN: コマンドを実行します。
Dockerfileの処理内容について
- php:7.2-apacheをベース・イメージとして設定します。
- Xdebugをインストールします。
- Apacheのドキュメントルートを変更します。
- 開発環境で利用するパッケージやエクステンション、コンポーザーをインストールします。
- GDライブラリをインストールします。
- Vue.jsを利用するため、Node.jsをインストールします。
- mod_rewriteモジュールを有効にします。
- コンテナからpostgreSQLにアクセスできるようにします。
注意事項
Dockerfileの書き方がベストプラクティスに基づいていないので、徐々に改修していく予定です。改善すべき点は多々あると思いますので、ご指摘いただければ幸いです。
docker-compose.yml
version: '3'
volumes:
db-data:
services:
php-cli: # Web server for remote debug on PhpStorm.
build: ./docker
volumes:
- ./prj:/var/www/html/
- ./docker/php.ini:/usr/local/etc/php/php.ini
working_dir: /var/www/html
container_name: php-cli
depends_on:
- postgres
restart: always
web:
build: ./docker
ports:
- 80:80
volumes:
- ./prj:/var/www/html/
- ./docker/php.ini:/usr/local/etc/php/php.ini
working_dir: /var/www/html
container_name: web
depends_on:
- postgres
restart: always
postgres:
image: postgres:10.8
ports:
- 5432:5432
volumes:
- db-data:/var/lib/postgresql/data
- ./docker/docker-entrypoint-initdb.d:/docker-entrypoint-initdb.d
environment: # Set the postgres user name, password and database name.
POSTGRES_USER: default
POSTGRES_PASSWORD: secret
POSTGRES_DB: postgres
hostname: postgres
container_name: postgres
restart: always
pgadmin4:
image: dpage/pgadmin4:4.2
ports:
- 8000:80
volumes:
- ./docker/pgadmin4:/var/lib/pgadmin
environment: # Set the login information of pgAdmin 4.
PGADMIN_DEFAULT_EMAIL: root
PGADMIN_DEFAULT_PASSWORD: root
hostname: pgadmin4
container_name: pgadmin4
depends_on:
- postgres
restart: always
docker-compose.ymlの解説
Docker Composeでは、docker-compose.ymlという名前のYAMLファイルと使って複数のコンテナを定義し実行します。上記のdocker-compose.ymlでは以下の4つのコンテナの設定を行っています。
php-cli: PhpStormからリモートデバッグでPHPUnitを実行するためのコンテナです。
web: Laravelを実行するためのコンテナです。
postgres: PostgreSQLを実行するためのコンテナです。
pgadmin4: pgAdmin4を実行するためのコンテナです。
PHP設定ファイル
; Date
date.timezone = Asia/Tokyo
; Core
log_errors = On
error_log = /dev/stderr
display_errors = On
error_reporting = E_ALL
; Xdebug
xdebug.remote_enable = On
xdebug.remote_autostart = On
xdebug.remote_connect_back = Off
xdebug.remote_host = host.docker.internal
xdebug.remote_port=9000
xdebug.idekey=phpstorm
xdebug.remote_log="/tmp/xdebug.log"
; mbstring
mbstring.language = Japanese
mbstring.internal_encoding = auto
mbstring.http_input = auto
mbstring.http_output = auto
mbsting.encoding_translation = Off
mbstring.detect_order = auto
コンテナのビルドからLaravelを動かすまで
コンテナを生成・起動する
dev-docker-laravel-postgresqlディレクトリに移動して、コンテナを生成・起動します。
データベースの初期化スクリプトがあれば、docker-entrypoint-initdb.dディレクトリに格納しておいてください。
[win] $ cd dev-docker-laravel-postgresql
[win] $ docker-compose up -d
コンテナ一覧を表示すると、コンテナが生成・起動されていることがわかります。
[win] $ docker-compose ps
Name Command State Ports
---------------------------------------------------------------------------------
pgadmin4 /entrypoint.sh Up 443/tcp, 0.0.0.0:8000->80/tcp
php-cli docker-php-entrypoint apac ... Up 80/tcp
postgres docker-entrypoint.sh postgres Up 0.0.0.0:5432->5432/tcp
web docker-php-entrypoint apac ... Up 0.0.0.0:80->80/tcp
コンテナの中に入る
Laravelプロジェクトを作成するため、webコンテナに入ります。
[win] $ docker-compose exec web bash
composerコマンドでLaravelプロジェクトを作成する
Laravelプロジェクトを「sample」というプロジェクトフォルダ名で作成し、storage/とbootstrap/cache/ディレクトリのパーミションを変更して、コンテナから出ています。
[web] $ composer create-project --prefer-dist laravel/laravel sample
[web] $ cd sample
[web] $ chmod 777 -R bootstrap/cache/
[web] $ chmod 777 -R storage/
[web] $ exit
docker-compose.ymlのプロジェクトフォルダのパスを書き換える
prjディレクトリの中にsampleというプロジェクトが作成せれているので、docker-compose.ymlのボリュームのパスを書き換えます。
※php-cliとwebの両方を書き換えてください。
volumes:
- ./prj/sample:/var/www/html
docker-compose.ymlの設定を反映させるため、コンテナを再起動する
[win] $ docker-compose up -d php-cli web
再起動すると__/prj/sample__が__/var/www/html__にマウントされて、Laravelを表示できるようになります。
Laravelを表示する
localhostに接続して、Laravelを表示してみます。
無事に表示されました!
データベースに接続する
webコンテナからpsqlコマンドでデータベースに接続してみます。
[win] $ psql -h postgres -U default -d postgres
docker-compose.ymlで指定した値をオプションの引数に指定しています。
-h: ホスト名
-U: ユーザー名
-d: データベース名
パスワードもdocker-compose.ymlに設定した「secret」を使います。
Password for user default:
psql (11.10 (Debian 11.10-0+deb10u1), server 10.8 (Debian 10.8-1.pgdg90+1))
Type "help" for help.
postgres=#
無事に接続できました!これでSQLコマンドでデータベースを操作することができます。
pgAdmin4を表示する
最後にlocalhost:8000に接続して、pgAdmin4を表示してみます。
無事に表示できました!
docker-compose.ymlで設定したメール(root)とパスワード(root)でログインしてみます。
無事にログインできました!
ただし、このままではpostgresの内容を表示することはできません。
サーバを作成して、Postgresと接続する設定をする必要があります。
サーバーを作成する
Server > 作成 > サーバ... を選択します。
「一般」の設定にて、サーバに任意の名称をつけます。
「接続」の設定にて、postgresコンテナのホスト名やポート番号などを入力します。
※docker-compose.ymlで設定した項目です。
入力したら「保存」をクリックします。
これで設定完了です!お疲れさまでした!
おわりに
間違っている点やもっと良い方法などありましたら、ご指摘いただけるとありがたいです!
最後までお読みいただきありがとうございました!
参考にした記事
- Docker-docs-ja Docker ドキュメント日本語化プロジェクト
- Docker-docs-ja Docker(Docker Compose コマンドライン・リファレンス)
- FROM:latest(DockerfileのLintサイトです)
- 本番運用に備えたPHP7.3.0のコンテナを作る
- 【PHP】Docker PHP7.4系でgdをインストールしてimagecreatefromjpegを使う
- UbuntuにてApacheのモジュールを有効化する
- [備忘録]Dockerでapache+php+postgresql環境
- PhpStorm + Docker for Mac(docker-compose)での PHPUnit と Remote Debug の設定
- [PHP] Xdebug のリモートデバッグ、理解していますか?
- Docker-docs-ja Docker Compose 概要
- NestJS+PostgreSQL(+pgAdmin4)の開発環境をDockerで構築する