前提
- Windows 10 Pro 64bit メモリ 4G 以上を対象
- Windows 10 以外だったり、Windows10 でも Home だったり 32bit の場合は対象外
環境
- Windows 10 Pro 64bit メモリ 8G
- Docker for Windows v18.09.1
- Docker Compose v1.23.2
Docker のインストール
事前準備( Hyper-V を有効化する )
Microsoft のドキュメントがあるので、それに従い作業すれば良い。
やり方は大きく分けて3つ。
上記いずれかの方法で Hyper-V をインストールしてやる。
Docker for Windows Installer のダウンロード
公式-Install Docker for Windows の Install Docker for Windows desktop app 項中の文中にある download.docker.com からダウンロードできる。
Docker for Windows のインストール
ダウンロードしたインストーラを起動し、ウィザードに従ってインストールを行う。
バージョン確認
コマンドプロンプトから次を実行してバージョンを確認する。
$ docker version
実行結果は下記のとおり。
Client: Docker Engine - Community
Version: 18.09.1
API version: 1.39
Go version: go1.10.6
Git commit: 4c52b90
Built: Wed Jan 9 19:34:26 2019
OS/Arch: windows/amd64
Experimental: false
Server: Docker Engine - Community
Engine:
Version: 18.09.1
API version: 1.39 (minimum version 1.12)
Go version: go1.10.6
Git commit: 4c52b90
Built: Wed Jan 9 19:41:49 2019
OS/Arch: linux/amd64
Experimental: false
Hello World の確認
次に以下を実行して Docker の動作確認とする。
$ docker run hello-world
実行結果は下記のとおり。
エラーが発生することなく実行結果が確認できる。
Hello from Docker!
This message shows that your installation appears to be working correctly.
To generate this message, Docker took the following steps:
1. The Docker client contacted the Docker daemon.
2. The Docker daemon pulled the "hello-world" image from the Docker Hub.
(amd64)
3. The Docker daemon created a new container from that image which runs the
executable that produces the output you are currently reading.
4. The Docker daemon streamed that output to the Docker client, which sent it
to your terminal.
To try something more ambitious, you can run an Ubuntu container with:
$ docker run -it ubuntu bash
Share images, automate workflows, and more with a free Docker ID:
https://hub.docker.com/
For more examples and ideas, visit:
https://docs.docker.com/get-started/
Docker Compose
Docker Compose も公式に手順が載っているので、それに従って作業を進める。
公式の手順は Install Docker Compose の Install Compose から Windows タブとなる。
実際に行う内容はというと、
-
Powershell を 管理者権限 で起動する
-
次のコマンドを実行して
TLS 1.2を有効化する。これは GitHub がTLS 1.2のみ受け付けているから。
(参考: PowerShell で GitHub に wget(Invoke-WebRequest) できない場合の対処方法)$ [Net.ServicePointManager]::SecurityProtocol = [Net.SecurityProtocolType]::Tls12 -
次のコマンドを実行して Docker Compose をインストールする
$ Invoke-WebRequest "https://github.com/docker/compose/releases/download/1.23.2/docker-compose-Windows-x86_64.exe" -UseBasicParsing -OutFile $Env:ProgramFiles\docker\docker-compose.exeここで
1.23.2の部分はインストールしたい Docker Compose のバージョンを指定する。
今回は現時点の安定版である1.23.2を指定した( docker/compose - release )。
バージョン確認
コマンドプロンプトから docker-compose に次のコマンドを指定して実行すると、 Docker Compose のバージョン情報を確認できる。
$ docker-compose version
実行結果は下記のとおり。
docker-compose version 1.23.2, build 1110ad01
docker-py version: 3.6.0
CPython version: 3.6.6
OpenSSL version: OpenSSL 1.0.2o 27 Mar 2018
バージョン確認(2)
[注記]==>ここから
@rapidliner00 様から頂戴したコメントより、--version オプションを指定したケースを追記しました。
@rapidliner00 様、コメントありがとうございます。
<==ここまで
上記とは別の方法として、 docker-compose に次のオプションを指定してもバージョンを確認することができる。
$ docker-compose --version
こちらの実行結果は下記となる。
docker-compose version 1.23.2, build 1110ad01
ここまでで Docker と Docker Compose がインストールできたので、実際に Docker Compose 経由でコンテナを起動させてみる。
Docker Compose 経由でコンテナを起動する
扱う資産の構成と内容
扱う資産の構成は次のとおり。
( これらの資産は [Docker] Docker Compose の導入と環境構築 で扱ったものと同じ構成と内容 )
docker-sample/
├─ app.py
├─ docker-compose.yml
├─ Dockerfile
└─ requirements.txt
以下に各ファイルの内容を示す。
- app.py
from flask import Flask
from redis import Redis, RedisError
import os
import socket
# Redis に接続
redis = Redis(host="redis", db=0, socket_connect_timeout=2, socket_timeout=2)
app = Flask(__name__)
@app.route("/")
def hello():
try:
visits = redis.incr("counter")
except RedisError:
visits = "<i>cannot connect to Redis, counter disabled</i>"
html = "<h3>Hello {name}!</h3>" \
"<b>Hostname:</b> {hostname}<br/>" \
"<b>Visits:</b> {visits}"
return html.format(name=os.getenv("NAME", "world"), hostname=socket.gethostname(), visits=visits)
if __name__ == "__main__":
app.run(host='0.0.0.0', port=80)
- docker-compose.yml
version: '3'
services:
web:
build: .
ports:
- "4000:80"
volumes:
- .:/app
redis:
image: "redis:alpine"
- Dockerfile
# ベースイメージとして python v3.6 を使用する
FROM python:3.6
# 以降の RUN, CMD コマンドで使われる作業ディレクトリを指定する
WORKDIR /app
# カレントディレクトリにある資産をコンテナ上の 「/app」 ディレクトリにコピーする
ADD . /app
# 「 requirements.txt 」にリストされたパッケージをインストールする
RUN pip install --trusted-host pypi.python.org -r requirements.txt
# Docker に対して「 80 番ポート 」で待受けするよう指定する
EXPOSE 80
# Docker イメージ中の環境変数を指定する
ENV NAME World
# コンテナが起動したときに実行される命令を指定する
# ここでは後述の 「app.py 」を実行するよう指示している
CMD ["python", "app.py"]
- requirements.txt
Flask
Redis
Docker Compose によるコンテナとサービスの起動
以降の内容も [Docker] Docker Compose の導入と環境構築 で扱ったものと内容となるが、本記事でも改めて確認していく。
次のコマンドを実行することでコンテナが起動する。
$ docker-compose up -d
Starting docker-sample_web_1 ... done
Starting docker-sample_redis_1 ... done
ここで 「 -d 」 の指定はコンテナを バックグラウンドで起動 するという意味。
上記コマンド実行時、 Docker Compose はローカル環境の状況に応じて各処理を実施してくれる。
つまりベースイメージがなければベースイメージの取得からコンテナの起動まで、または既にイメージのビルドが済んでいればコンテナ起動だけを行ってくれる動きとなる。
なお docker-compose の各種コマンドについては Overview of docker-compose CLI に概要があり、また左側のペインからコマンド詳細を確認できる。
各コマンドの動きを把握したい場合は上記リンクを参照すると良い。ご参考まで。
コンテナの起動確認
$ docker-compose up を実行したあとの Docker イメージとコンテナの状況を確認すると、
- Docker イメージ
$ docker image ls
REPOSITORY TAG IMAGE ID CREATED SIZE
docker-sample_web latest c6aceb937568 About a minute ago 932MB
python 3.6 55fb8aca33df 7 days ago 922MB
redis alpine b42dc832c855 3 weeks ago 40.9MB
Python、redis そして今回の作成対象である docker-sample_web のイメージが作成されていることが確認できる。
そして
- Docker コンテナ
$ docker ps -a
CONTAINER ID IMAGE COMMAND CREATED STATUS PORTS NAMES
8441040aecdc docker-sample_web "python app.py" 3 minutes ago Up 3 minutes 0.0.0.0:4000->80/tcp docker-sample_web_1
2295ecb5a3c1 redis:alpine "docker-entrypoint.s…" 3 minutes ago Up 3 minutes 6379/tcp docker-sample_redis_1
redis と docker-sample_web のコンテナが起動していることがわかる。
Web アプリへのアクセス
Web アプリの動作確認は ホストのIPアドレス:4000 に対してブラウザからアクセスして確認する。
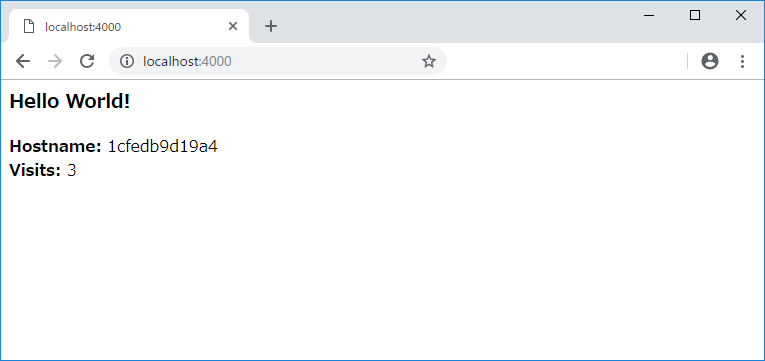
※ Visits にはアクセス回数
Docker Compose によるサービスの停止
起動したサービスは次のコマンドで停止する。
このコマンドだけだと Docker コンテナは削除されない。
$ docker-compose stop
Stopping docker-sample_web_1 ... done
Stopping docker-sample_redis_1 ... done
Docker Compose によるコンテナの停止
Docker Compose から起動したコンテナを停止する場合は次のコマンドを使用する。
このときネットワークも一緒に削除してくれる。
$ docker-compose down
Stopping docker-sample_web_1 ... done
Stopping docker-sample_redis_1 ... done
Removing docker-sample_web_1 ... done
Removing docker-sample_redis_1 ... done
Removing network docker-sample_default
ハマりどころ
Share drive の設定
Docker インストール完了したあとに Share drive の設定を行っていないと、$ docker-compose up -d を実行したときに次の表示が出る。
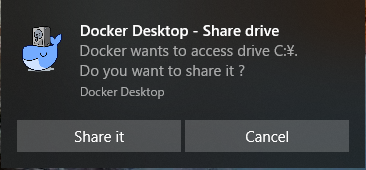
これで Share it をクリックせずに一定時間経過すると、表示は消えて $ docker-compose up -d がエラー終了する。
ERROR: for docker-sample_web_1 Cannot create container for service web: b'Drive has not been shared'
ERROR: for web Cannot create container for service web: b'Drive has not been shared'
ERROR: Encountered errors while bringing up the project.
対処方法は 2点。
- 画面表示が出た際に
Share itをクリックする - 予め
Share driveを設定しておく
2 の設定方法は次のとおり。
- タスクバーの Docker アイコンを右クリック
- メニューが表示されるので
settingsをクリック - 設定画面が表示されるので
Shared Drivesをクリック -
Cドライブのチェックボックにチェックを入れてApplyクリック
設定後の画面
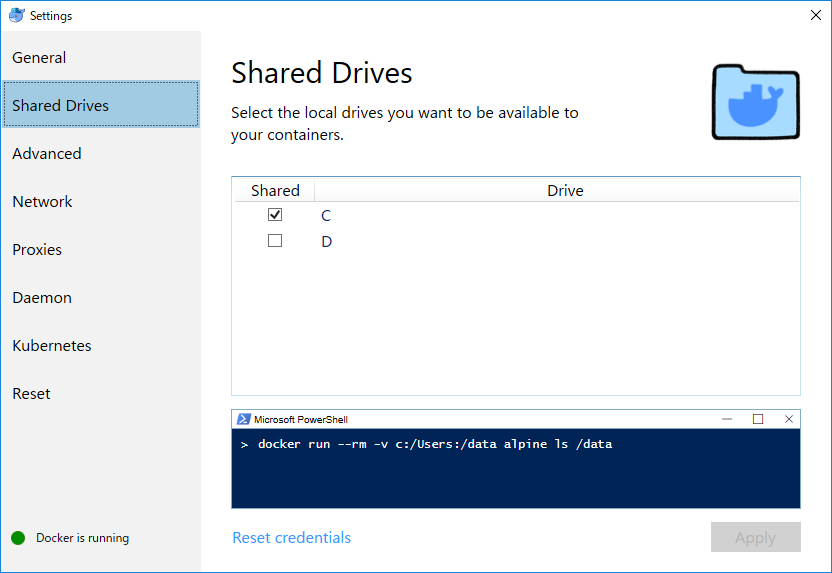
これで Share drive が設定された。
なお前掲の 1 の方法で Share it を実行すれば、あとは設定が残るので改めて 2 の方法を行う必要はない。
Firewall の設定を見直す
セキュリティソフトを入れている場合、次のエラーが発生するケースがある。
docker-sample_redis_1 is up-to-date
Creating docker-sample_web_1 ... error
ERROR: for docker-sample_web_1 Cannot create container for service web: b'Drive sharing seems blocked by a firewall'
ERROR: for web Cannot create container for service web: b'Drive sharing seems blocked by a firewall'
ERROR: Encountered errors while bringing up the project.
この場合は自分の環境に応じて Firewall の設定を見直してやれば良い。
Webサービスが起動していない
http://localhost:4000 を表示した際に このサイトにアクセスできません といったメッセージが表示された場合、Webサービスが起動していない可能性がある。
そんなときは $ docker-compose up -d の -d をつけずに、コンテナの起動を確認してみる。
$ docker-compose up
# ... 省略
web_1 | python: can't open file 'app.py': [Errno 2] No such file or directory
docker-sample_web_1 exited with code 2
# ... 省略
上記例のようなメッセージが出ていた場合、docker-compose.yaml を次のように修正する。
( 参考: python: can't open file 'app.py' 中の コメント )
version: '3'
services:
web:
build: .
ports:
- "4000:80"
# volumes をコメントアウト or 削除
# volumes:
# - .:/app
redis:
image: "redis:alpine"
この状態でもう一度 $ docker-compose up を実行すれば
$ docker-compose up
# ... 省略
web_1 | * Serving Flask app "app" (lazy loading)
web_1 | * Environment: production
web_1 | WARNING: Do not use the development server in a production environment.
web_1 | Use a production WSGI server instead.
web_1 | * Debug mode: off
web_1 | * Running on http://0.0.0.0:80/ (Press CTRL+C to quit)
# ... 省略
と、正常に起動したことが確認できて( あくまで導入記事なので WARNING は無視 )、更に http://localhost:4000 にブラウザでアクセスすれば Web アプリへのアクセス で添付した画面が表示されることが確認できる。
おまけ
Docker コンテナの停止と削除、Docker イメージの削除を行いたい場合は次のコマンドを実行する
Docker コンテナの停止
$ docker stop 4b3ca0a2590c
4b3ca0a2590c は $ docker ps -a で出力された CONTAINER ID で、スペース区切りで複数指定可能。
Docker コンテナの削除
$ docker rm 4b3ca0a2590c
Docker コンテナの停止と同じく、4b3ca0a2590c は $ docker ps -a で出力された CONTAINER ID 。
こちらもスペース区切りで複数指定可能。
先にコンテナの停止をしておかないと、削除は上手くいかないので注意すること。
Docker イメージの削除
$ docker rmi 2f1c802f322f
2f1c802f322f は $ docker image ls で出力された IMAGE ID。
こちらもスペース区切りで複数指定可能。