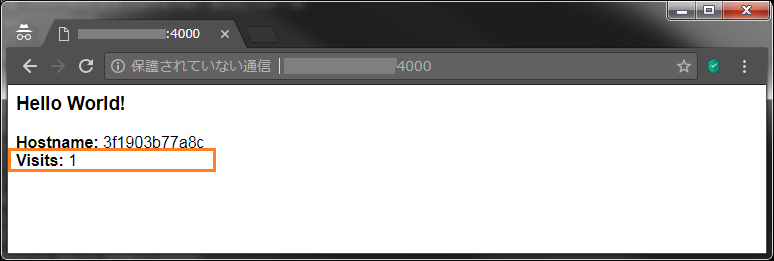はじめに
Raspberry Pi3 に Docker をインストールして遊ぶ記事の 3つ目。前回、前々回の記事についてご興味あればリンク先をご参照いただければ。
今回は Docker Compose を使った環境構築について。
作業環境
- Rasppberry Pi3
- Ubuntu MATE 16.04.5 LTS ( GNU/Linux 4.4.38-v7+ armv7l )
- Docker CE ( 18.06.0~ce~3-0~ubuntu )
- Docker Compose v1.23.0dev
- Python v3.6.6
- Flask v1.0.2
事前作業
前回と同じく 事前作業として Docker イメージの削除を行っておく。
Docker Compose を使って管理する環境
Docker Compose について触れる前に、まず Docker Compose が管理する対象となる環境について載せておく。
Dockerfile
前回のこちらの項目 と同じ。
# ベースイメージとして python v3.6 を使用する
FROM python:3.6
# 以降の RUN, CMD コマンドで使われる作業ディレクトリを指定する
WORKDIR /app
# カレントディレクトリにある資産をコンテナ上の 「/app」 ディレクトリにコピーする
ADD . /app
# 「 requirements.txt 」にリストされたパッケージをインストールする
RUN pip install --trusted-host pypi.python.org -r requirements.txt
# Docker に対して「 80 番ポート 」で待受けするよう指定する
EXPOSE 80
# Docker イメージ中の環境変数を指定する
ENV NAME World
# コンテナが起動したときに実行される命令を指定する
# ここでは後述の 「app.py 」を実行するよう指示している
CMD ["python", "app.py"]
requirements.txt
前回 と異なり、今回は Redis も使いたいので追記している。
Flask
Redis
app.py
こちらも 前回 と違って Redis 関連のコードを追加している。
from flask import Flask
from redis import Redis, RedisError
import os
import socket
# Redis に接続
redis = Redis(host="redis", db=0, socket_connect_timeout=2, socket_timeout=2)
app = Flask(__name__)
@app.route("/")
def hello():
try:
visits = redis.incr("counter")
except RedisError:
visits = "<i>cannot connect to Redis, counter disabled</i>"
html = "<h3>Hello {name}!</h3>" \
"<b>Hostname:</b> {hostname}<br/>" \
"<b>Visits:</b> {visits}"
return html.format(name=os.getenv("NAME", "world"), hostname=socket.gethostname(), visits=visits)
if __name__ == "__main__":
app.run(host='0.0.0.0', port=80)
Docker Compose
Dockerfile を利用することで環境構築にかかる手間がかなり楽になるが、Docker Compose を使うともっと楽になる。
具体的に言うと、環境構築に必要な Docker コンテナ群の設定を YAML ファイルで管理することで、各コンテナの導入や設定、起動を Docker Compose 経由で自動化することができる。
インストール
Docker Compose のインストール手順は こちらの Linux タブを参考に行ったのだが、ここで提示されているコマンド
$ sudo curl -L https://github.com/docker/compose/releases/download/1.22.0/docker-compose-$(uname -s)-$(uname -m) -o /usr/local/bin/docker-compose
を実行しても docker-compose はインストールされない。
理由は uname -m の部分で、これを単体で実行すると結果は armv7l となるのだが、このアーキテクチャに対応するリリース資産は Docker Compose の GitHub に存在しないためである。
となると、Raspberry Pi3 に Docker Compose をインストールするには別の方法をとる必要があるのだが、これは既に対応されている方がいた。
こちらを参考に作業を行い、無事インストールが完了。
バージョンを確認すると
$ docker-compose version
docker-compose version 1.23.0dev, build 901ee4e
docker-py version: 3.5.0
CPython version: 3.6.4
OpenSSL version: OpenSSL 1.0.1t 3 May 2016
と出て、これで Docker Compose を利用する準備が整った。
- 注意
上記の参考記事を元にインストール作業を行った後に 本家のインストール手順 を実行すると docker-compose コマンドへのパスが上書きされて使えなくなる。
従って、参考記事の手順で Docker Compose のインストールを行った後は、本家のインストール手順を実行しない方が無難。
Compose file の作成
前述したが、Docker Compose で自動化するためには YAML ファイル ( デフォルトファイル名は docker-compose.yml ) でコンテナのアレコレを管理する必要がある。
本記事では次の Compose file を作成し、Docker コンテナの管理を行う。
version: '3'
services:
web:
build: .
ports:
- "4000:80"
volumes:
- .:/app
redis:
image: "redis:alpine"
説明
ファイル名と各プロパティ の説明は次の通り。
- ファイル名
-
docker-compose.yml(デフォルトファイル名)
-
- version プロパティ
-
version: '3'とすることでswarm modeに対応という意味になる -
swarm modeについてはクラスタとかの概念の話になってくるのでここでは触れない
-
- service プロパティ
- この Compose file で起動するコンテナとして web と redis の 2つを扱う
- web サービス
- build プロパティ
- この
docker-compose.ymlと同階層にあるDockerfileをもとにビルドして作成する
- この
- ports プロパティ
- ホストの 4000 番ポートとコンテナの 80 番ポートを紐づける( ホストの 4000 番ポートにアクセスされたらコンテナの 80 番ポートにフォワードする )
- volumes プロパティ
- カレントディレクトリをコンテナの
/appディレクトリとして定義する
- カレントディレクトリをコンテナの
- build プロパティ
- redis サービス
- image プロパティ
- Docker Hub registry から redis のコンテナイメージを取得する
- image プロパティ
備考
- 本記事で扱っている Docker のバージョンは
18.06.0なので、こちらのリファレンス から、対応する Compose file のバージョンは3.7となる - Compose file で設定できる内容については本家のリファレンスを見るのが間違いがないので、より踏み込んだ内容を知りたい方は下記を参照されたい
- Compose file のリファレンス
* Compose file version 3 reference
Docker Compose によるコンテナの起動
次のコマンドを実行することでコンテナが起動する。
$ docker-compose up -d
.... # 以下、実行結果が出力
ここで 「 -d 」 の指定はコンテナを バックグラウンドで起動 するという意味。
で、上記コマンド実行時、 Docker Compose はローカル環境の状況に応じて各処理を実施してくれる。
つまりベースイメージがなければベースイメージの取得からコンテナの起動まで、または既にイメージのビルドが済んでいればコンテナ起動だけを行ってくれる動きとなる。
コンテナの起動確認
docker-compose up を実行したあとの Docker イメージとコンテナの状況を確認すると、
-
Docker イメージ
Dockerイメージの確認$ docker image ls REPOSITORY TAG IMAGE ID CREATED SIZE hello-world-compose_web latest 8ef63657034d 50 seconds ago 747MB redis alpine 722b119bf4f2 3 weeks ago 15.1MB python 3.6 a91b1909dbdd 4 weeks ago 736MB
Python、redis そして今回の作成対象である hello-world-compose のイメージが作成されていること。
そして
-
Docker コンテナ
Dockerコンテナの確認$ docker ps -a CONTAINER ID IMAGE COMMAND CREATED STATUS PORTS NAMES e7c2585c80c5 hello-world-compose_web "python app.py" About a minute ago Up About a minute 0.0.0.0:4000->80/tcp hello-world-compose_web_1 00dbb2060311 redis:alpine "docker-entrypoint.s…" About a minute ago Up About a minute 6379/tcp hello-world-compose_redis_1
redis と hello-world-compose_web のコンテナが起動していることがわかる。
Web アプリへのアクセス
前項までコンテナの起動まで行ったので、最後に Web アプリへのアクセス結果を載せる。
「 ホストのIPアドレス:4000 」に対してブラウザからアクセスした結果が下記。
Visits にはアクセス回数が出力されているが、これは前掲の app.py における
# 省略
def hello():
try:
visits = redis.incr("counter")
except RedisError:
visits = "<i>cannot connect to Redis, counter disabled</i>"
html = "<h3>Hello {name}!</h3>" \
"<b>Hostname:</b> {hostname}<br/>" \
"<b>Visits:</b> {visits}"
return html.format(name=os.getenv("NAME", "world"), hostname=socket.gethostname(), visits=visits)
# 省略
の
visits = redis.incr("counter")
の部分。
Redis コンテナが起動しているので try ブロックが正常に評価されている。
Docker Compose によるサービスの停止
起動したサービスは次のコマンドで停止する。
このコマンドだけだと Docker コンテナは停止しない。
$ docker-compose stop
まとめ
- Dockerfile から更に簡単に環境構築するために Docker Compose を使うと便利
- なんせ Dockerfile を使ってのイメージのビルドや Docker Hub からのイメージのダウンロードをやってくれる
- 更にコンテナの起動まで行ってくれる
-
Compose file の作成 で
swarm modeという単語が出てきた- これに触れるとクラスタとかの話になって
SwarmとかKubernetesが出てくる - が、まだそちらは触ってもいないので、今はそこまでするつもりはない
- 更に言うと
SwarmもKubernetesもどちらも Docker がネイティブサポートしているということで、どっちを学習するのが良いのか... - 両方知っているのが良いのだろうけれど、それは必要になったらでいいかな
- これに触れるとクラスタとかの話になって