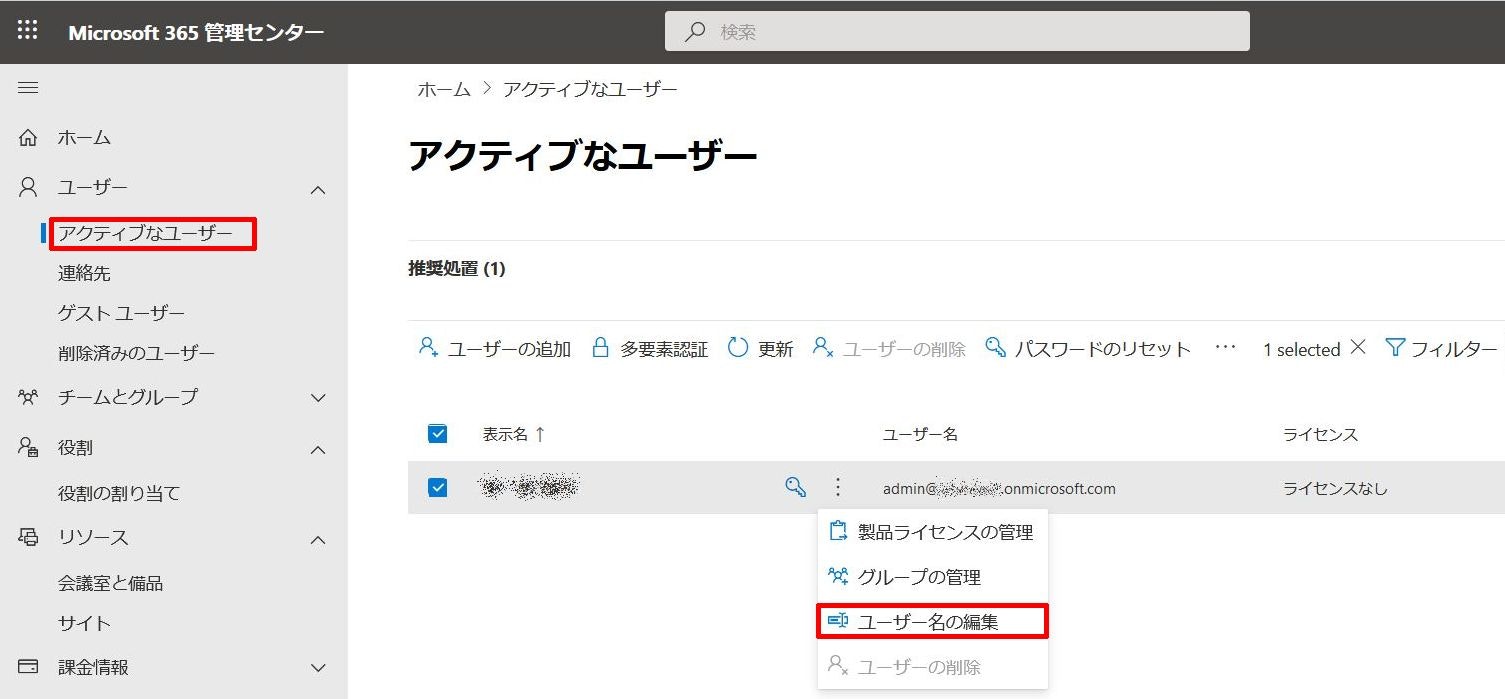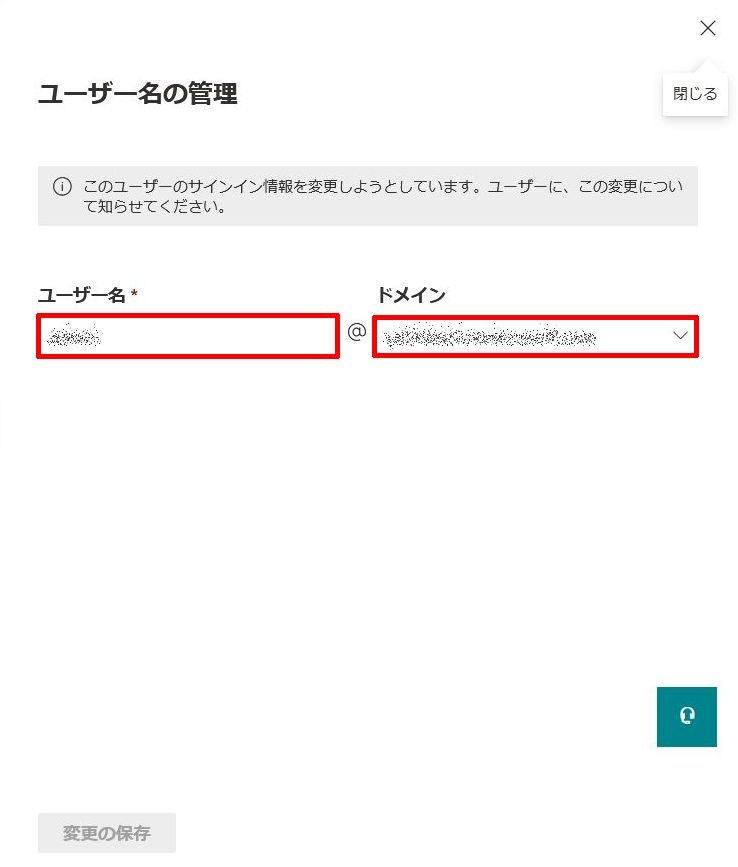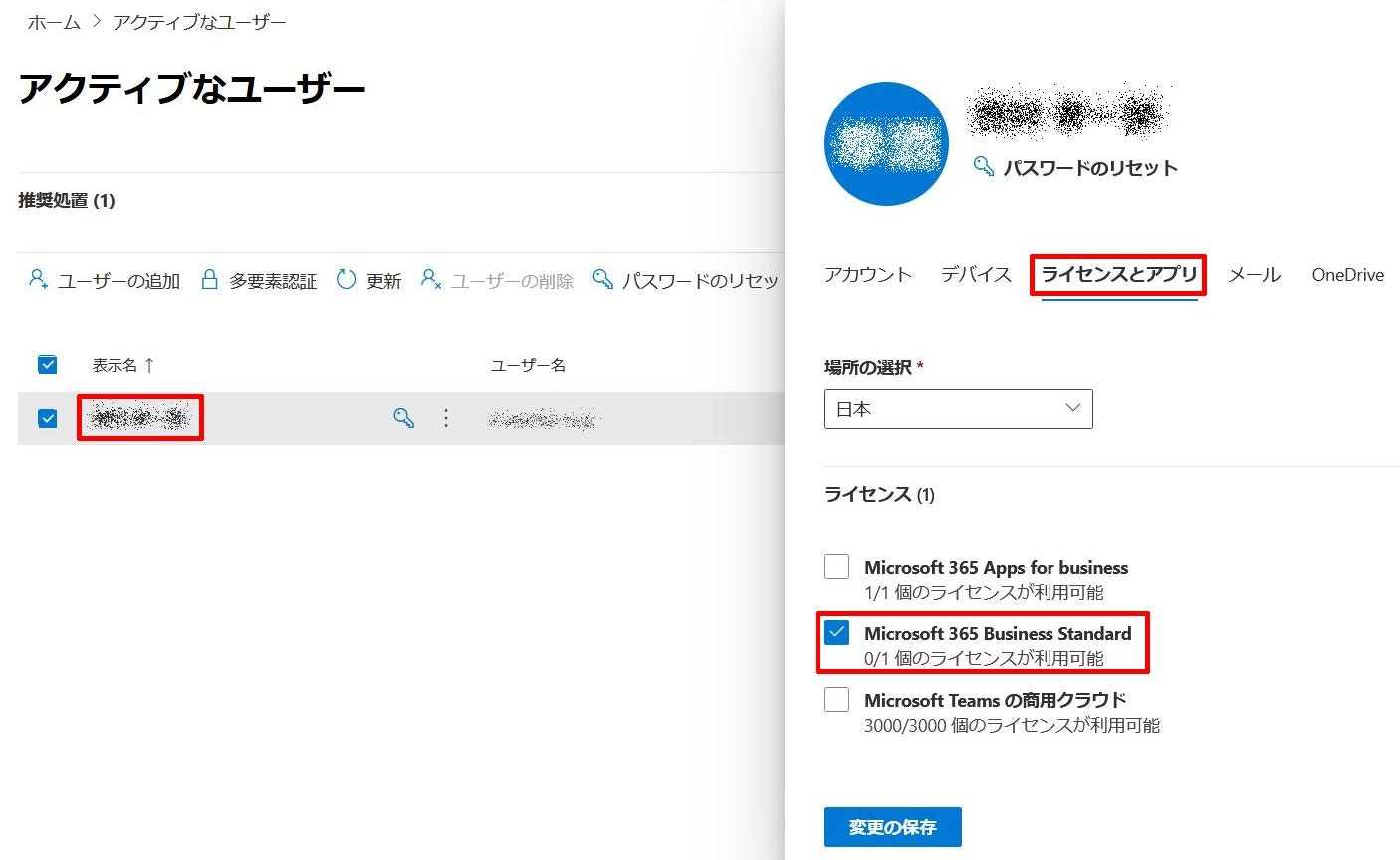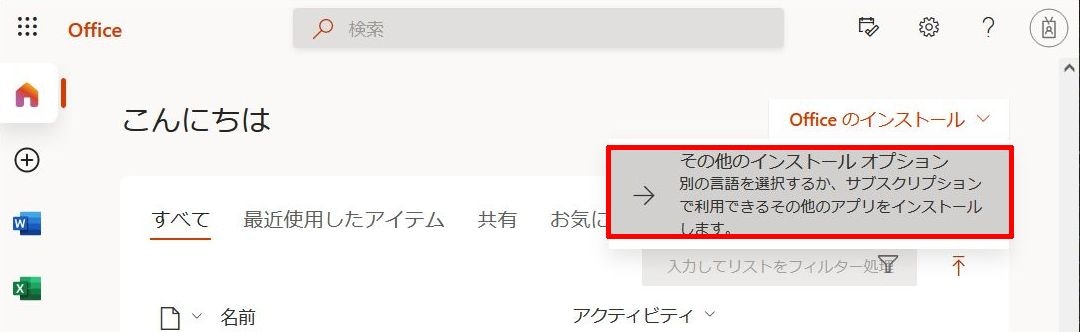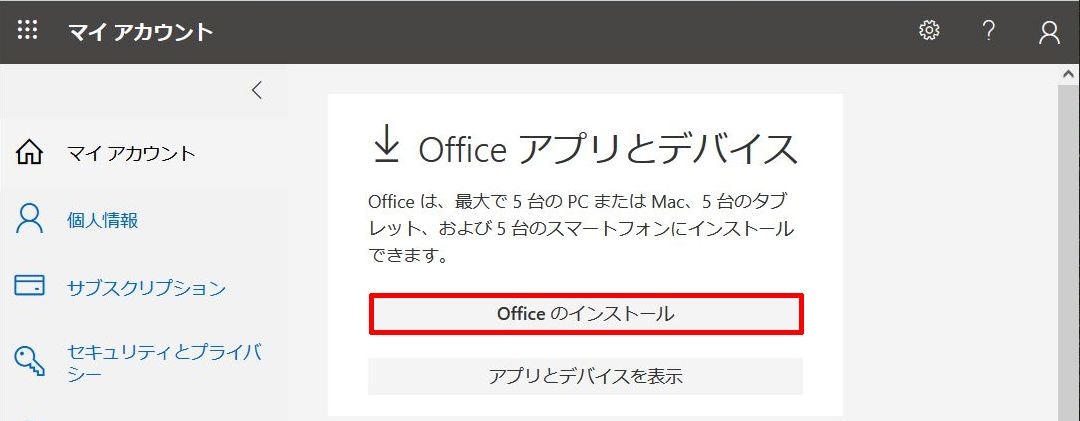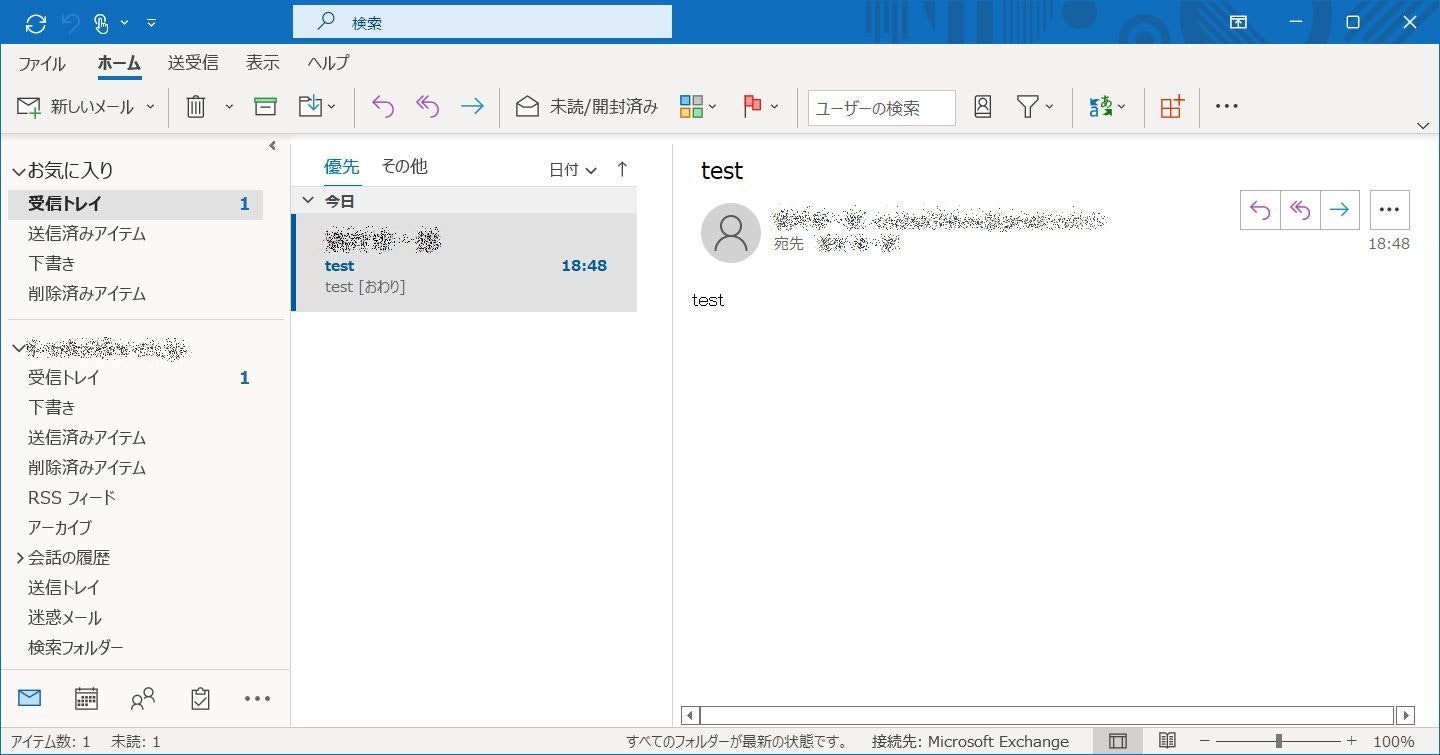はじめに
前回はMicrosoft 365で独自ドメインを使えるようにしたため、今回はMicrosoft 365の各種セットアップを行っていきます。
- 【前】お名前ドットコムのMicrosoft365プランで独自ドメインのメールを送受信する。(その2:独自ドメイン追加)
- 【次】お名前ドットコムのMicrosoft365プランで独自ドメインのメールを送受信する。(その4:DKIM、DMARC設定)
ユーザ情報の修正
デフォルトで登録されているユーザは、「admin@xxxxxxxx.onmicrosoft.com」といったMicrosoftドメインの管理者ユーザとなるため、前回登録したドメインと任意のユーザ名に修正します。
「Microsoft 365 管理センター」より、「ユーザー」→「アクティブなユーザー」で、デフォルトで登録されているユーザの「ユーザー名の編集」を選択します。
ユーザ名修正ウィンドウが開くため、任意のユーザ名と追加した独自ドメインを選択して、「設定の保存」を行います。
変更を行うと、自動的にサインアウトされるため、先ほど設定したユーザ情報を入力し、再度サインインします。
ユーザへのライセンスの割り当て
先ほど修正したユーザにはまだライセンスが登録されていないため、「Microsoft 365 Business Standard」ライセンスを割り当てます。
先ほどと同様「Microsoft 365 管理センター」より、「ユーザー」→「アクティブなユーザー」から、ライセンスを割り当てたいユーザ名の「ライセンスとアプリ」タブを選択。
「ライセンス」は「Microsoft 365 Business Standard」、ライセンス下に表示される「アプリ」はデフォルトのまま、全て選択として「設定の保存」を行いました。
設定変更後、「アクティブなユーザー」の「ライセンス」列が「Microsoft 365 Business Standard」に変更されれば完了です。
Officeアプリケーションのインストール
「Microsoft Office ホーム」の「Officeのインストール」→「その他のインストールオプション」を選択。
「マイアカウント」画面に遷移するため、「Officeのインストール」を選択して、インストーラをダウンロード&インストールを行います。
メール送受信の確認
ここまでの設定を行えば、独自ドメインでメールの送受信ができるようになっているはずなので、先ほど「ユーザー名の管理」で変更した独自ドメインのメールアドレスに対して、任意のメーラーから送信しておきます。
先ほどインストールした「Outlook」で以下のように受信できていればOKです。
同じく、「Outlook」から別のメールアドレスに対して送信して、受信できていれば完了です。
おわりに
今回で基本的なMicrosoft 365のセットアップが完了したため、これで独自ドメインでメール送受信もできるようになりました。
ちなみに「Microsoft 365 Business Standard」ではメールサーバ容量は1ユーザごとに50GB割り当てとなるため、容量としては十分だと思います。
次回は、独自ドメインのメールセキュリティを向上させてみようと思います。