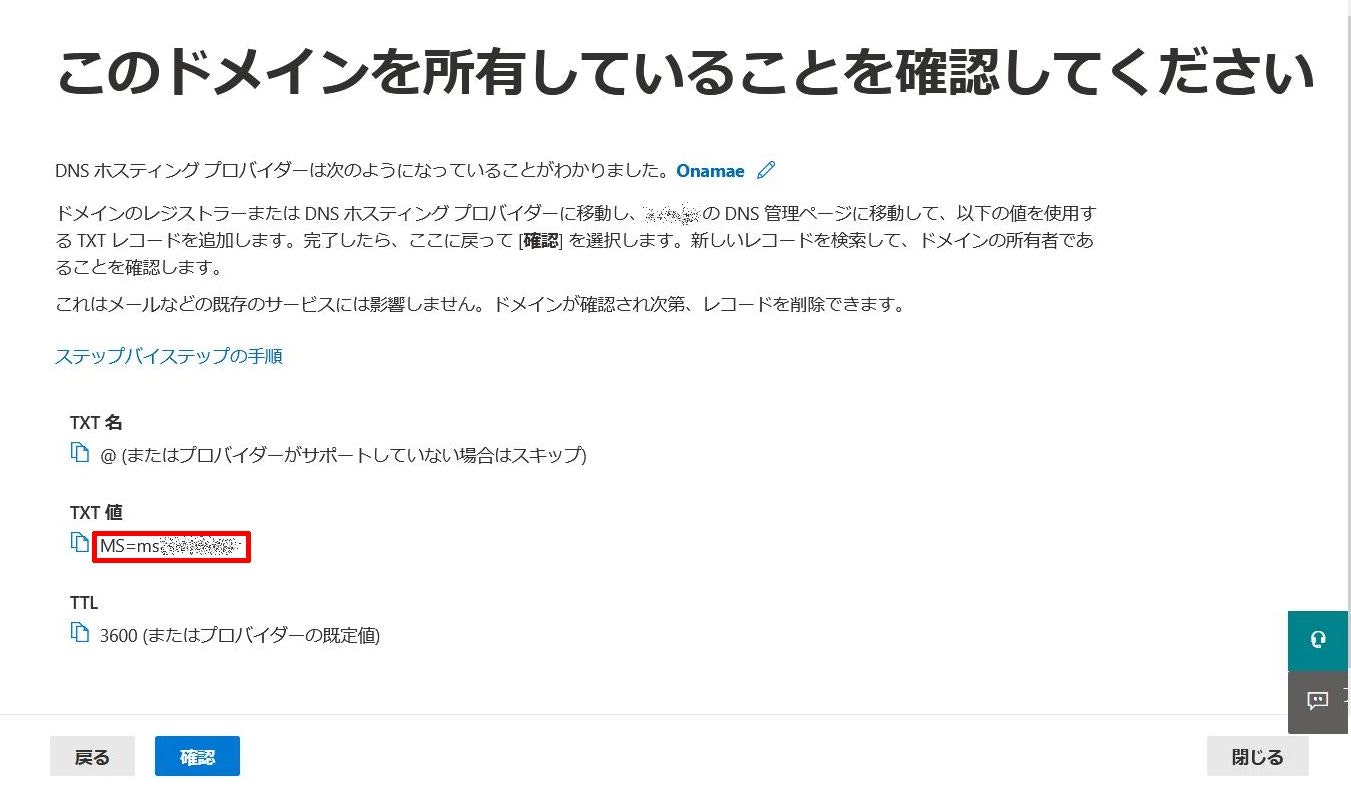はじめに
前回はお名前ドットコムで「Microsoft 365 Business Standard」プランを申し込み、「Microsoft 365 管理センター」へのログインまで行ったので、今回は管理センターから独自ドメインを追加してみようと思います。
- 【前】お名前ドットコムのMicrosoft365プランで独自ドメインのメールを送受信する。(その1:申し込みとログイン)
- 【次】お名前ドットコムのMicrosoft365プランで独自ドメインのメールを送受信する。(その3:Microsoft365のセットアップ)
独自ドメインの追加
前回取得した独自ドメインをMicrosoft 365に設定して、独自ドメインでアクセスできるように設定します。
「Microsoft 365 管理センター」から「設定」→「ドメイン」より、「ドメインの追加」を選択し、新しく独自ドメインを追加していきます。
ドメイン名入力画面が表示されるため、取得した独自ドメインを入力して、「このドメインを使用する」を選択します。
ドメインの確認方法は「ドメインのDNSレコードにTXTレコードを追加する」を選択して、「続行」を選択します。
以下ドメイン確認画面でDNSに登録するTXTレコードが確認できるので、画面はそのままにしてTXTレコードを控えておきます。
TXTレコードの追加
先ほど控えたTXTレコードをDNSに登録するため、別ウィンドウで「お名前.com Navi」を開き、「ドメイン」→「ドメイン機能一覧」→「DNS関連機能の設定」より、取得した独自ドメインを選択し、「DNSレコード設定を利用する」の「設定する」ボタンを選択します。
TXTレコードを追加するために、以下図、表のように設定してレコードを追加します。
| 設定項目 | 値 |
|---|---|
| ホスト名 | 空欄 |
| TYPE | TXT |
| TTL | 3600(初期値) |
| VALUE | ※先ほど控えたTXTレコード |
| 状態 | 有効(初期値) |
レコード追加ができたら、画面下の「DNSレコード設定用ネームサーバー変更確認」はチェックを入れ、「確認画面へ進む」→「設定する」を選択することでDNSレコードが反映されます。
ドメインの接続
「Microsoft 365 管理センター」を開いているウィンドウに戻り、「確認」ボタンを選択すると、先ほどのレコード登録が問題なく完了していれば、ドメイン接続方法を聞かれるため、「その他のオプション」より「自分のDNSレコードを追加する」を選択します。
DNSレコードの追加
以下画面で利用サービスを選択。
利用サービスを選択すると、DNSに追加が必要なレコード設定が表示されるため、先ほどのTXTレコード同様控えておきます。
MX、CNAME、TXTレコードの追加
再度「お名前.com Navi」画面を開いているウィンドウに戻り、先ほどと同様、「Microsoft 365 管理センター」に表示された情報に従って以下のように追加していきます。
上図はTXTレコードが一部見切れているため「Microsoft365 管理センター」の画面で控えた値を入力すること。
再度、「Microsoft 365 管理センター」より、「続行」ボタンを選択し、問題なければドメインのセットアップ完了です。
おわりに
今回はMicrosoft 365で取得した独自ドメインを使用するための準備を行いました。
次回はMicrosoft 365の各種セットアップを行っていきます。