本記事の内容
- Windows 10 PCにSSHクライアント「RLogin」を導入し、Lightsailインスタンス(Linux)に接続する。
前提条件
- Windows PC(本記事はWindows 10 Pro バージョン 20H2で作成)
- Lightsailインスタンスを作成済み。
SSHクライアント接続のメリット
Lightsailはブラウザ版のターミナルでも接続できるが、SSHクライアントを使用することで次のメリットがある。
- 一度設定すれば、必要なときにすぐ接続できる。(ブラウザ版ではAWSへのサインインや2段階認証、画面遷移が必要)
- 各SSHクライアントの便利な機能が使える。
- 細かな設定が行える。
RLoginとは
Windows用のSSHクライアントは複数あるが、今回は「RLogin」を導入する。
RLoginには次のようなメリットがある。
- 単一の実行ファイル「RLogin.exe」で動作。「RLogin.ini」を作成すればレジストリを使用せずに設定を管理できるため、導入や複数PCでの設定共有がしやすい。
- 接続先をタブでグループ分けできるため、多くのサーバーを扱う場合でも探しやすい。
- SFTPのファイル転送機能がある。WinSCPやFFFTPのように、GUIでファイルのアップロード・ダウンロードが行える。
- 歴史が長く、現在も開発が継続されている。(1998年~2021年1月現在)
接続情報の取得
SSHクライアントからの接続に必要な以下の情報を、Lightsail管理画面で確認・取得する。
- インスタンスのパブリックIP
- インスタンスのOSユーザー名
- SSHプライベートキー(秘密鍵)
パブリックIPとOSユーザー名の確認
Lightsail管理画面を開き、接続対象のインスタンスを選択する。
[接続]タブの下に、パブリックIPとOSユーザー名が表示される。

※パブリックIPが分かれば、世界中のどこからでも接続や攻撃を試みることができてしまうので、必要なければ公開しない。
SSHプライベートキーのダウンロード
Lightsail管理画面右上の[アカウント]よりアカウントページを表示。
[SSH キー]タブを選択し、対象リージョン(今回は東京)の[ダウンロード]を選択。
「LightsailDefaultKey-ap-northeast-1.pem」がダウンロードされる。
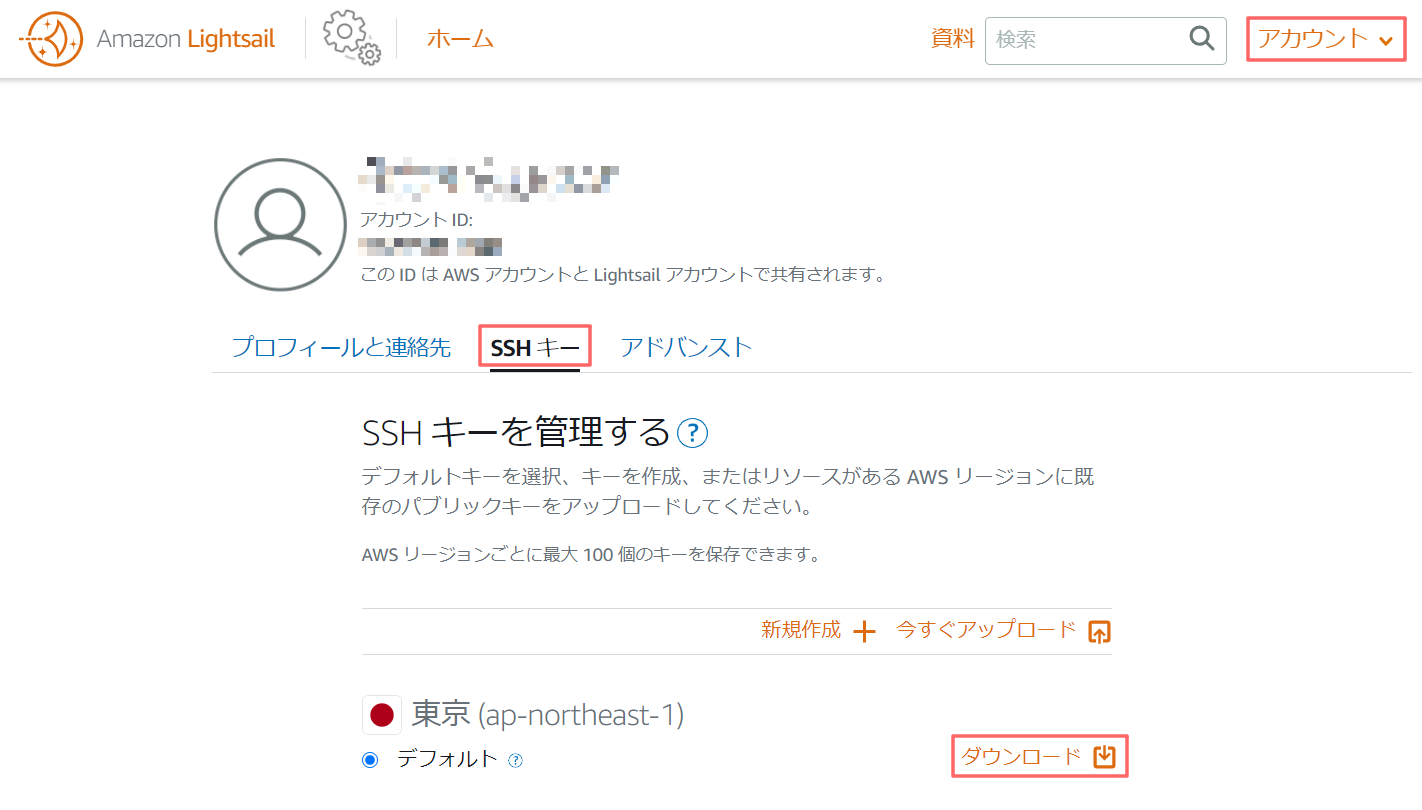
※SSHプライベートキーは、パスワードと同様に自身であることを証明する重要なファイルのため、他人に配布しないよう注意。
RLoginの導入・起動
下記サイトよりRLoginをダウンロードし、PCに導入する。
RLogin > 1.3 インストールおよびアンインストール
- [実行プログラム(64bit)]より「rlogin_x64.zip」をダウンロードし、任意の場所に展開。
- 「RLogin.exe」と同じフォルダにファイル「RLogin.ini」を作成。(内容は空で良い)
- 「RLogin.exe」を実行。
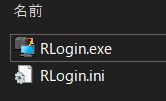
※「RLogin.ini」を作成すると設定をレジストリに保存しなくなるため、設定のバックアップや複数PCでの共有が容易になる。
ただし、ファイル破損のリスクや動作が遅くなるデメリットもあるとのこと。
RLoginからLightsailインスタンスへの接続
RLoginを起動後、接続一覧で[新規]を選択。
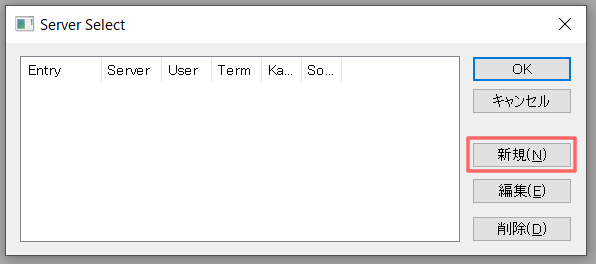
下記項目を入力後、[OK]を選択。

接続一覧より上記で登録した行を選択し、[OK]を選択。
※初回は確認ダイアログが表示されるが、[接続する]、[はい]を選択。

