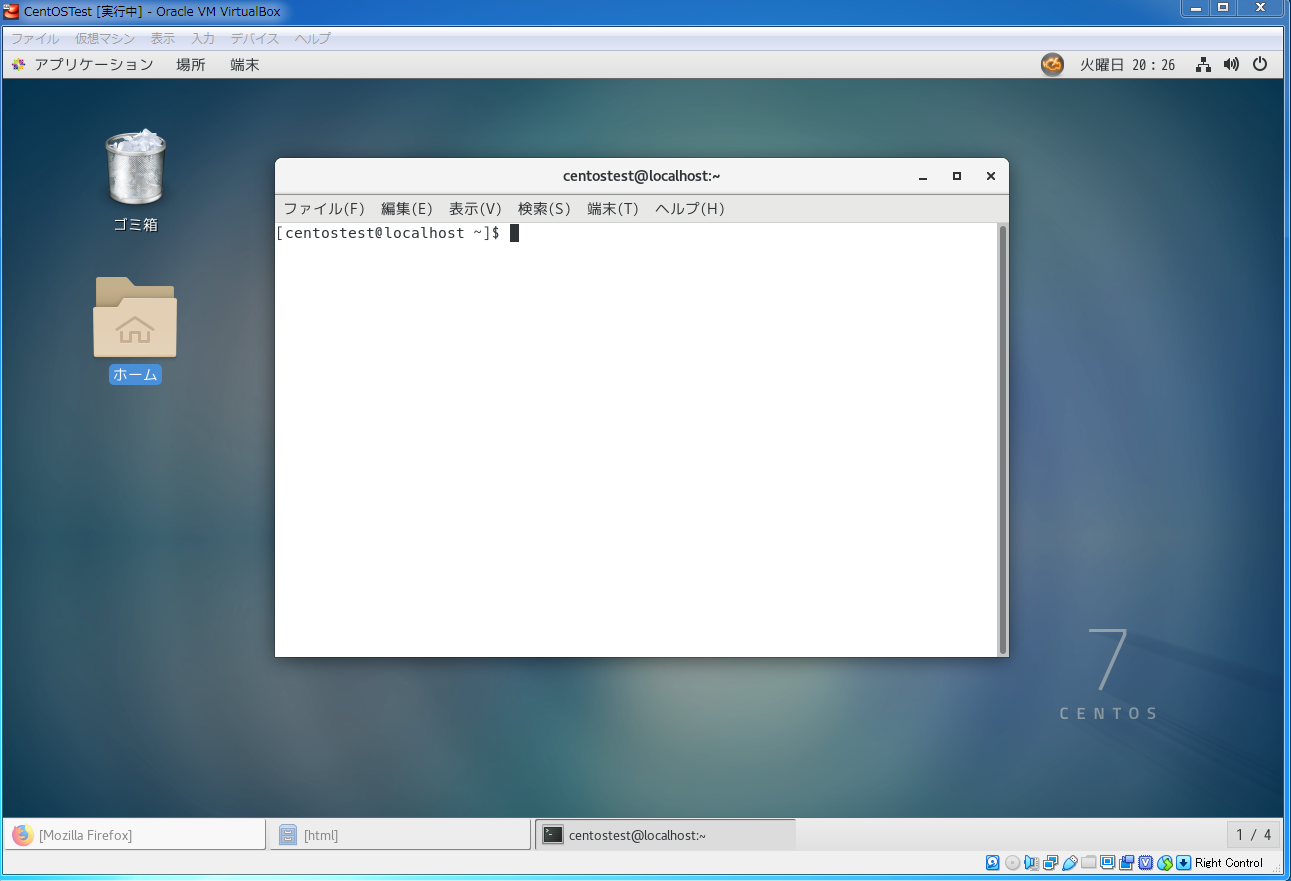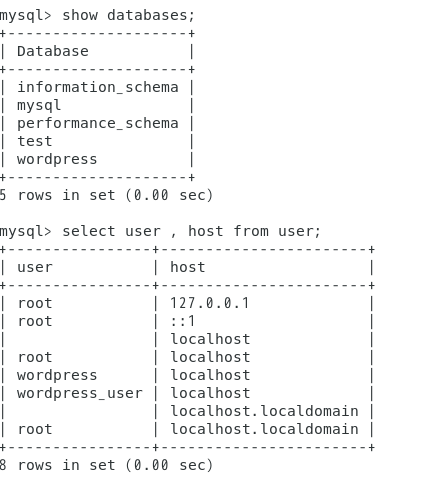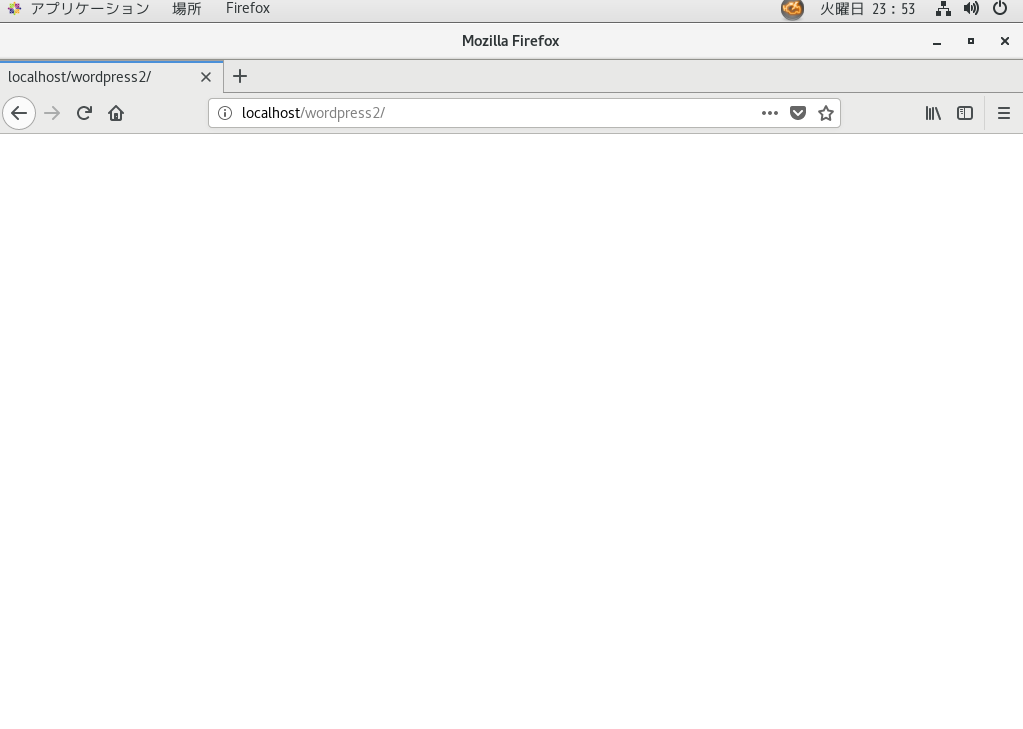1.事前知識
事前知識として、上記リンクの内容が必要です。
2.WordPressとは
-
WordPressとは、オープンソースのブログソフトウェアである。 - 言語は
PHPで開発されており、データベース管理システムとしてMySQLを利用している。 - 単なるブログではなく
コンテンツ管理システムとしても利用されている。
3.事前準備
MySQLコマンド
# 1.rootユーザーでログイン
$ mysql -uroot
# 2.データベースの作成
mysql> create database wordpress default character set utf8;
# 3.ユーザー作成&権限付与
mysql> GRANT ALL PRIVILEGES ON wordpress.* TO wordpress_user@localhost IDENTIFIED BY 'password';
# 4.権限の反映
mysql> FLUSH PRIVILEGES;
# 5.データベース一覧表示
mysql> show databases;
# 6.mysqlを選択
mysql> USE mysql;
# 7.登録されているユーザを確認
mysql> SELECT user, host FROM user;
# 8.データベース終了
mysql> exit;
-
Oracle VM VirtulaBoxを起動し、仮想マシンを起動する。 -
コマンドラインを起動する。 - 上記の
コマンドを入力する。 - 画像のように表示されれば成功です。
4.WordPressのダウンロード
Wordpressのダウンロードコマンド
# 1.フォルダの移動
$ cd /var/www/html
# 2.wordpress-4.4.2-ja.zipをダウンロード
$ wget https://ja.wordpress.org/wordpress-4.4.2-ja.zip
# 3.wordpress-4.4.2-ja.zipの展開
$ unzip wordpress-4.4.2-ja.zip
# 4.wordpress-4.4.2-ja.zipの削除
$ rm wordpress-4.4.2-ja.zip
- 上記のコマンドを
コマンドラインに入力。
5.WordPressのインストール
URL
例: http://localhost/wordpress/
- ブラウザを開き、
https://サーバのホスト名、又はIPアドレス/wordpress/にアクセスする。(上記のURL参照) -
さあ、始めましょう!をクリックする。
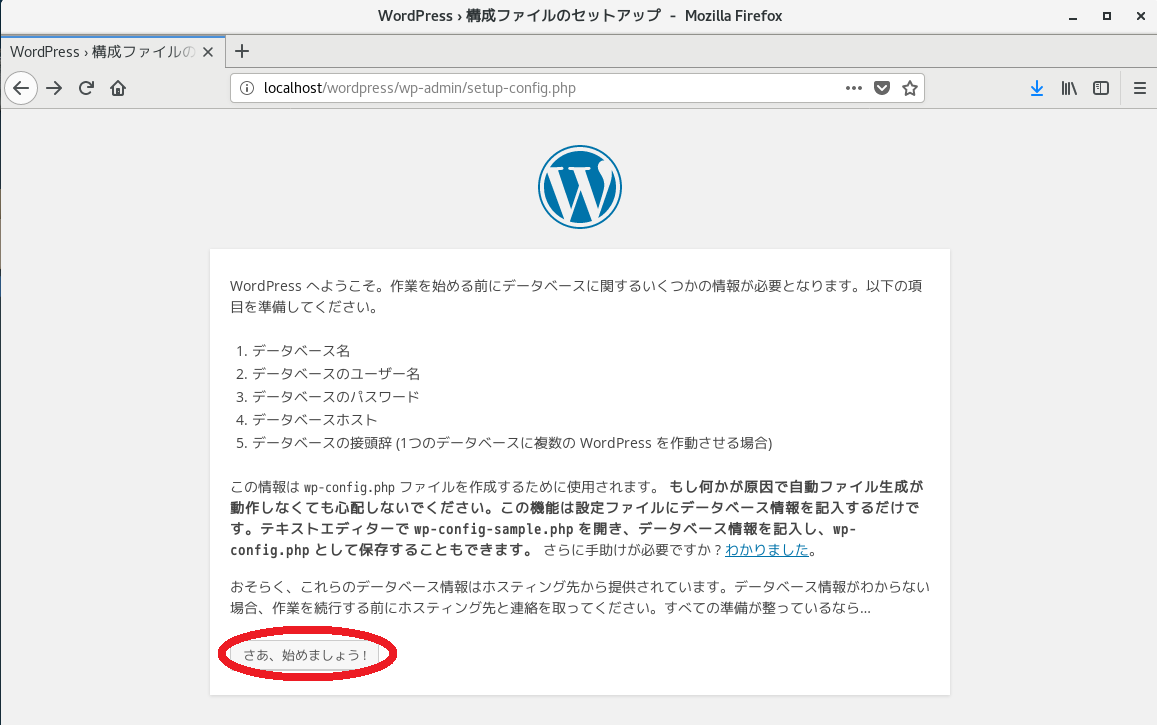
-
データベース名、ユーザー名、パスワード、データベースのホスト名、テーブル接頭辞を入力し、送信をクリックする。
| 項目 | 内容 |
|---|---|
| データベース名 | wordpress |
| ユーザー名 | wordpress_user |
| パスワード | password |
| データベースのホスト名 | localhost |
| テーブル接頭辞 | wp_ |
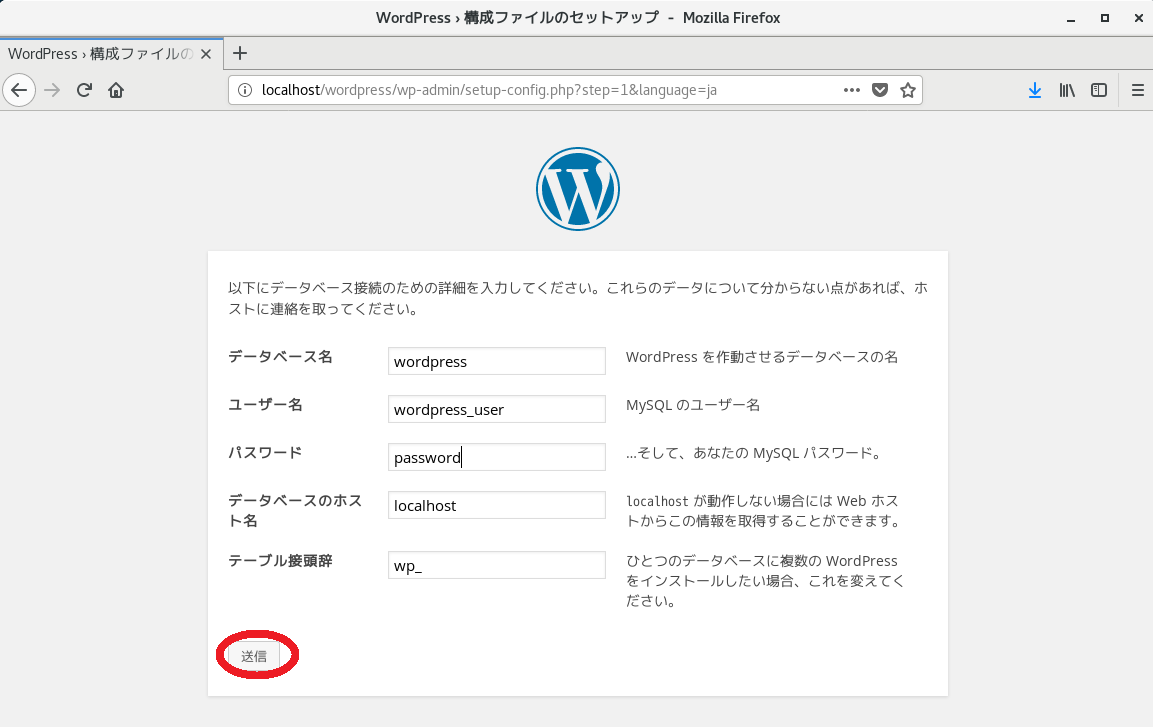 |
-
サイトのタイトル、ユーザー名、パスワード、メールアドレス、 を入力し、検索エンジンでの表示にチェックをつけ、WordPressをインストールをクリックする。
※違う画面に推移した方は6.構成ファイルのセットアップへ
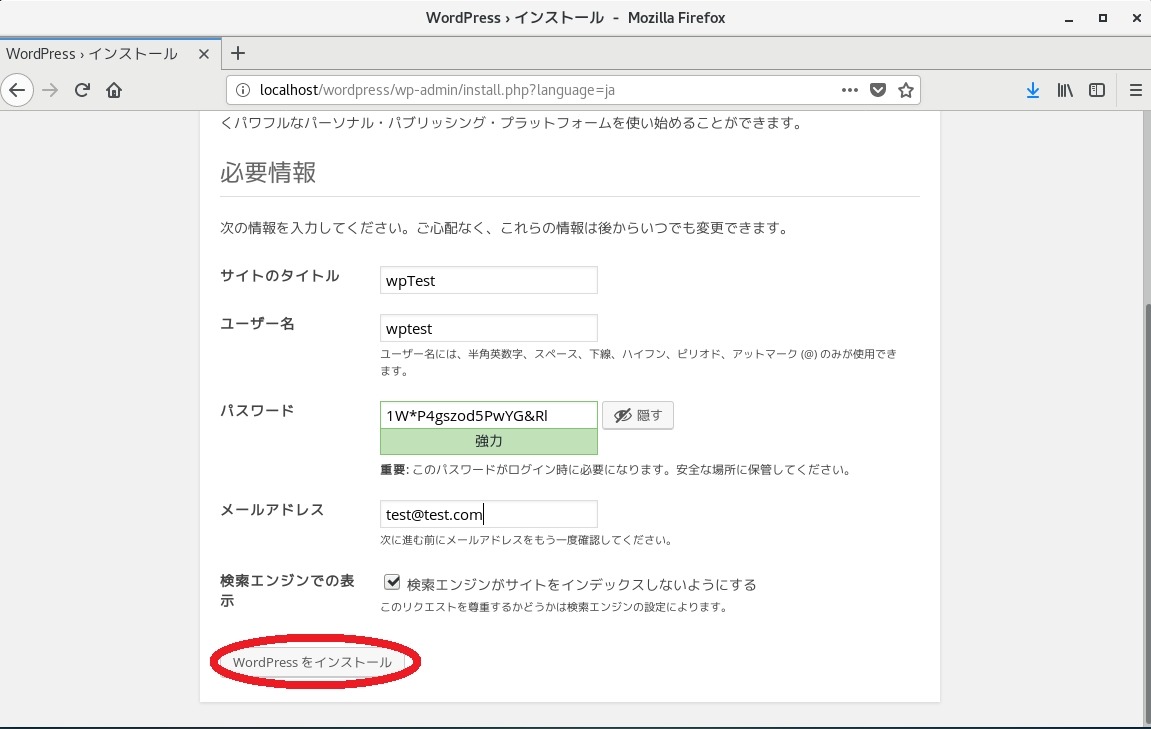
-
ログインをクリックする。
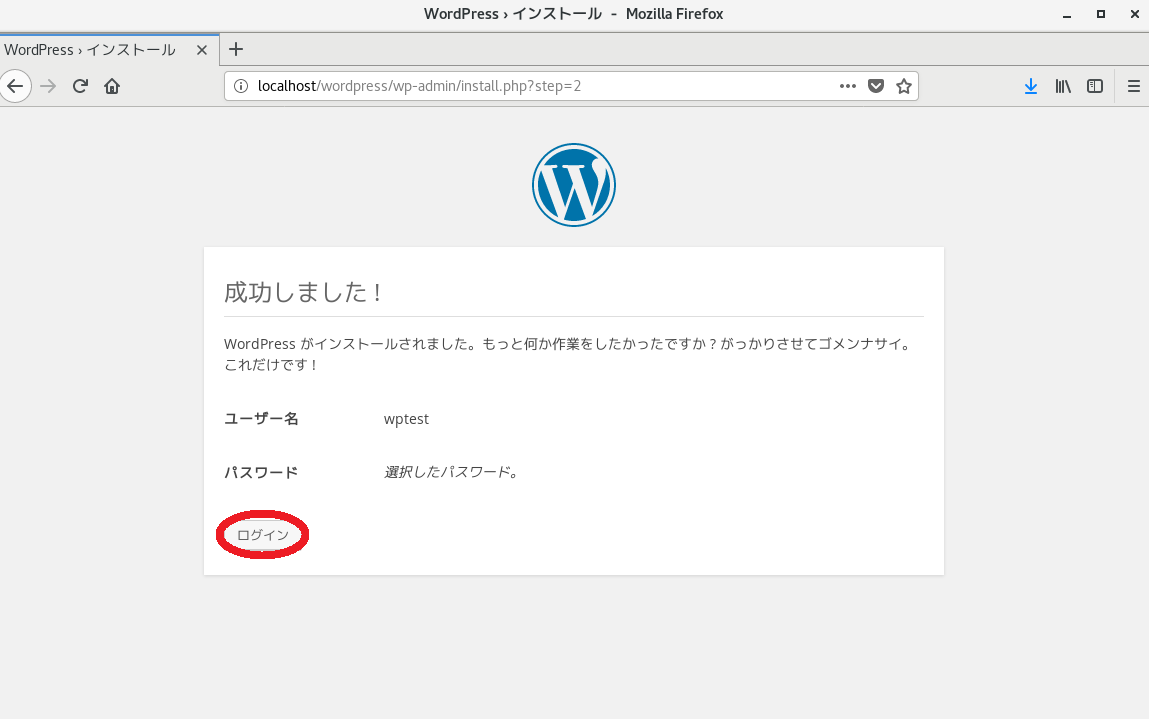
-
ユーザー名とパスワードを入力し、ログイン状態を保存するにチェックをつけ、ログインをクリックする。
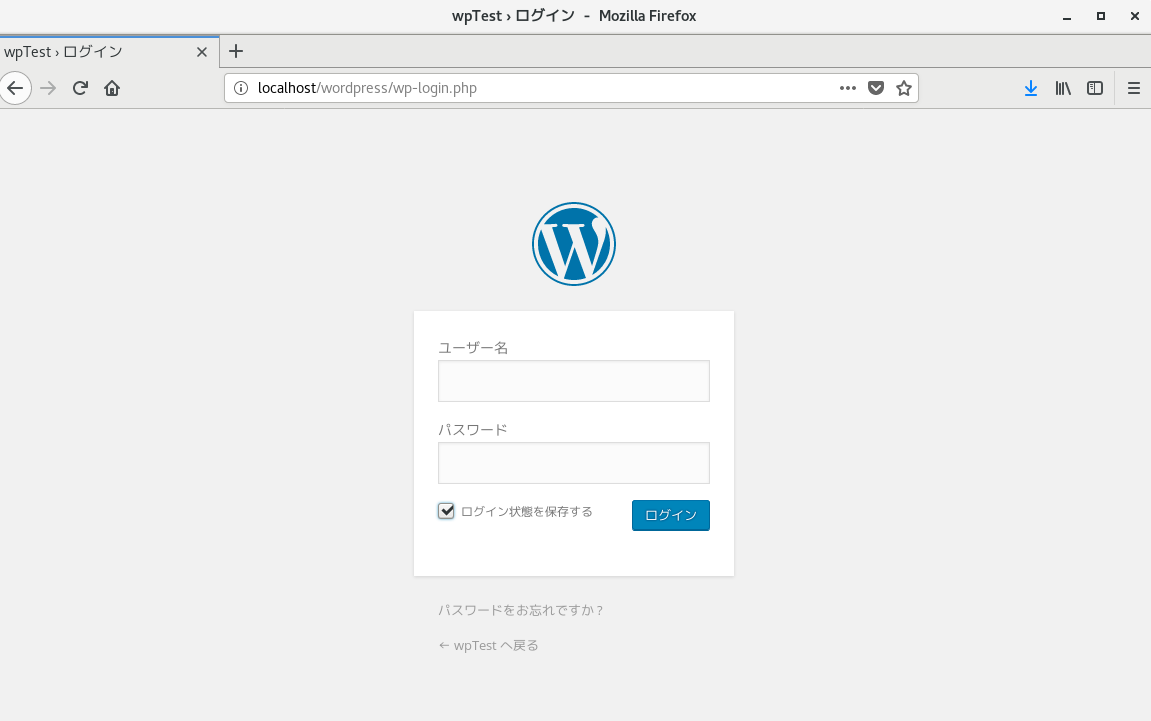
-
ダッシュボードが表示されれば成功です。
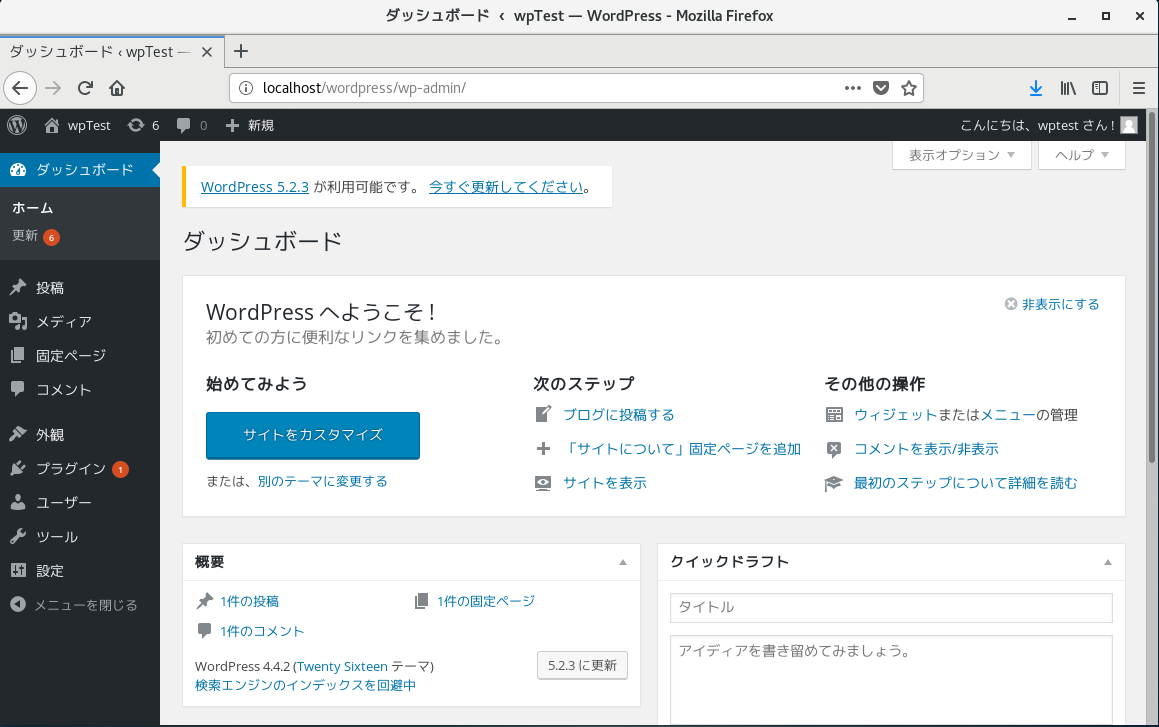
6.構成ファイルのセットアップ(インストール出来なかった人)
- 赤枠の中身を
コピーする。
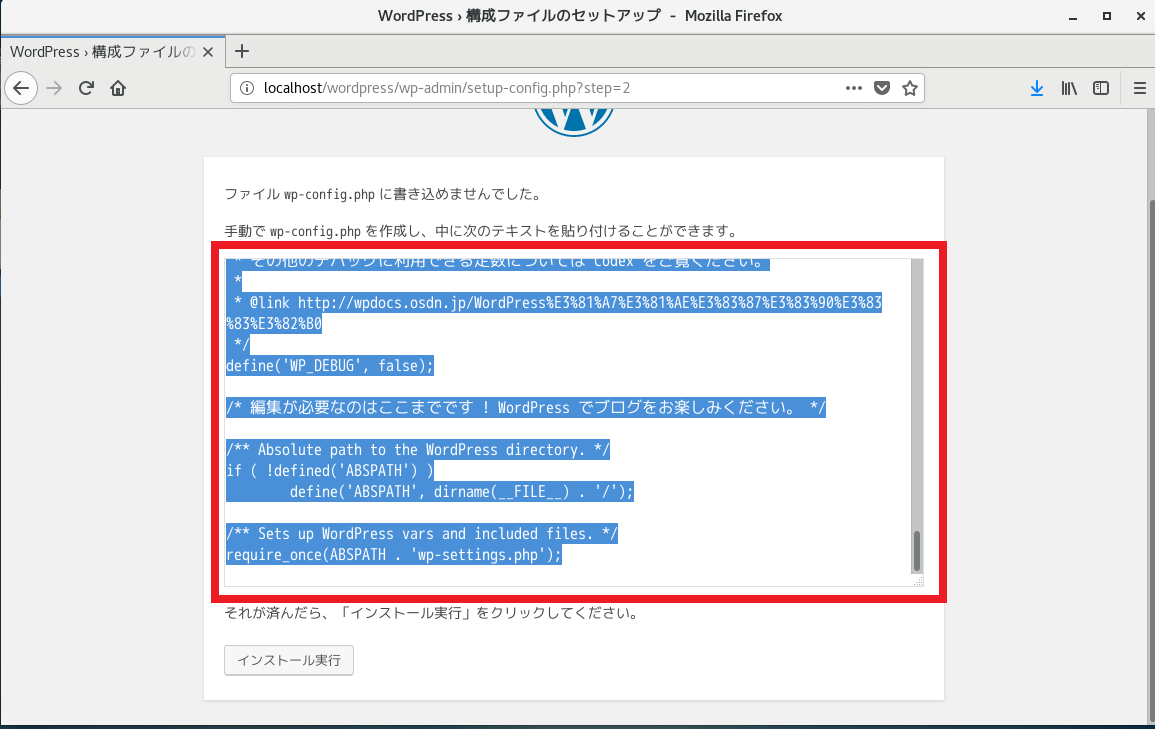
-
アプリケーションからテキストエディターを起動する。
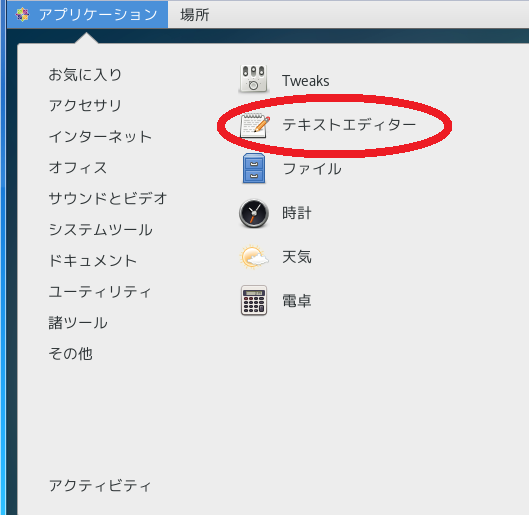
- コピーした内容を
貼り付けし、保存をクリックする。
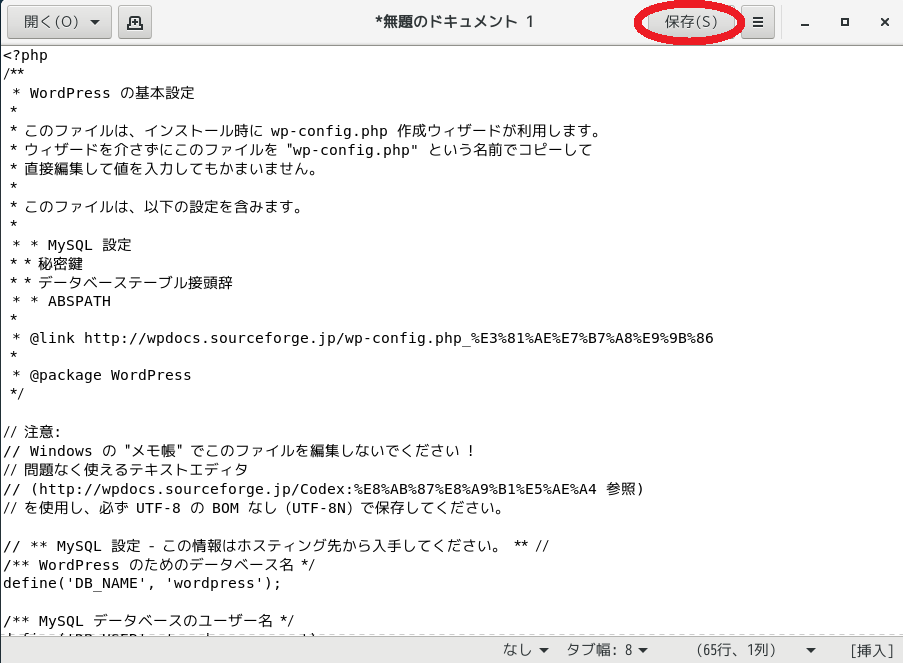
-
htmlディレクトリをクリックする。
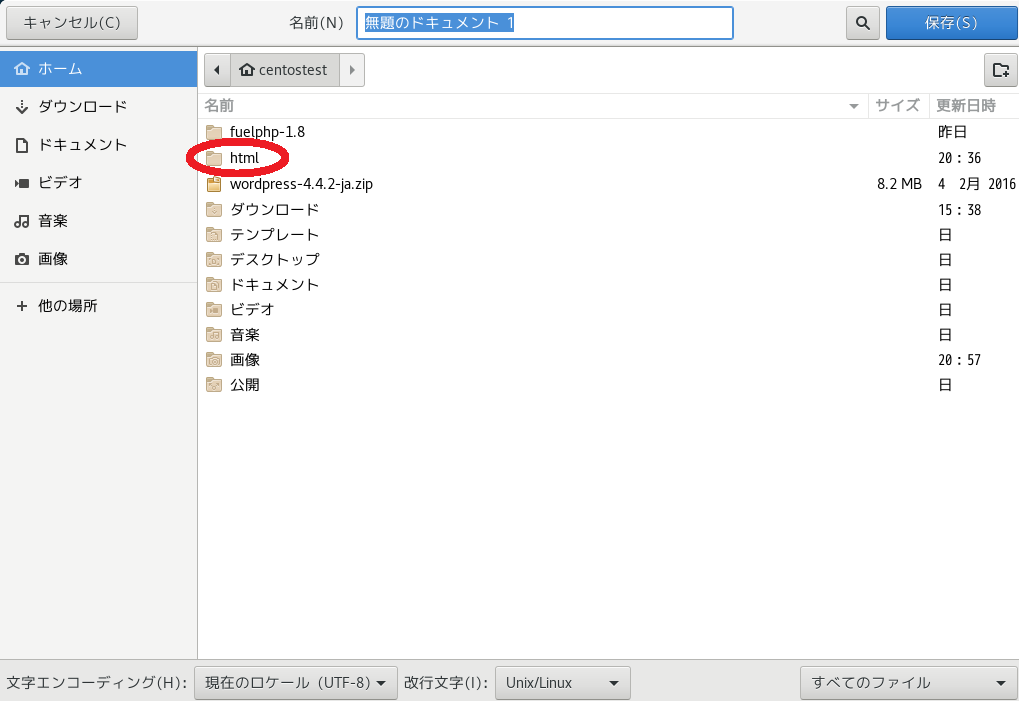
-
wordpressディレクトリをクリックする。
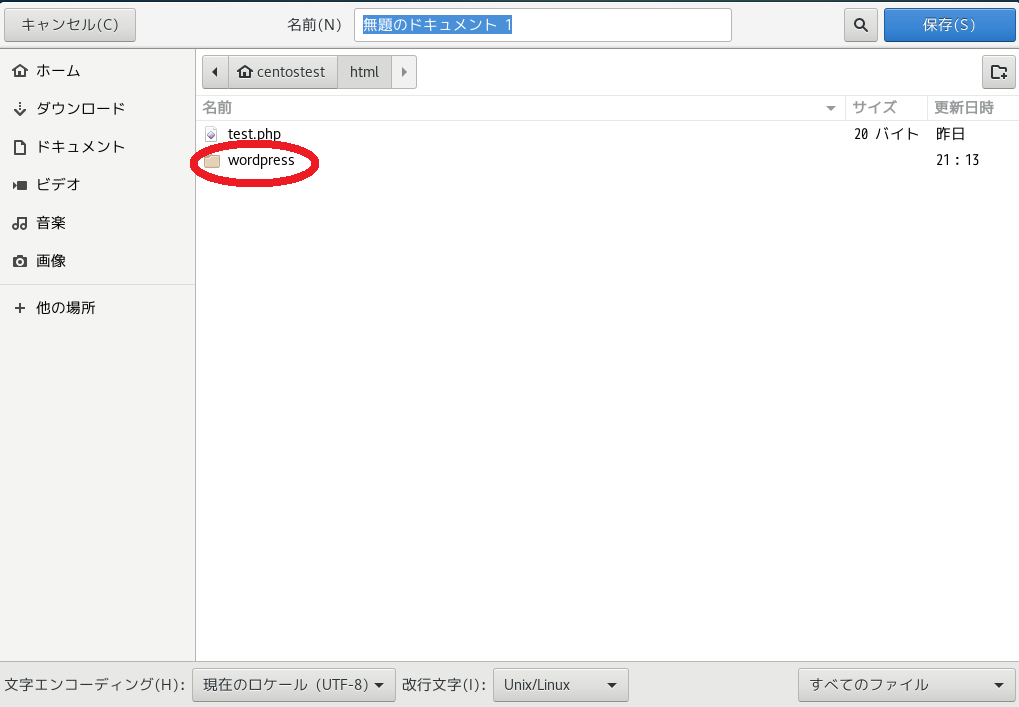
- ファイル名を
wp-config.phpにし、保存をクリックする。
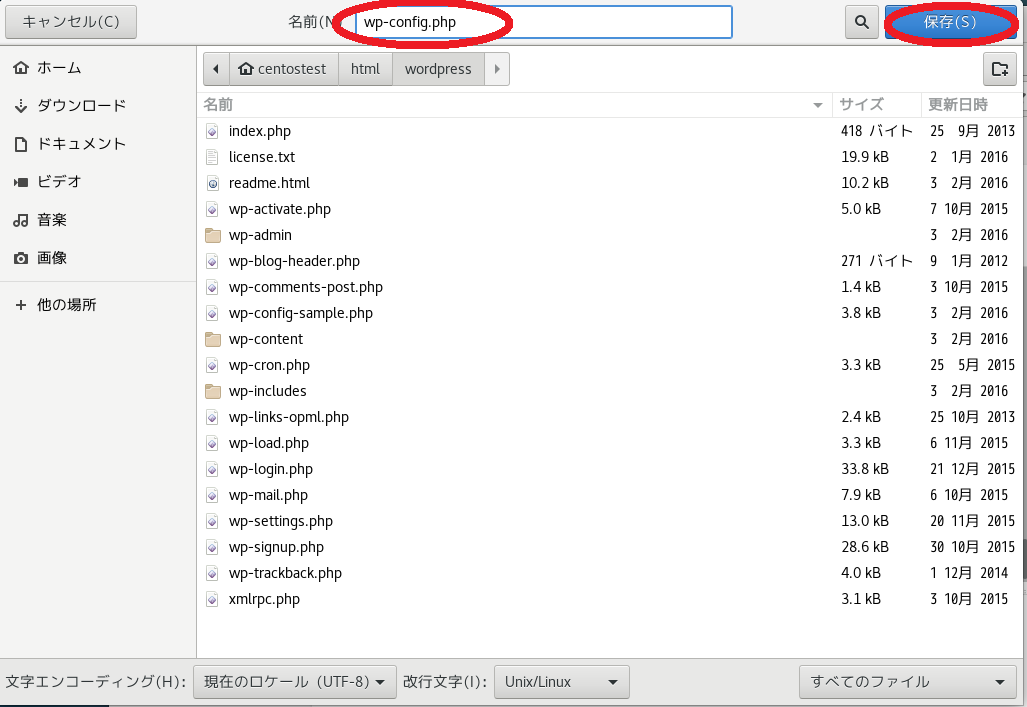
- ブラウザに戻り、
インストール実行をクリックする。
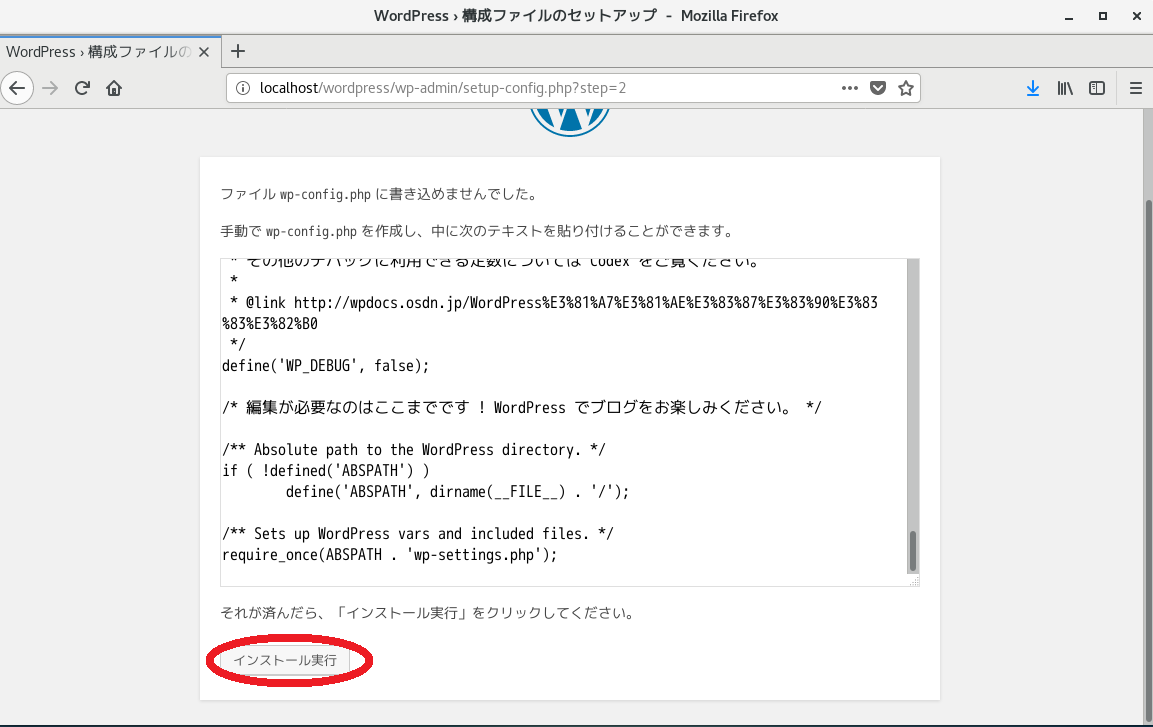
- 画像のようにWordPressの
インストール画面が表示されれば成功です。
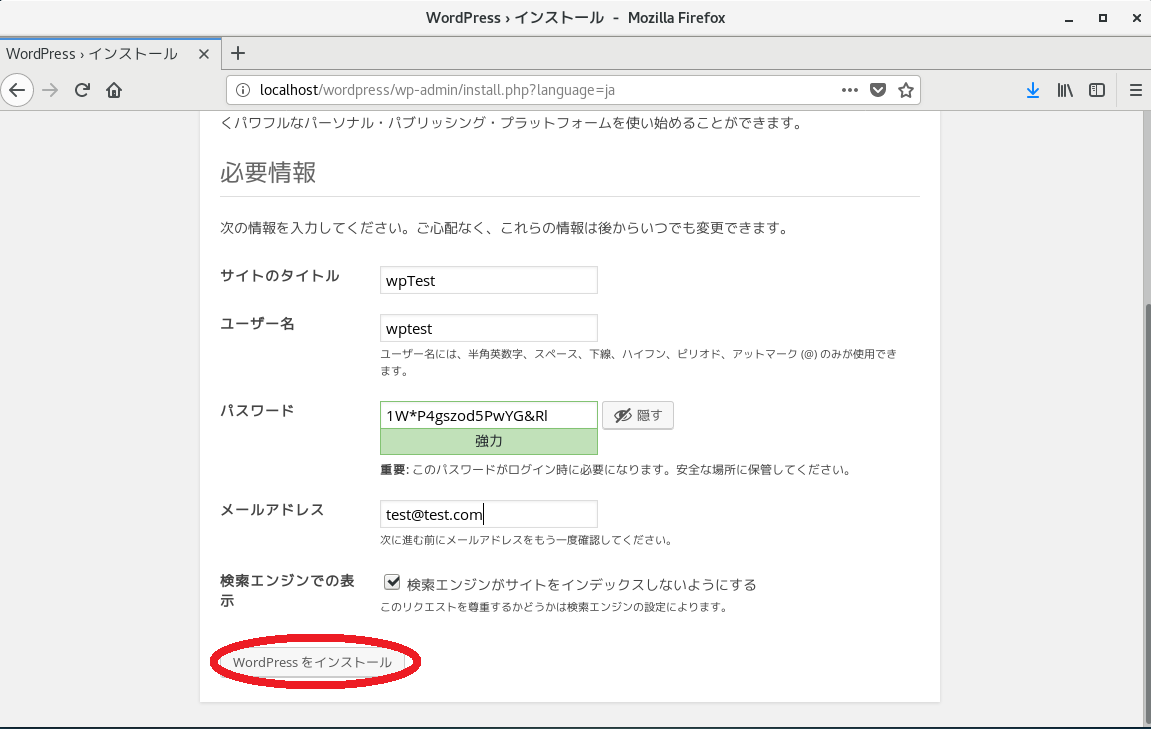
8.まとめ
WordPressとは
-
WordPressとは、オープンソースのブログソフトウェアである。 - 言語は
PHPで開発されており、データベース管理システムとしてMySQLを利用している。 - 単なるブログではなく
コンテンツ管理システムとしても利用されている。
事前準備
Apacheのインストールコマンド
# 1.rootユーザーでログイン
$ mysql -uroot
# 2.データベースの作成
mysql> create database wordpress default character set utf8;
# 3.ユーザー作成&権限付与
mysql> GRANT ALL PRIVILEGES ON wordpress.* TO wordpress_user@localhost IDENTIFIED BY 'password';
# 4.権限の反映
mysql> FLUSH PRIVILEGES;
# 5.データベース一覧表示
mysql> show databases;
# 6.mysqlを選択
mysql> USE mysql;
# 7.登録されているユーザを確認
mysql> SELECT user, host FROM user;
# 8.データベース終了
mysql> exit;
-
Oracle VM VirtulaBoxを起動し、仮想マシンを起動する。 -
コマンドラインを起動する。 - 上記の
コマンドを入力する。
WordPressのダウンロード
Wordpressのダウンロードコマンド
# 1.フォルダの移動
$ cd /var/www/html
# 2.wordpress-4.4.2-ja.zipをダウンロード
$ wget https://ja.wordpress.org/wordpress-4.4.2-ja.zip
# 3.wordpress-4.4.2-ja.zipの展開
$ unzip wordpress-4.4.2-ja.zip
# 4.wordpress-4.4.2-ja.zipの削除
$ rm wordpress-4.4.2-ja.zip
- 上記のコマンドを
コマンドラインに入力。
WordPressのインストール
URL
例: http://localhost/wordpress/
- ブラウザを開き、
https://サーバのホスト名、又はIPアドレス/wordpress/にアクセスする。(上記のURL参照) -
さあ、始めましょう!をクリックする。 -
データベース名、ユーザー名、パスワード、データベースのホスト名、テーブル接頭辞を入力し、送信をクリックする。
| 項目 | 内容 |
|---|---|
| データベース名 | wordpress |
| ユーザー名 | wordpress_user |
| パスワード | password |
| データベースのホスト名 | localhost |
| テーブル接頭辞 | wp_ |
-
サイトのタイトル、ユーザー名、パスワード、メールアドレス、 を入力し、検索エンジンでの表示にチェックをつけ、WordPressをインストールをクリックする。
※違う画面に推移した方は6.構成ファイルのセットアップへ -
ログインをクリックする。 -
ユーザー名とパスワードを入力し、ログイン状態を保存するにチェックをつけ、ログインをクリックする。 -
ダッシュボードが表示されれば成功です。
構成ファイルのセットアップ(インストール出来なかった人)
- 赤枠の中身を
コピーする。 -
アプリケーションからテキストエディターを起動する。 - コピーした内容を
貼り付けし、保存をクリックする。 -
htmlディレクトリをクリックする。 -
wordpressディレクトリをクリックする。 - ファイル名を
wp-config.phpにし、保存をクリックする。 - ブラウザに戻り、
インストール実行をクリックする。 - WordPressの
インストール画面が表示されれば成功です。
9.その他
WordPress起動時に画面が真っ白になってしまった方はこちら↓
WordPressのサイトが真っ白で表示されない場合の対処方法【初心者向け】