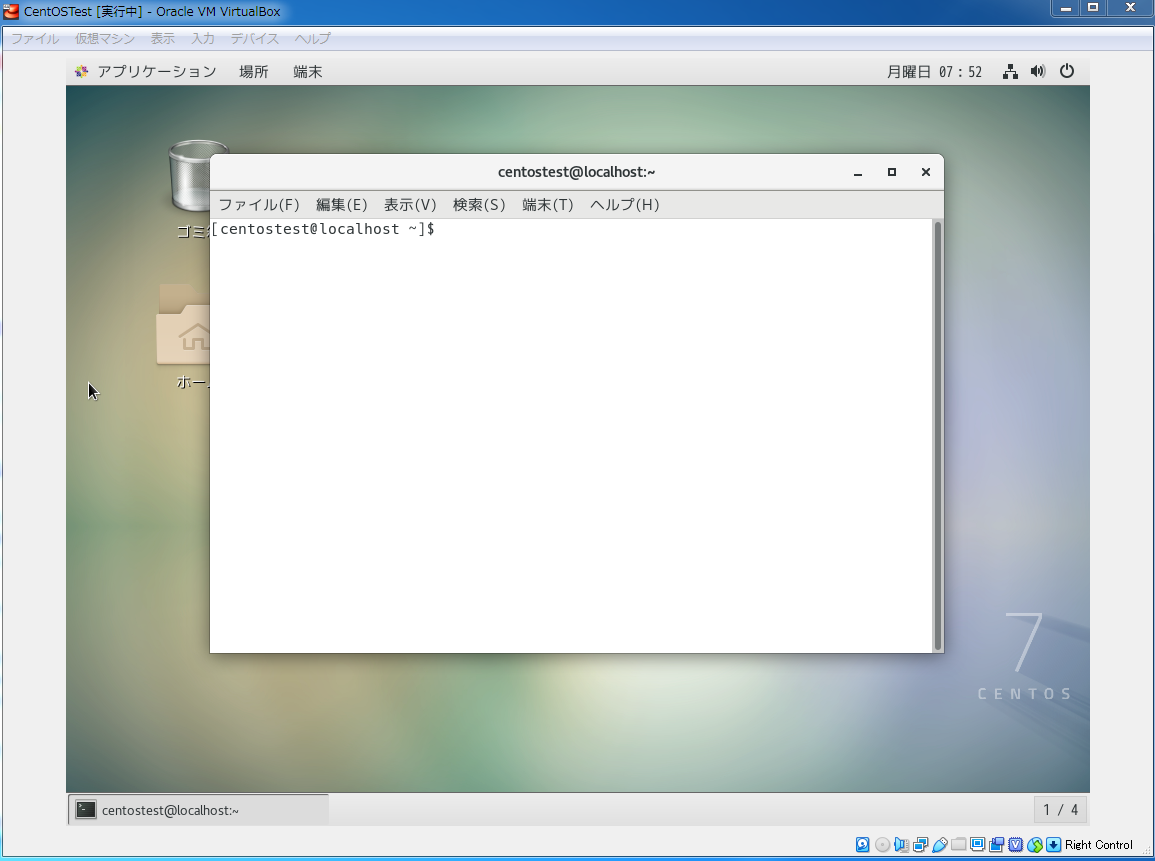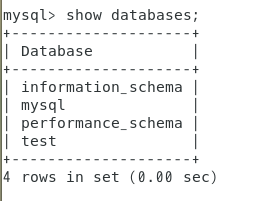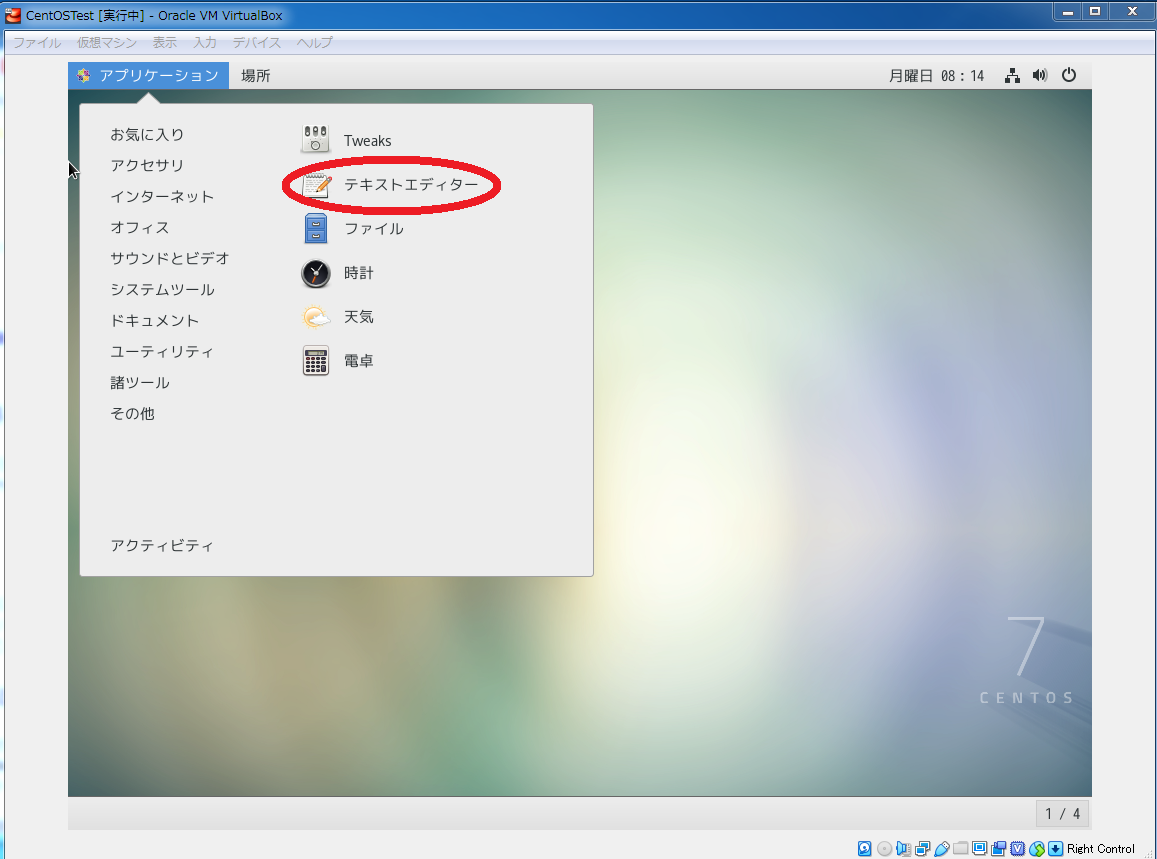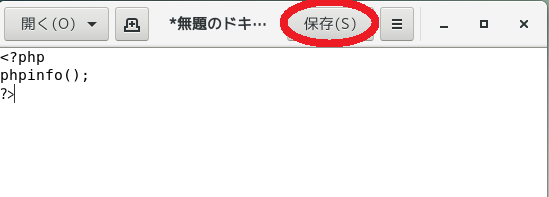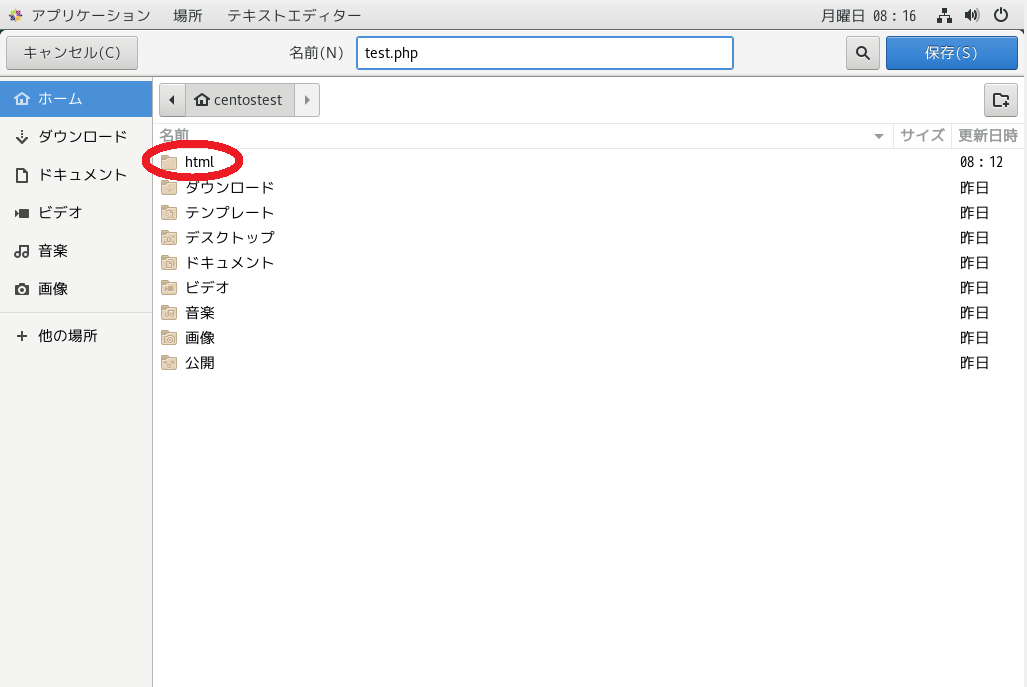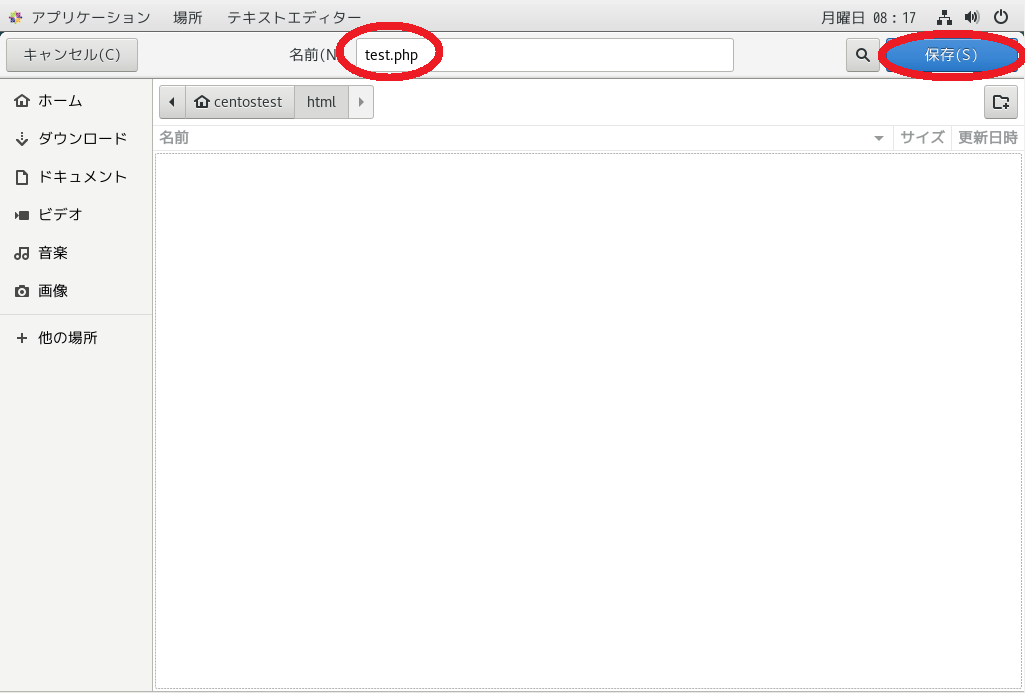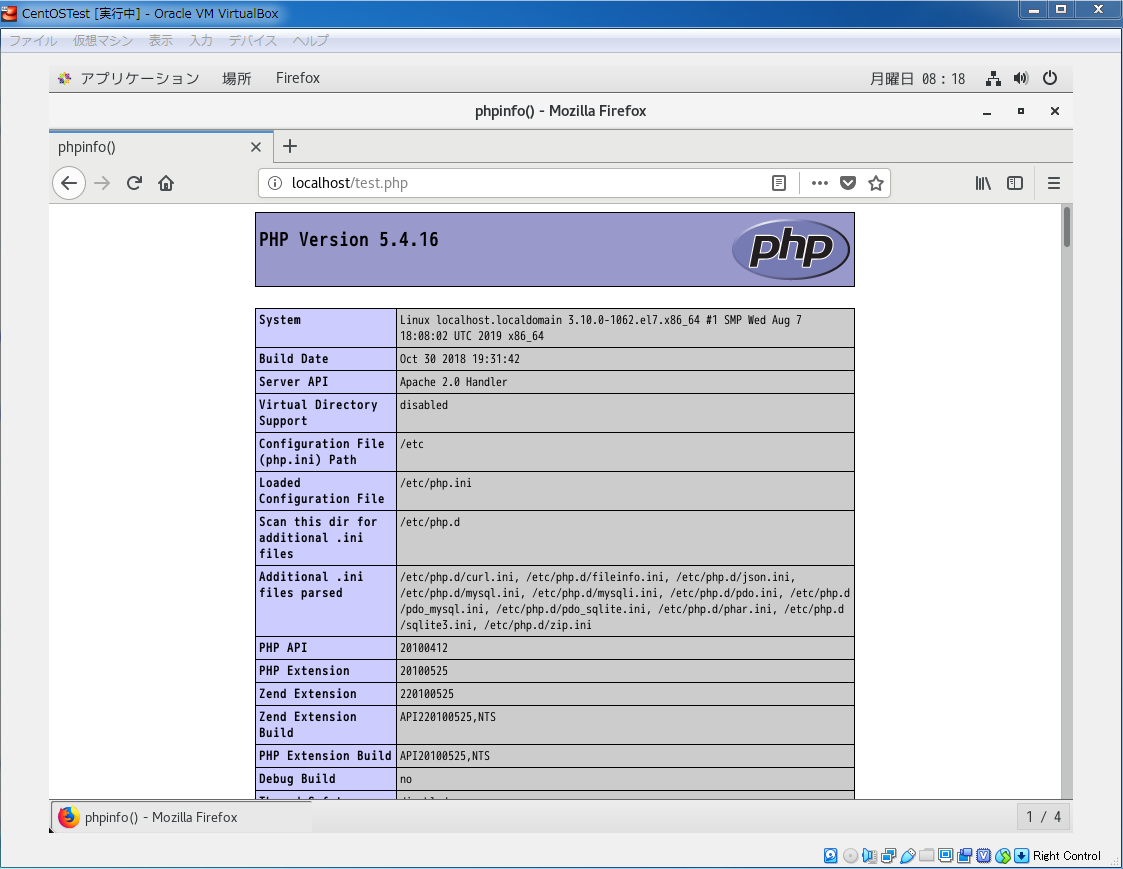1.事前知識
事前知識として、上記リンクの内容が必要です。
2.LAMP環境とは
-
LAMP環境とは、Linux、Apache、MySQL、PHPの環境を指す。 - それぞれの頭文字をとって
LAMP環境と言う。 -
Linuxとは、Unix系のオペレーティングシステムのことで、主にサーバー構築に使われる。 -
Apacheとは、サーバーを構築する際に必要とされるWebサーバソフトウェアのことである。 -
MySQLとは、オープンソースのデータベース管理システムのことである。 -
PHPとは、オープンソースの汎用プログラミング言語のことである。
3.事前準備
-
Oracle VM VirtulaBoxを起動し、仮想マシンを起動。 -
コマンドラインを起動。
4.Apacheのインストール
Apacheのインストールコマンド
# 1.Apahceのインストール
$ sudo yum -y install httpd
# 2.Apahceのバージョン確認
$ httpd -v
- 上記のコマンドを
コマンドラインに入力。
5.MySQLのインストール
MySQLのインストールコマンド
# 1.MySQLのリポジトリの追加
$ sudo yum -y install http://dev.mysql.com/get/mysql-community-release-el7-5.noarch.rpm
# 2.MySQLのインストール
$ sudo yum -y install mysql-community-serve
# 3.MySQLのバージョン確認
$ mysqld --version
3.MySQLにログイン
$ sudo mysql -u root
4.データベース作成
mysql> create database test;
5.データベース一覧表示
mysql> show databases;
6.データベース終了
mysql> exit;
- 上記のコマンドを
コマンドラインに入力。 -
5.データベース一覧表示で下記の画像のように表示されれば成功。
| 動作内容 | コマンド |
|---|---|
| MySQLの停止 | sudo systemctl stop mysql |
| MySQLの起動 | sudo systemctl start mysql |
| MySQLの再起動 | sudo systemctl restart mysql |
| MySQLのステータス | sudo systemctl status mysql |
| MySQLの自動起動の無効化 | sudo systemctl disable mysql |
| MySQLの自動起動の有効化 | sudo systemctl enable mysql |
6.PHPのインストール
PHPのインストールコマンド
# 1.PHPのインストール
$ sudo yum -y install php php-mysql
# 2.PHPのバージョン確認
$ php --version
# 3.PHP の動作を確認
$ php -r 'print "Hello, World!\n";'
# 4.var/www/htmlのショートカット作成
$ ln -s /var/www/html html
# 5.varフォルダに移動
$ cd /var
# 6.wwwのグループを自分のグループに変更
$ groups
# 7.フォルダ、ファイルのグループを変更
$ sudo chgrp -R [ユーザー名] www
# 8.グループ [ユーザー名] の許可を変更して書き込む
$ sudo chmod -R g+w www
-
フォルダを起動し、
htmlというショートカットフォルダを確認。 -
htmlフォルダ内にindex.htmlが存在することを確認.。 -
テキストエディタを起動し、下記のコードを入力。 -
保存ボタンをクリックし、ファイル名をinfo.phpにしてhtmlフォルダ内に保存する。 -
ブラウザを起動し、
http:// localhost /info.phpにアクセス。
info.php
<?php
phpinfo();
?>
画像のようにWebページが表示されれば成功。