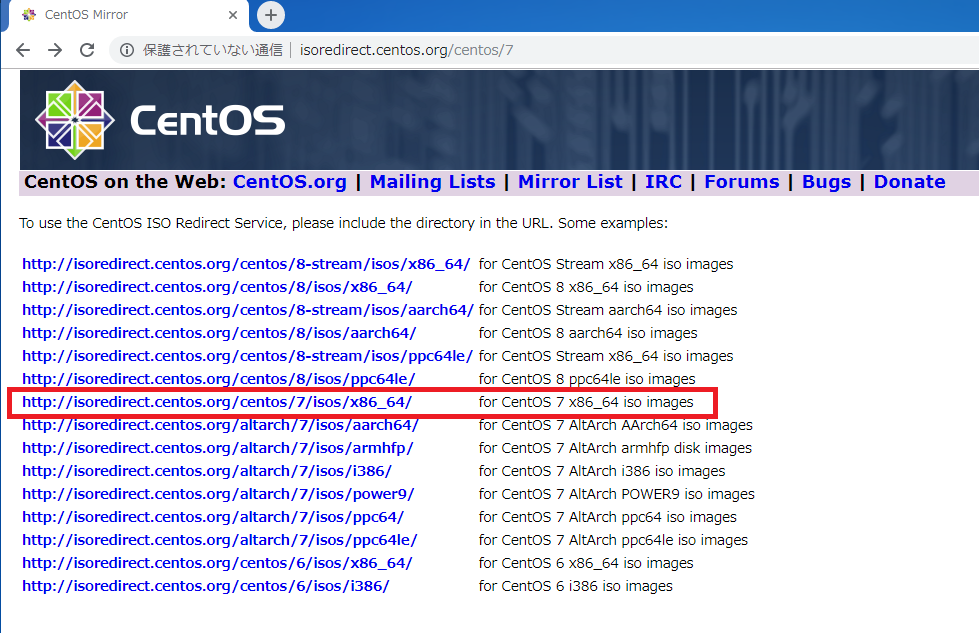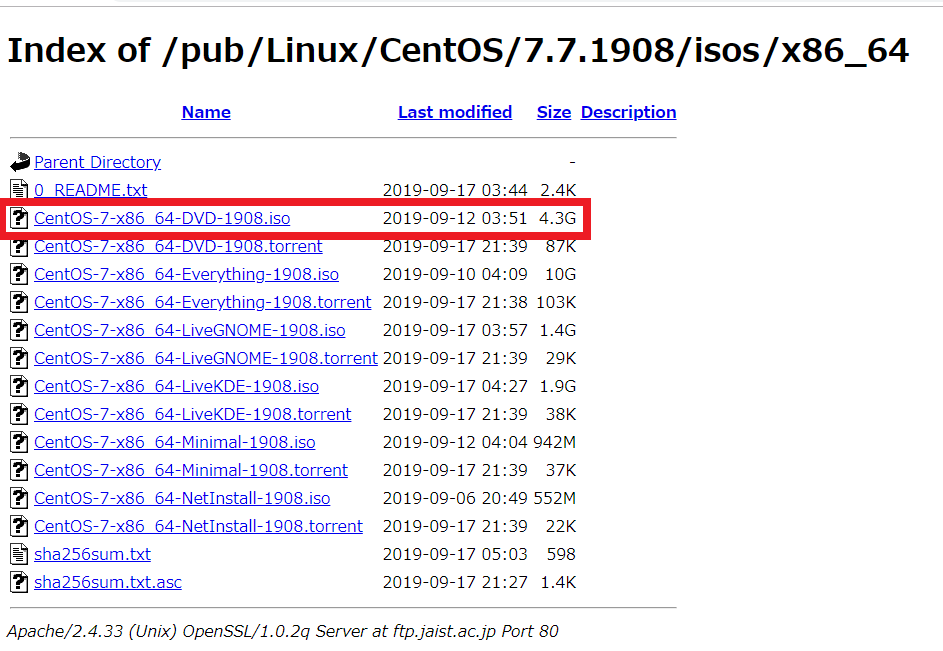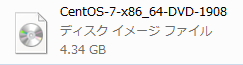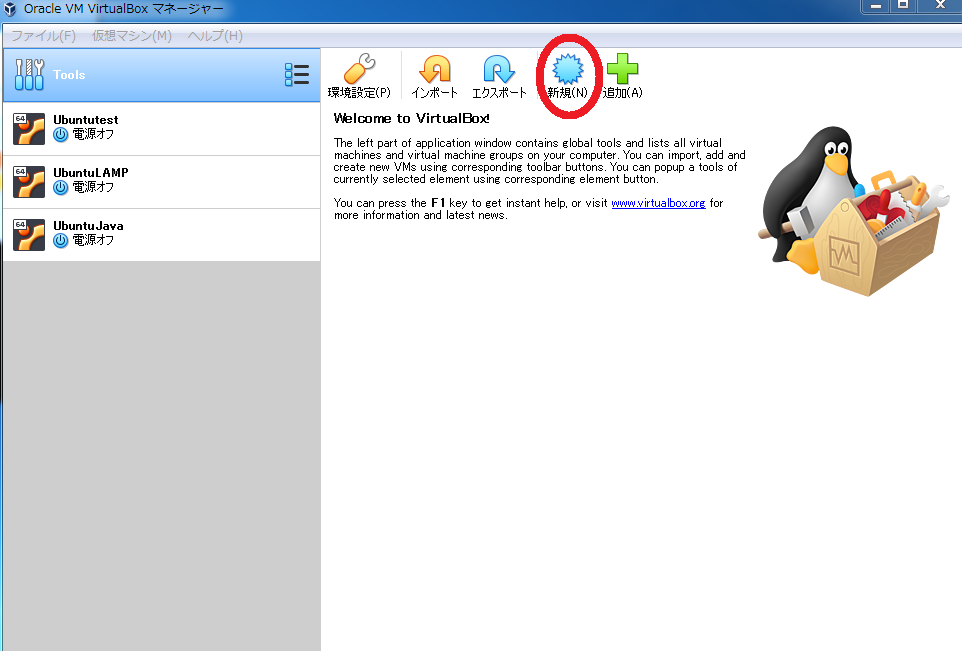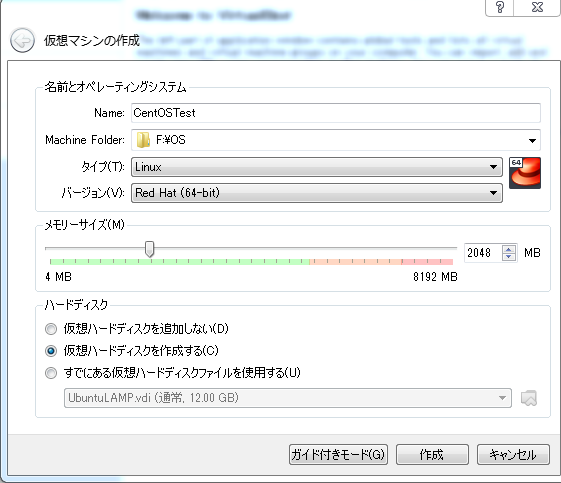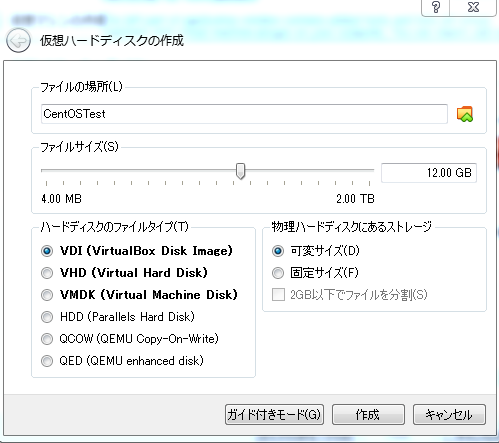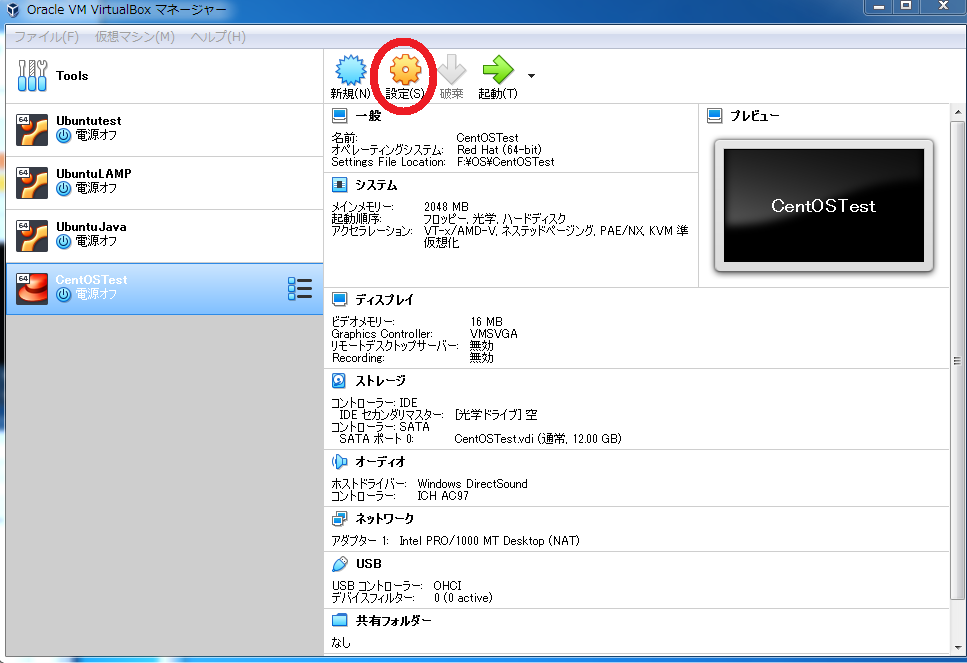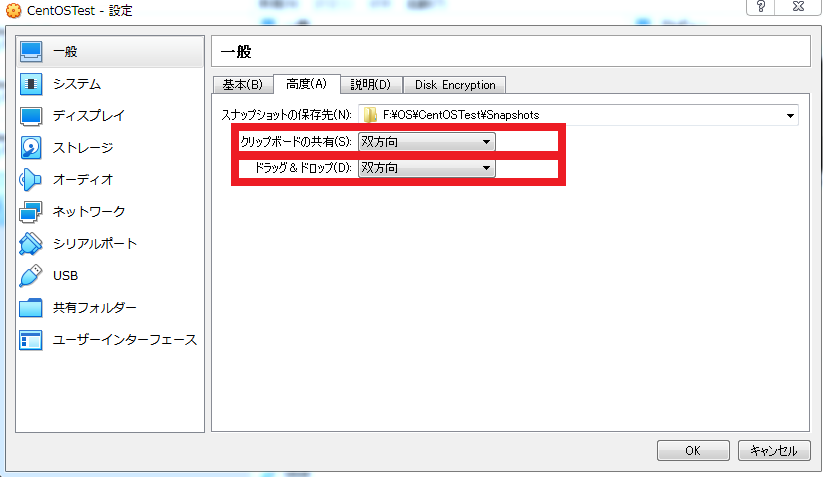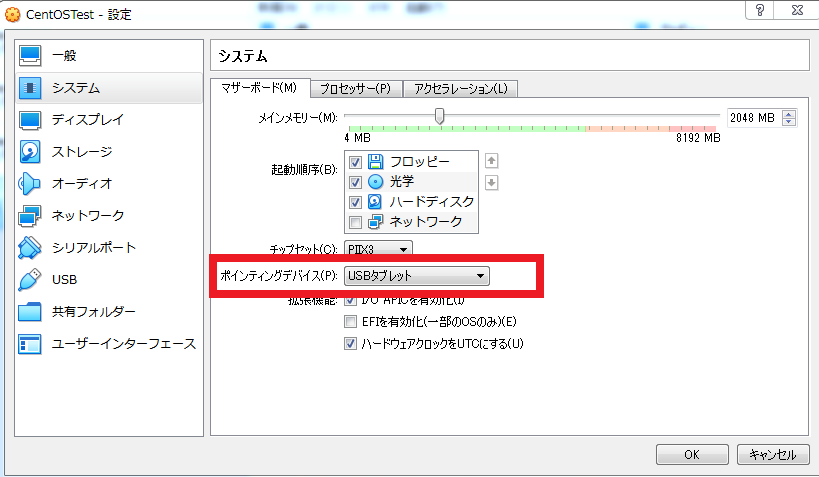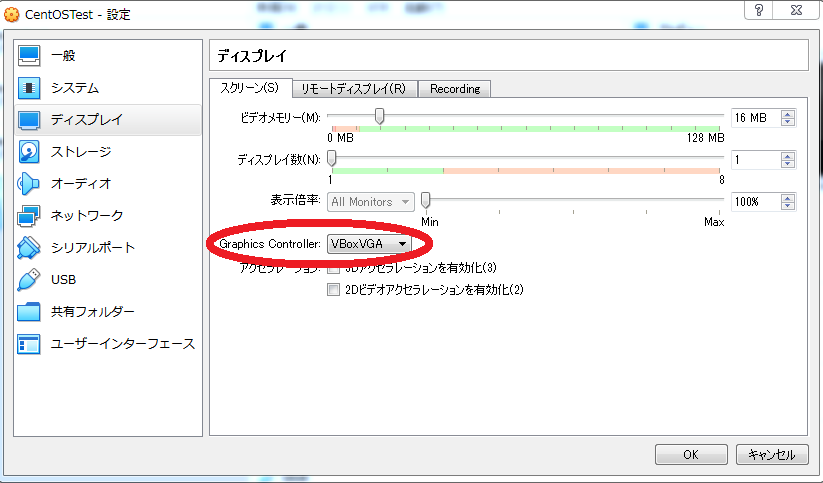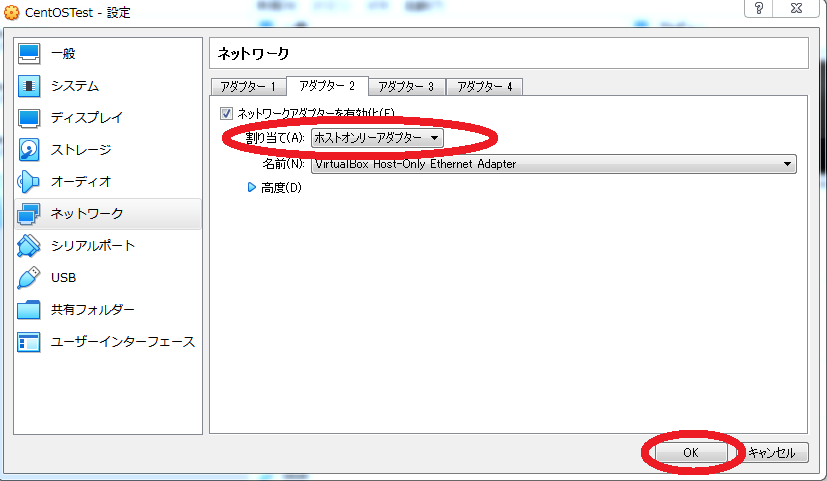1.事前知識
事前知識として、上記リンクの内容が必要です。
2.CentOSのダウンロード方法
- CentOSのダウンロードサイト にアクセスする。
-
http://isoredirect.centos.org/centos/7/isos/x86_64/をクリックする。 -
http://ftp.jaist.ac.jp/pub/Linux/CentOS/7.7.1908/isos/x86_64/をクリックする。 -
CentOS-7-x86_64-DVD-1908のダウンロードが開始される。 - ダウンロードが終了後、
CentOS-7-x86_64-DVD-1908を確認する。
3.VirtualBoxの準備
- 「
Oracle VM VirtulaBox」を起動する。 - メイン画面から
新規をクリックする。 - 下記の表に従い入力し、
作成をクリックする。
| 項目 | 内容 |
|---|---|
| Name | 任意の文字列 |
| Machine Folder | 任意の指定 |
| タイプ | Linux |
| バージョン | Red Had (64-bit) |
| メモリーサイズ | 任意の指定 |
| ハードディスク | 仮想ハードディスクを作成する |
4.下記の表に従い入力し、 作成 をクリックする。
| 項目 | 内容 |
|---|---|
| ファイル場所 | 任意の指定 |
| ファイルサイズ | 最低8GB必要 |
| ハードディスクのファイルタイプ | VDI(VirtualBox Disk Image) |
| 物理ハードディスクにあるストレージ | 可変サイズ |
5.新規OSが作成されたことを確認する。
4.仮想環境の設定
- メイン画面から
設定をクリックする。 - 一般の高度設定の
クリップボードの共有とドラッグ&ドロップを双方向にする。 - システムのマザーボード設定の
ポスティングデバイスをUSBタブレットにする。 - ディスプレイのスクリーン設定の
Graphics ControllerをVBoxVGAにする。 - ネットワークのアダプター2設定の
ネットワークアダプター有効化にチェックをつけ、割り当てをホストオンリーアダプターにする。 - 上記の設定を完了後、
OKをクリックする。
5.VirtualBoxによるCentOSの起動
- メイン画面から
起動をクリックする。
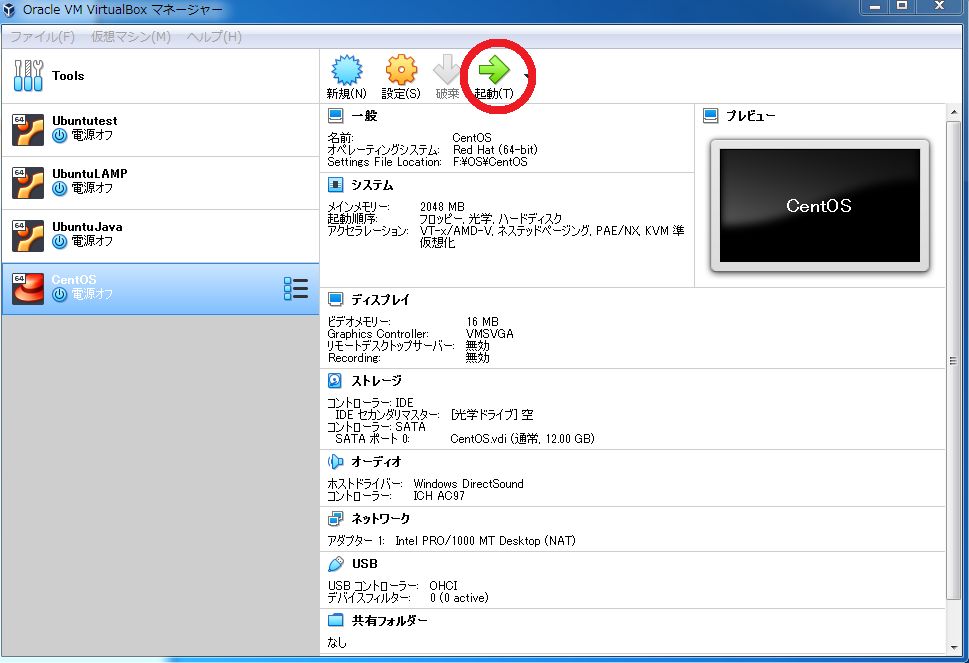
-
フォルダボタンをクリックし、CentOS-7-x86_64-DVD-1908.isoを選択し、起動をクリックする。
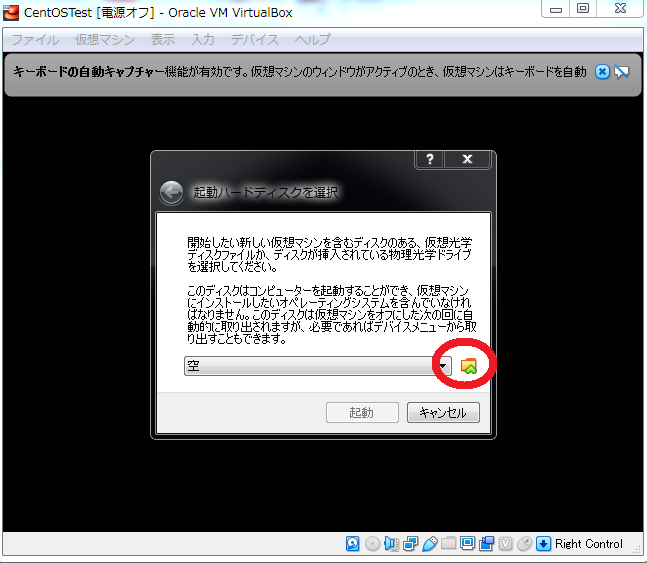
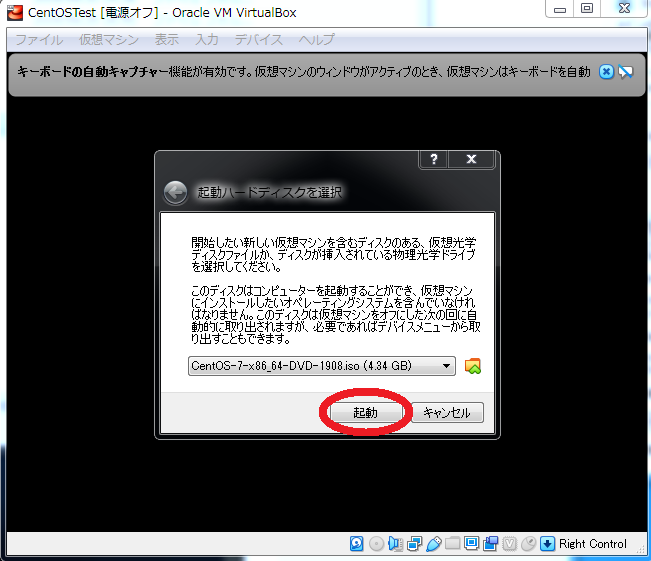
- CentOSが起動したら、
Enterを押す。
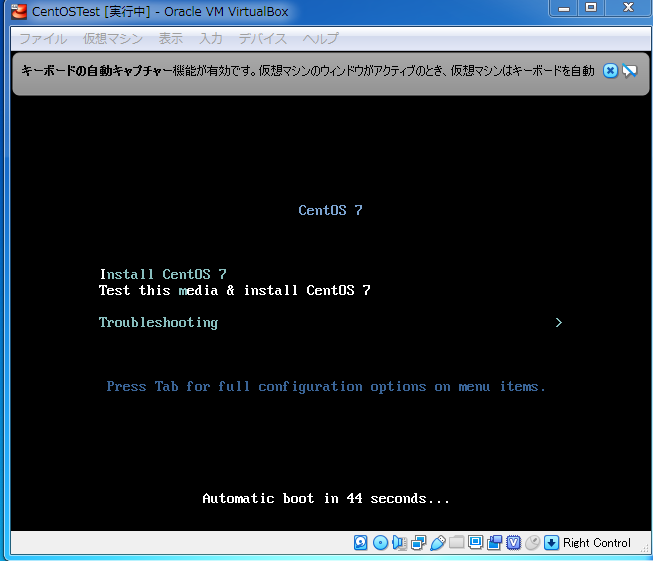
-
japanと検索して、日本語を選択して、続行をクリックする。
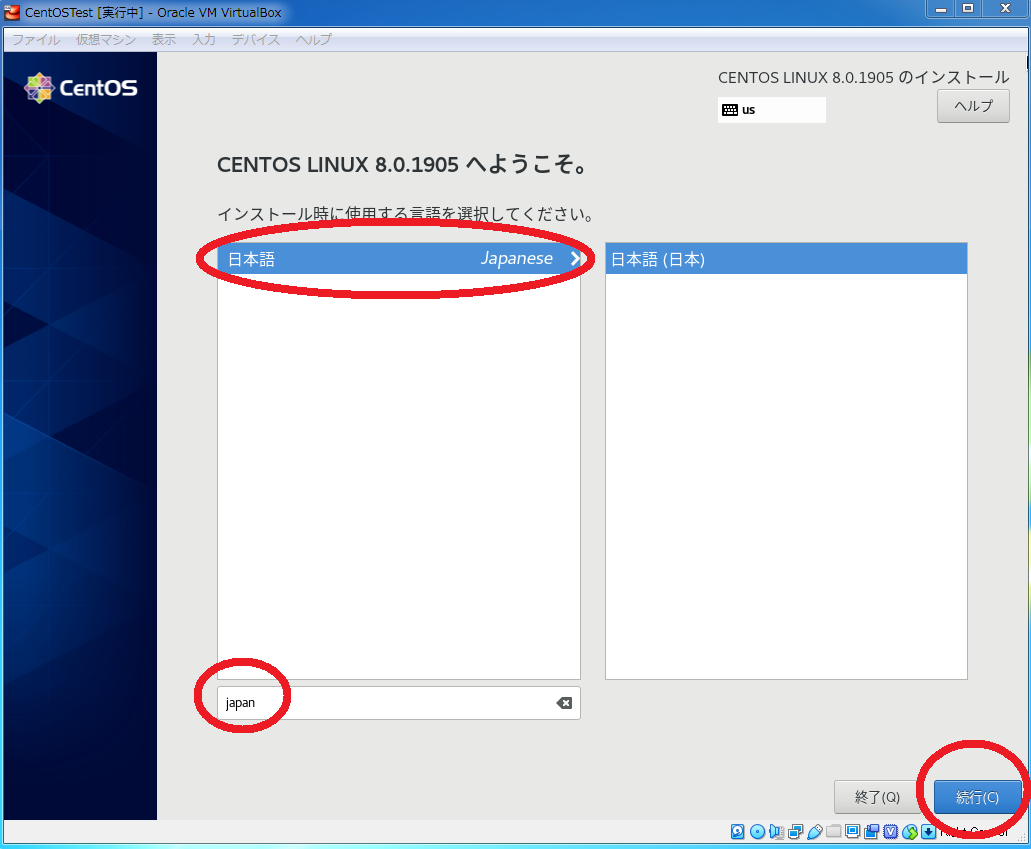
-
ソフトウェアの選択とインストール先を選択する。
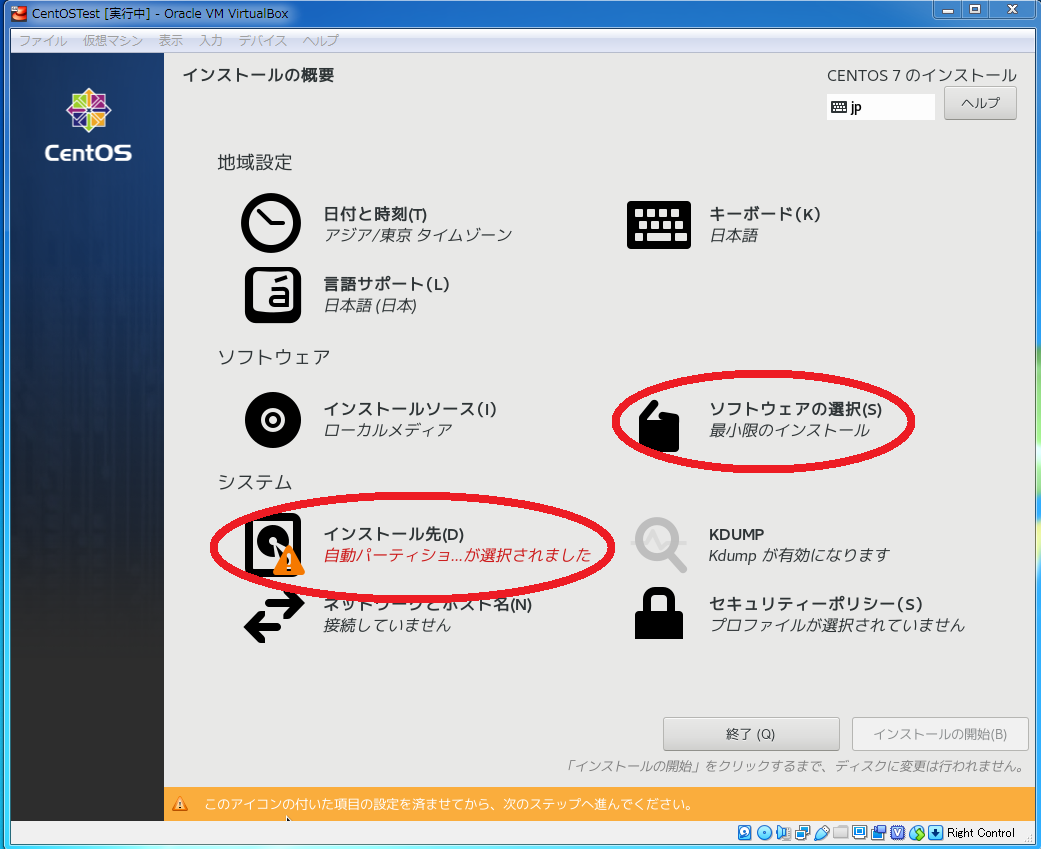
-
ソフトウェアの選択では、GNOME Desktopを選択し、完了をクリックする。
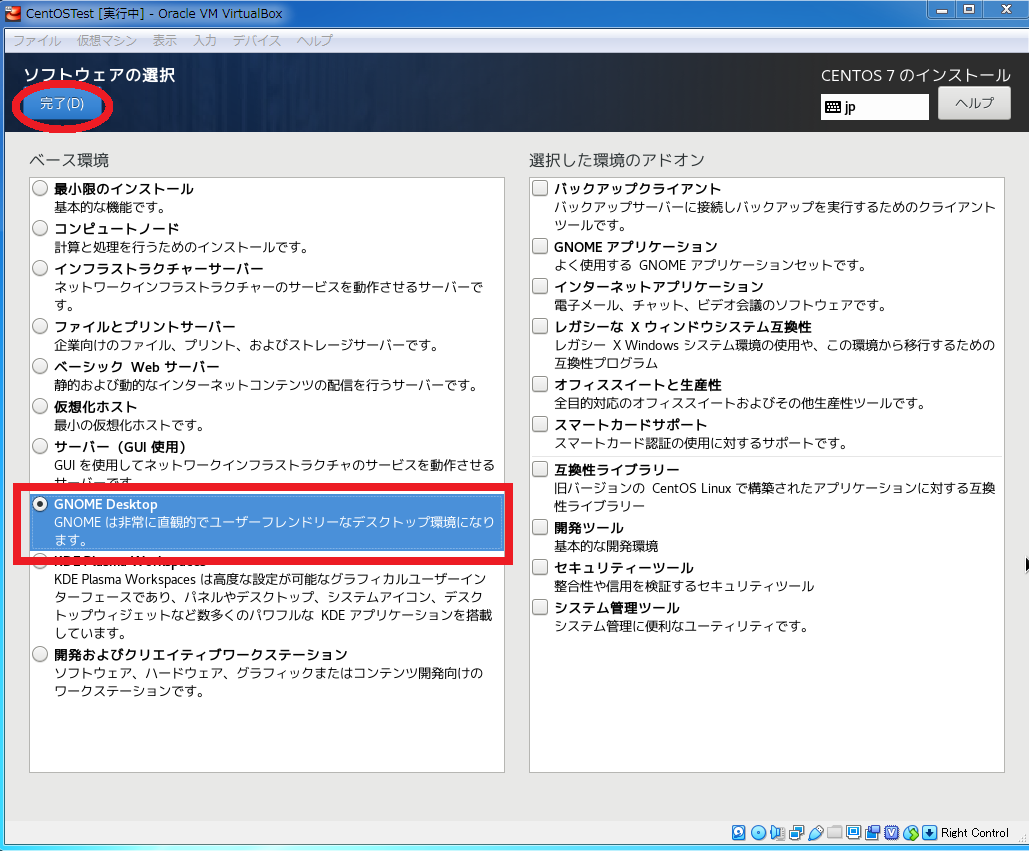
-
インストール先では、確認して完了をクリックする。
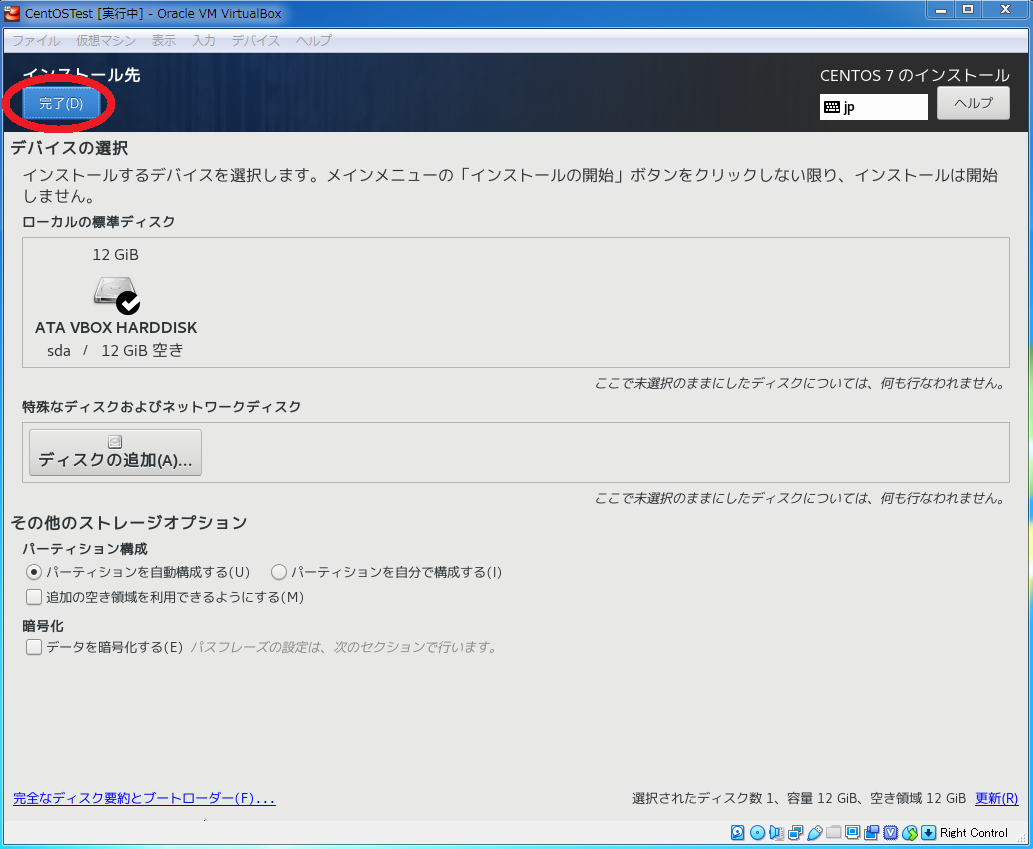
-
ソフトウェアの選択とインストール先を選択後、インストール開始をクリックする。
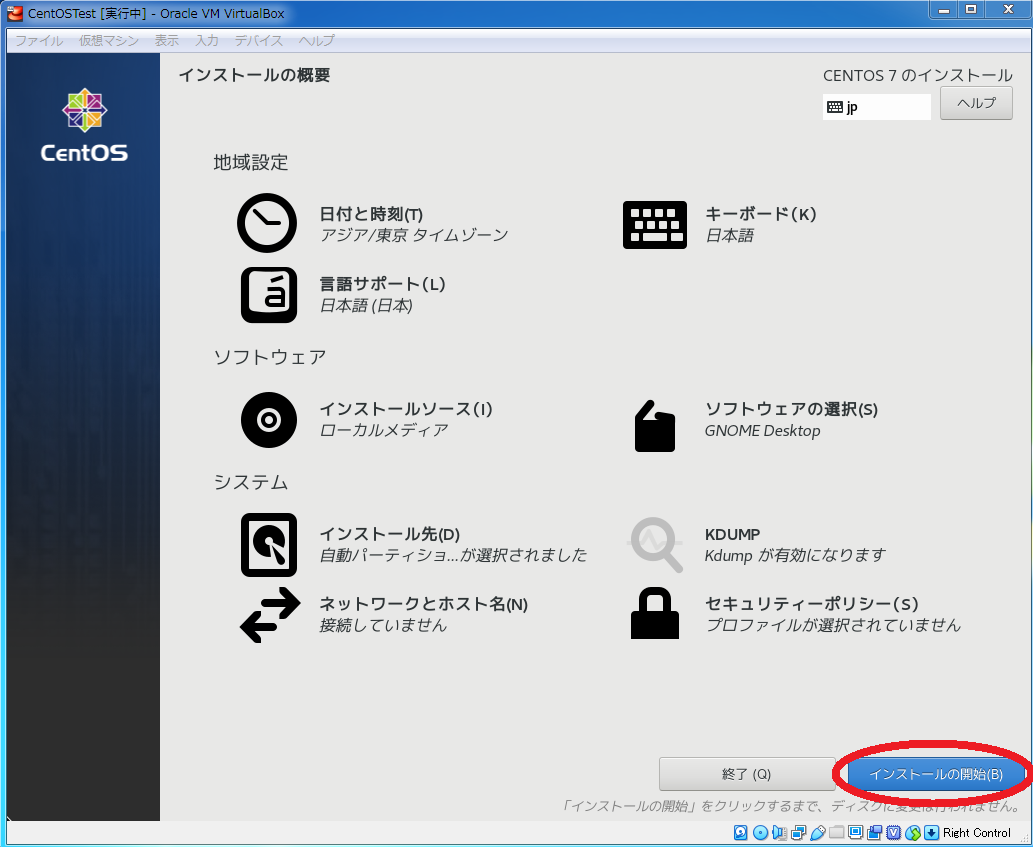
-
ROOTパスワードとユーザー作成を選択する。
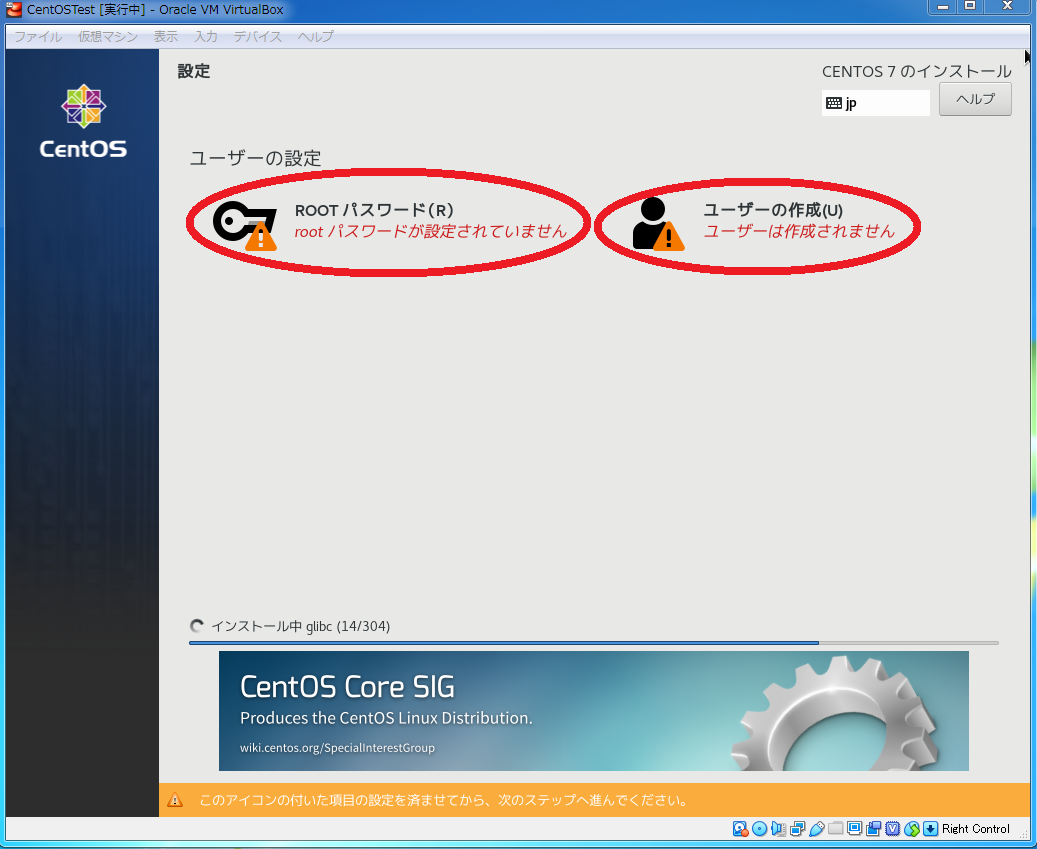
-
ROOTパスワードでは、rootパスワードと確認を入力し、完了をクリックする。
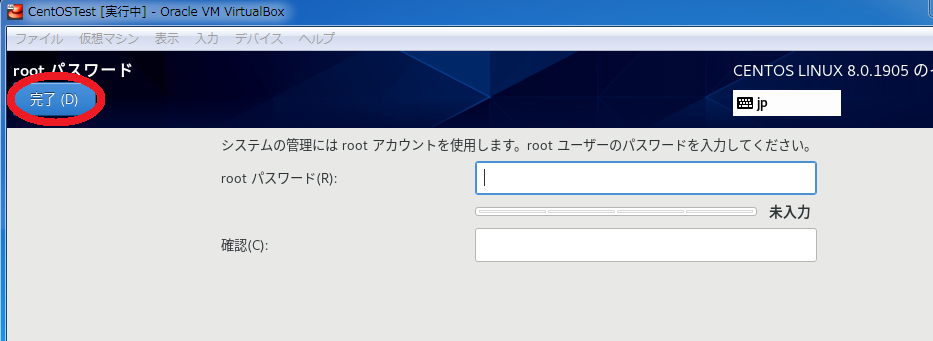
-
ユーザー作成では、フルネームとユーザー名、パスワード、パスワードの確認を入力し、このユーザーを管理者にするとこのアカウントを使用する場合パスワードを必要とするにチェックをつけ、完了をクリックする。
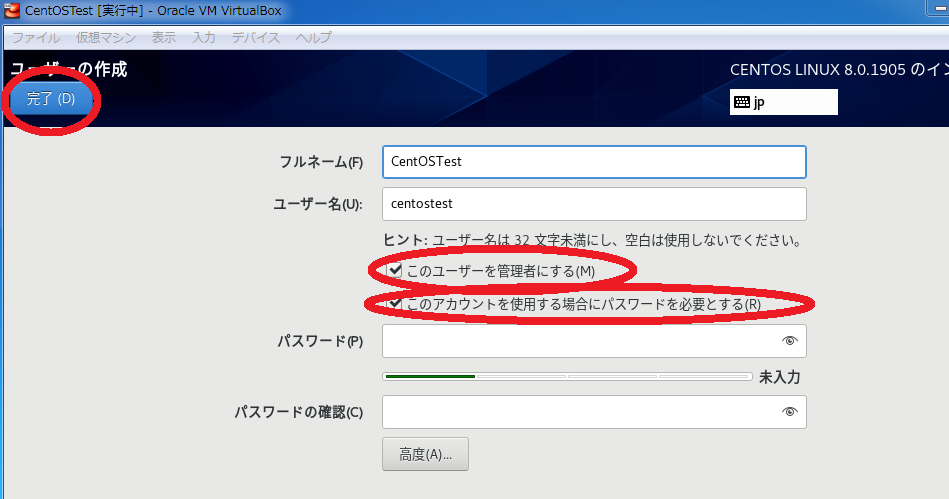
-
ROOTパスワードとユーザー作成を選択後、再起動をクリックする。
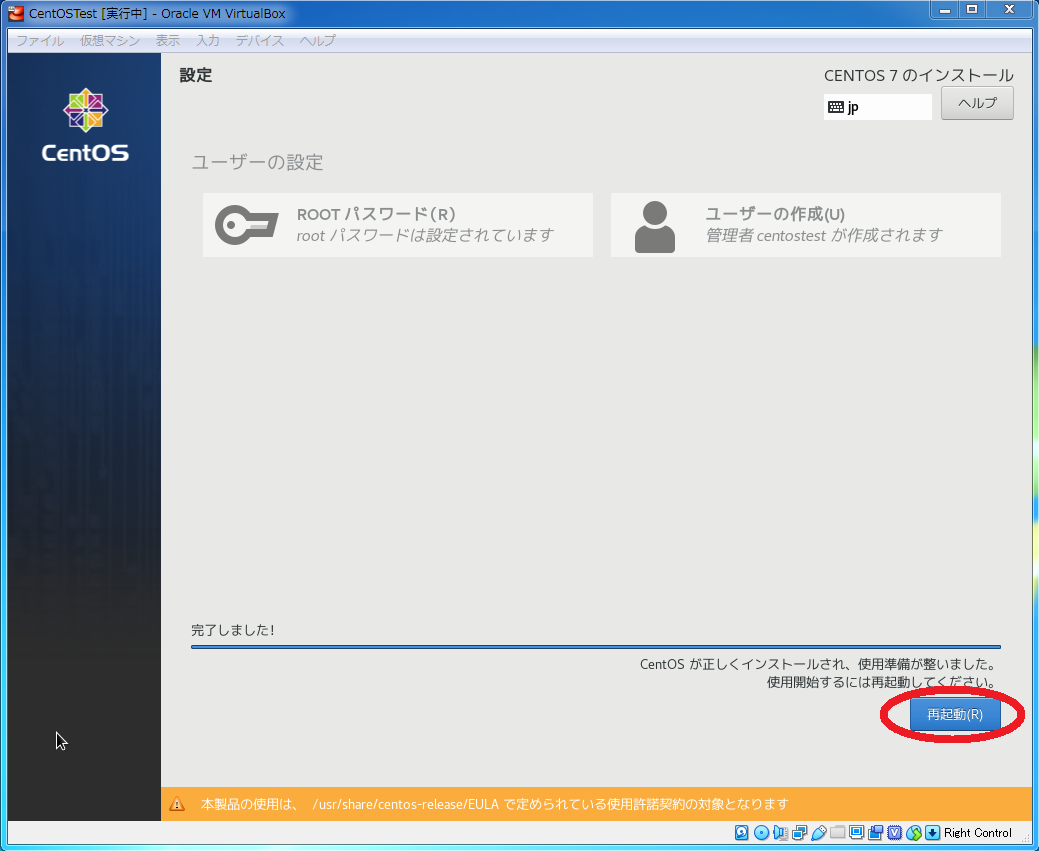
-
LICENSE INFORMATIONを選択する。
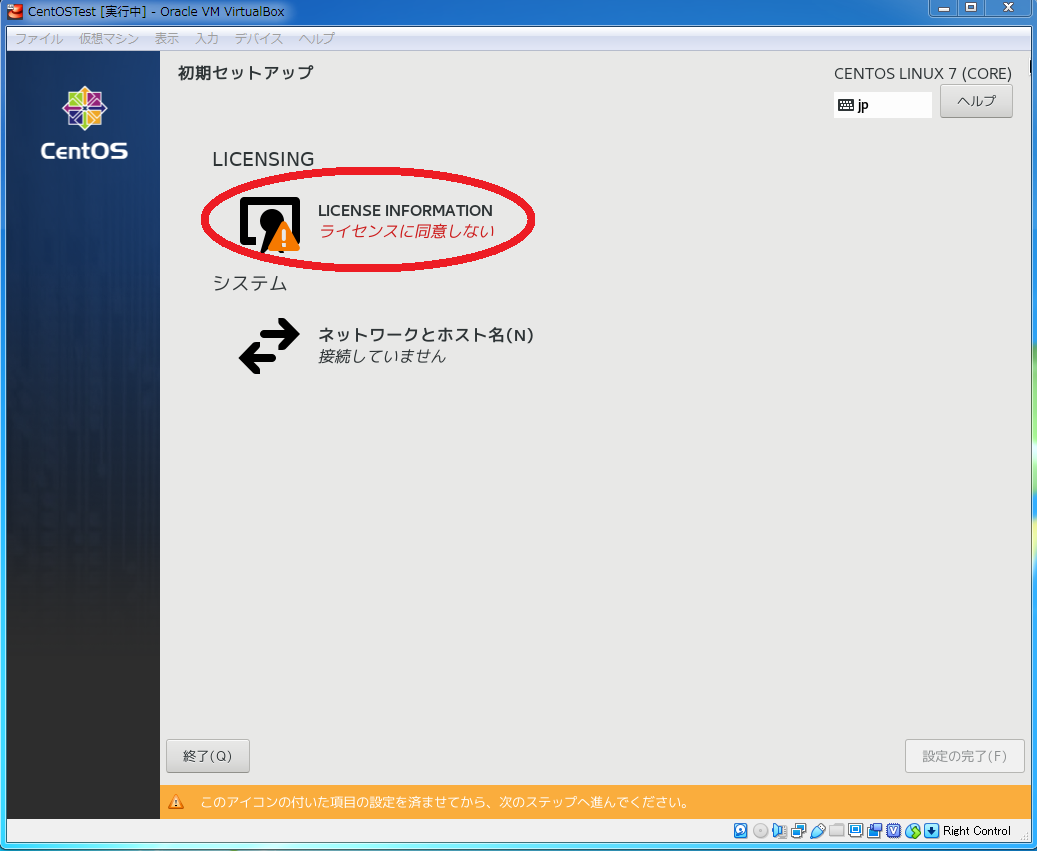
-
ライセンス契約に同意しますにチェックをつけ、完了をクリックする。
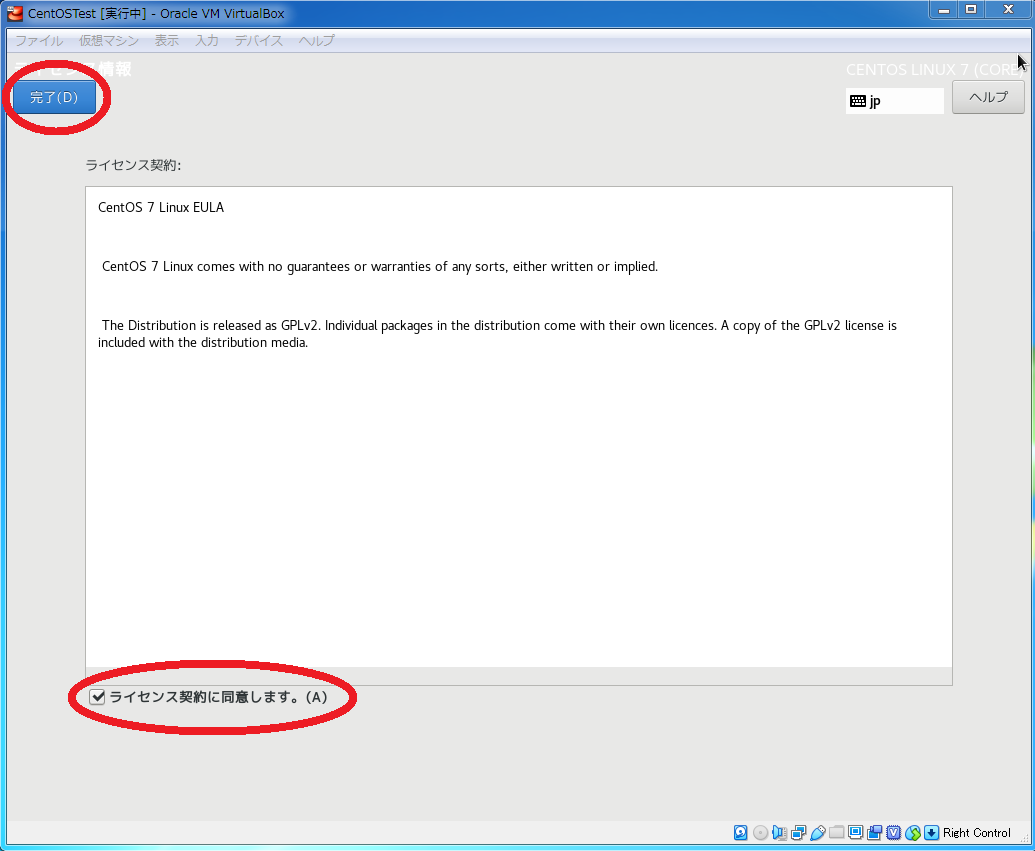
-
LICENSE INFORMATIONを選択後、設定の完了をクリックする。
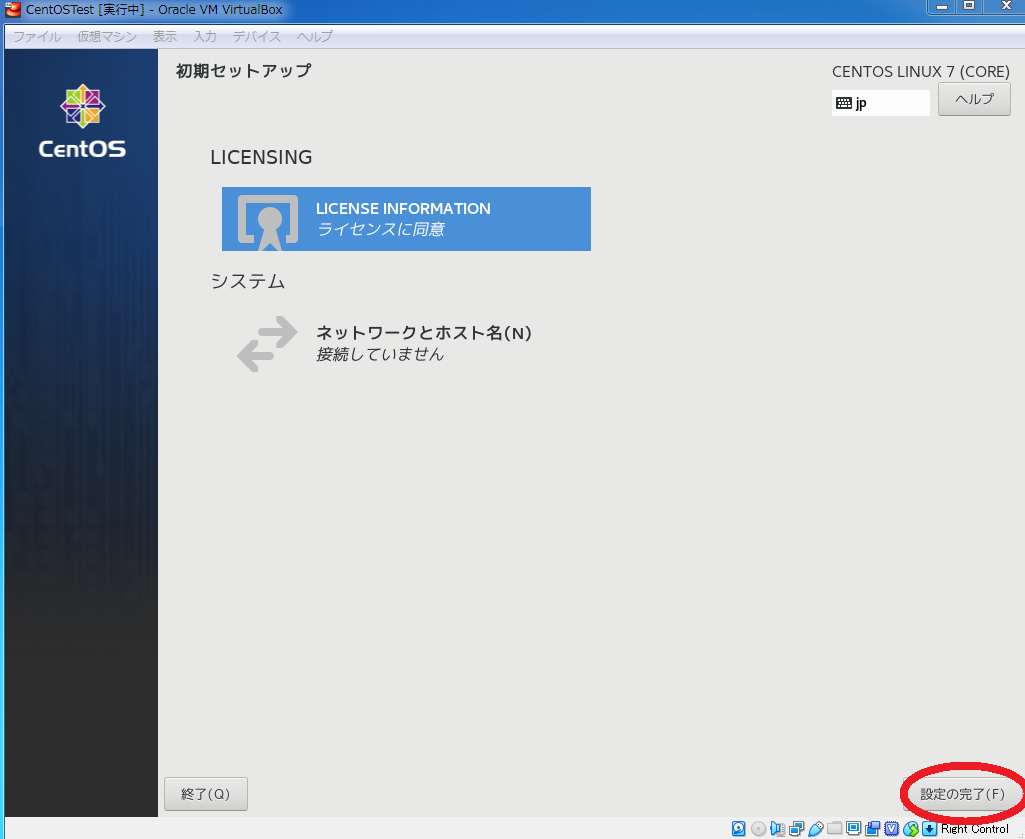
-
パスワードを入力し、サインインをクリックする。
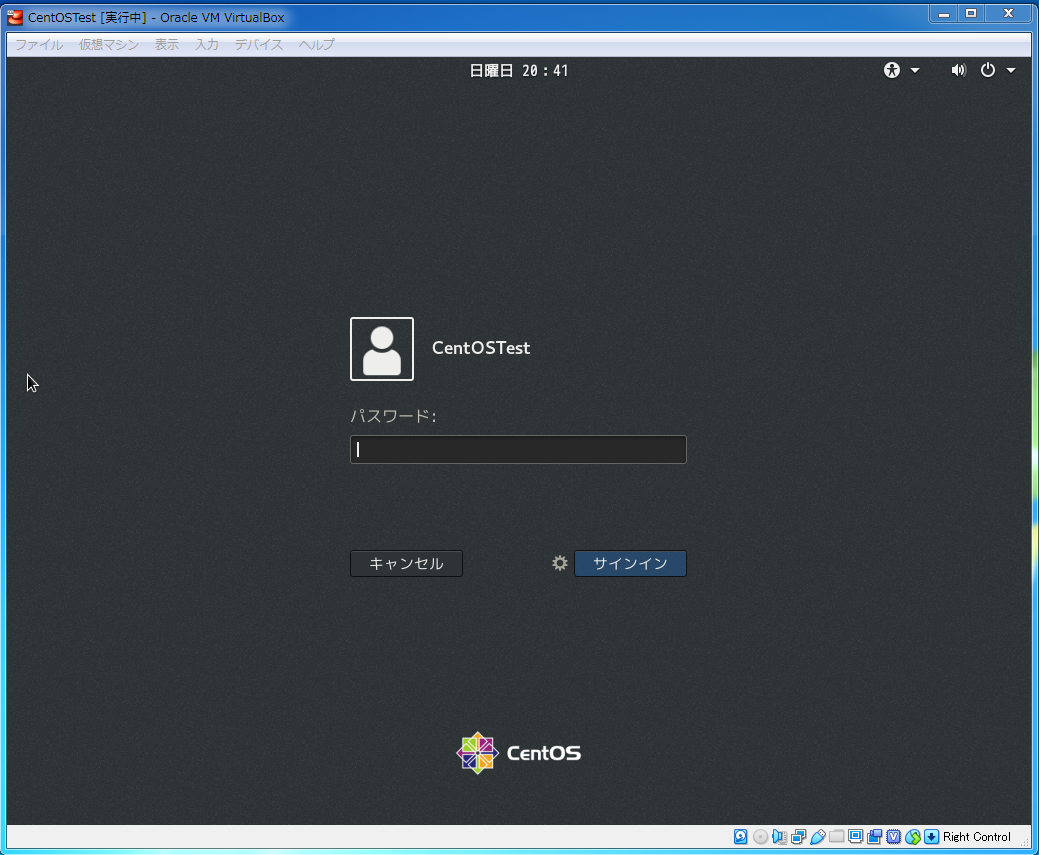
-
日本語を選択し、次へをクリックする。
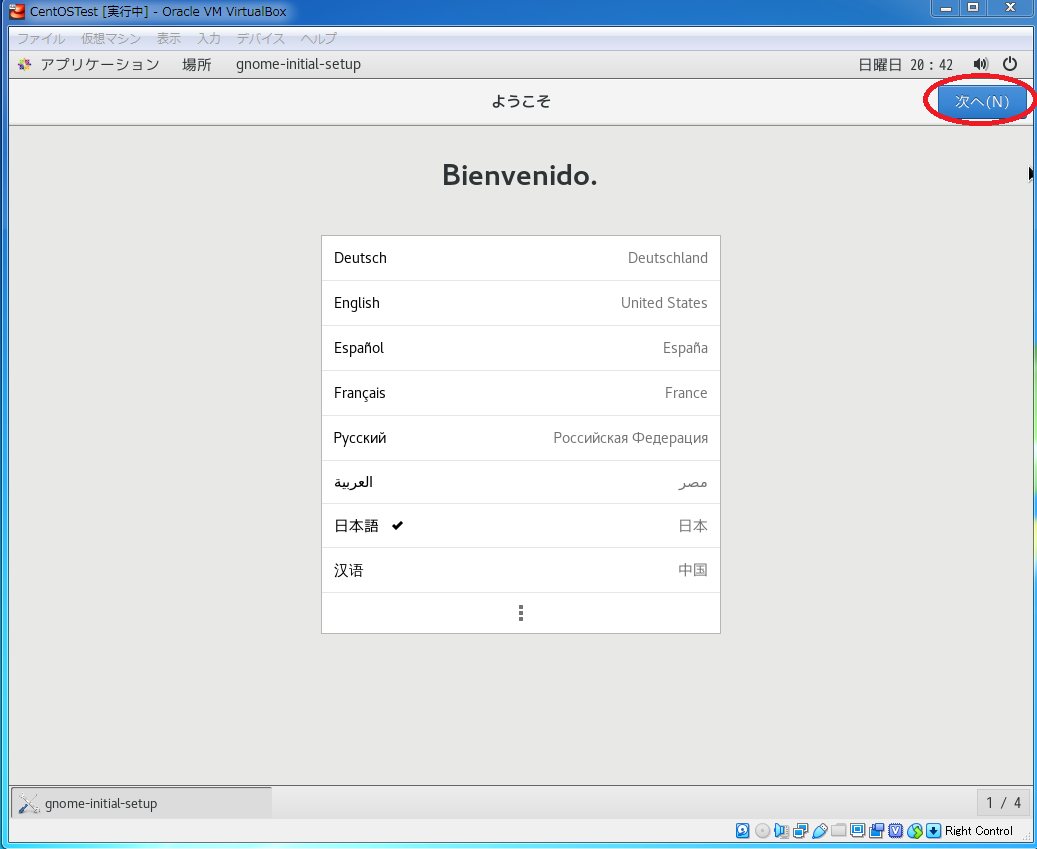
-
日本語を選択し、次へをクリックする。
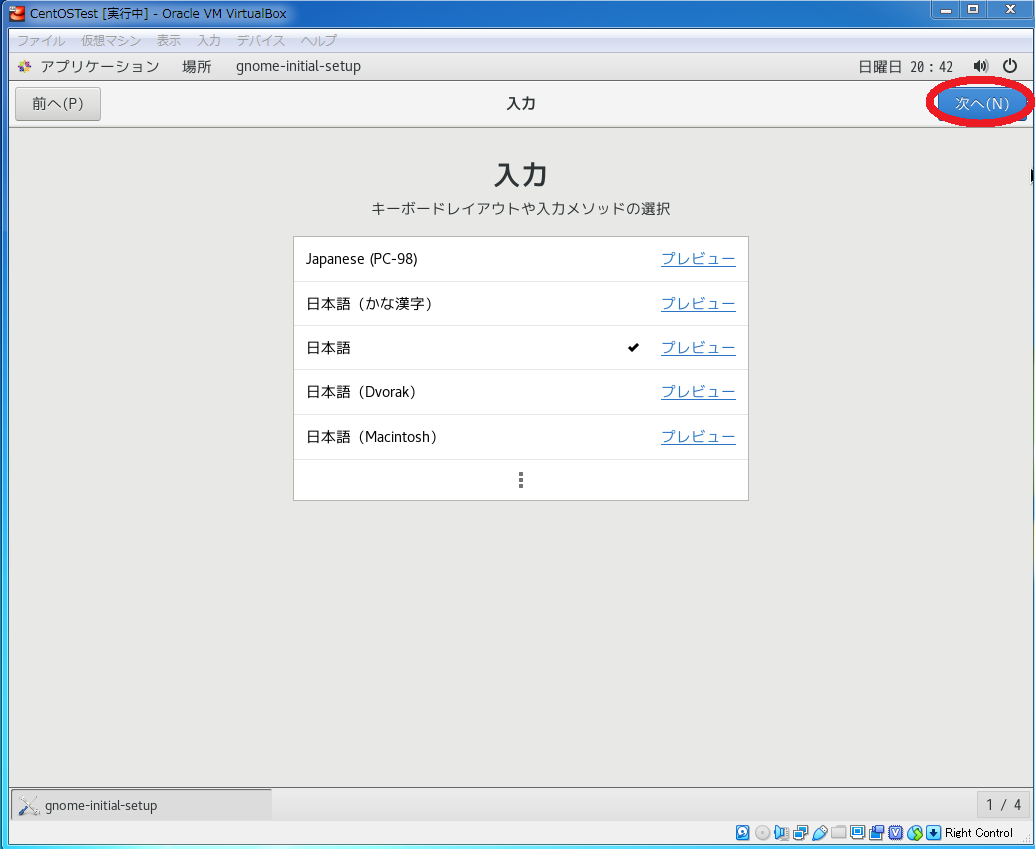
-
次へをクリックする。
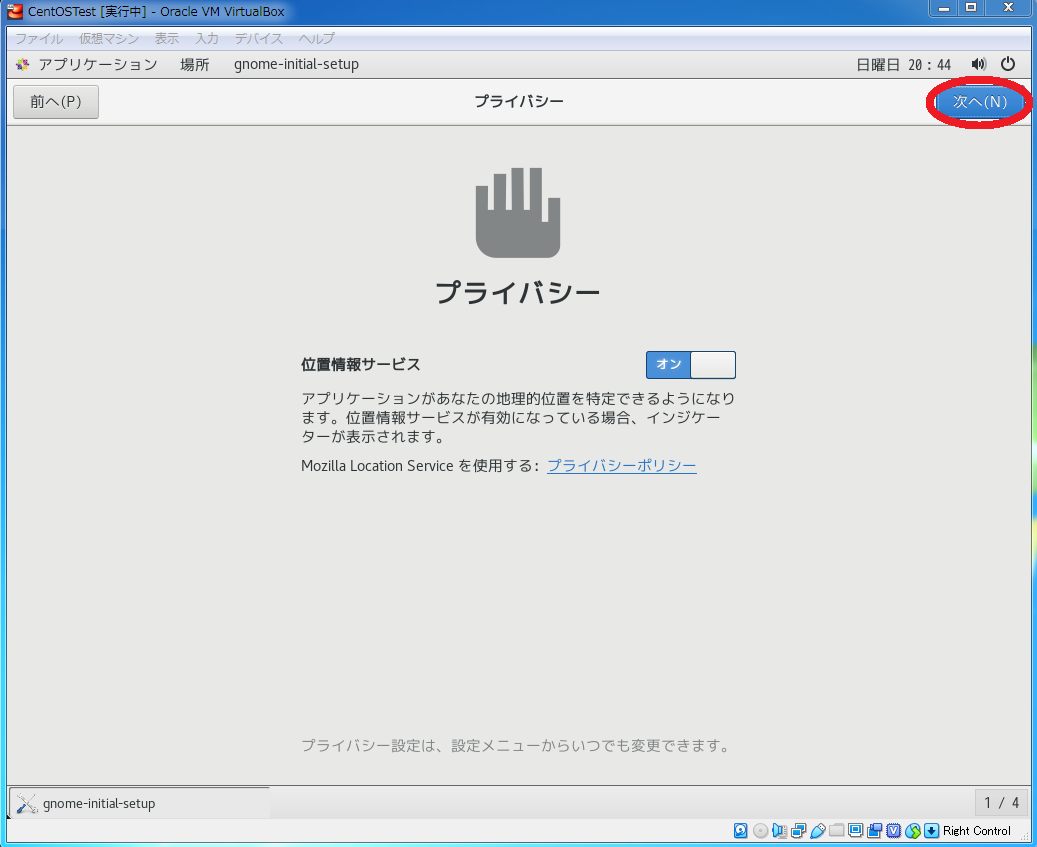
-
スキップをクリックする。
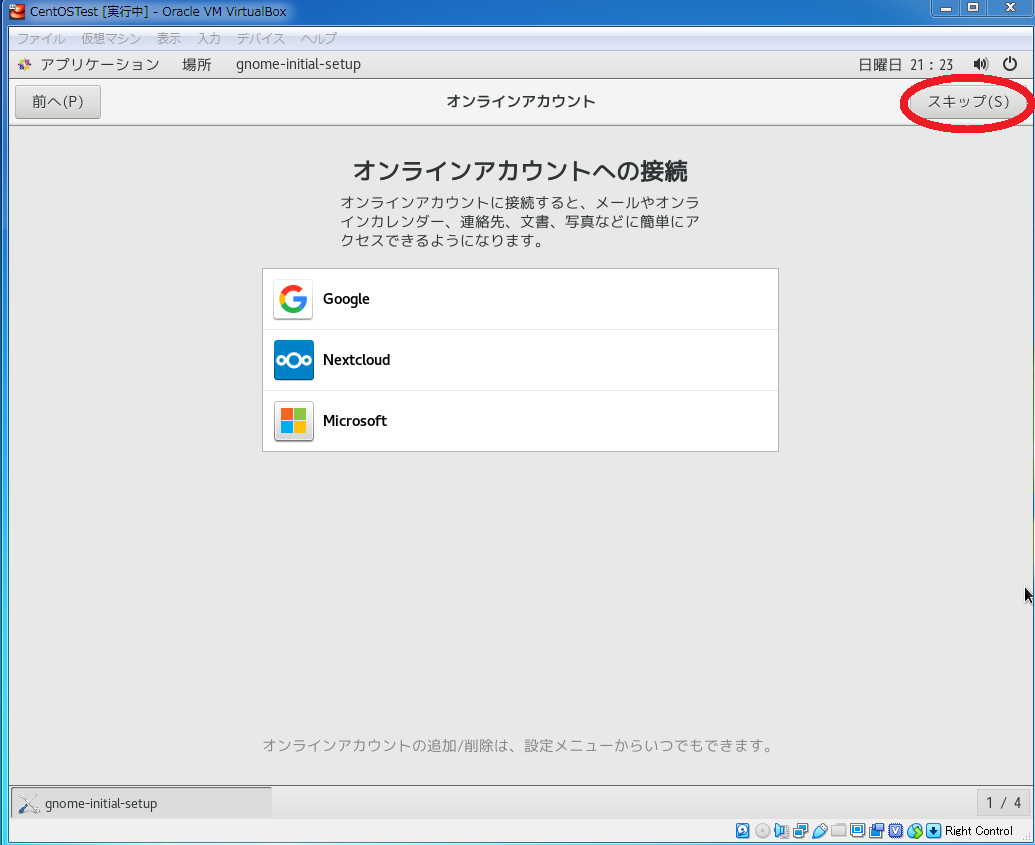
-
CentOS Linuxを使い始めるをクリックする。
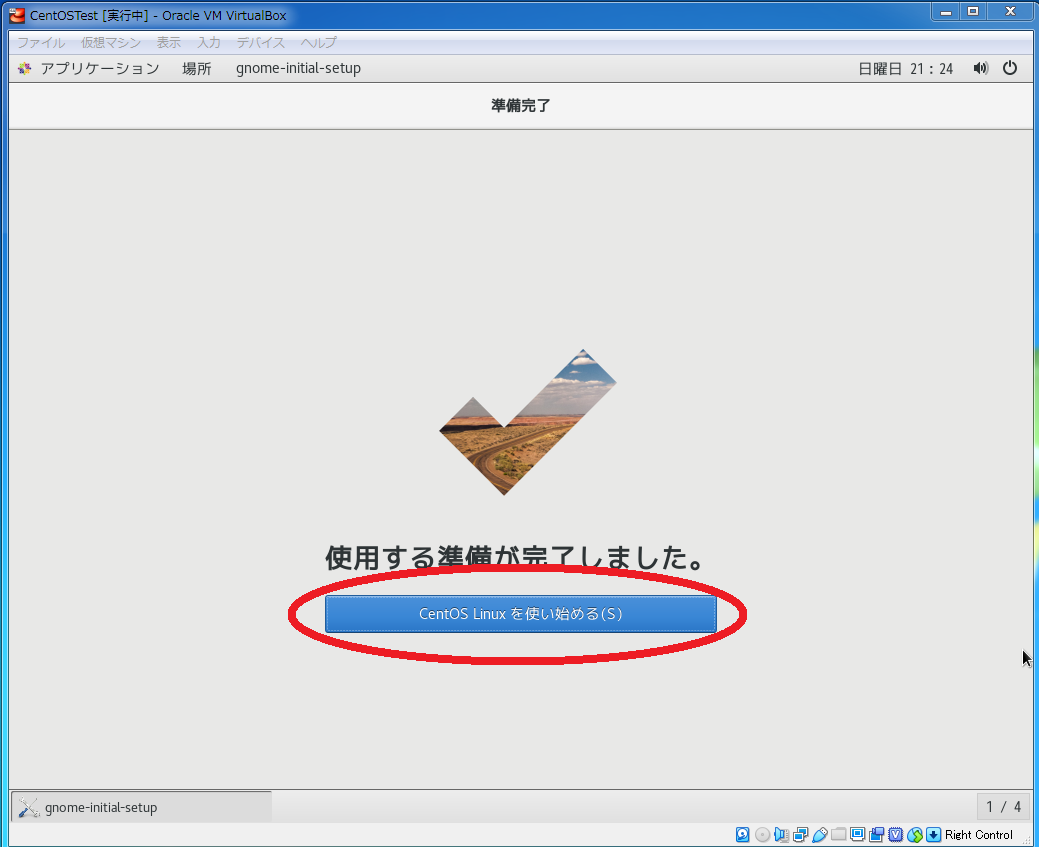
- 右上の
×ボタンをクリックする。
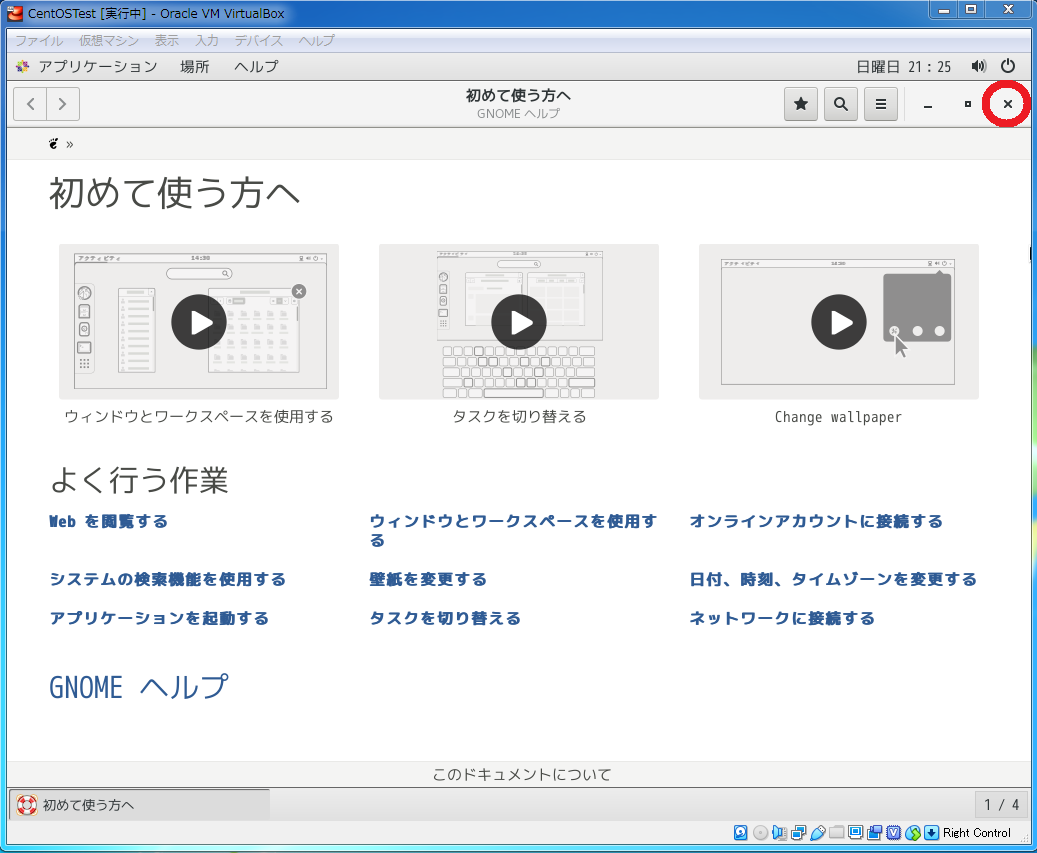
-
デスクトップ画面が映れば成功です。
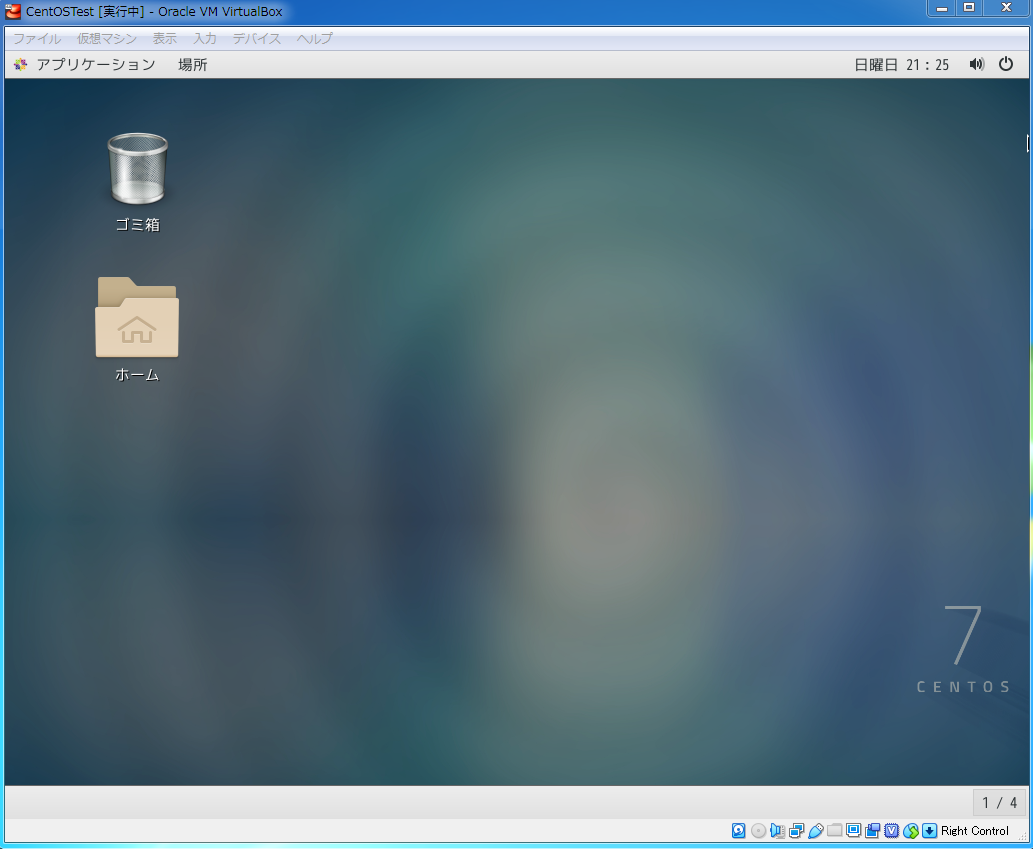
6.まとめ
CentOSのダウンロード方法
- CentOSのダウンロードサイト にアクセスする。
-
http://isoredirect.centos.org/centos/7/isos/x86_64/をクリックする。 -
http://ftp.jaist.ac.jp/pub/Linux/CentOS/7.7.1908/isos/x86_64/をクリックする。 -
CentOS-7-x86_64-DVD-1908のダウンロードが開始される。 - ダウンロードが終了後、
CentOS-7-x86_64-DVD-1908を確認する。
VirtualBoxの準備
- 「
Oracle VM VirtulaBox」を起動する。 - メイン画面から
新規をクリックする。 - 下記の表に従い入力し、
作成をクリックする。
| 項目 | 内容 |
|---|---|
| Name | 任意の文字列 |
| Machine Folder | 任意の指定 |
| タイプ | Linux |
| バージョン | Red Had (64-bit) |
| メモリーサイズ | 任意の指定 |
| ハードディスク | 仮想ハードディスクを作成する |
4.下記の表に従い入力し、 作成 をクリックする。
| 項目 | 内容 |
|---|---|
| ファイル場所 | 任意の指定 |
| ファイルサイズ | 最低8GB必要 |
| ハードディスクのファイルタイプ | VDI(VirtualBox Disk Image) |
| 物理ハードディスクにあるストレージ | 可変サイズ |
5.新規OSが作成されたことを確認する。
仮想環境の設定
- メイン画面から
設定をクリックする。 - 一般の高度設定の
クリップボードの共有とドラッグ&ドロップを双方向にする。 - システムのマザーボード設定の
ポスティングデバイスをUSBタブレットにする。 - ディスプレイのスクリーン設定の
Graphics ControllerをVBoxVGAにする。 - ネットワークのアダプター2設定の
ネットワークアダプター有効化にチェックをつけ、割り当てをホストオンリーアダプターにする。 - 上記の設定を完了後、
OKをクリックする。
VirtualBoxによるCentOSの起動
- メイン画面から
起動をクリックする。 -
フォルダボタンをクリックし、CentOS-7-x86_64-DVD-1908.isoを選択し、起動をクリックする。 - CentOSが起動したら、
Enterを押す。 -
japanと検索して、日本語を選択して、続行をクリックする。 -
ソフトウェアの選択とインストール先を選択する。 -
ソフトウェアの選択では、GNOME Desktopを選択し、完了をクリックする。 -
インストール先では、確認して完了をクリックする。 -
ソフトウェアの選択とインストール先を選択後、インストール開始をクリックする。 -
ROOTパスワードとユーザー作成を選択する。 -
ROOTパスワードでは、rootパスワードと確認を入力し、完了をクリックする。 -
ユーザー作成では、フルネームとユーザー名、パスワード、パスワードの確認を入力し、このユーザーを管理者にするとこのアカウントを使用する場合パスワードを必要とするにチェックをつけ、完了をクリックする。 -
ROOTパスワードとユーザー作成を選択後、再起動をクリックする。 -
LICENSE INFORMATIONを選択する。 -
ライセンス契約に同意しますにチェックをつけ、完了をクリックする。 -
LICENSE INFORMATIONを選択後、設定の完了をクリックする。 -
パスワードを入力し、サインインをクリックする。 -
日本語を選択し、次へをクリックする。 -
日本語を選択し、次へをクリックする。 -
次へをクリックする。 -
スキップをクリックする。 -
CentOS Linuxを使い始めるをクリックする。 - 右上の
×ボタンをクリックする。 -
デスクトップ画面が映れば成功です。