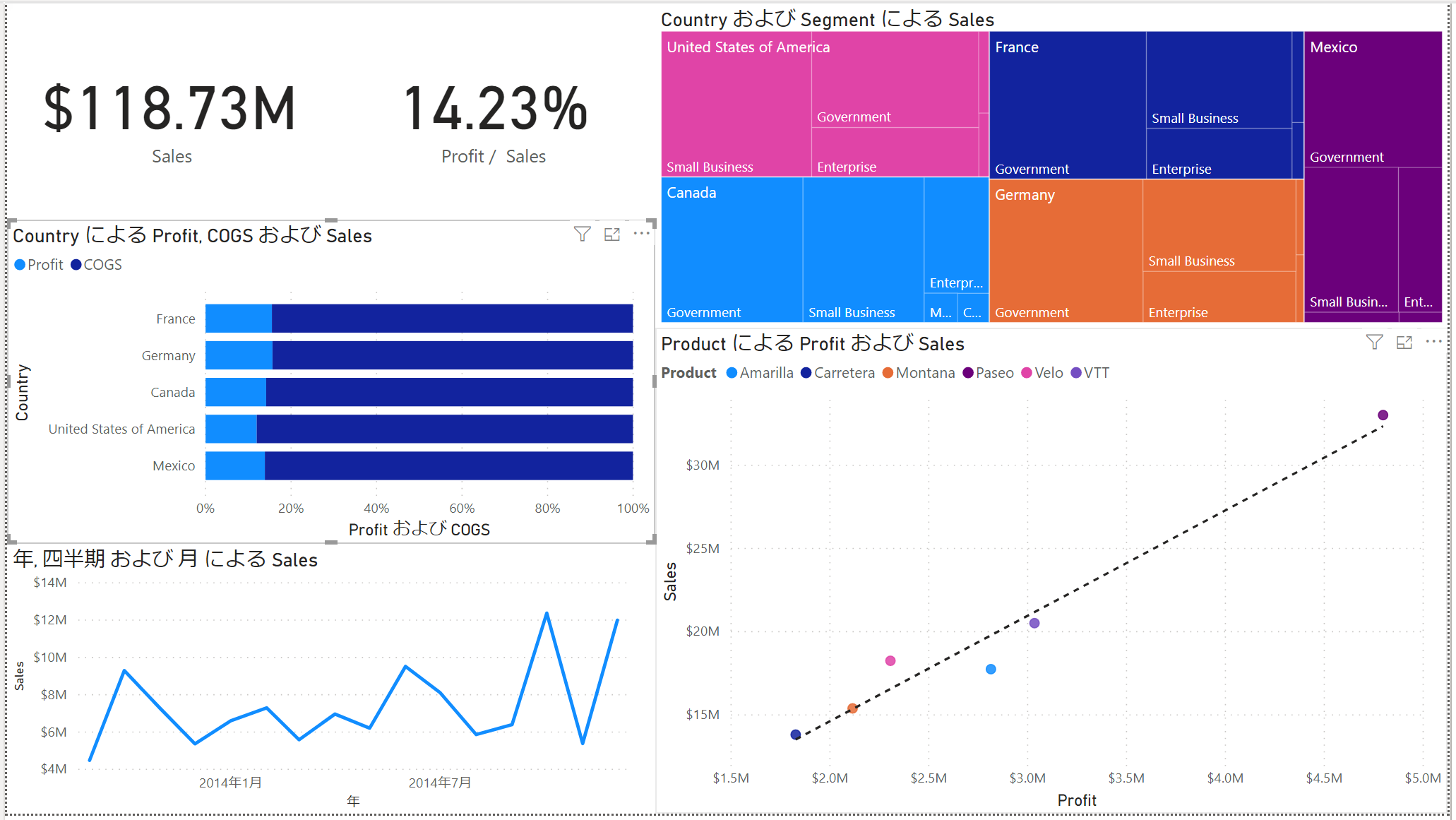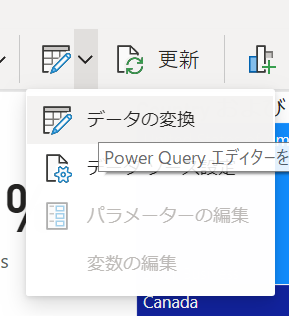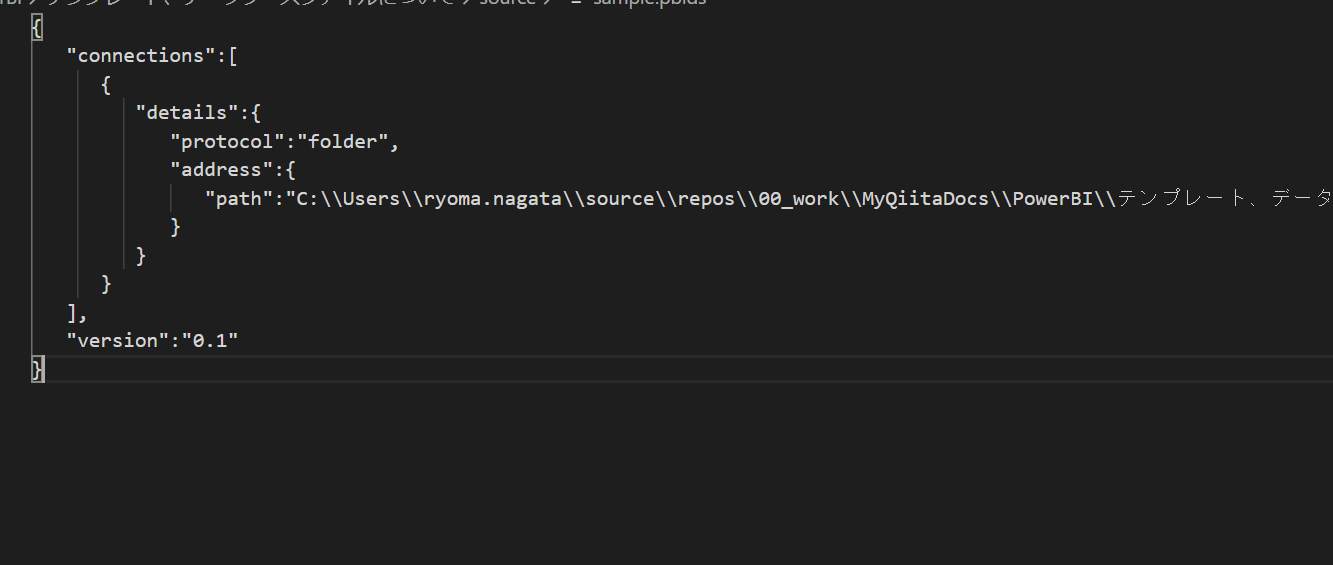はじめに
PowerBIはpbix以外の拡張子でも利用できる機能があることをご紹介します。
参考記事
本記事についてはgithubにもソースを載せておきました。
それぞれの違い
| # | 対象 | 説明 |
|---|---|---|
| 1 | pbix | 基本の拡張子です。レポート、接続情報、(importの場合、データ+モデル。Direct Queryの場合モデルのみ)が含まれます |
| 2 | pbit | テンプレートファイルの拡張子です。レポートとモデルが含まれます。データは含まれません |
| 3 | pbids | 接続先の情報のみが含まれます |
pbix
Power BI のチュートリアルをご参照ください。
pbit
参考記事
Power BI Desktop のレポート テンプレートを作成する
作成方法
- データの入手
- レポート作成
- テンプレートをエクスポート
データの入手
財務サンプルのExcelファイルをダウンロードします。
テンプレート作成
Power BI を起動して、Excelデータを取得します。

対象ファイルを開いて、「financials」データを読み込みます。

このままテンプレートを作成することも可能ですが、工夫をしてみます。Excelファイルパスをパラメータ化してみます。
先ほどメモするために開いた、データソースのパスをパラメータの名称に変更します。完了したら閉じて適用を選択します。

ではpbitファイルをエクスポートしてみましょう。
ファイルタブを開きます。

利用方法
先ほど作成したFinancialSample.pbit(という名前で作成しました。)を開いてみると、パラメータの内容を求められます。
Excelのデータをおいているパスを入力することで、指定されたファイルからレポートテンプレートにデータが読み込まれます。
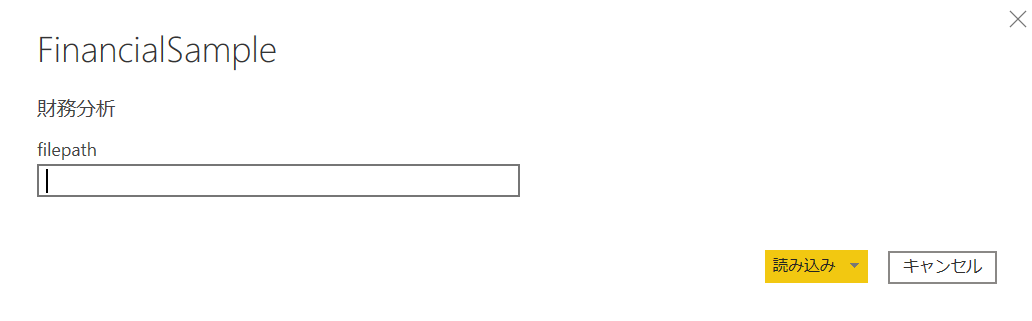
テンプレートファイルはこちら
pbids
記事の中ではpbidsファイルを自動作成するサイトが照会されています。
作成方法
データソースの種類ごとにjsonで.pbidsファイルを作成するだけです。
適当なエディタにはりつけて、<ファイル名>.pbidsで保存してください。
フォルダの\はエスケープしてあげてください。
{
"connections":[
{
"details":{
"protocol":"file",
"address":{
"path":"C:\\フォルダパス~"
}
}
}
],
"version":"0.1"
}
利用方法
pbidsファイルが作成され、アイコンも変わります。
開くと、ファイルの内容が開かれます。

追記
2020/10の更新でpbidsをエクスポートする機能がPower BI Desktopに追加されたようです
https://powerbi.microsoft.com/en-us/blog/power-bi-october-2020-feature-summary/