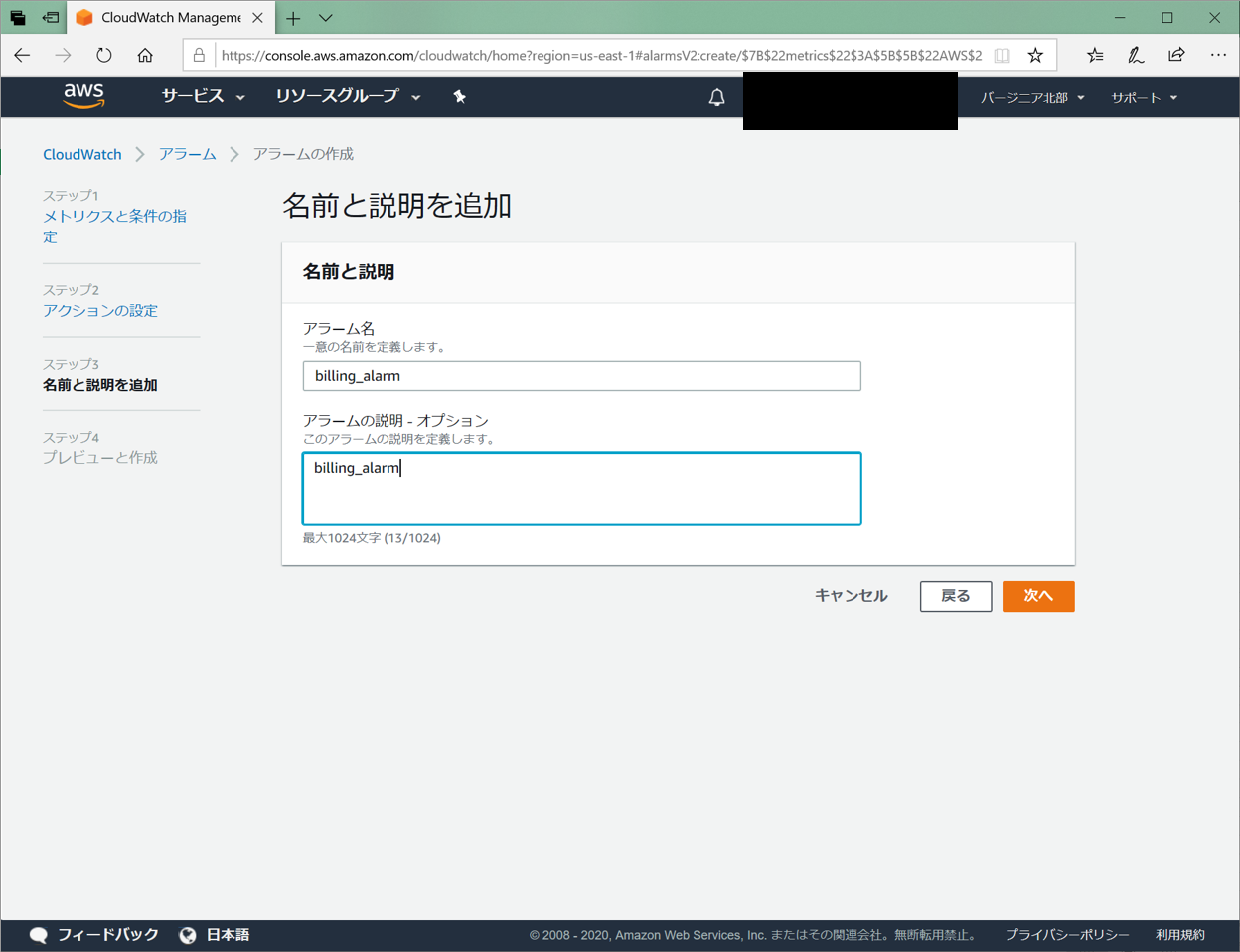ご存じの通りawsは利用に応じて課金が発生します。
残念ながら、何円以上を超えるとシステム全体を落とすというような機能は存在しないのですが、ある金額を超えた場合に通知を発行するという設定が可能です。
思いもよらないところで課金されてしまうことがあることを踏まえ、少額設定も可能なのであまり利用せずとも必ず設定しておくことをお勧めします。
なお、請求情報の変更には権限が必要です。
ルートユーザもしくは、IAMユーザに権限を付与して設定してください。
IAMへの権限付与は過去のアカウント登録の記事の「IAMユーザ/ロールによる請求情報へのアクセス」に記載しています。
#手順
AWSマネジメントコンソールの右上から「マイ請求ダッシュボード」を選択します。
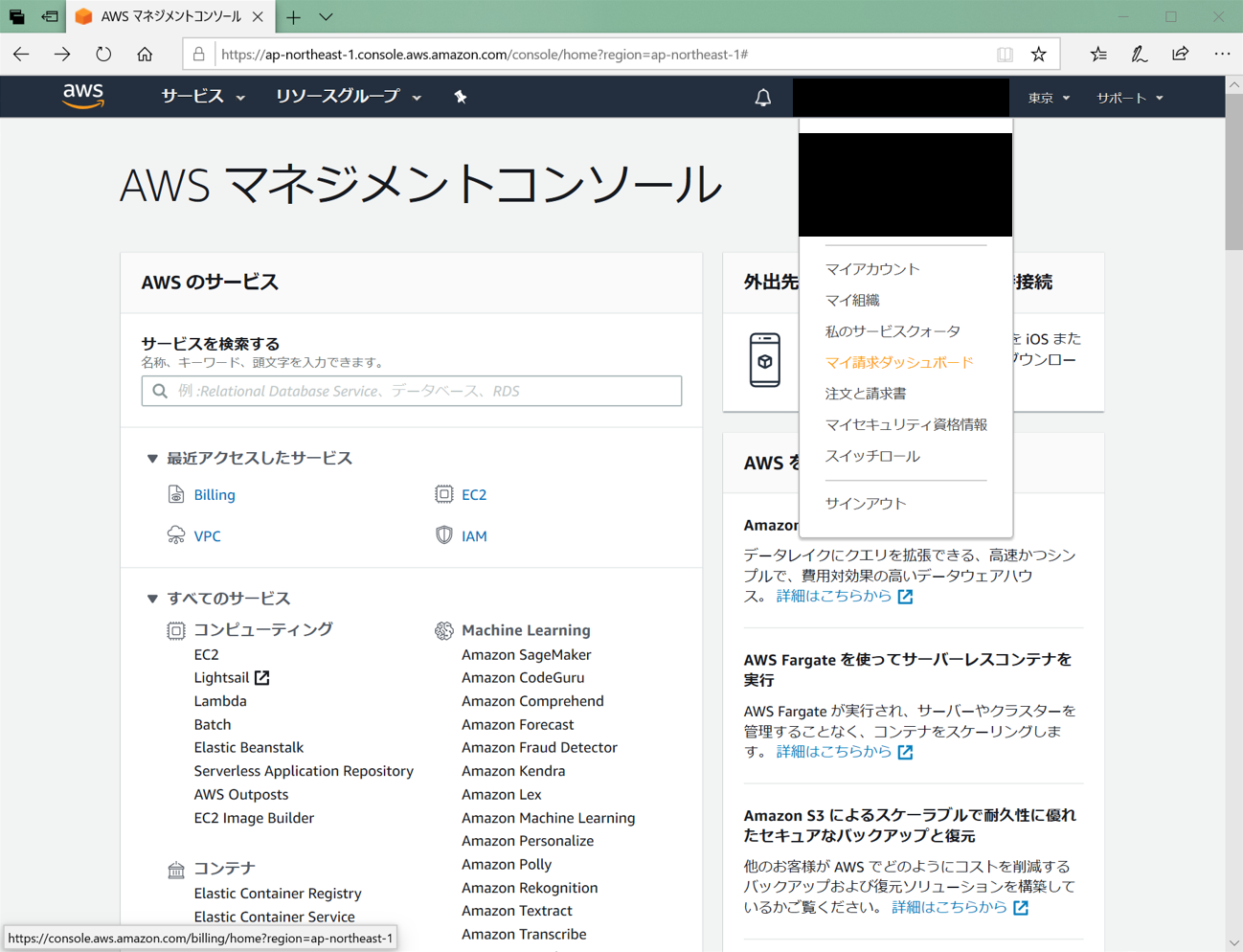
コスト管理設定の「無料利用枠の使用のアラートの受信」と「請求アラートを受け取る」にチェックを入れます。
また、通知を受信したいメールアドレスを入力します。

次に、コンソールから「CloudWatch」の画面を開きます。
左にある「請求」ボタンを押下します。

メッセージが表示された場合は、リージョンを「US East」にしておく必要があります。
リージョンは右上から変更できます。

日本円で設定するため、上段のCurrencyを「JP」に設定します。
下段でアラーム条件を設定します。
自身は、awsを勉強用に無料枠で構築したので、「以上」「1000」としました。
「次へ」を押下します。

SNSトピックの選択を「新しいトピックの作成」を選択します。
トピック名に任意の名前を入力します。
通知を受け取るメールアドレスを入力します。
「トピックの作成」を押下します。

内容を確認し、問題がなければ「アラームの作成」を押下します。

「アラーム*が正常に作成されました」というメッセージが表示されます。
しかし、下部に記載がありますが、この時点では完了していません。
先ほど設定したメールアドレスに確認メールがきているので、「Confirm subscription」を押下して、完了させます。

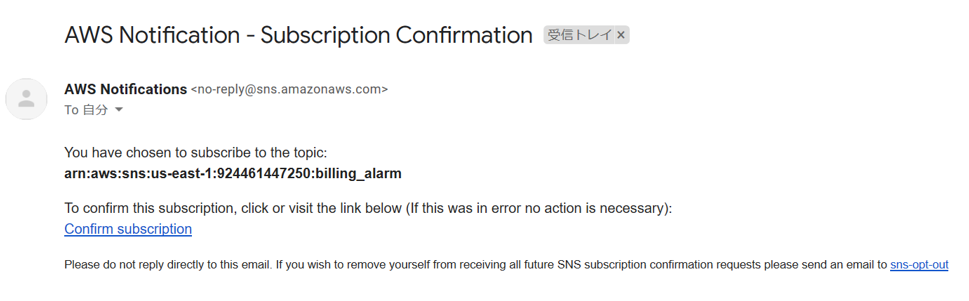

これで設定が完了です。
(最後に、途中でリージョンをバージニア北部に変更した人は、元に戻しておきましょう。)