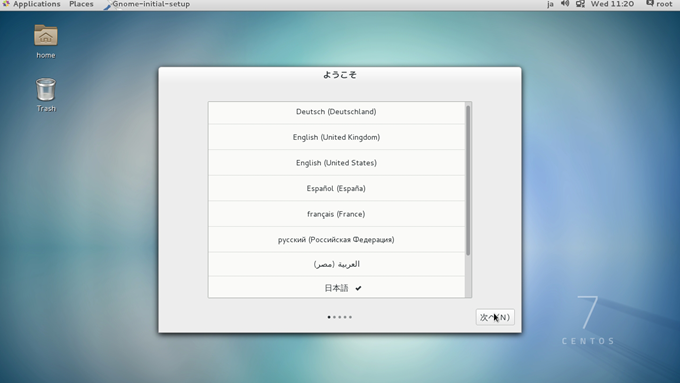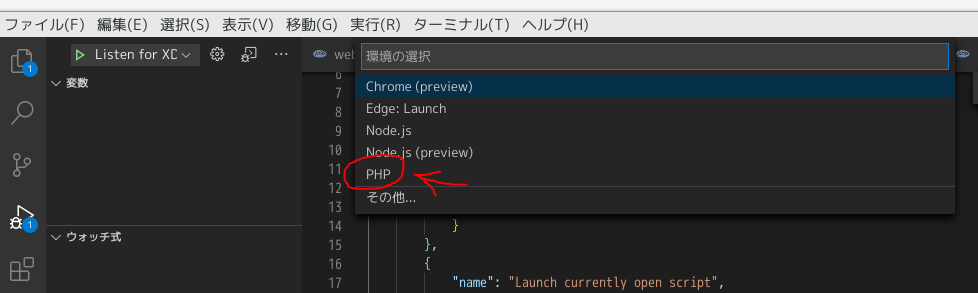目的
下記の環境構築を行い、VS code(Visual Studio Code)でデバッグ、ステップ実行ができるようになるまでを備忘録としての意味合いも含め記載します。
同じような環境を構築したい方への参考になるかと。。
centOS上のVS codeでソースを修正し、Windows10のChromeでデバッグ(ステップ実行)しながら開発ができるような環境を作りたい方向けです。
- Windows10
- VirtualBox / Vagrant
- centOS7(GUI)
- LAMP環境
- Linux
- Apache
- MySQL(Mariadb)
- PHP
- Laravel
- centOS7(GUI)
手順・目次
1. centOS7をvagrantfileを修正して構築
2. centOS7を日本語化
3. LAMP環境構築
4. VS code(Visual Studio Code)をダウンロード
5. Laravelの環境構築
6. Apache配下でLaravelを動かしてみる
7. welcomのルート以外が出せない問題が発生!!
8. xdebugのインストール
9. VS code(Visual Studio Code)でデバッグの設定をする
10. その他の便利設定など
ーターミナルをショートカットで起動できるようにする
ーターミナルをダークモードにする
ーマウスの中ボタンを無効にする
実施
1.centOS7をvagrantfileを修正して構築
まずは、LAMP環境を整えるためのcentOSの環境を作ります。
Windows10側の操作
※ここから、コマンドを打ちます。私はPowerShellを使用しました。
※git bathとかでもよいと思います。
1. 適当なところにcentos用のフォルダを作成
mkdir hoge
2. cdコマンドで作成したフォルダに入る
cd hoge
3. vagrantfileを作成(初期化)
vagrant init
4.vagrantfileを書き換え
下記のファイルを書き換えます
「hoge/Vagrantfile」
参考までに下記は私が作成したvagrantfileです。
メモリを8GB、コア数4にあげています。
使用しているPCのスペックに合わせて調節してください。
私のPCはメモリ:32GB、コア数:8です。
その他、いろいろと設定を変更できますが、この記事では下記の条件をもとに記載していきます。
# -*- mode: ruby -*-
# vi: set ft=ruby :
VAGRANTFILE_API_VERSION = "2"
Vagrant.configure(VAGRANTFILE_API_VERSION) do |config|
# OS
config.vm.box = "centos/7"
# TimeZone
config.vm.provision "shell", inline: "timedatectl set-timezone Asia/Tokyo"
# ネットワーク
config.vm.network "private_network", ip: "192.168.33.10"
# ファイル共有
config.vm.synced_folder "data", "/vagrant_data"
config.vm.provider "virtualbox" do |vb|
# マシンの起動時にVirtualBoxGUIを表示する
vb.gui = true
# 割り当てるメモリー(MB)
vb.memory = "8192"
# CPUの数
vb.cpus = 4
# クリップボードの設定(コピペ設定)
vb.customize ["modifyvm", :id, "--clipboard", "bidirectional"]
# ドラッグ&ドロップ設定
vb.customize ["modifyvm", :id, "--draganddrop", "bidirectional"]
end
config.vm.provision "shell", inline: <<-SHELL
# GUIのインストール
sudo yum -y groupinstall "GNOME Desktop"
# Linux用の高品質な追加パッケージセット
sudo yum -y epel-release
# デフォルトでGUIが起動するように設定
sudo systemctl set-default graphical.target
systemctl get-default
# 日本語関連のパッケージをインストール
sudo yum -y install ibus-kkc vlgothic-*
# 日本語ロケールのインストール
sudo yum reinstall -y glibc glibc-common
# 再起動
sudo shutdown -r now
SHELL
end
5.dataフォルダを作成
※centOS側とWindows側の共有フォルダになります。
(ファイル名を変更した方はvagrantfile側の変更も忘れずに)
※作らないとエラーで怒られますので、作成はかならず
mkdir data
6.vagrantfileに記載した環境を立ち上げます
※この手順は数分かかります。一服しましょう。
vagrant up
## 2.centOS7を日本語化 #### centos7側の操作 1.最初に開いたときの選択画面で「日本語/かな/漢字」を選択
2.左上の(Application)アプリケーション > System Tools(システムツール) > (Settings)設定を選択
3.Input Sources 「japanese」を設定
※最初の画面で「日本語(Japanese)」を選んだ場合は、「日本語/かな/漢字(Japanese(kana kanji))」を選んでください

4.メニューバーなのどを日本語に変更する
※ここから、ターミナル(端末)を利用します
ターミナルを起動
右上のApplications > System Tools > Terminal
ターミナル操作
1.「.bash_profile」を修正します
homeディレクトに移動
cd
viコマンドで修正
vi .bash_profile
初期状態
# .bash_profile
# Get the aliases and functions
if [ -f ~/.bashrc ]; then
. ~/.bashrc
fi
# User specific environment and startup programs
PATH=$PATH:$HOME/bin
export PATH
※下記2行を追加
LANG=ja_JP.UTF-8
export LANG
↓結果
# .bash_profile
# Get the aliases and functions
if [ -f ~/.bashrc ]; then
. ~/.bashrc
fi
# User specific environment and startup programs
PATH=$PATH:$HOME/bin
export PATH
LANG=ja_JP.UTF-8
export LANG
#### windows10側の操作
vagrantの再起動
vagrant reload
#### centos7側の操作 再起動後にログインすると、 「標準フォルダーの名前を現在の言語に合わせて更新しますか?」と聞かれるので、 「名前を更新する」を選択 
3.LAMP環境構築
ベースは、下記をもとに構築していきます。
https://qiita.com/apricotcomic/items/e0e44515e9bb371bcfeb
上記のURLの手順の追記
※私が行っていて、つまったところなどを下記に追記します。
1.Apacheをインストールする
途中にある
「仮想マシンを立ち上げてNETWORK MANAGERを立ち上げる。」については、今回はしません。
※下記コマンドを打って操作するところは、せずに次に進んでください。
「apacheアクセス確認」から読み進めてください。
nmtui
上記をしないので、「apacheアクセス確認」のアドレスは下記です。
http://192.168.33.10/
下記コマンドはルートユーザで行ってください
usermod -aG apache [ユーザーID]
2.MariaDBに接続できるようにする
コマンドはルートユーザで行ってください。
3.phpをインストールする
下記は、「/etc/yum.repos.d/epel.repo」のことだと思いますので、
/etc/yum.repos.d/epel-repo内のenabledを1から0に変更し、yum実行時自動で気にEPELを使用しないように変更してください。
Remiレポジトリをインストールする
下記Qiitaのコマンドだとできなかったため、下記サイトを参考にダウンロードをしてください。
https://www.kakiro-web.com/linux/remi-install.html
(抜粋すると下記です)
Remiのリポジトリ設定パッケージをダウンロード
以下のコマンドを実行して、Remiのリポジトリ設定パッケージのダウンロードを行います。
※ダウンロード元のURLは、Remiの公式サイトにリンクがあります。
wget http://rpms.famillecollet.com/enterprise/remi-release-7.rpm
Remiのリポジトリのインストール
以下のコマンドを実行して、Remiのリポジトリ設定パッケージのインストールを行います。
rpm -Uvh remi-release-7.rpm
引用先でも記載ありますが、
これでLinux,Apache,MariaDB,PHPが揃いました。
お疲れ様です、ここまででLAMP環境構築完了です。
4.VS code(Visual Studio Code)をダウンロード
下記サイトを参考にダウンロード
https://qiita.com/kusanoiskuzuno/items/c323446f2707f9950ebb
使用したいプラグインをvscodeに入れておく
※ちなみに私は、「1-(1) rpmをダウンロード」で行いました。
5.Laravelの環境構築
基本的に下記サイトを参考に実施してください
https://qiita.com/apricotcomic/items/9b25a4447a1a8bffc9ca
上記のURLの手順の追記
※私が行っていて、つまったところなどを下記に追記します。
動作環境を確認するのコマンド
php -m | grep -e openssl -e PDO -e mbstring -e tokenizer -e^xml$ -e ctype -e json -e bcmath
実行結果
ctype
json
openssl
tokenizer
PDO,cbmath,xml,toをインストールする
そんなオプションはないとエラーが出る
→コマンドにタイポがあるので変更する
スペースが全角になっている
yum install --enablerepo=remi,remi-php73 -php-pdo
↓
yum install --enablerepo=remi,remi-php73 php-pdo
pfpになっている
yum install --enablerepo=remi,remi-pfp73 php-bcmath
↓
yum install --enablerepo=remi,remi-php73 php-bcmath
pfpになっている
yum install --enablerepo=remi,remi-pfp73 php-bcmath
↓
yum install --enablerepo=remi,remi-php73 php-bcmath
pfpになっている
yum install --enablerepo=remi,remi-pfp73 php-xml
↓
yum install --enablerepo=remi,remi-php73 php-xml
※タイポって発見するの大変。。
再度確認
動作環境を確認するのコマンド
php -m | grep -e openssl -e PDO -e mbstring -e tokenizer -e^xml$ -e ctype -e json -e bcmath
結果
bcmath
ctype
json
mbstring
openssl
PDO
tokenizer
xml
Composerをインストールする
うまくできなったので、下記サイトを参考にダウンロード
https://qiita.com/quicksort/items/f44d996cefa881b1a938
Laravelをインストールする
※別途行うので、ここではやりません
これで、Laravelの環境も作成完了です!
お疲れ様です。あと、少しです。
6.Apache配下でLaravelを動かしてみる
※Apacheの配下は、「/var/www/{○○}」○○の階層です。
次は下記サイトを参考に構築していく
https://qiita.com/apricotcomic/items/c102bafbe6dd482dbc89
上記のURLの手順の追記
※私が行っていて、つまったところなどを下記に追記します。
Laravelをapache配下にインストールする
コマンドは、ルートユーザで行う
バージョンとプロジェクト名は任意です
composer create-project "laravel/laravel=6.*" laratest
自分の環境も例に漏れずに下記が起こったので、下記コマンドを実施してください
[エラー内容]
The stream or file "/var/www/laratest/storage/logs/laravel-2019-08-10.log" could not be opened: failed to open stream: Permission denied」
↑こんな感じのエラーメッセージが出ます。
semanage fcontext -a -t httpd_sys_rw_content_t "/var/www/laratest/storage"
semanage fcontext -a -t httpd_sys_rw_content_t "/var/www/laratest/bootstrage/cahce"
上記のコマンドだけでは、だめだったのでパーミッションを見直してください。
「/var/www/laratest」のディレクトリで下記コマンドを実行
sudo chmod -R 775 .
あと、下記のSELinuxの無効化をするは忘れずに行ってください。
https://qiita.com/hanaita0102/items/5d3675e4dc1530b255ba
下記URLでLaravelが表示されます!
http://192.168.33.10/
基本の環境構築はこれで終了です!!!!
お疲れ様でした!!
7.welcomのルート以外が出せない問題が発生
「routes/web.php」に下記を追記し「/hello」を表示してもエラーになってしまいました。
※問題ない方は読み飛ばしてください
Route::get('/hello', function () {
return 'Hello world!';
});
[エラー内容]
centos7 laravel Not Found The requested URL /hello was not found on this server.
下記サイトで解決しました。
http://fksk.hatenablog.com/entry/2017/12/20/005940
結果、httpd.confの設定がよくなかったです。
※同じ問題が発生した方は、以下を行ってください。
下記を追加すれば、想定の動きになります。
「/etc/httpd/conf」のファイルに追記する
<Directory "/var/www/laratest">
Options Indexes FollowSymLinks
AllowOverride All
Require all granted
</Directory>
8.Xdebugのインストール
まずは、下記サイトを参考にxdebugをインストールします。
https://itwave.biz/?p=145
※下記コマンドを流してください
xdebugをインストール
yum --enablerepo=remi-php73 install php-pecl-xdebug
パッケージ確認
方法①
rpm -qa | grep xdebug
[結果]
php-pecl-xdebug-2.7.2-2.el7.remi.7.3.x86_64
方法②
yum list | grep xdebug
[結果]
php-pecl-xdebug.x86_64 2.7.2-2.el7.remi.7.3 @remi-php73
方法③
PHPのバージョン確認でもわかる
php -v
9.VS code(Visual Studio Code)でデバッグの設定をする
下記サイトを参考に設定していきます。
https://qiita.com/diconran/items/6caed6b15cdda23c9933
※VS codeに下記のパッケージのインストールがまだの方はしてください
PHP Debug
1.赤矢印の箇所をクリック
2.赤矢印の箇所をクリック
3.赤矢印の箇所をクリック
下記をlaunch.jsonに書き足す
"pathMappings": {
"/var/www/laratest": "${workspaceRoot}"
}
[結果]
{
// IntelliSense を使用して利用可能な属性を学べます。
// 既存の属性の説明をホバーして表示します。
// 詳細情報は次を確認してください: https://go.microsoft.com/fwlink/?linkid=830387
"version": "0.2.0",
"configurations": [
{
"name": "Listen for XDebug",
"type": "php",
"request": "launch",
"port": 9000,
"pathMappings": {
"/var/www/laratest": "${workspaceRoot}"
}
},
{
"name": "Launch currently open script",
"type": "php",
"request": "launch",
"program": "${file}",
"cwd": "${fileDirname}",
"port": 9000
}
]
}
4.下記ファイルに追記する
修正対象:
centos7
/etc/php.d/15-xdebug.ini
自動的にセッションが始まるようにする
xdebug.remote_autostart = false
↓下記に変更
xdebug.remote_autostart = 1
##### リモートデバッグを有効にする ``` xdebug.remote_enable = false ```
↓下記に変更
xdebug.remote_enable = 1
##### つなぎ先のホスト名を変更する ``` xdebug.remote_host = localhost ```
↓下記に変更
xdebug.remote_host = 192.168.33.10
5.「F5」を押して、デバッグのブレークポイント(赤丸)を張って実際に試す
デバッグが止まりました!!
これで、デバッグのステップ実行ができるようになります。

お疲れ様でした。
## 10.その他の便利設定など
ターミナルをショートカットで起動できるようにする
centos7側の操作
アプリケーション > システムツール > 設定 > デバイス > キーボード
一番下まで、スクロール
「+」ボタンを押下
名前:端末起動(任意文言)
コマンド:gnome-terminal(確定文言)
ショートカットの設定…:ctrl + alt + T(任意キー)
「追加」ボタン押下
ターミナルをダークモードにする
ターミナルを開き
メニューバーの「端末」をクリック
「設定」を開く
全般→テーマ
「デフォルト」→「ダーク」
マウスの中ボタンを無効にする
下記サイトを参考に行って下さい
https://www.virment.com/thinkpad-ubuntu-how-to-disable-middle-button-paste/
ターミナルを開き、下記コマンドを実行してください
xinput
[vagrant@localhost ~]$ xinput
⎡ Virtual core pointer id=2 [master pointer (3)]
⎜ ↳ Virtual core XTEST pointer id=4 [slave pointer (2)]
⎜ ↳ VirtualBox mouse integration id=9 [slave pointer (2)]
⎜ ↳ ImExPS/2 Generic Explorer Mouse id=11 [slave pointer (2)]
⎣ Virtual core keyboard id=3 [master keyboard (2)]
↳ Virtual core XTEST keyboard id=5 [slave keyboard (3)]
↳ Power Button id=6 [slave keyboard (3)]
↳ Sleep Button id=7 [slave keyboard (3)]
↳ Video Bus id=8 [slave keyboard (3)]
↳ AT Translated Set 2 keyboard id=10 [slave keyboard (3)]
下記がマウス関連の設定です。
ImExPS/2 Generic Explorer Mouse
上記を参考に下記コマンドを入力してください。
xinput get-button-map "ImExPS/2 Generic Explorer Mouse"
[結果]
1 2 3 4 5 6 7 8 9 10 11 12 13
「中ボタン」は、2の場所なので「2」を「0」に変更してください。
xinput set-button-map "ImExPS/2 Generic Explorer Mouse" 1 0 3 4 5 6 7 8 9 10 11 12 13
※ちなみに戻すときは、「0」→「2」に戻せば使えます。
参考サイト様
とても助かりました。
ありがとうございました。
- https://www.kakiro-web.com/linux/remi-install.html
- https://itwave.biz/?p=145
- https://qiita.com/apricotcomic/items/e0e44515e9bb371bcfeb
- https://qiita.com/kusanoiskuzuno/items/c323446f2707f9950ebb
- https://qiita.com/apricotcomic/items/9b25a4447a1a8bffc9ca
- https://qiita.com/quicksort/items/f44d996cefa881b1a938
- https://qiita.com/apricotcomic/items/c102bafbe6dd482dbc89
- https://qiita.com/hanaita0102/items/5d3675e4dc1530b255ba
- https://qiita.com/diconran/items/6caed6b15cdda23c9933