概要
- Unityで生成した画面をプロジェクションマッピングとして投影する
- 映像を書き出して投影するのではなく、Unity製実行ファイルの画面を投影するので、インタラクション演出やデバッグが可能
- 例 : 任意のトリガーで適用しているMaterialを変更することで見た目を変える
- マルチディスプレイ設定になっていることが前提
→ Unity 2017.4.1f1 と Mac でマルチディスプレイ実行 - Qiita
【2018/12/03 追記】 上記の記事に書いている Player 設定 を設定せずに動かすとMadMapperに正常に映像が送られませんでした。設定をおすすめします。
実験環境
- Mac High Sierra 10.13.4
- Unity 2017.4.1f1
- MadMapper 3.3.0 Demo版(※あくまでDemo版なので色々と制限があることに注意)
- 任意の台数のプロジェクター
設定
UnityからMadMapperへの接続
Funnelを利用した
keijiro/Funnel: A Syphon server plugin for Unity
- 上記からUnity用plugin packageをダウンロード
- 適用したいUnityプロジェクト上でpackageを展開
- プロジェクタで投影したいCameraにFunnel.csをアタッチ
- 画面サイズを設定できるので適切に設定しておく(ここが合っていないと投影時にぼやける)
- UnityプロジェクトをBuild And Run
- Build Settings > Player Settings > Resolution and Presentation > Run in Background にチェックを入れること
- 指定したい画面サイズが実行開始時のダイアログのリストにない場合、以下を参考に任意の大きさのサイズで生成する
[Unity] PC実行時のWindowsサイズの設定の仕方&起動時フック - Effectiveさお
- MadMapperを起動し、右メニューに表示されている素材サムネイルの Syphon 欄に実行中のUnityの画面があることを確認
- 先ほどFunnel.csをアタッチしたCameraの数だけあるはず
MadMapperの使い方
プロジェクタの設定
- 左メニューのプロジェクタアイコンをクリック
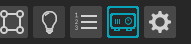
- プラスアイコンをクリックしてプロジェクタの台数分増やす
- それぞれのプロジェクタの Output Destination 欄で出力先を設定する
- 中心の画面上で黄色い枠線を重ならないように並べ替える
素材の設定
- 左メニューのなんか4つ丸がついてる四角アイコンをクリック
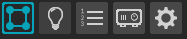
- 右メニューの素材サムネイルから配置したい素材を中央のプロジェクタ枠(黄色い枠)内に向かってドラッグ&ドロップ
- メニューバー > Output > Full Screen Mode をクリック
- 配置された素材の四隅を実際に投影しながら形を合わせていく
- マウスで頂点を選択して動かしたり、十字キーで少しずつ合わせていく