概要
下記記事で紹介したやり方で作成した秘密鍵を使ってSourceTreeでGithubに接続しようとするとそのままではGithubの認証ができなかったのでやり方をメモとして残す。
秘密鍵(id_rsa.ppk)の作成
WindowsのSourceTreeで秘密鍵を「 id_rsa 」から「 id_rsa.ppk 」を作成する。
SSHキーの作成/インポート

SourceTreeを起動して、「ツール」 → 「SSHキーの作成/インポート」をクリックする。

Puttyが起動するので、「Load」ボタンをクリックする。

パスの部分に「C:¥Users¥{ユーザー名}¥.ssh」を指定する。
秘密鍵(id_rsa.ppk)を保存する
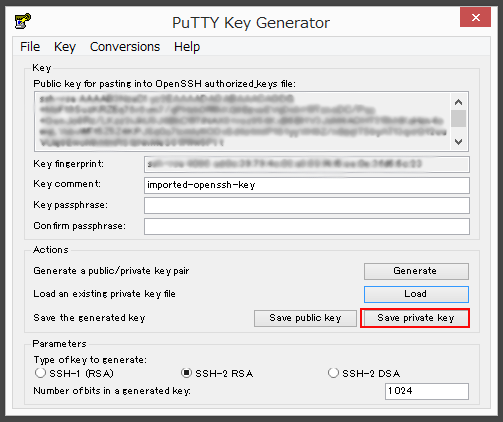
「id_rsa」がインポートされたので、「Save private key」ボタンをクリックする。

パスの部分が「C:¥Users¥{ユーザー名}¥.ssh」になっているか確認する。
また、ファイル名に「 id_rsa.ppk 」を入力し、「保存」ボタンをクリックする。
以上で、下記フォルダに秘密鍵(id_rsa.ppk)が保存されます。
SSHエージェントに登録する

SourceTreeの「ツール」 → 「SSH エージェントを起動...」をクリックする。

デスクトップの右下にある常駐ソフトに「 Pageant 」があるのでダブルクリック。
※ Pagent: 赤枠のアイコン
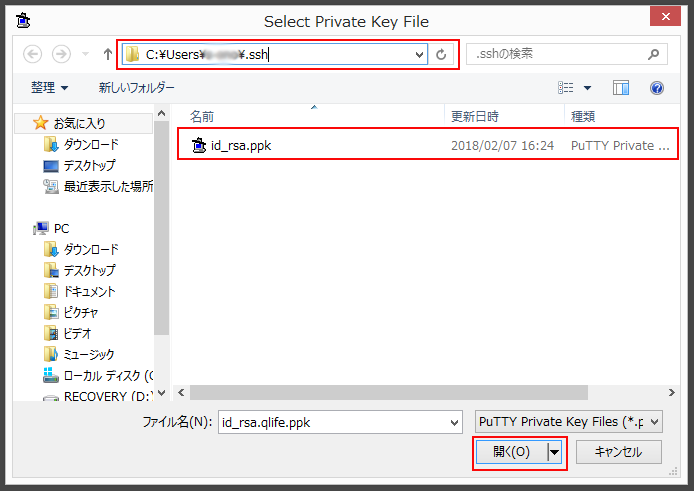
「C:¥Users¥{ユーザー名}¥.ssh」フォルダを指定して、一覧に表示される「id_rsa.ppk」を選択し、
「開く」ボタンをクリックする。

秘密鍵が追加されたことを確認して、「Close」ボタンをクリックする。

SourceTreeに戻って、「プル」ボタンをクリックしてみる。
エラーがでなければ成功です。
※ エラーが出る場合は、秘密鍵が間違っていないかなど確認してください。
Pageantの常時起動
Windowsを再起動するとPageantが自動で起動していないので、自動起動&秘密鍵の自動登録を行うよう設定する。
以上。





