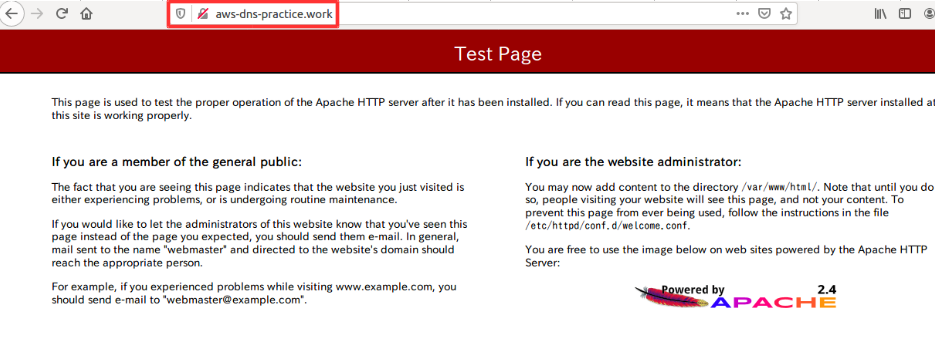前回はWebサーバーを構築したので、次はドメインを購入して、名前解決できるようにする。
ElasticIPの設定
EC2を起動して、ElasticIPを関連付ける。
EC2に固定IPを付与するを参照。
ドメイン購入
お名前.comで購入する。.workだと一年間は1円で使える。
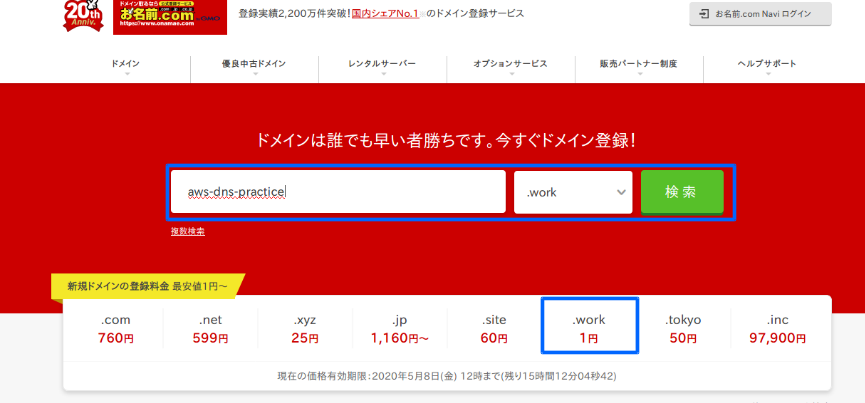
料金確認へ進むを選択。
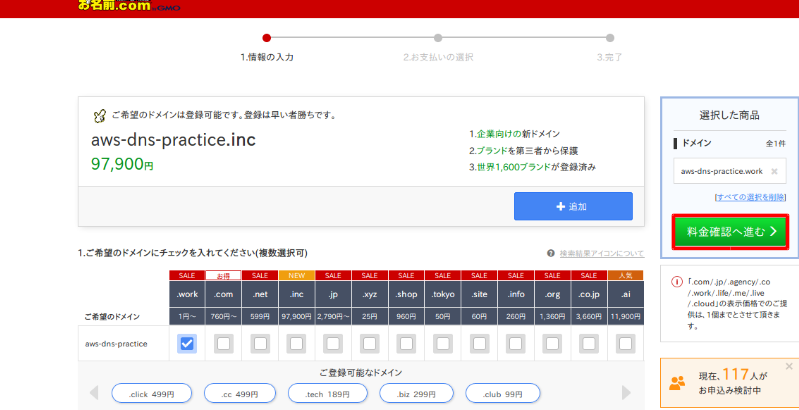
練習なので、一年登録。AWSのIPと紐付けたいので、レンタルサーバーは利用しない。
メールアドレスとパスワードを入力して次へを選択。
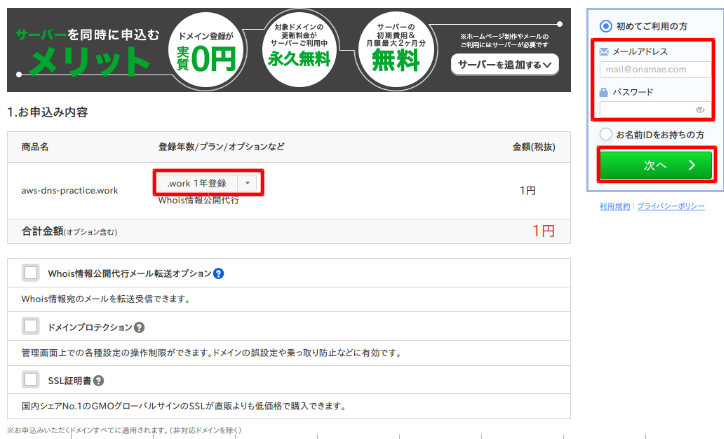
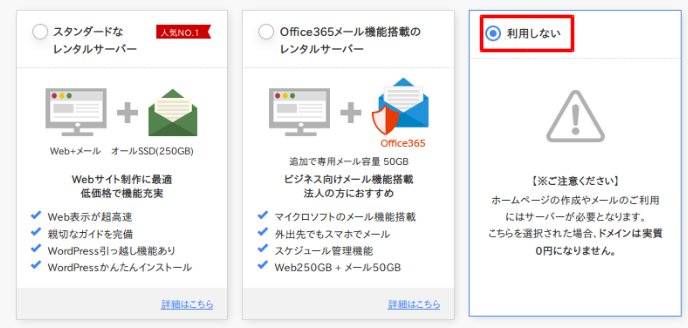
その後、個人情報入力、支払い情報の入力で申し込む。申し込みが完了すると以下の画面になる。(途中、サーバー申し込みの画面が出るが、もちろん申し込まない。)
ドメインの自動更新の設定をオフにしたいので、こちらを選択。
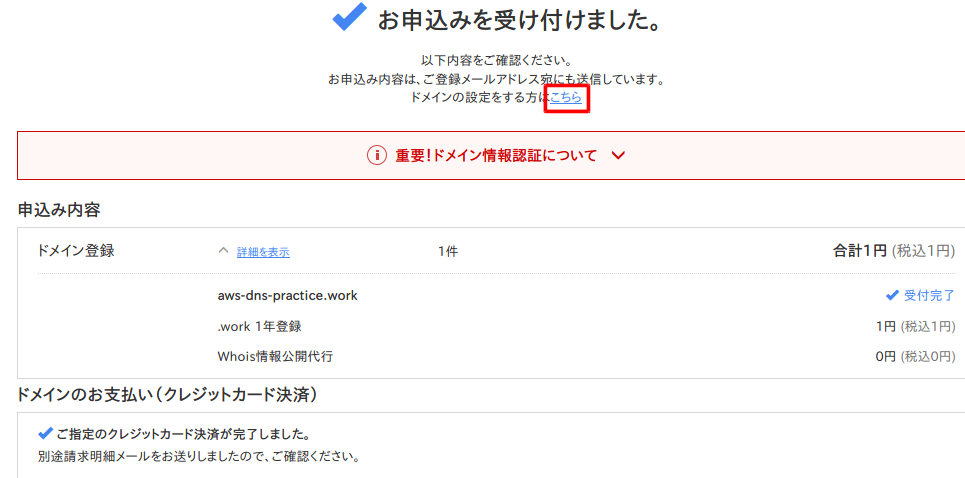
先ほど設定したID、パスワードでログインする。
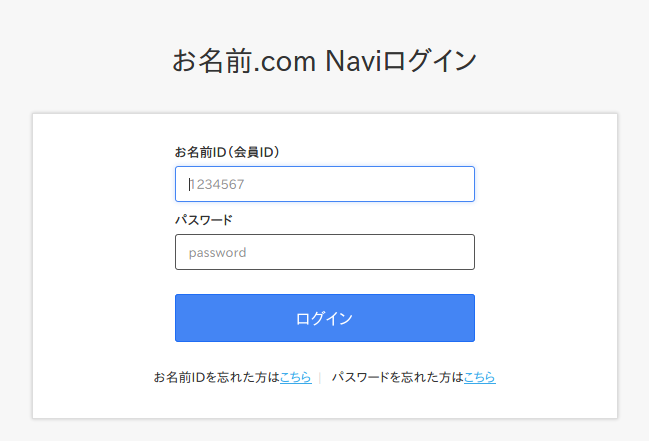
ドメインタブを選択して、ドメイン名を選択する。
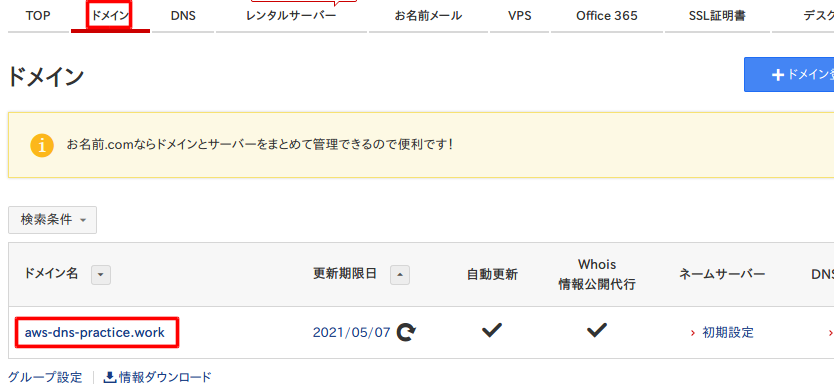
自動更新を選択。
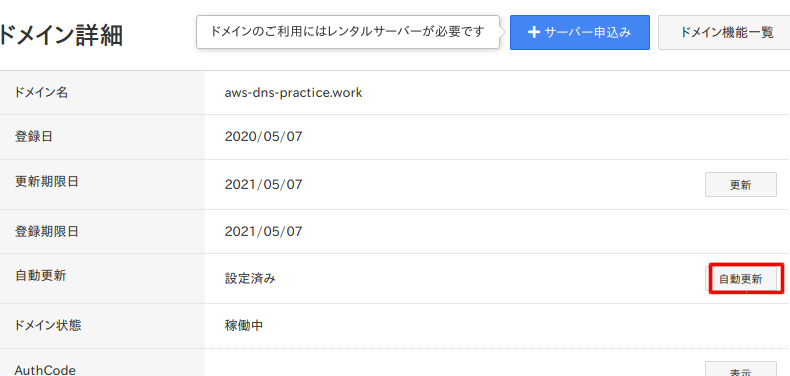
チェックを入れて、確認画面へ進む。
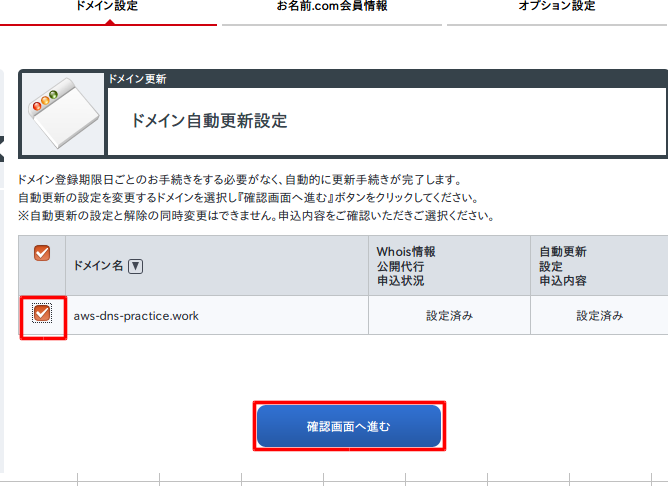
規約に同意し、上記内容を申し込む。
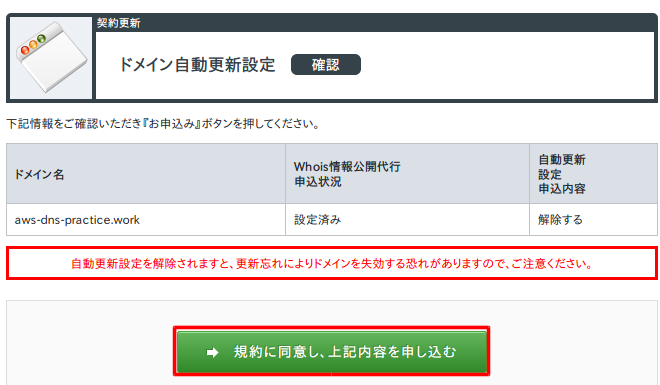
解除するを選択。
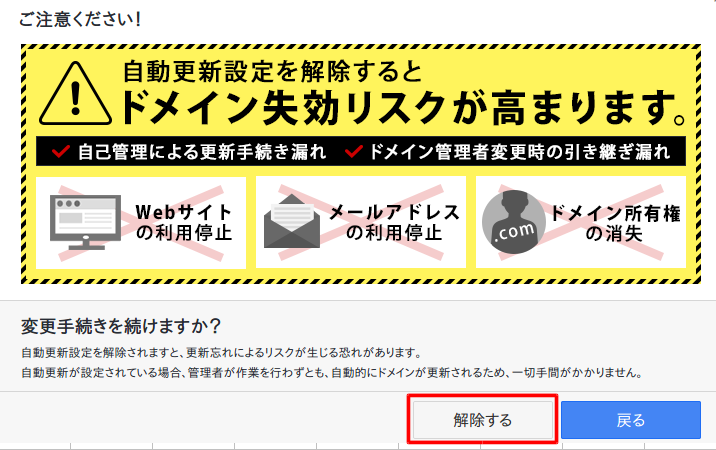
手続きを続けるを選択。
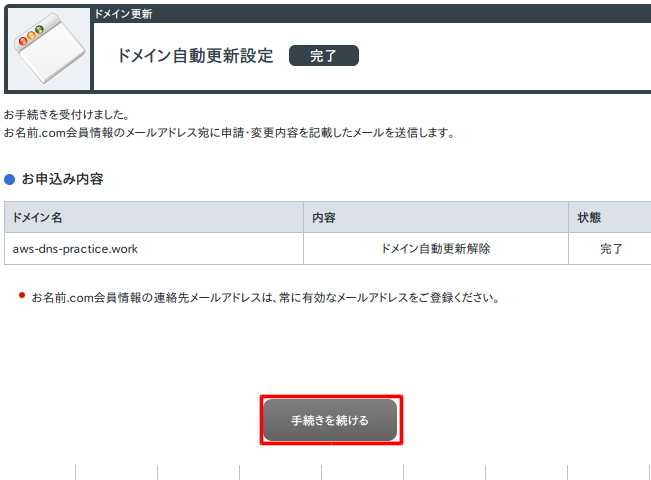
自動更新設定が未設定になったことを確認。
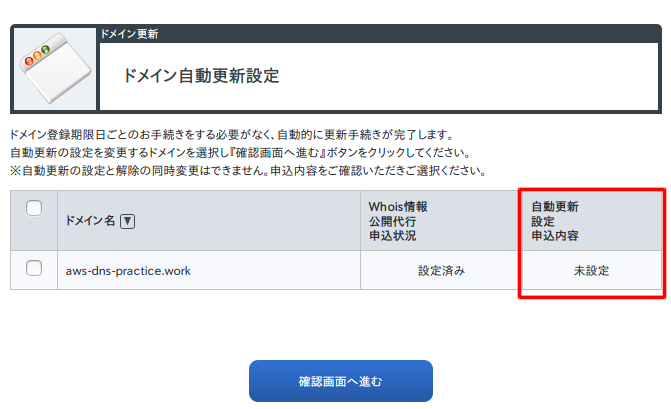
DNSの設定
AWSのRoute53を使ってDNSを設定していく。
Route53にホストゾーン作成
AWSコンソールにアクセスして、Route53を選択。
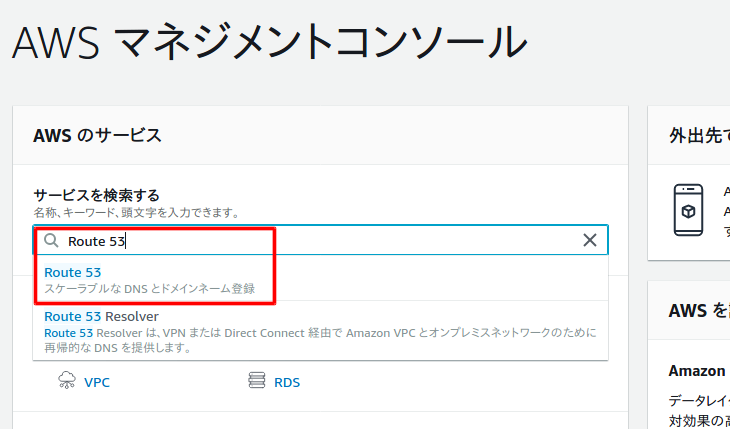
DNS管理の今すぐ始めるを選択。
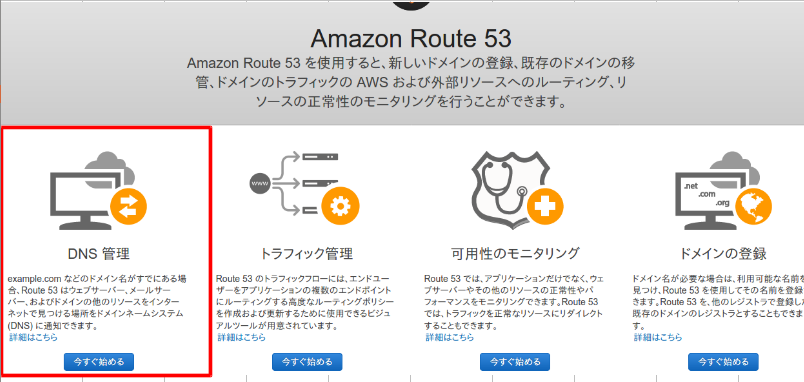
ホストゾーン作成を選択。
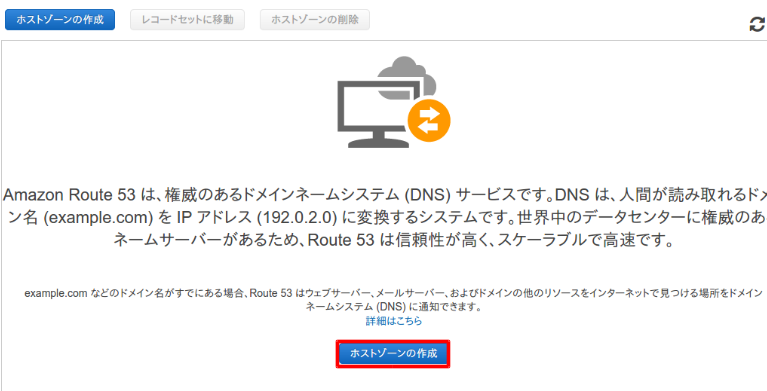
ホストゾーン作成を選択して、先ほど購入したドメイン名を入力し、タイプをパブリックホストゾーンにして作成を選択。
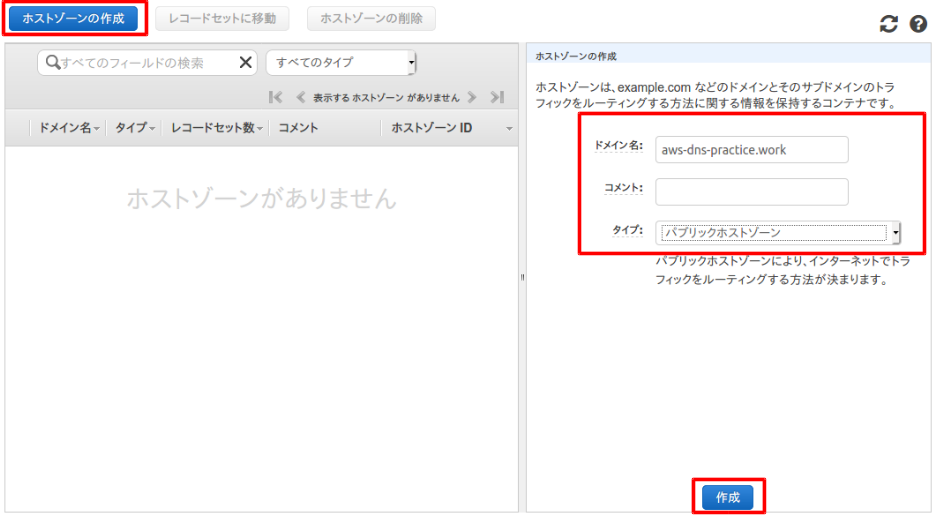
作成すると以下の画面になる。赤枠部分がドメインが登録されたネームサーバー。次に赤枠部分をお名前.comで登録する。
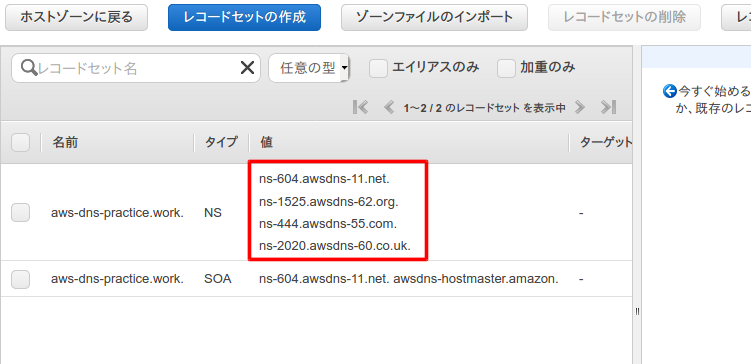
ネームサーバーの変更
再度お名前.comにログインして、ドメインの詳細画面まで進む。下の方に以下の画面があるので、ネームサーバーの変更を選択。
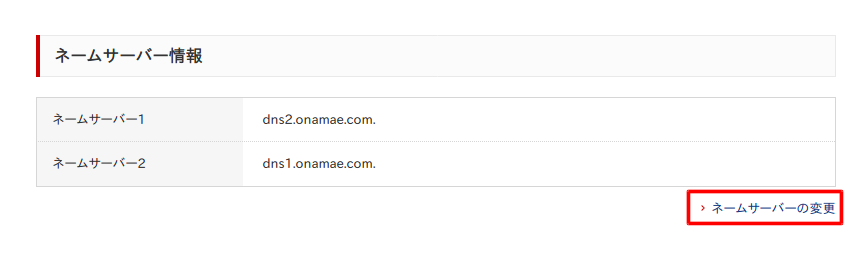
ドメインにチェックを入れる。
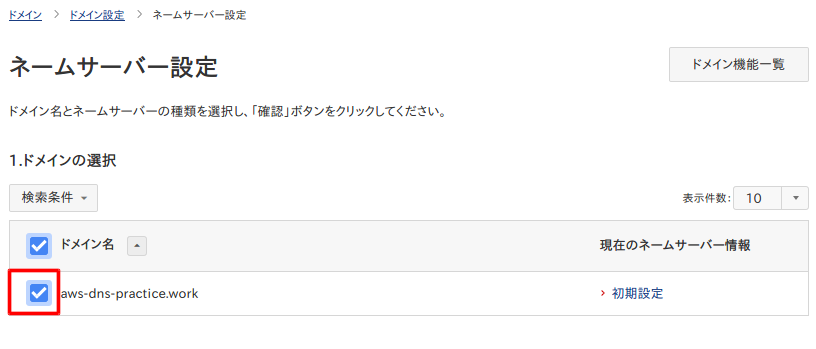
その他のネームサーバーを使うにチェックを入れ、先ほどのネームサーバーを入力して、一番下の確認ボタンを選択。
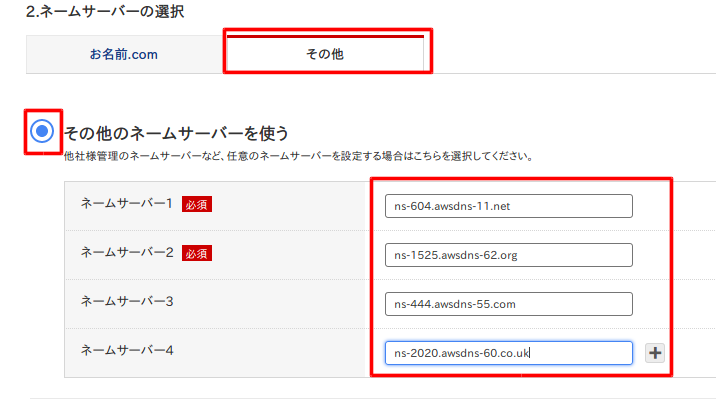
確認ダイアログが出るので、OKを選択。
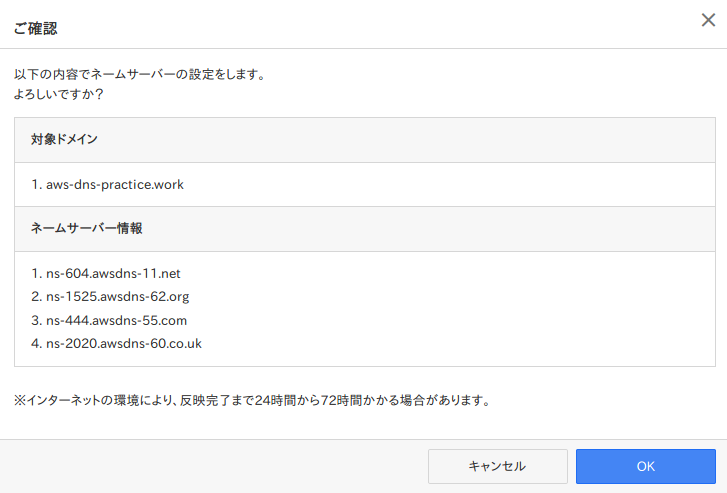
完了。

ドメイン名とIPアドレスの紐付け
Route53のメニューに行き、ホストゾーンのドメイン名を選択。
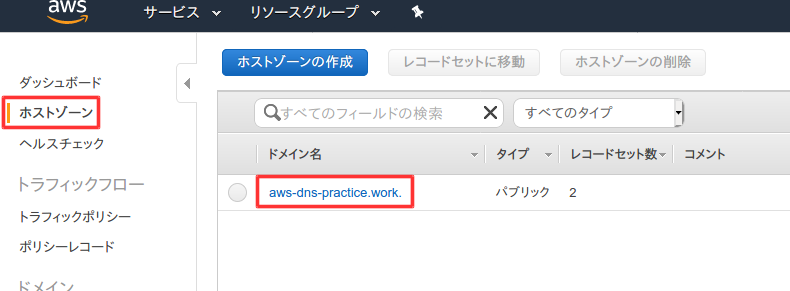
レコードセットの作成を選択して、ElasticIPを値に入力して、作成を選択。
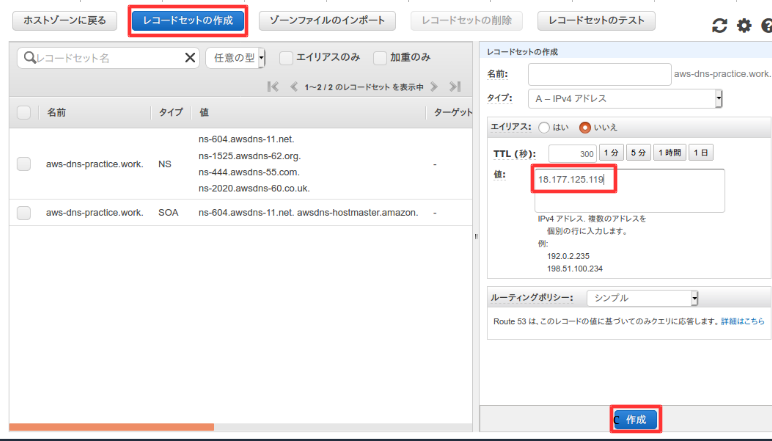
レコードが追加される。
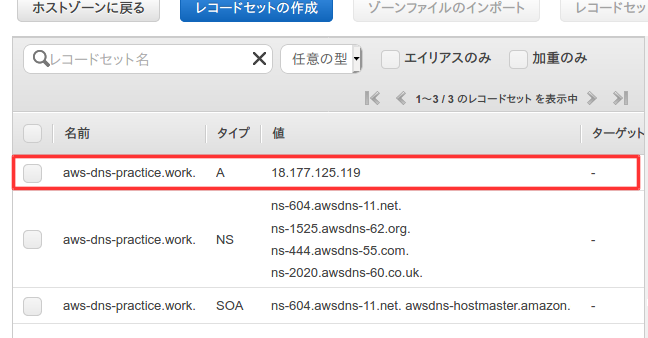
DNSの確認
SSHでログインして、以下のコマンドで、設定されたネームサーバー確認する。
[ec2-user@ip-10-0-10-10 ~]$ dig aws-dns-practice.work NS +short
dns2.onamae.com.
dns1.onamae.com.
[ec2-user@ip-10-0-10-10 ~]$ dig aws-dns-practice.work NS +short
ns-2020.awsdns-60.co.uk.
ns-444.awsdns-55.com.
ns-604.awsdns-11.net.
ns-1525.awsdns-62.org.
終わりに
次回はWordPressを使えるように構築する!