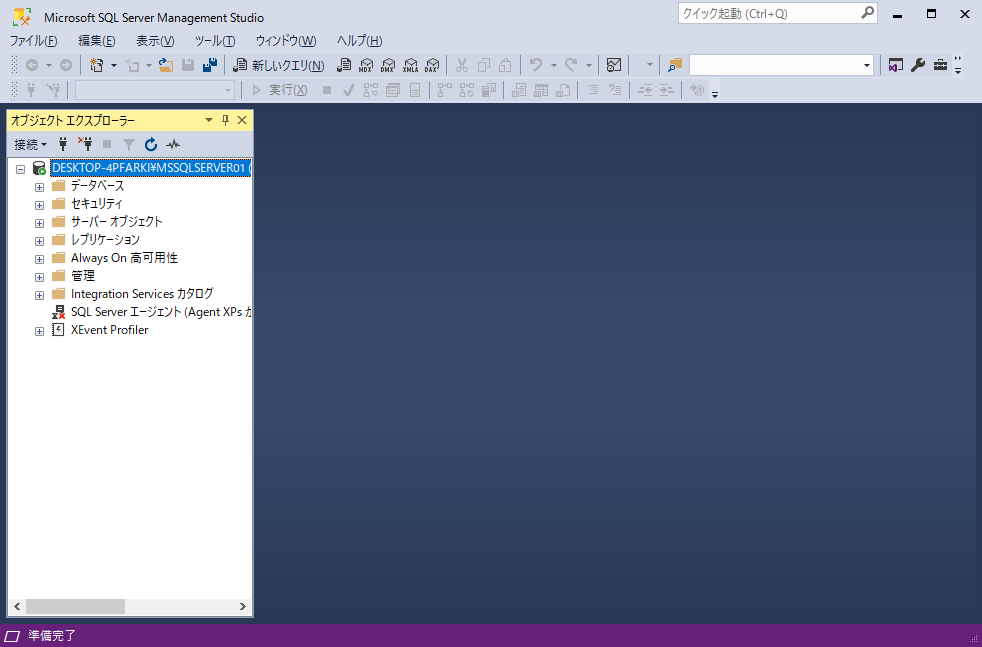初めに
こちらの手順では、SQL ServerとSSMSをインストールする手順を記載しています。
以下のような2つのexeファイルをダウンロードすることで、インストールが完了します。

流れ
① sql serverをダウンロード、インストールする。
- 以下のサイトへアクセスし、ダウンロードを行う。
https://www.microsoft.com/ja-jp/sql-server/sql-server-downloads
この記事では、Developerを選択しています。Expressでは、機能の制限があるということらしいです。

- sql serverの種類を選択します。
この記事では、基本を選択しています。

- インストールの完了を、約10分程度待ちます。

- sql serverのインストールが完了となります。
次に、SSMSのインストールを行う。

② SQL Server Management Studio(SSMS) をダウンロード、インストールする。
-
SQL Server Management Studio(SSMS)がダウンロードできるサイトへアクセスし、SSMSをダウンロードします。
この時、使用したい言語に対するファイルをダウンロードしてください。
https://learn.microsoft.com/ja-jp/sql/ssms/download-sql-server-management-studio-ssms?view=sql-server-ver16

※ここ↓を選択してしまうと、英語のSSMSがダウンロードされてしまうようです。

言語を誤ってインストールしてしまった場合は、アンインストールしてください。

私は誤って、インストールしてしまいましたので、インストールし直しました... -
SSMSのインストールが完了となります。
次に、SSMSを起動しましょう。

windowsで、「sql server management studio Management Studio」などのように検索すると、SSMSが見つかると思います。

③ SQL Server Management Studio(SSMS)へ接続する。
他のSQL Serverへの接続方法
注意事項
- この記事では、visual studio 2022を使用しているので、試してみたい方は事前に準備が必要です。
この記事は誰向けの記事か?
- SQL Serverを構築したい人
- SSMSをインストールする手順を確認したい人
環境
- OS:Windows10
- 開発プラットフォーム:visual studio 2022
- SQL SErver Management Studio(SSMS):v19.0.2
- SQL Server 2022
本記事における注意事項
- 本記事は、備忘録としてまとめたものになります。
- 他の方の参考になる可能性も踏まえて、一般公開も行なっております。
- また記載内容はすべて、正しい内容が記載されているとは限りません。
- 誤った内容を見つけた場合は、ご指摘をお願いいたします。