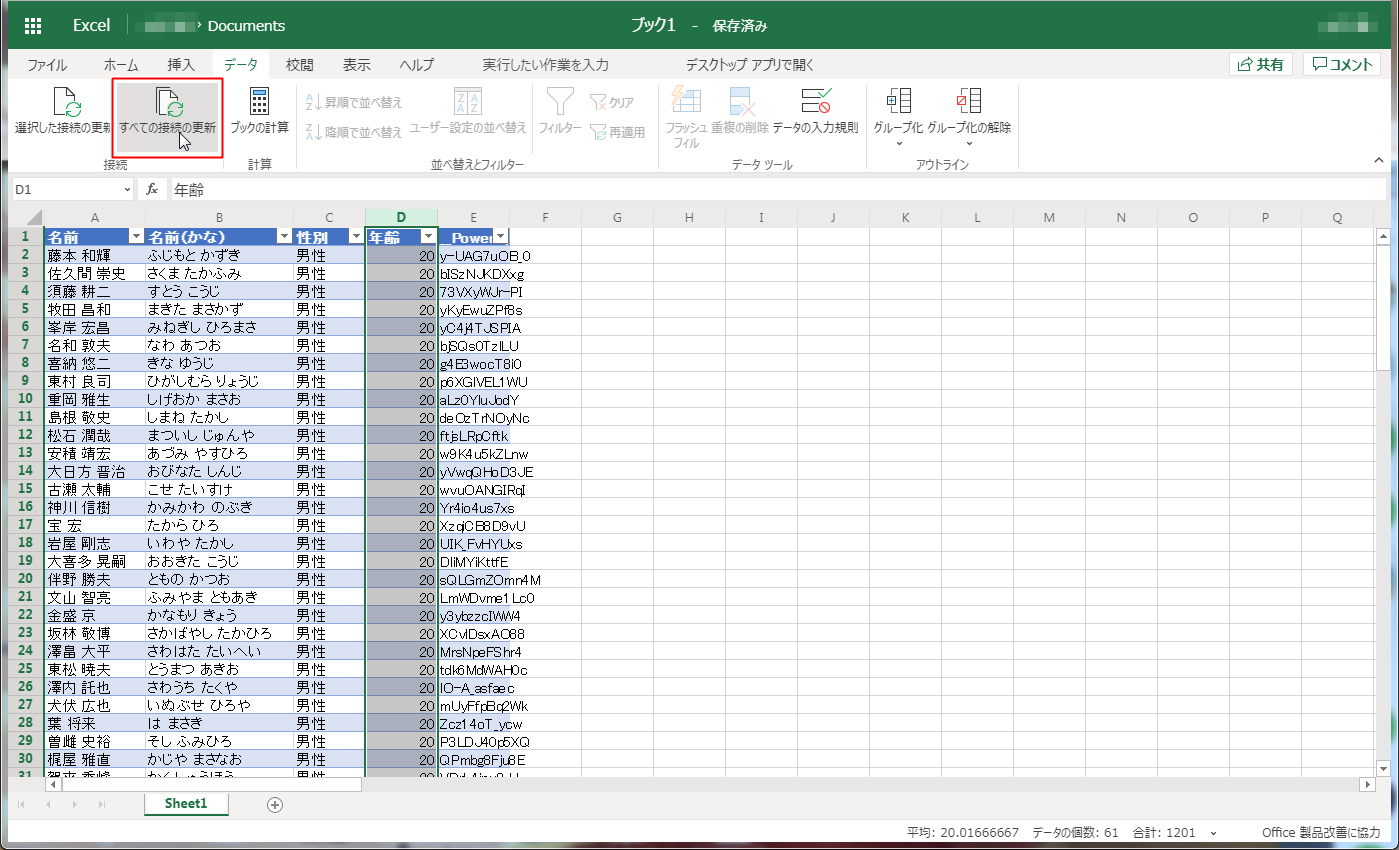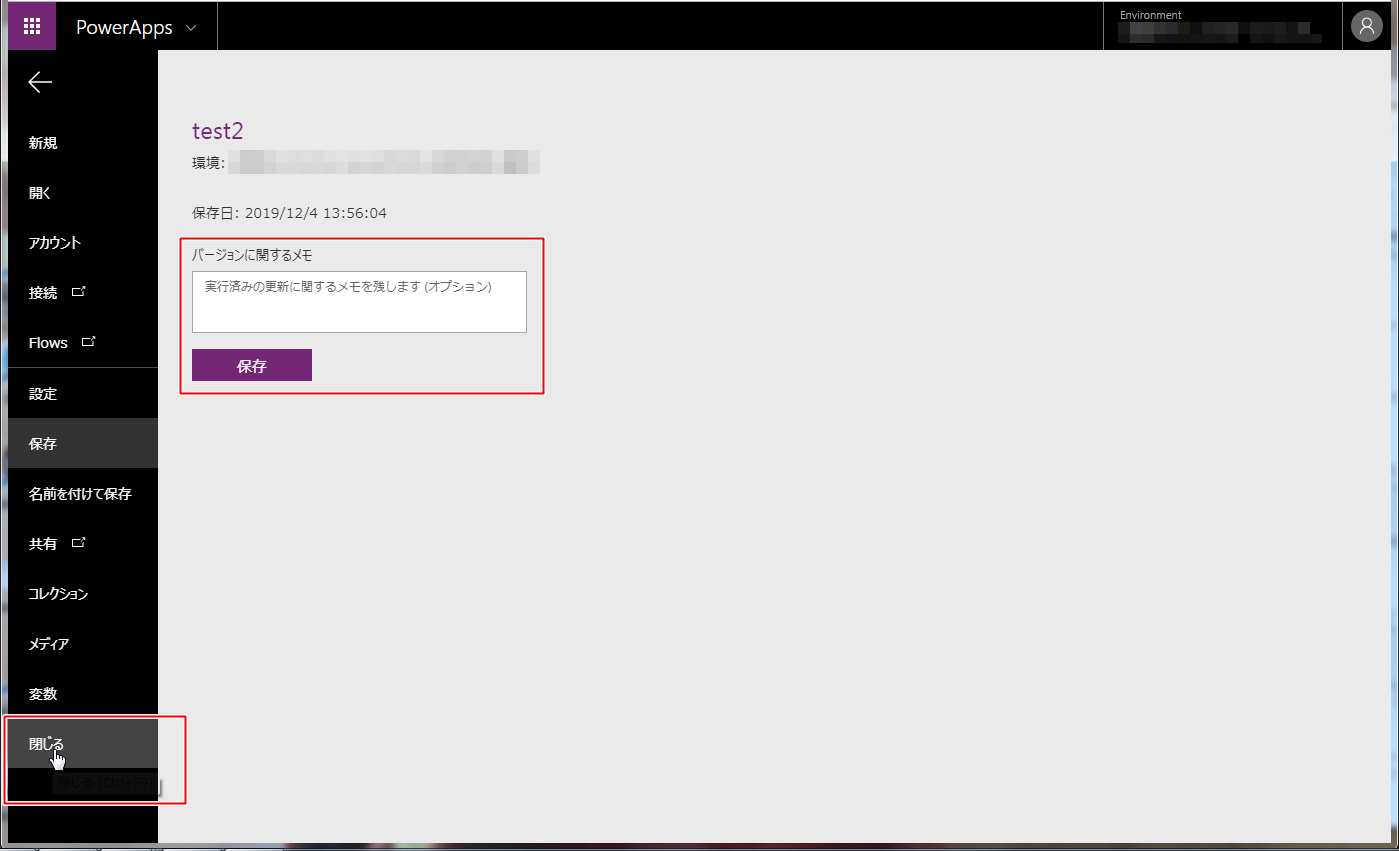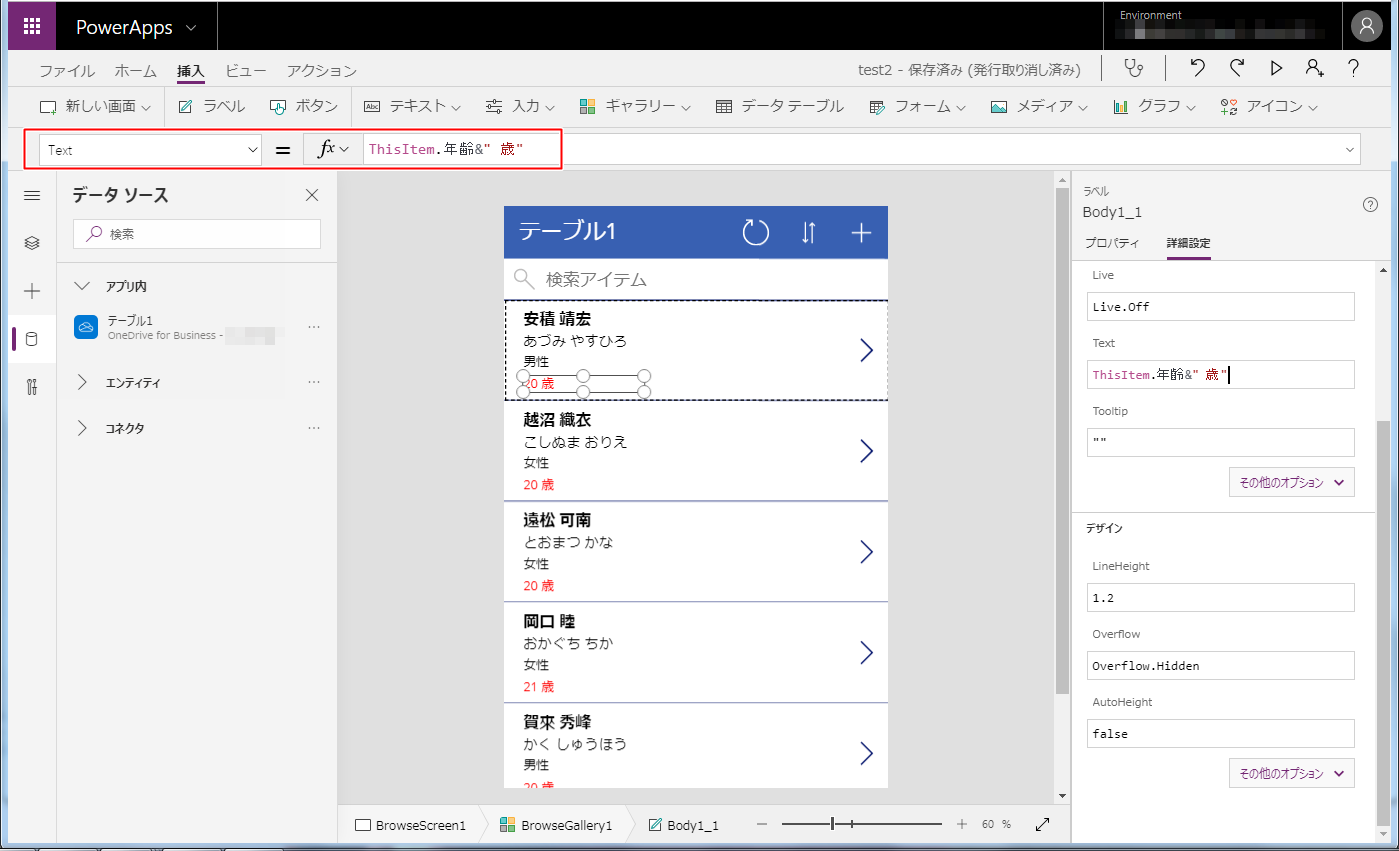はじめに
初めてPowerAppsでサンプルアプリを作った時に、躓いた点についてまとめます。
これからPowerAppsを触る方が同じ箇所で躓かないよう、注意点をまとめていきたいと思います。
目次
-
- 解決した事
- 1.1 Excelファイルは共有が必要
- 1.2 新しいテーブルは所有者が取込む
- 1.3 テーブルの変更が反映されない
-
- まだ解決していない事
- 2.1 複数人の同時開発ができない
- 2.2 一覧表示をスクロールすると白くなる
-
- まとめ
1. 解決した事
1.1 Excelファイルは共有が必要
Excelをリソースとして使用する場合は、
元のExcelファイルを全ユーザに共有が必要。
共有しないとアプリ利用時にデータを引っ張ってこれないです。
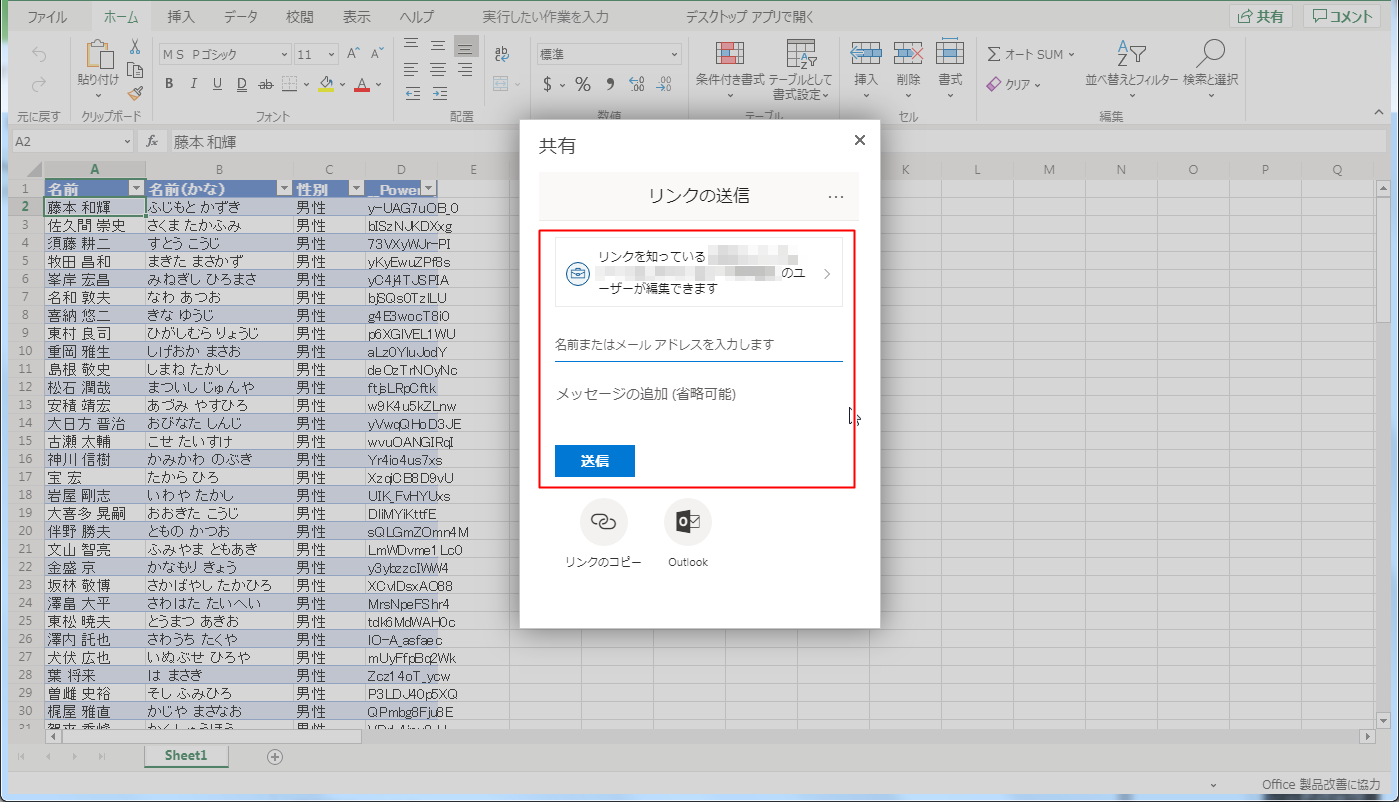
右上の「共有」ボタンからユーザを共有しましょう。
1.2 新しいテーブルは所有者が取込む
Excelをリソースとして使用していて、
対象のExcelファイルに新しくテーブルを作っても、
自動でPowerAppsには取り込まれません。
oneDrive上のExcelを取りこむのであれば、所有者にお願いしましょう。
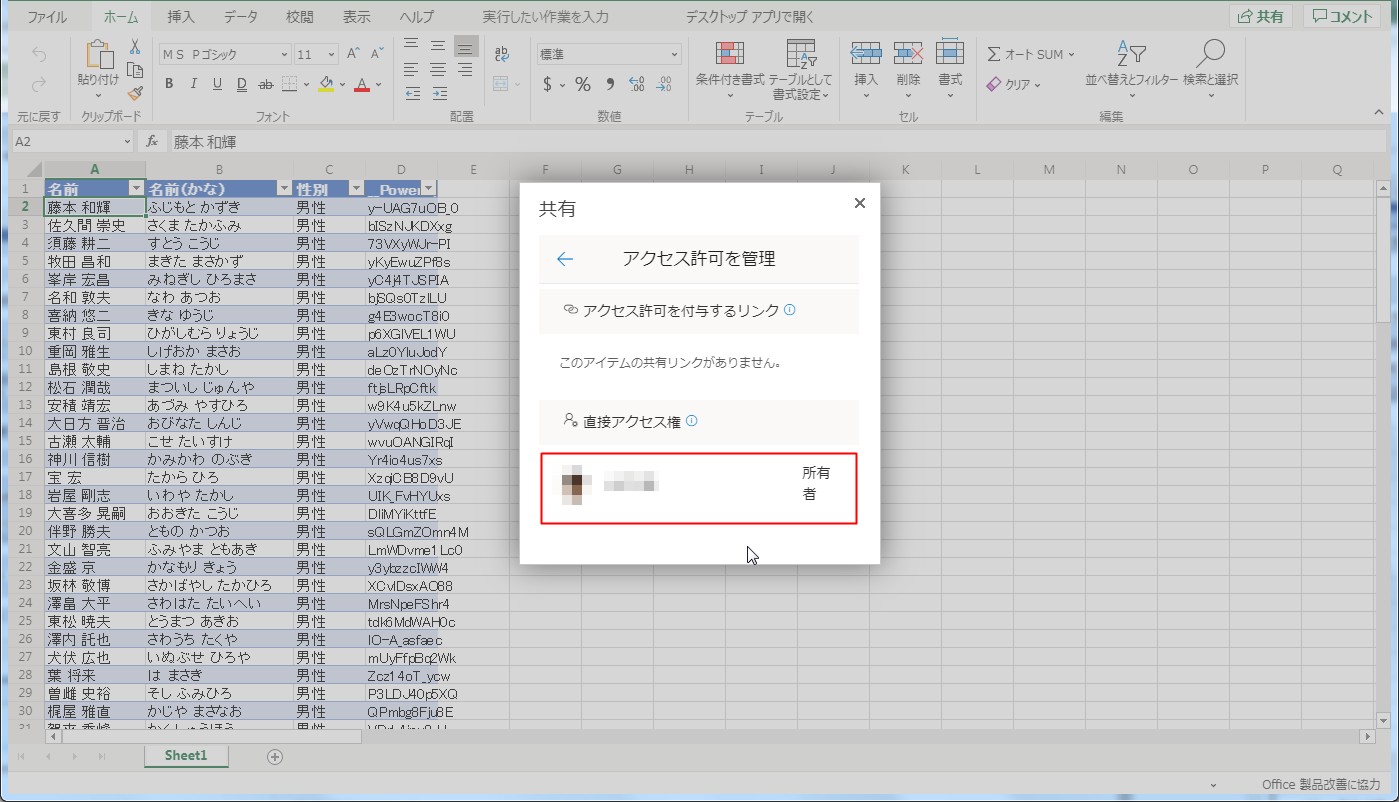
この人。既出だと思いますが簡単に取り込み方を載せておきます。
①データソースからリソース先を選択。今回はoneDrive for Business。
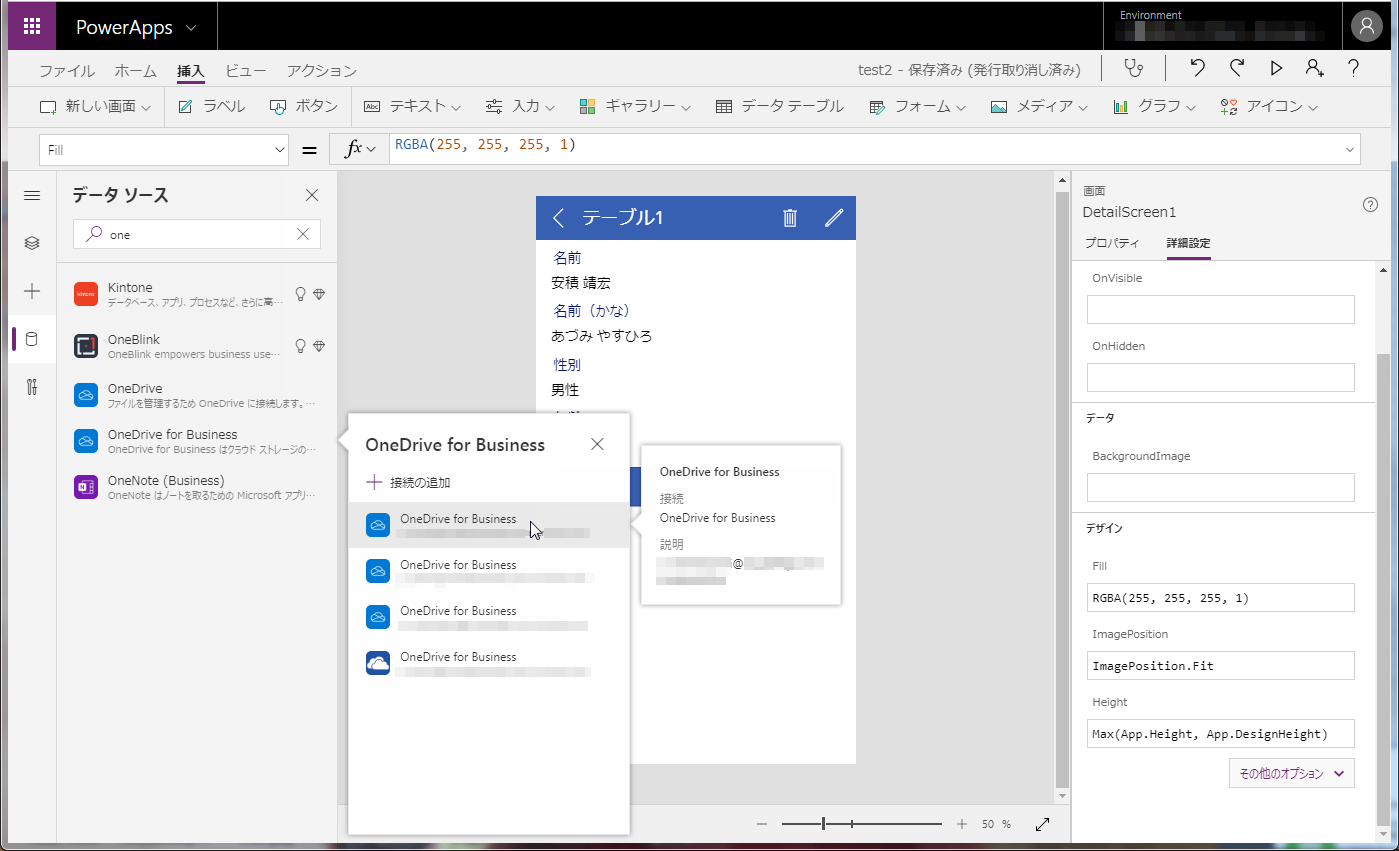
②テーブルを追加したExcelファイルを選択。
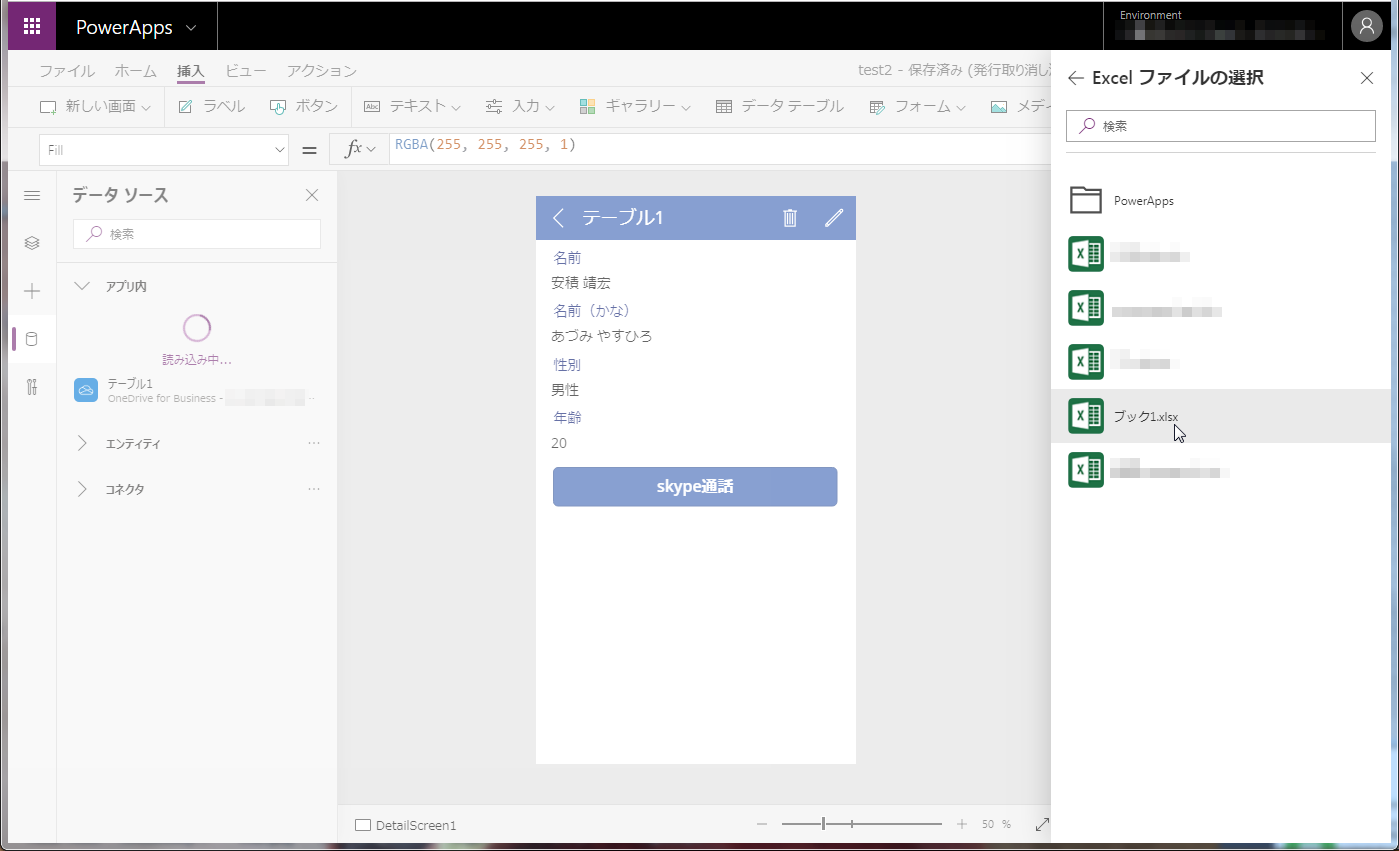
③追加したいテーブルを選択。
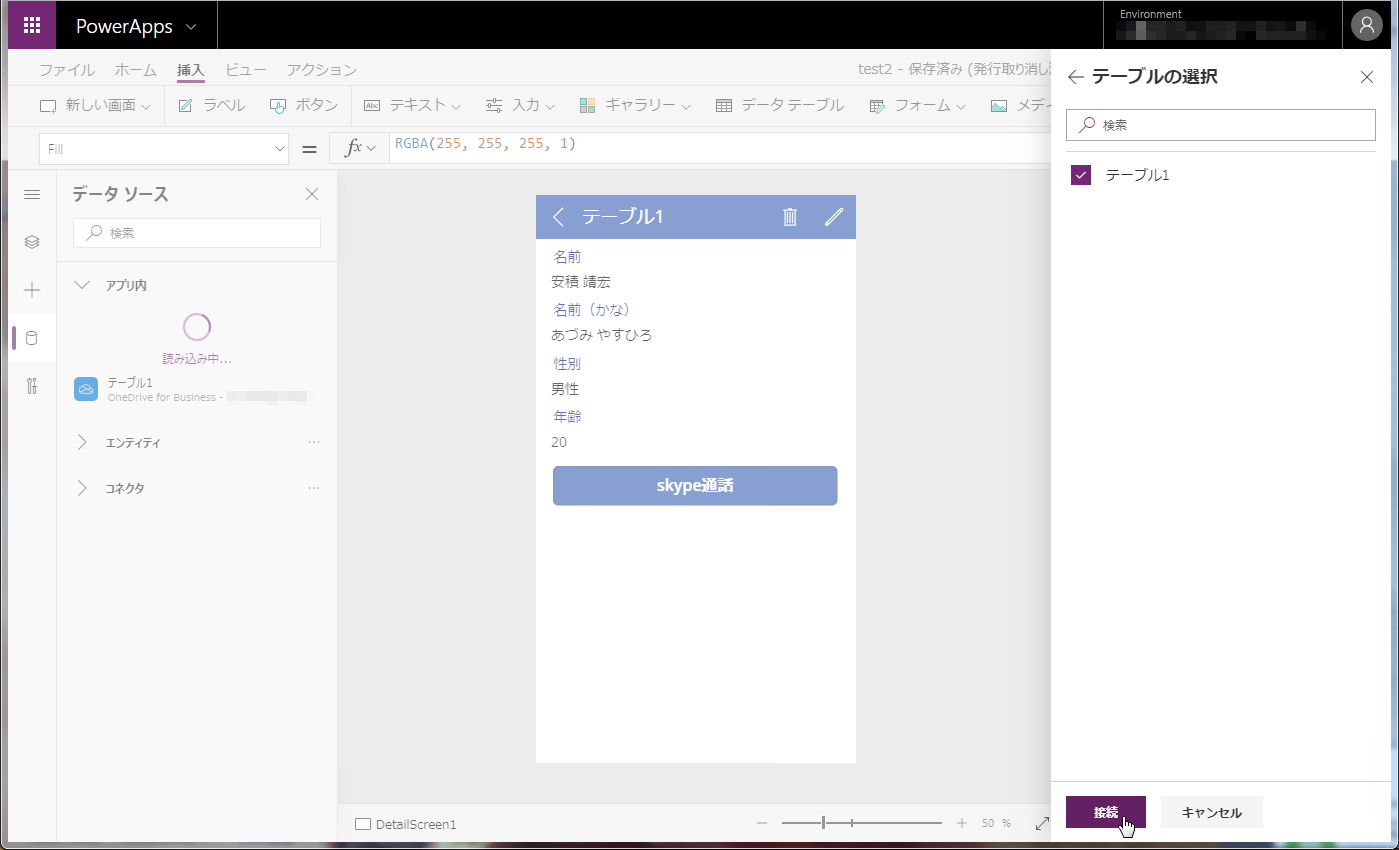
1.3 テーブルの変更が反映されない
テーブルのカラムを追加・削除した時に、
なかなかPowerAppsアプリが変更を取り込んでくれず困りました。
とりあえず以下の順序でやっておけば、問題なさそう。
"年齢"カラムを追加しました。PowerAppsに反映していきましょう。
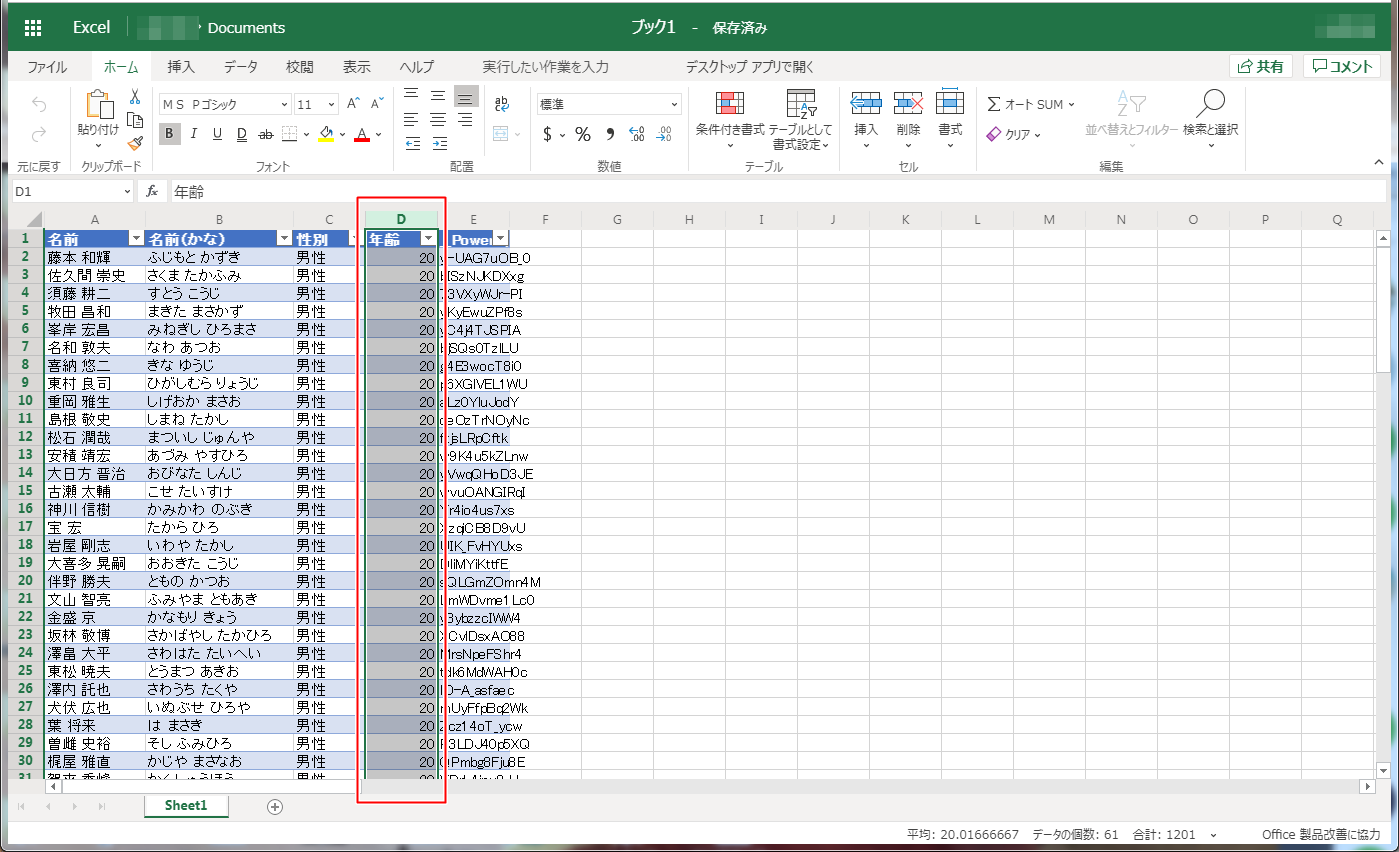
②アプリ、挿入 → データソース → 該当テーブルの その他アクション → 最新の情報に更新
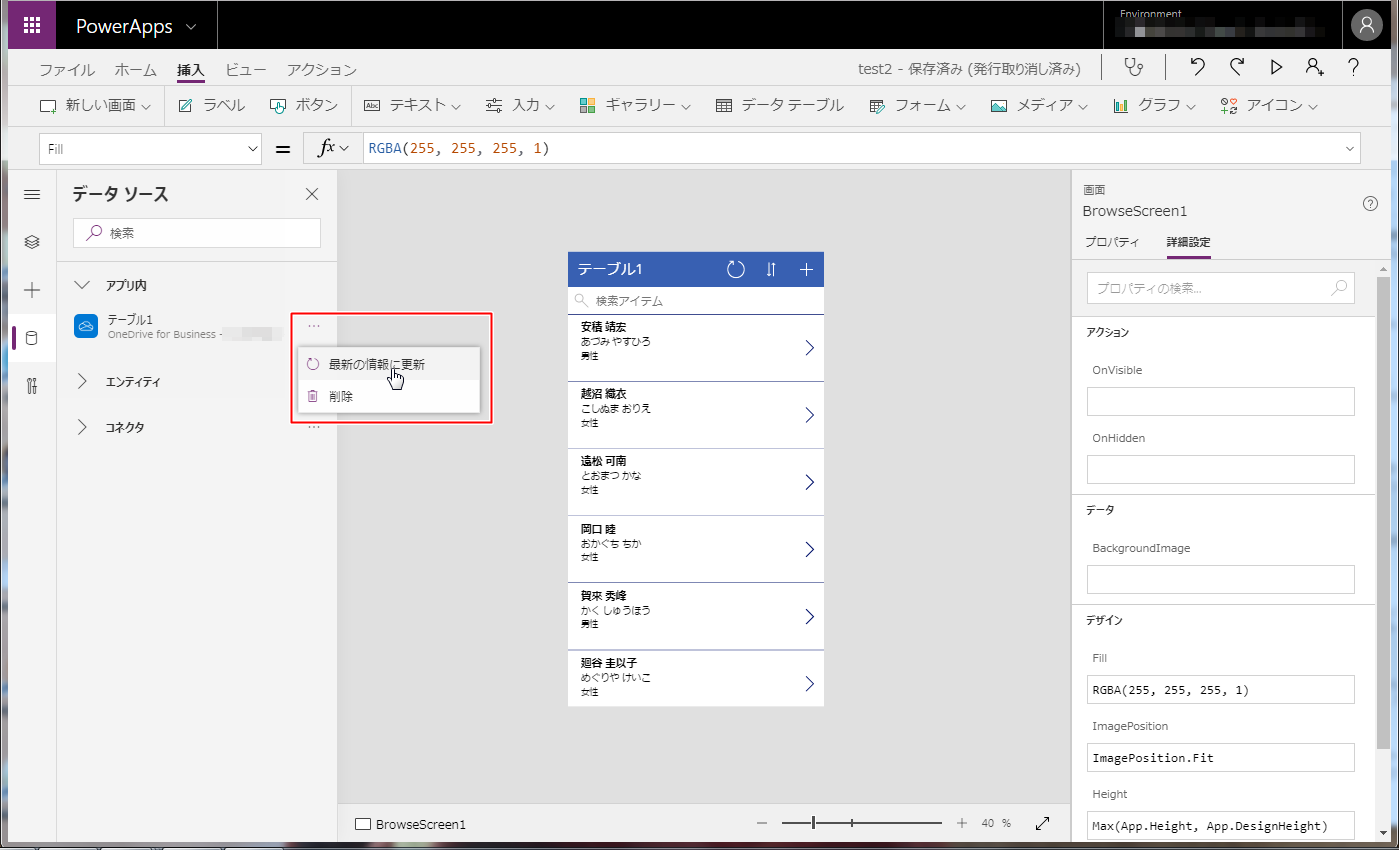
2. 解決していない事
2.1 複数人の同時開発ができない
アプリ単位で掴んでしまうので、この画面はAさん、この画面はBさんというように、
同時進行で開発はできない。
再利用可能なコントロールを部品として切り出して作る事は出来るみたいですが。
(参考)コンポーネント
https://docs.microsoft.com/ja-jp/powerapps/maker/canvas-apps/create-component
複数人開発の良い方法あれば教えてください。
2.2 一覧表示をスクロールすると白くなる
Excelから複数のレコードを引っ張ってきて、一覧にして表示、みたいなことが簡単に出来ます。
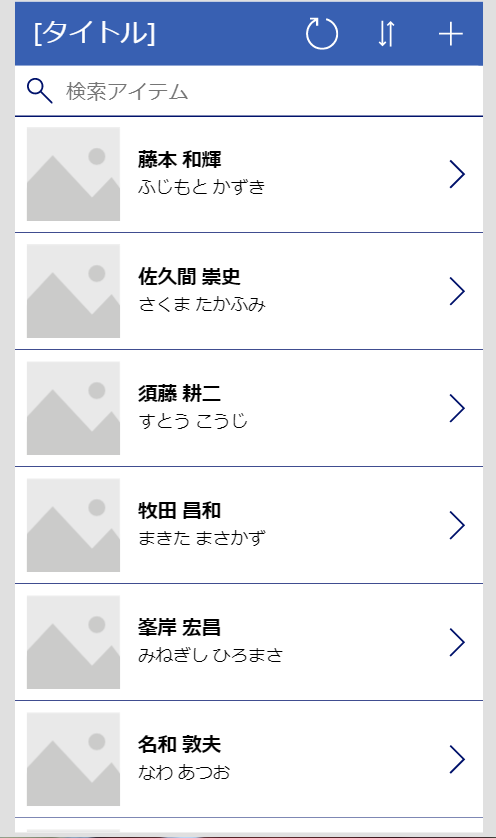
ただ、一覧をスクロールした時に、
読み込みが遅くて画面が真っ白になってしまうことがしばしば。
量が多いデータはExcelをリソースにしない方がいいのかな…
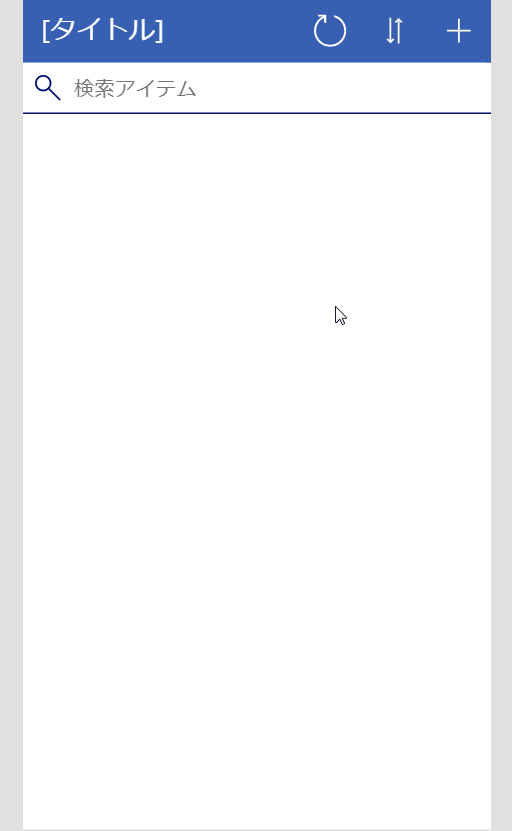
3. まとめ
Excelの共有が必要だったり、Excelの中身をユーザが見れてしまう点を考えると、
CDS(Common Data Service) をリソースに使った方がいいのかも。
ちなみに、画面を見て実際に触りながら開発ができるので、画面設計は楽でした。
実装編は別記事にします。
- PowerAppsからSkype通話へ飛ばす
https://qiita.com/pefume/items/8fcc5785d9d7cab01fba - Office365のプロフィール写真をPowerAppsに表示する
https://qiita.com/pefume/items/85566ae188f6cce051f7