昨日までのはこちら
100日後にエンジニアになるキミ - 95日目 - 開発環境 - Docker について
100日後にエンジニアになるキミ - 94日目 - 開発環境 - 仮想化について
100日後にエンジニアになるキミ - 91日目 - 運用 - 監視について
100日後にエンジニアになるキミ - 90日目 - 開発 - CIについて
100日後にエンジニアになるキミ - 88日目 - データ - データ転送について
100日後にエンジニアになるキミ - 86日目 - データベース - Hadoopについて
100日後にエンジニアになるキミ - 76日目 - プログラミング - 機械学習について
100日後にエンジニアになるキミ - 70日目 - プログラミング - スクレイピングについて
100日後にエンジニアになるキミ - 66日目 - プログラミング - 自然言語処理について
100日後にエンジニアになるキミ - 63日目 - プログラミング - 確率について1
100日後にエンジニアになるキミ - 59日目 - プログラミング - アルゴリズムについて
100日後にエンジニアになるキミ - 53日目 - Git - Gitについて
100日後にエンジニアになるキミ - 42日目 - クラウド - クラウドサービスについて
100日後にエンジニアになるキミ - 36日目 - データベース - データベースについて
100日後にエンジニアになるキミ - 24日目 - Python - Python言語の基礎1
100日後にエンジニアになるキミ - 18日目 - Javascript - JavaScriptの基礎1
100日後にエンジニアになるキミ - 14日目 - CSS - CSSの基礎1
100日後にエンジニアになるキミ - 6日目 - HTML - HTMLの基礎1
本日はDockerの続きです。
Dockerの導入方法
とりあえずこれから始めますと言う人の場合
まずDockerをダウンロードしないといけません。
Dockerのインストール
インストーラーはここにあります。
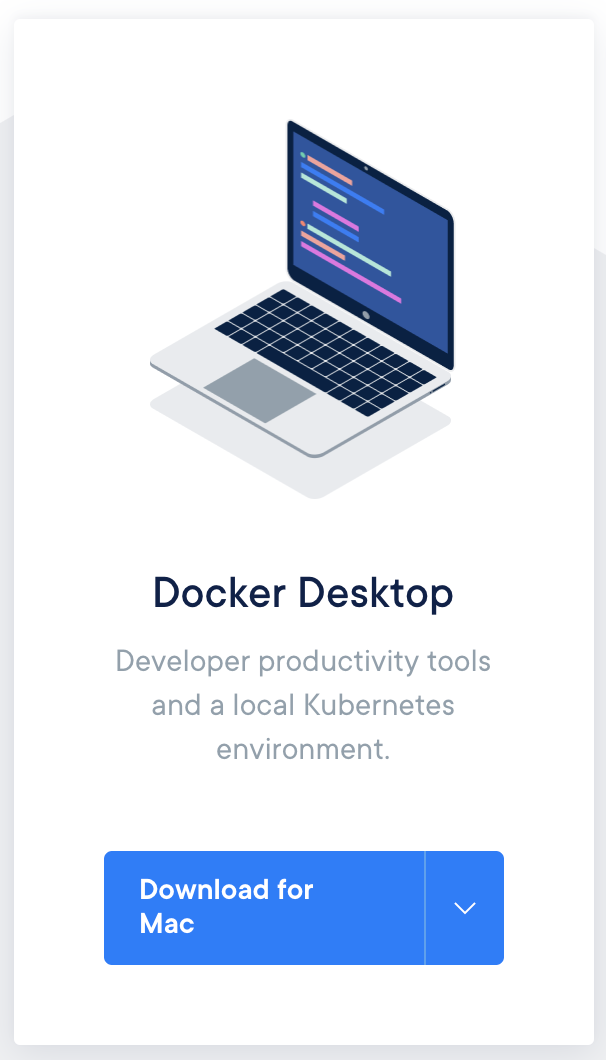
イメージ(インストーラー)をダウンロードします。
Macの場合はイメージを開いて
アプリケーションのコピーして終わりです。
Dockerマークをアプリケーションフォルダにドラッグしてコピーは終わりです。
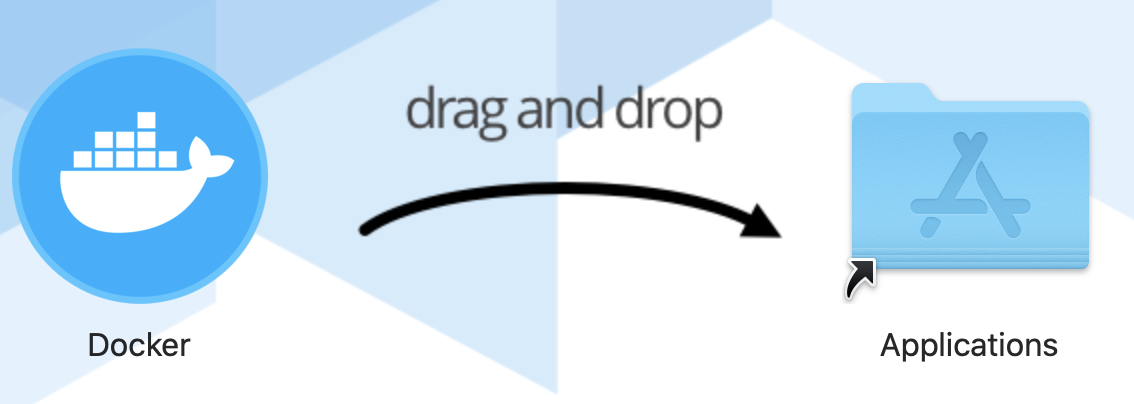
Windowsは多分インストーラーをクリックしてインストールだろうと思います。
Dockerの起動とチュートリアル
Macの場合はアプリケーション起動できます。
アプリケーションから開くと初めての場合はこんな画面になるかも知れません。
チュートリアルをやってみましょう。Startをクリックして進みます。
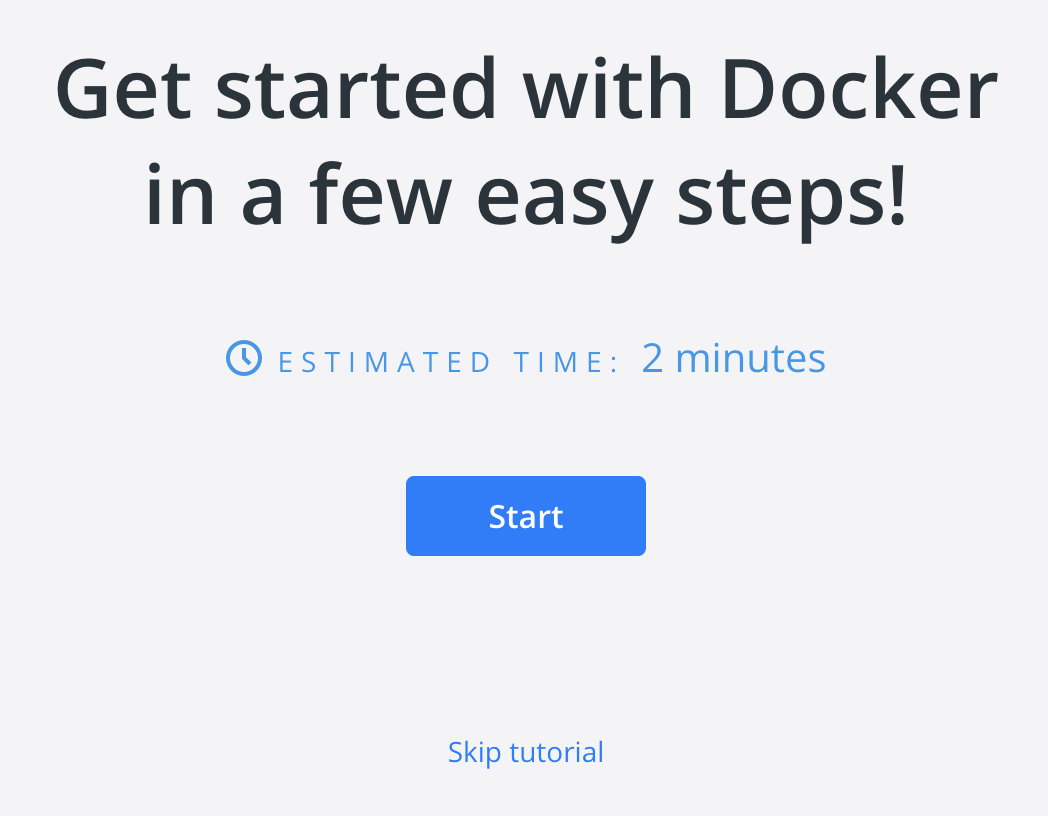
先に進むとこのような画面になります。
右側にはコンソールが表示されます。
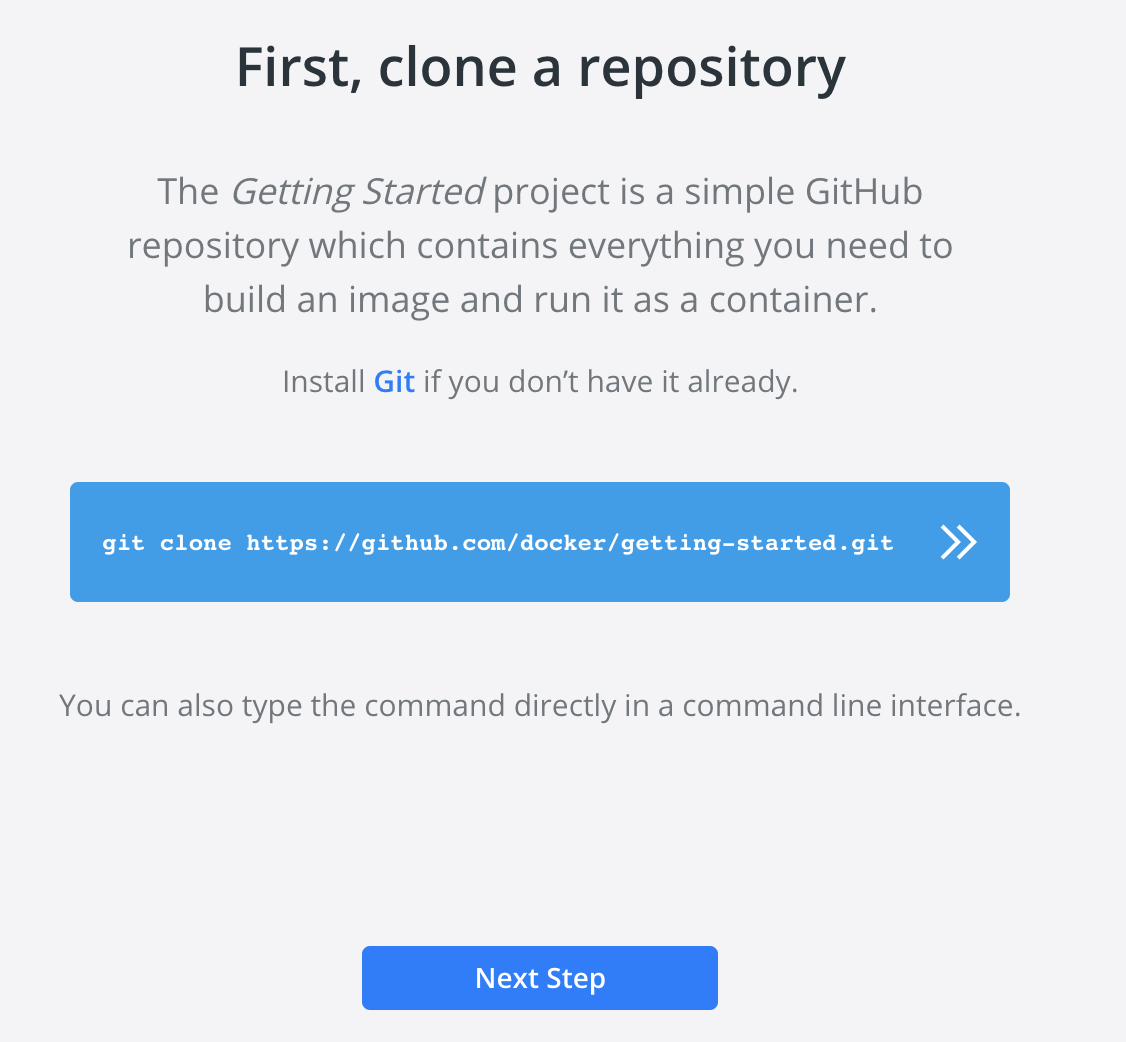
青字の部分をクリックしてgithubからプロジェクトをクローンしてきます。
git clone・・・の部分をクリックするとコンソールでコマンドが実行されます。
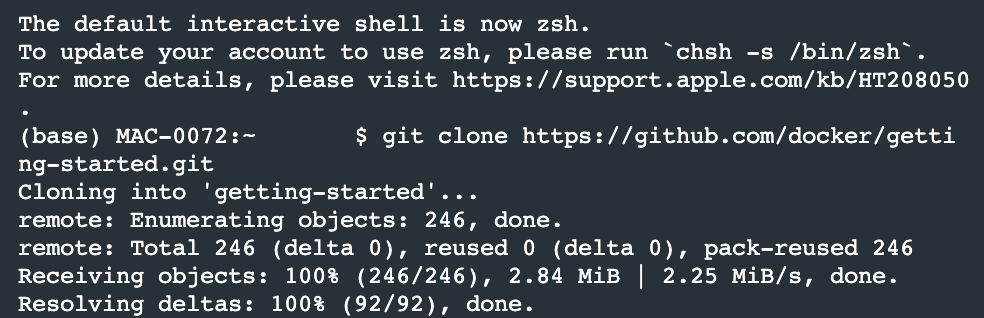
これで自分のPCにプロジェクトが出来たかと思います。
Next Stepで次に進むと、また新しいコマンド実行が促されるので
これも青字の部分をクリックしてコンソールを動かします。
cd getting・・・の部分をクリックします。
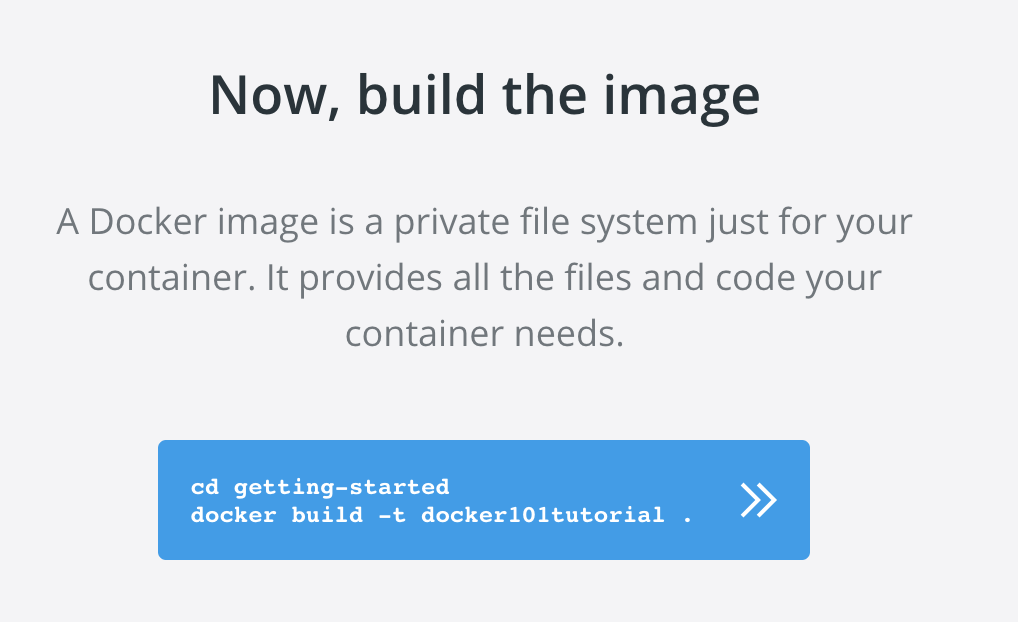
下記のコマンドが実行されDockerのbuildコマンドが実行されます。
docker build -t docker101tutorial .
docker buildコマンドではDockerfileを元にしたコンテナーの起動
構成、Dockerイメージの作成までを実行します。
コンソールを見ているとログがたらたら流れていくので
処理が終わるまで眺めながら・・・数分待ちます。
処理が終わるとDockerイメージが出来てると思います。
docker images コマンドを実行してみます。
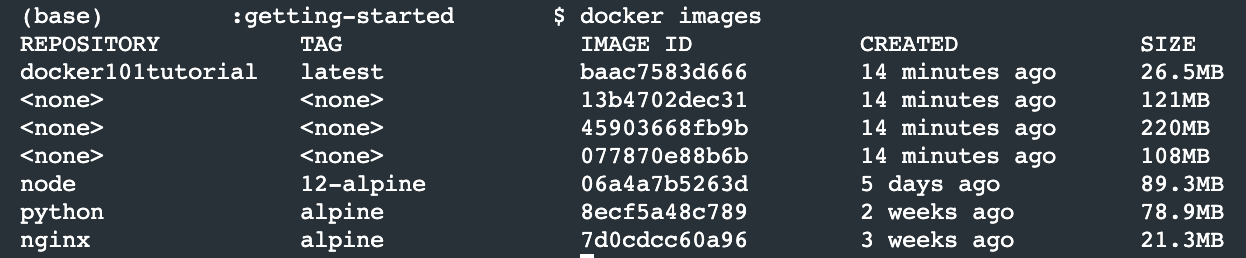
ここではいくつかのDockerイメージが確認できます。
Dockerイメージとはコンテナの土台となるものです。
ここからDockerのコンテナを起動していきます。
Next Stepから次のコマンドへ移ります。
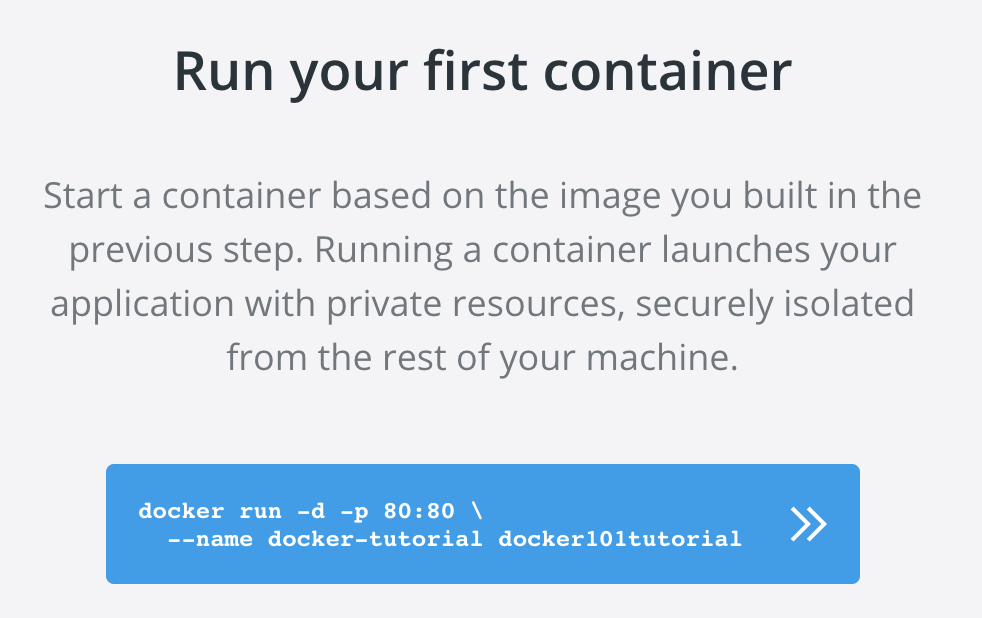
docker runコマンドはコンテナを起動状態で作成します。
青字をクリックしてコマンドを実行します。

これでコンテナが起動できました。
動いているコンテナを見るにはdocker ps -aを使います。

これでコンテナの起動が確認できました。
ブラウザーからアクセスしてみましょう。
localhost:80にアクセスすると
チュートリアルサイト画面を見ることができると思います。
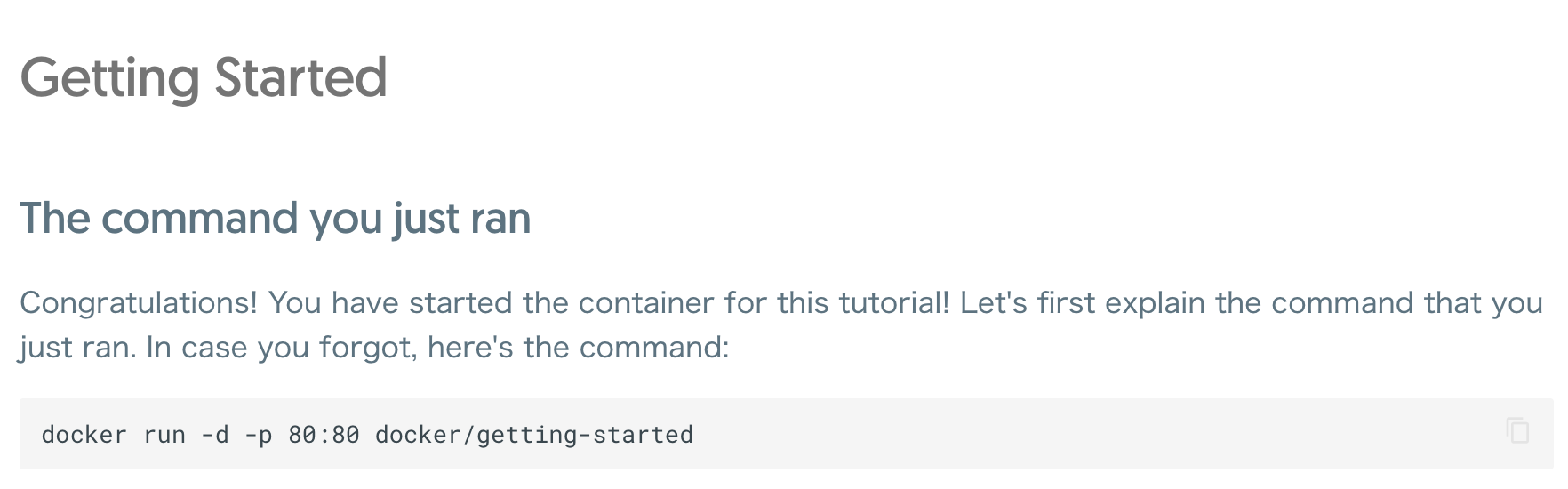
イメージを共有するなどの際はDocker Hubへの登録が必要なようです。
登録をするしないは自由ですので
いったんここでチュートリアルを抜けて
dockerのダッシュボード画面からも確認が行えます。
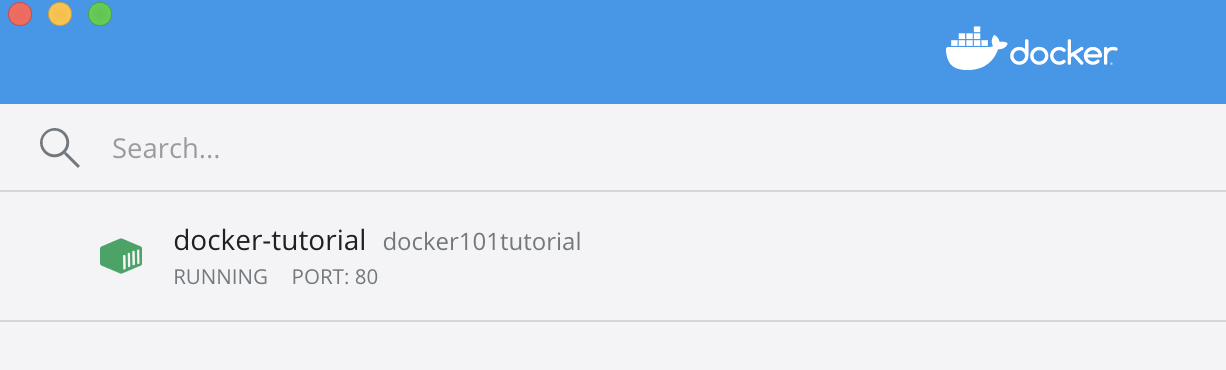
コンテナの起動、停止などもこの画面で行うこともできます。
dockerの使い方
いろいろあると思いますが
人が作った環境を使う人は
1.Dockerイメージを取得
2.コンテナを作成
3.コンテナを起動
と言うような使い方になり
イメージを1から作る人は
1.Dockerfileを作成
2.Dockerイメージを作成
3.Dockerイメージを配布(共有)
というような感じになります。
初めは用意された環境の読み込みができれば良いと思いますので
Dockerのイメージって何だっけと言うところから
抑えて行けば良いかなと思います。
本当はもっともっと細かいので
まずはざっくりで良いと思います。
まとめ
docker自体は覚えることが多すぎるので
言葉の意味や定義を抑えながら少しづつコマンドを覚えていきましょう。
次回も引き続きdockerの内容やコマンドについて触れていきます。
君がエンジニアになるまであと04日
作者の情報
乙pyのHP:
http://www.otupy.net/
Youtube:
https://www.youtube.com/channel/UCaT7xpeq8n1G_HcJKKSOXMw
Twitter:
https://twitter.com/otupython