この記事は以前投稿した「RaspberryPiとiPadでKIOSK端末を作成する」のアップグレード版となる。尚、記事中のスクリーンショット等は旧記事からの流用もある。ご了承願う。
執筆時点(2019/12/24)では対象となるRaspberry Pi 4 Model B 4GB版がUSB起動をサポートしておらず、Raspberry Pi 4 Model B 4GB版を用い、SDカードを起動ストレージとして運用、SDカードの寿命延長を目的としてSWAPメモリの停止とログファイルをRAMDISKへ退避する。
#サーバの構築
##OSの準備
サーバ機となるRaspberry Pi 4 Model BのOSとしてRaspbian Buster をインストールする。OSイメージを公式サイトからダウンロード(Raspbian Buster Lite)、SDカードにOSを書き込む(以下母艦となるmacOS環境下のterminalにて操作)。
- SDカードを母艦にマウントする。
- terminalにてマウント状況を確認。
$ diskutil list
~略~
/dev/disk4 (external, physical):
#: TYPE NAME SIZE IDENTIFIER
0: FDisk_partition_scheme *15.5 GB disk4
1: Windows_FAT_32 SONY_16W3 15.5 GB disk4s1
- パーティションのマウントを解除
$ sudo diskutil umountDisk /dev/disk4s1
Password:
Unmount of all volumes on disk4 was successful
- OSを書き込む
$ sudo dd bs=1m if=/Users/ユーザ名/Downloads/2018-06-27-raspbian-stretch-lite.img of=/dev/rdisk4
1776+0 records in
1776+0 records out
1862270976 bytes transferred in 66.405962 secs (28043732 bytes/sec)
- ヘッドレスにて構築する為にSSH接続を有効化する。SDカード内
/bootパーティション内に空ファイルsshを作成。
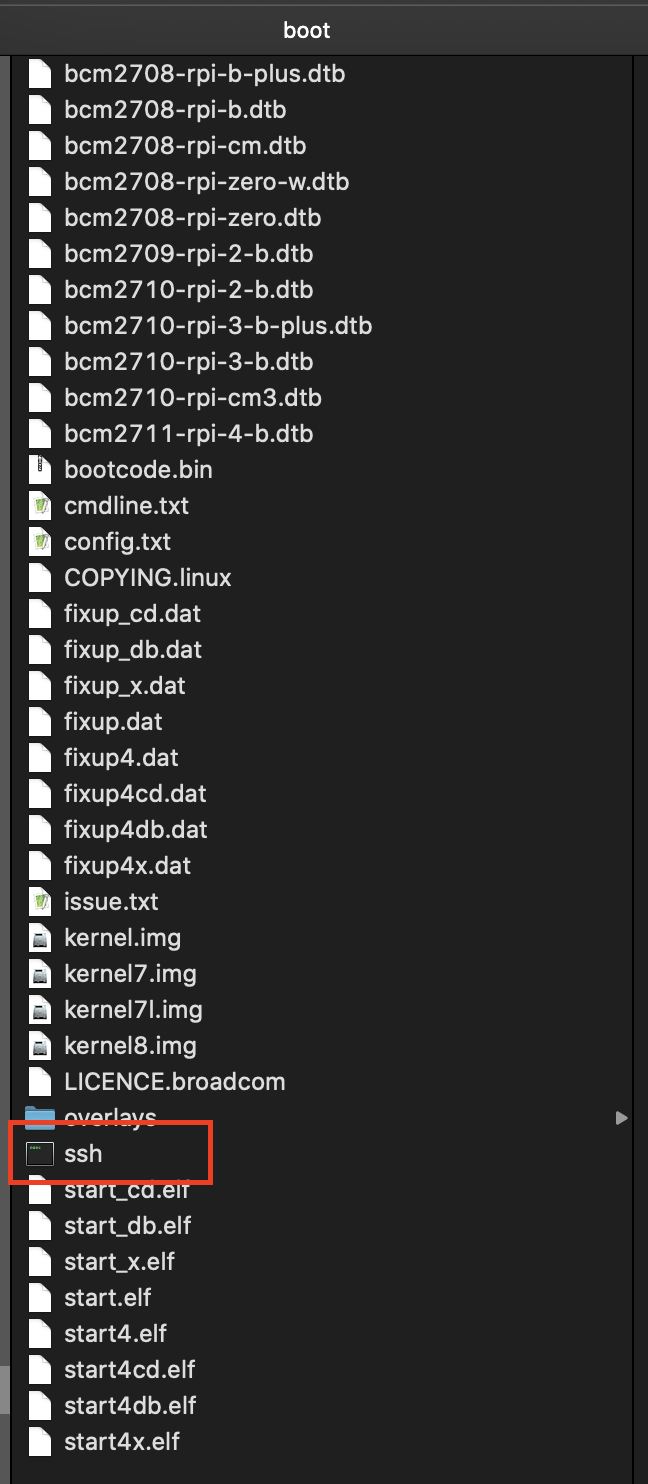
##Raspberry Piの初期設定
Raspberry PiにLANケーブルとOSを書き込んだSDカード、電源コードを接続し起動する。
以下、母艦のterminalから操作。
ssh pi@raspberrypi.local
The authenticity of host 'raspberrypi.local (fe80::36dd:a2b8:dbd8:1f69%en0)' can't be established.
ECDSA key fingerprint is SHA256:Wg0y80N8knalmKWJE6b51wJXk5Q34sueLzuWoNzsT3U.
Are you sure you want to continue connecting (yes/no)? yes
Warning: Permanently added 'raspberrypi.local,fe80::36dd:a2b8:dbd8:1f69%en0' (ECDSA) to the list of known hosts.
pi@raspberrypi.local's password:
Linux raspberrypi 4.19.75-v7l+ #1270 SMP Tue Sep 24 18:51:41 BST 2019 armv7l
The programs included with the Debian GNU/Linux system are free software;
the exact distribution terms for each program are described in the
individual files in /usr/share/doc/*/copyright.
Debian GNU/Linux comes with ABSOLUTELY NO WARRANTY, to the extent
permitted by applicable law.
SSH is enabled and the default password for the 'pi' user has not been changed.
This is a security risk - please login as the 'pi' user and type 'passwd' to set a new password.
pi@raspberrypi:~ $
今回は閉鎖環境下での運用であり、アクセスするユーザも限定されることからユーザの新規追加は行わず、デフォルトユーザpiのパスワードを変更する。
pi@raspberrypi:~ $ sudo passwd pi
Enter new UNIX password:
Retype new UNIX password:
passwd: password updated successfully
pi@raspberrypi:~ $
システムの初期設定やアップデートなどを行う。
pi@raspberrypi:~ $ sudo raspi-config
┌────────────────┤ Raspberry Pi Software Configuration Tool (raspi-config) ├────────────────┐
│ │
│ 1 Change User Password Change password for the current user │
│ 2 Network Options Configure network settings │
│ 3 Boot Options Configure options for start-up │
│ 4 Localisation Options Set up language and regional settings to match your location │
│ 5 Interfacing Options Configure connections to peripherals │
│ 6 Overclock Configure overclocking for your Pi │
│ 7 Advanced Options Configure advanced settings │
│ 8 Update Update this tool to the latest version │
│ 9 About raspi-config Information about this configuration tool │
│ │
│ │
│ <Select> <Finish> │
│ │
└───────────────────────────────────────────────────────────────────────────────────────────┘
raspi-configで最低限必要な設定は以下4点。Finishを選択すると再起動する。
- 4 Localisation Options
-
I4 Change Wi-fi Country
- JP Japan(※ Wi-Fiを使用するために使用国を設定する)
-
I4 Change Wi-fi Country
- 7 Advanced Options
- A1 Expand Filesystem(※ ファイルシステムの最適化(為念))
-
A3 Memory Split
- 2(※ 今回は用途としてGPUは使用しない為、メモリ割り当てを最低に設定する)
- 8 Update
aptコマンドを用いて環境のアップデート。
pi@raspberrypi:~ $ sudo apt-get update
pi@raspberrypi:~ $ sudo apt-get upgrade
pi@raspberrypi:~ $ sudo apt-get dist-upgrade
Raspberry Piに表面実装されているLEDはpowerLED(赤)とaccessLED(緑)の2つ。サーバの稼働状況が判別しやすいよう、powerLEDをheartbeatモード(ここでは「powerLEDが1秒ごとに2回点滅する」ことを指す)に変更する。
適当なエディタで/boot/config.txtを開き、以下2行を追加する。
# turn power LED into heartbeat
dtparam=pwr_led_trigger=heartbeat
サーバの再起動後、powerLEDがheartbeatモードに変更されていれば完了。
##サーバアプリケーションのインストール
###apache2
pi@raspberrypi:~ $ sudo apt-get install apache2
以下コマンドでapache2の稼働状況を確認する(Active: active (running) )。
pi@raspberrypi:~ $ systemctl status apache2
● apache2.service - The Apache HTTP Server
Loaded: loaded (/lib/systemd/system/apache2.service; enabled; vendor preset: enabled)
Active: active (running) since Tue 2018-08-14 06:28:53 UTC; 58s ago
~以下略~
適当なエディタで/etc/apache2/apache2.confを開き、以下当該箇所を修正する。
<Directory /var/www/>
Options Indexes FollowSymLinks
AllowOverride None
Require all granted
</Directory>
↓
<Directory /var/www/>
Options FollowSymLinks
AllowOverride All
Require all granted
</Directory>
apache2を再起動後(sudo service apache2 restart)、母艦のブラウザからhttp://raspberrypi.localにアクセスしapache2デフォルト画面が表示されたら完了。

以下コマンドを実行し、ウェブコンテンツの保存先フォルダーへ書き込み属性を追加する。
pi@raspberrypi:~ $ cd /var/www
pi@raspberrypi:~ $ sudo chmod 0755 *
pi@raspberrypi:~ $ cd html
pi@raspberrypi:~ $ sudo chmod 0644 *
###samba
更新:前回はsambaによるファイル共有を行ったが、今回はsftpを用いる。よってsambaのインストールは行わない。
###Wi-Fi アクセスポイント化
更新:前回の記事以降、ネットワーク周りの記述方法が大きく変更された。よって以下の通り内容を全面的に書き換える。
pi@raspberrypi:~ $ sudo apt-get install hostapd dnsmasq
※ 今回dnsmasqは簡易DHCPサーバとしてのみ使用する。
無線LANが有効か確認する。以下コマンドを実行し、wlan0を認識していることを確認する。
pi@raspberrypi:~ $ iwconfig
wlan0 IEEE 802.11 Mode:Master Tx-Power=31 dBm
Retry short limit:7 RTS thr:off Fragment thr:off
Power Management:on
eth0 no wireless extensions.
lo no wireless extensions.
pi@raspberrypi:~ $
適当なエディタで/etc/network/interfaces.d/wlan0を新規ファイルとして作成、以下5行を追加する。
auto wlan0
iface wlan0 inet static
post-up /usr/sbin/hostapd -B /etc/hostapd/hostapd.conf
address 10.0.0.10
netmask 255.255.255.0
なお、環境によってhostapdの起動後にwlan0が認識する場合がある。wlan0が起動された後にhostapdを起動しなおした。
適当なエディタで/etc/hostapd/hostapd.confを新規ファイルとして作成、以下15行を書き込む。
interface=wlan0
driver=nl80211
hw_mode=g
channel=6
ieee80211n=1
wmm_enabled=1
ht_capab=[HT40][SHORT-GI-20][DSSS_CCK-40]
macaddr_acl=0
auth_algs=1
ignore_broadcast_ssid=0
wpa=2
wpa_key_mgmt=WPA-PSK
ssid=your-own-unique-SSID
wpa_passphrase=your-own-unique-passphrase
rsn_pairwise=CCMP
なおssid=your-own-unique-SSIDとwpa_passphrase=your-own-unique-passphraseは適宜適切な内容に変更する事。
適当なエディタで/etc/default/hostapdを開き、以下1行を書き込む。
DAEMON_CONF="/etc/hostapd/hostapd.conf"
以下コマンドを実行し、設定が正常に成されているか確認する。
pi@raspberrypi:~ $ hostapd -d /etc/hostapd/hostapd.conf
システムの起動時に自動実行する様設定する。
pi@raspberrypi:~ $ sudo systemctl enable hostapd
サーバの再起動後、以下コマンドを実行し、正常に起動しているか確認する。
pi@raspberrypi:~ $ sudo systemctl status hostapd
● hostapd.service
Loaded: masked (Reason: Unit hostapd.service is masked.)
Active: inactive (dead)
pi@raspberrypi:~ $
以下コマンドを実行し、デフォルトの設定ファイルを別名保存する。
pi@raspberrypi:~ $ sudo mv /etc/dnsmasq.conf /etc/dnsmasq.conf.orig
適当なエディタで/etc/dnsmasq.confを新規ファイルとして作成、以下6行を書き込む。
interface=wlan0
listen-address=10.0.0.10
bind-interfaces
domain-needed
bogus-priv
dhcp-range=10.0.0.20,10.0.0.30,24h
この際、listen-address=10.0.0.10で設定するIPアドレスは/etc/network/interfaces.d/wlan0で設定したIPアドレスと同一であることを確認する。
サーバの再起動後、設定したSSID/パスフレーズでのWi-Fi接続を確認する事。
##SWAPの無効化とログファイルをRAMDISKへ退避
###SWAP停止
SDカードへの書き込み回数を低減させる目的でSWAPメモリの無効化とログファイルの保存先をRAMDISKへ変更する。
以下一連のコマンドでSWAPメモリの無効化sudo swapoff --allとアンインストールsudo apt-get remove dphys-swapfileを行う。
pi@raspberrypi:~ $ free(SWAPメモリの確認)
total used free shared buff/cache available
Mem: 1000184 39280 869368 13336 91536 898628
Swap: 102396 0 102396
pi@raspberrypi:~ $ sudo swapoff --all(SWAPメモリの無効化)
pi@raspberrypi:~ $ free(SWAPメモリの再確認)
total used free shared buff/cache available
Mem: 1000184 38928 869032 13336 92224 899012
Swap: 0 0 0
pi@raspberrypi:~ $ sudo apt-get remove dphys-swapfile
サーバの再起動後、SWAPメモリが無効化されたのを確認する事。
###ログファイルをRAMDISKへ退避
適当なエディタで/etc/fstabを開き、各種ログファイルの保存先をRAMDISK化する設定(以下4行)を書き込む。
tmpfs /tmp tmpfs defaults,size=32m 0 0
tmpfs /var/tmp tmpfs defaults,size=16m 0 0
tmpfs /var/log tmpfs defaults,size=32m 0 0
tmpfs /var/www/mrtg tmpfs defaults,size=2m 0 0
サーバの再起動後df -hでtmpfsがマウントされているのを確認する。
pi@raspberrypi:~ $ df -h
Filesystem Size Used Avail Use% Mounted on
/dev/root 15G 1.6G 13G 12% /
devtmpfs 484M 0 484M 0% /dev
tmpfs 489M 0 489M 0% /dev/shm
tmpfs 489M 19M 470M 4% /run
tmpfs 5.0M 4.0K 5.0M 1% /run/lock
tmpfs 489M 0 489M 0% /sys/fs/cgroup
tmpfs 16M 0 16M 0% /var/tmp ←←←
tmpfs 2.0M 0 2.0M 0% /var/www/mrtg ←←←
tmpfs 32M 156K 32M 1% /var/log ←←←
tmpfs 32M 0 32M 0% /tmp ←←←
/dev/sda1 43M 22M 21M 52% /boot
tmpfs 98M 0 98M 0% /run/user/1000
システム起動時にテンポラリ上のログ格納ディレクトリを自動作成するスクリプトを以下内容で作成する。
#!/bin/bash
#
### BEGIN INIT INFO
# Provides: make-varlog-files
# Default-Start: 2 3 4 5
# Default-Stop: 0 1 6
# Required-Start:
# Required-Stop:
# Short-Description: Create /var/log/... files on tmpfs at startup
# Description: Create /var/log/... files needed by system daemon
### END INIT INFO
#
# main()
#
case "${1:-''}" in
'start')
############################
# prepare /var/log subdir for ramdisk init on every boot
mkdir -p /var/log/ConsoleKit
mkdir -p /var/log/apache2
mkdir -p /var/log/apt
mkdir -p /var/log/fsck
mkdir -p /var/log/ntpstats
mkdir -p /var/log/samba
chown root.adm /var/log/apache2
chmod 750 /var/log/apache2
chown ntp.ntp /var/log/ntpstats
chown root.adm /var/log/samba
############################
# prepare /var/log file for ramdisk init on every boot
touch /var/log/lastlog
touch /var/log/wtmp
touch /var/log/btmp
touch /var/log/apache2/access.log
touch /var/log/apache2/error.log
touch /var/log/apache2/other_vhosts_access.log
touch /var/log/apache2/ssl_access.log
chown root.adm /var/log/apache2
chown root.adm /var/log/apache2/access.log
chmod 640 /var/log/apache2/access.log
chown root.adm /var/log/apache2/error.log
chmod 640 /var/log/apache2/error.log
chown root.utmp /var/log/lastlog
chown root.utmp /var/log/wtmp
chown root.utmp /var/log/btmp
;;
'stop')
;;
'restart')
;;
'reload'|'force-reload')
;;
'status')
;;
*)
echo "Usage: $SELF start"
exit 1
;;
esac
スクリプトへ実行権限を付与、起動リンクを作成する。
pi@raspberrypi:~ $ sudo chmod 755 /etc/init.d/make-varlog-files
pi@raspberrypi:~ $ sudo update-rc.d make-varlog-files defaults 01 10
作成したスクリプトのランレベルをapache2より先にする。以下の例ではS01apache2、S01make-varlog-filesと同順となっているのでsudo mv S01apache2 S03apache2とし、ランレベルをS03とした。
pi@raspberrypi:~ $ cd /etc/rc2.d
pi@raspberrypi:/etc/rc2.d $ ls -la
total 8
drwxr-xr-x 2 root root 4096 Aug 14 08:01 .
drwxr-xr-x 95 root root 4096 Aug 14 07:47 ..
lrwxrwxrwx 1 root root 29 Aug 14 06:28 K01apache-htcacheclean -> ../init.d/apache-htcacheclean
lrwxrwxrwx 1 root root 17 Aug 14 06:28 S01apache2 -> ../init.d/apache2
lrwxrwxrwx 1 root root 22 Jun 27 00:28 S01avahi-daemon -> ../init.d/avahi-daemon
lrwxrwxrwx 1 root root 19 Jun 27 00:26 S01bluetooth -> ../init.d/bluetooth
lrwxrwxrwx 1 root root 26 Jun 27 00:25 S01console-setup.sh -> ../init.d/console-setup.sh
lrwxrwxrwx 1 root root 14 Jun 27 00:11 S01cron -> ../init.d/cron
lrwxrwxrwx 1 root root 14 Jun 27 00:25 S01dbus -> ../init.d/dbus
lrwxrwxrwx 1 root root 16 Jun 27 00:30 S01dhcpcd -> ../init.d/dhcpcd
lrwxrwxrwx 1 root root 17 Aug 14 07:18 S01dnsmasq -> ../init.d/dnsmasq
lrwxrwxrwx 1 root root 24 Jun 27 00:27 S01dphys-swapfile -> ../init.d/dphys-swapfile
lrwxrwxrwx 1 root root 17 Aug 14 07:18 S01hostapd -> ../init.d/hostapd
lrwxrwxrwx 1 root root 27 Aug 14 08:01 S01make-varlog-files -> ../init.d/make-varlog-files
lrwxrwxrwx 1 root root 14 Aug 14 06:49 S01nmbd -> ../init.d/nmbd
lrwxrwxrwx 1 root root 17 Jun 27 00:11 S01paxctld -> ../init.d/paxctld
lrwxrwxrwx 1 root root 18 Jun 27 00:06 S01plymouth -> ../init.d/plymouth
lrwxrwxrwx 1 root root 22 Jun 27 00:17 S01raspi-config -> ../init.d/raspi-config
lrwxrwxrwx 1 root root 15 Jun 27 00:23 S01rsync -> ../init.d/rsync
lrwxrwxrwx 1 root root 17 Jun 27 00:11 S01rsyslog -> ../init.d/rsyslog
lrwxrwxrwx 1 root root 21 Aug 14 06:49 S01samba-ad-dc -> ../init.d/samba-ad-dc
lrwxrwxrwx 1 root root 14 Aug 14 06:48 S01smbd -> ../init.d/smbd
lrwxrwxrwx 1 root root 13 Jun 27 00:28 S01ssh -> ../init.d/ssh
lrwxrwxrwx 1 root root 22 Jun 27 00:17 S01triggerhappy -> ../init.d/triggerhappy
pi@raspberrypi:/etc/rc2.d $ sudo mv S01apache2 S03apache2
pi@raspberrypi:/etc/rc2.d $ ls -la
total 8
drwxr-xr-x 2 root root 4096 Aug 14 08:03 .
drwxr-xr-x 95 root root 4096 Aug 14 07:47 ..
lrwxrwxrwx 1 root root 29 Aug 14 06:28 K01apache-htcacheclean -> ../init.d/apache-htcacheclean
lrwxrwxrwx 1 root root 22 Jun 27 00:28 S01avahi-daemon -> ../init.d/avahi-daemon
lrwxrwxrwx 1 root root 19 Jun 27 00:26 S01bluetooth -> ../init.d/bluetooth
lrwxrwxrwx 1 root root 26 Jun 27 00:25 S01console-setup.sh -> ../init.d/console-setup.sh
lrwxrwxrwx 1 root root 14 Jun 27 00:11 S01cron -> ../init.d/cron
lrwxrwxrwx 1 root root 14 Jun 27 00:25 S01dbus -> ../init.d/dbus
lrwxrwxrwx 1 root root 16 Jun 27 00:30 S01dhcpcd -> ../init.d/dhcpcd
lrwxrwxrwx 1 root root 17 Aug 14 07:18 S01dnsmasq -> ../init.d/dnsmasq
lrwxrwxrwx 1 root root 24 Jun 27 00:27 S01dphys-swapfile -> ../init.d/dphys-swapfile
lrwxrwxrwx 1 root root 17 Aug 14 07:18 S01hostapd -> ../init.d/hostapd
lrwxrwxrwx 1 root root 27 Aug 14 08:01 S01make-varlog-files -> ../init.d/make-varlog-files
lrwxrwxrwx 1 root root 14 Aug 14 06:49 S01nmbd -> ../init.d/nmbd
lrwxrwxrwx 1 root root 17 Jun 27 00:11 S01paxctld -> ../init.d/paxctld
lrwxrwxrwx 1 root root 18 Jun 27 00:06 S01plymouth -> ../init.d/plymouth
lrwxrwxrwx 1 root root 22 Jun 27 00:17 S01raspi-config -> ../init.d/raspi-config
lrwxrwxrwx 1 root root 15 Jun 27 00:23 S01rsync -> ../init.d/rsync
lrwxrwxrwx 1 root root 17 Jun 27 00:11 S01rsyslog -> ../init.d/rsyslog
lrwxrwxrwx 1 root root 21 Aug 14 06:49 S01samba-ad-dc -> ../init.d/samba-ad-dc
lrwxrwxrwx 1 root root 14 Aug 14 06:48 S01smbd -> ../init.d/smbd
lrwxrwxrwx 1 root root 13 Jun 27 00:28 S01ssh -> ../init.d/ssh
lrwxrwxrwx 1 root root 22 Jun 27 00:17 S01triggerhappy -> ../init.d/triggerhappy
lrwxrwxrwx 1 root root 17 Aug 14 06:28 S03apache2 -> ../init.d/apache2
サーバを再起動しスクリプトを実行しておく。
##ホスト名を変更
適当なエディタで/etc/hostnameおよび/etc/hostsの内容を適宜変更する。
raspberrypi
↓
your-own-hostname
127.0.1.1 raspberrypi
↓
127.0.1.1 your-own-hostname
サーバを再起動しホスト名が変更になったこと(sshでの接続先が変更)を確認する。
##終了/再起動/起動ボタンを実装する
薄膜パネルスイッチ [HC-543-3]の各ボタンへ以下のように機能を割り当てる。
- 赤: シャットダウン
- 黄: リセット
- 緑: 再開
薄膜パネルスイッチとRaspberry PiのGPIOを以下のように接続する。同時にケースへ格納する。
- GND:薄膜パネルスイッチ1番ピン(共通ピン):ジャンパワイヤ(黒)
- GPI003:薄膜パネルスイッチ2番ピン(再開ボタン):ジャンパワイヤ(緑)
- GPIO19:薄膜パネルスイッチ3番ピン(リセットボタン)ジャンパワイヤ(オレンジ)
- GPIO26:薄膜パネルスイッチ4番ピン(シャットダウンボタン)ジャンパワイヤ(赤)
- GPIO02:ケースファン(赤)
- GND:ケースファン(黒)
以下写真を参照の事。

GND:薄膜パネルスイッチ1番ピン(共通ピン):ジャンパワイヤ(黒)
GPI003:薄膜パネルスイッチ2番ピン(再開ボタン):ジャンパワイヤ(緑)

GPIO19:薄膜パネルスイッチ3番ピン(リセットボタン)ジャンパワイヤ(オレンジ)
GPIO26:薄膜パネルスイッチ4番ピン(シャットダウンボタン)ジャンパワイヤ(赤)

GPIO02:ケースファン(赤)
GND:ケースファン(黒)

ケースを閉じた状態(薄膜パネルスイッチは両面テープで貼付済)
以下コマンドを実行し、GPIOを制御するライブラリをインストールする。
pi@your-own-hostname:~ $ sudo apt-get install wiringpi
適当なエディタで~/shutdown.pyおよび~/reboot.pyを新規ファイルとして作成、それぞれに以下内容を書き込む。
#!/usr/bin/python
#coding:utf-8
import time
import RPi.GPIO as GPIO
import os
GPIO.setmode(GPIO.BCM)
#GPIO26pinを入力モードとし、pull up設定とします
GPIO.setup(26,GPIO.IN,pull_up_down=GPIO.PUD_UP)
GPIO.wait_for_edge(26, GPIO.FALLING)
os.system("sudo shutdown -h now")
GPIO.cleanup()
#!/usr/bin/python
#coding:utf-8
import time
import RPi.GPIO as GPIO
import os
GPIO.setmode(GPIO.BCM)
#GPIO19pinを入力モードとし、pull up設定とします
GPIO.setup(19,GPIO.IN,pull_up_down=GPIO.PUD_UP)
GPIO.wait_for_edge(19, GPIO.FALLING)
os.system("sudo shutdown -r now")
GPIO.cleanup()
~/shutdown.pyおよび~/reboot.pyへ実行権限を付与、サービスとして登録する。
pi@your-own-hostname:~ $ sudo chmod 0755 ~/shudtown.py
pi@your-own-hostname:~ $ sudo chmod 0755 ~/reboot.py
pi@your-own-hostname:~ $ sudo mkdir /usr/lib/systemd/system
適当なエディタで/usr/lib/systemd/system/shutdown_by_button.serviceおよび/usr/lib/systemd/system/reboot_by_button.serviceを新規ファイルとして作成、それぞれに以下内容を書き込む。
[Unit]
Description=Shutdown raspberry pi by GPIO button input
Wants=network.target
[Service]
ExecStart=/home/pi/shutdown.py
Restart=on-failure
RestartSec=10s
[Install]
WantedBy=multi-user.target
[Unit]
Description=Reboot raspberry pi by GPIO button input
Wants=network.target
[Service]
ExecStart=/home/pi/reboot.py
Restart=on-failure
RestartSec=10s
[Install]
WantedBy=multi-user.target
以下コマンドによりdaemonのリロードとサービスの実行を行う。
pi@your-own-hostname:~ $ sudo systemctl daemon-reload
pi@your-own-hostname:~ $ sudo systemctl start shutdown_by_button
pi@your-own-hostname:~ $ sudo systemctl enable shutdown_by_button
pi@your-own-hostname:~ $ sudo systemctl start reboot_by_button
pi@your-own-hostname:~ $ sudo systemctl enable reboot_by_button
以下コマンドによりシャットダウン/リブートサービスが稼働している(Active: active (running))ことを確認する。
pi@your-own-hostname:~ $ sudo systemctl status shutdown_by_button
pi@your-own-hostname:~ $ sudo systemctl status reboot_by_button
同様に、赤ボタンを押下しシステムの終了、緑ボタンを押下しシステムの再開、黄ボタンを押下しシステムのリブートが行われることを確認する。
##watchdog(死活監視)の有効化
運用方法次第ではあるが、念のためwatchdogを有効化しておく。
pi@your-own-hostname:~ $ sudo apt-get install watchdog
適当なエディタで/boot/config.txt、/etc/modprobe.d/bcm2835-wdt.conf(新規ファイル)、/etc/systemd/system.confを開き、 それぞれの内容を修正する。
設定内容としては5秒ごとにheartbeatを発生、10秒間heartbeatが発生しなければ再起動となる。
dtparam=watchdog=on
options bcm2835_wdt heartbeat=10 nowayout=0
RuntimeWatchdogSec=5
サーバの再起動後、watchdogの有効化を確認する。
pi@your-own-hostname:~ $ dmesg | grep bcm2835-wdt
#コンテンツ作成上の問題点
iPadを操作端末とした場合、ウェブサイト上で以下UIを制限したい。
- ピンチイン/ピンチアウトによる拡大縮小
- ダブルタップによる拡大
- コンテンツ上端/下端でのバウンススクロール
ピンチインピンチアウトによる拡大縮小とダブルタップによる拡大はそれぞれ以下スクリプトで制限を行った。
/* ピンチインピンチアウトによる拡大縮小を禁止 */
document.documentElement.addEventListener('touchstart', function (e) {
if (e.touches.length >= 2) {e.preventDefault();}
}, false);
/* ダブルタップによる拡大を禁止 */
var t = 0;
document.documentElement.addEventListener('touchend', function (e) {
var now = new Date().getTime();
if ((now - t) < 350){
e.preventDefault();
}
t = now;
}, false);
コンテンツ上端/下端でのバウンススクロールはiNoBounceを導入する事により禁止する事が可能となった。
iOS上でvideoタグによる自動再生は(音声が含まれている場合)行えない為、再生ボタンを明示的に設置し再生を促す必要がある。同様に、動画ファイル1コマ目を画像化しposterに設定、動画の再生が終了したら0フレーム目に移動するようスクリプトを組んだ。
htmlのbodyタグ及び動画再生用のjavascriptのサンプルは以下。
<body>
<article class="mainContentsArticle">
<video id="video" class="video1920" width="100%;" poster="./media/1920-1080_poster.png" src="./media/aspectSample_1920-1080.mp4" type="video/mp4" /></video>
<div id="control">
<p class="controlsP"><button id="play">再生</button> <button id="pause">一時停止</button> <button id="back">戻る</button></p>
</div>
</article>
<script src="./js/moviePlayer.js"></script>
</body>
// videoの取得
var video = document.getElementById('video');
// 自動再生
video.autoplay = false;
// ループ
video.loop = false;
// ビデオのダウンロードが完了したとき
video.addEventListener('canplaythrough', function() {
video.currentTime = 0;
});
// 再生状態になったとき
video.addEventListener('play', function() {
console.log('再生中');
});
// 停止状態になったとき
video.addEventListener('pause', function() {
console.log('停止中');
video.currentTime = 0;
});
// playボタンを押した時
var play = document.getElementById('play');
play.addEventListener('click', function () {
video.play();
});
// pauseボタンを押した時
var pause = document.getElementById('pause');
pause.addEventListener('click', function () {
video.pause();
});
// 戻るボタンを押した時
var back = document.getElementById('back');
back.addEventListener('click', function () {
window.history.back(-1);
});
##コンテンツのPWA化##
コンテンツページへのブックマークをホーム画面上に保存すると、疑似的なPWA(Progressive Web Apps)として扱う事が出来る。その場合、html内に以下metaデータを登録する必要がある。
2019/12/25 更新
iPad OS 13.3 環境下では、HTTPS通信環境およびmanifest.jsonによるPWAの実現を行わない場合、2ページ目以降の表示に支障が発生する。
その解決方法を以下に投稿した。
Raspberry Pi および iPad による PWA コンテンツの作成
<meta name="apple-mobile-web-app-capable" content="yes" />
<meta name="apple-mobile-web-app-status-bar-style" content="default" />
<link rel="apple-touch-icon" href="./img/apple-touch-icon-152x152.png" />
<meta name="viewport" content="width=device-width,initial-scale=1.0,minimum-scale=1.0,maximum-scale=1.0,user-scalable=no">
#参考としたウェブサイト
アクセスポイント | goozenlab
デジタルサイネージを作ったので学んだことを晒してみる Part.1-Qiita
videoタグの再生終了後にposterを表示させる方法
JavaScriptでvideoを操作する
ファン付きアルミ製Raspberry Pi用ケース(黒)
Raspberry Pi 3でウェブサーバーを建てる ③ Apache編 - 気まま研究所ブログ
Raspberry Pi 3 にファイル共有「Samba」をインストール
iNoBounce
Raspberry PiのログをRAMDISKに置く方法 | キュア子の開発ブログ
Raspberry Pi 3 にシャットダウン/リブート/再開ボタンを追加する - はむ!の空想具現化したいブログ
Pi 3をWifi AccessPoint化(Raspbian stretch Lite 2018) - new_western_elec
WiringPi
Raspberry Pi 3/ Zero / Zero W等で watchdogを有効化する - Qiita
RaspberryPiでルーターを自作し無線AP化 - Qiita


