AI機能搭載&500万以上の素材が揃う!「Filmora」で初心者でも動画編集らくらく!
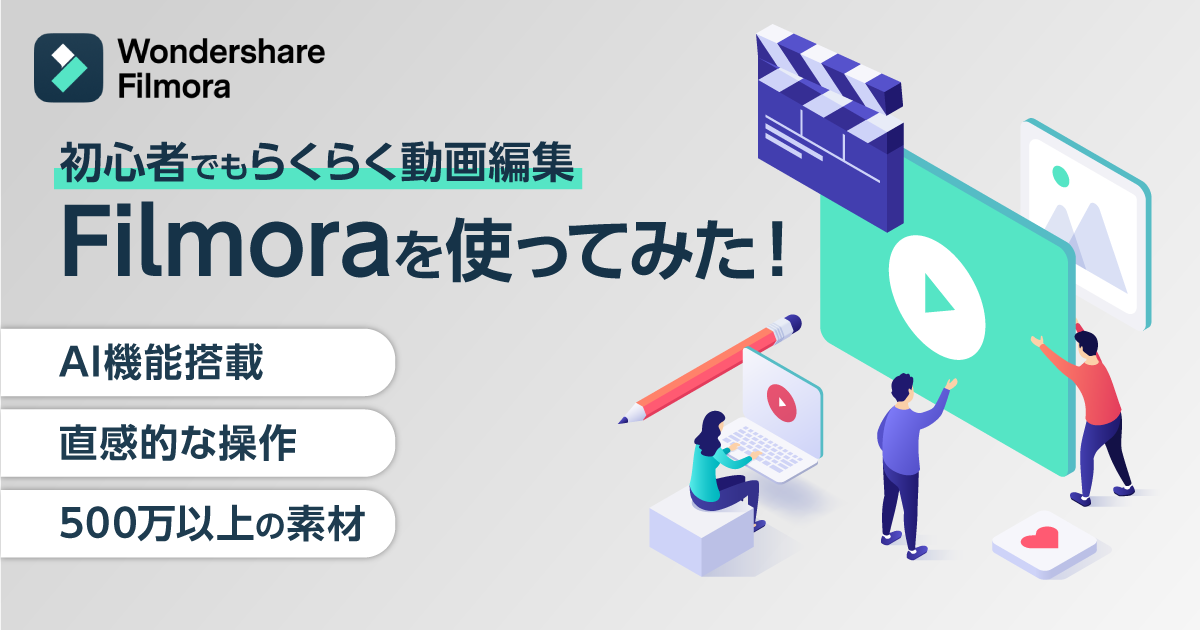
近年、動画コンテンツの需要が高まっています。一昔前であれば動画コンテンツは一部のプロが制作するものだという認識が一般的でした。しかし昨今ではYouTubeやTikTok、InstagramのStoriesなどの動画プラットフォームが広く普及し、加えて動画制作ツールも安価で高機能なものが増えてきたことから、専門スキルを持っていなくとも、気軽に動画作成・発信されるようになりました。
企業活動においても、動画を活用した自社紹介や商品・サービスのPR、マーケティング活動などが活発になってきており、専門業者に外注するのではなく、インハウスで映像コンテンツ制作を進めたいと考えるケースが多くなってきています。
そこで今回は、動画制作・編集が初めての人にもおすすめしたい、株式会社ワンダーシェアーソフトウェア提供の「Filmora」(読み方:フィモーラ)をご紹介。編集画面は非常にシンプルです。直感的に操作でき、テンプレートが豊富に揃い、さらにAI機能も搭載されていることから、動画制作の初心者でも思い通りの動画を作りやすいのが魅力とのこと。
実際にどのような使い心地なのか。Qiita Zineライターが使用して、レビューします。
手軽にハイクオリティな動画を作れる動画編集ソフト「Filmora」
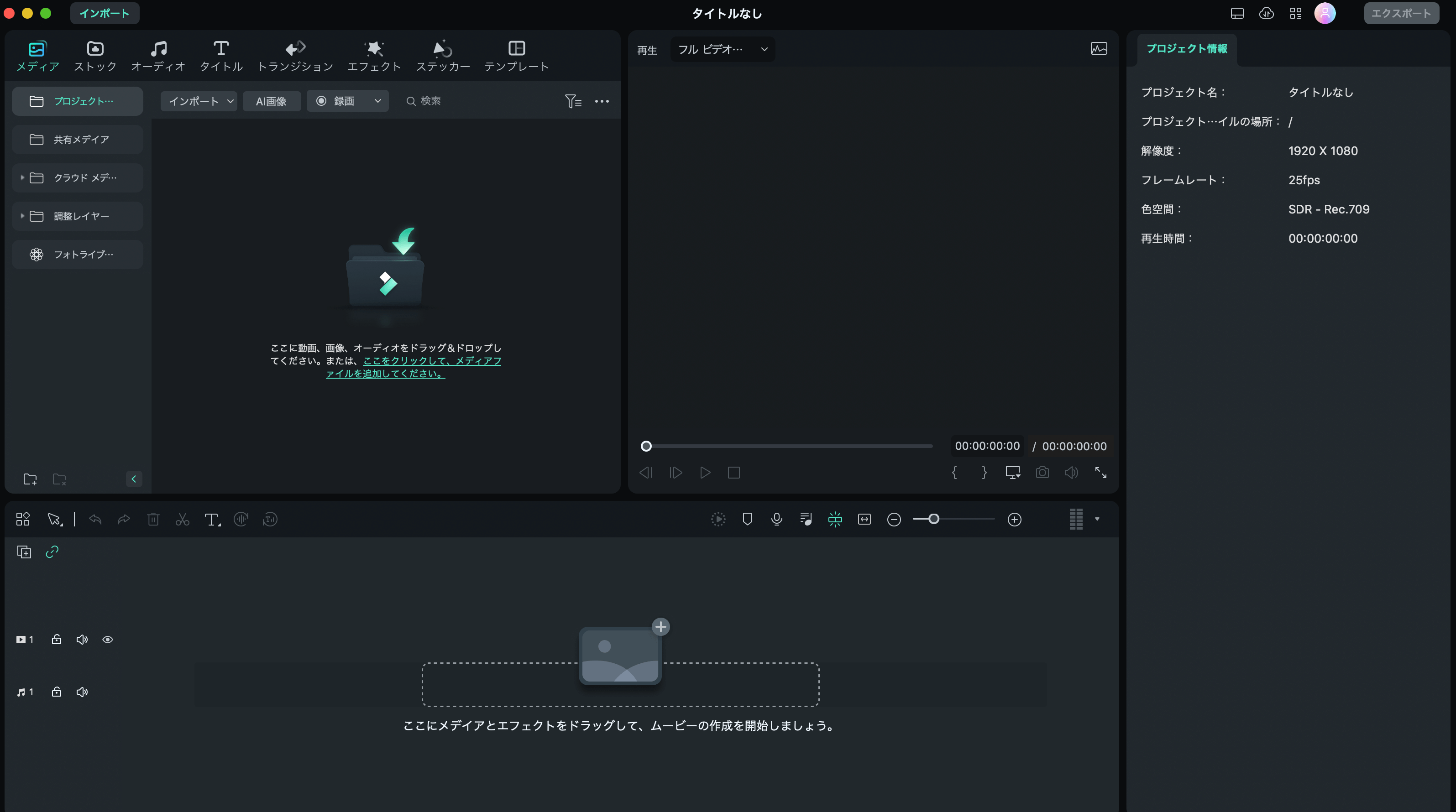
「Filmora」で新しいコンテンツを作成する際は、デフォルトモードとして上のような画面が開きます。一般的な動画編集ソフトのUIに沿って構築されている印象で、これまで何かしらの動画編集ソフトを使ってきたことがある人はもちろん、初心者でも直感的に操作できる仕様になっています。まずは基本的な操作の使い勝手を見てみましょう。
動画編集のキホン操作
左上の枠(以下、メディアパネル)が、動画を作成する上で使う素材(以下、メディア)をインポートして管理するスペースです。ドラッグ&ドロップでサクッとインポートできるので便利です。
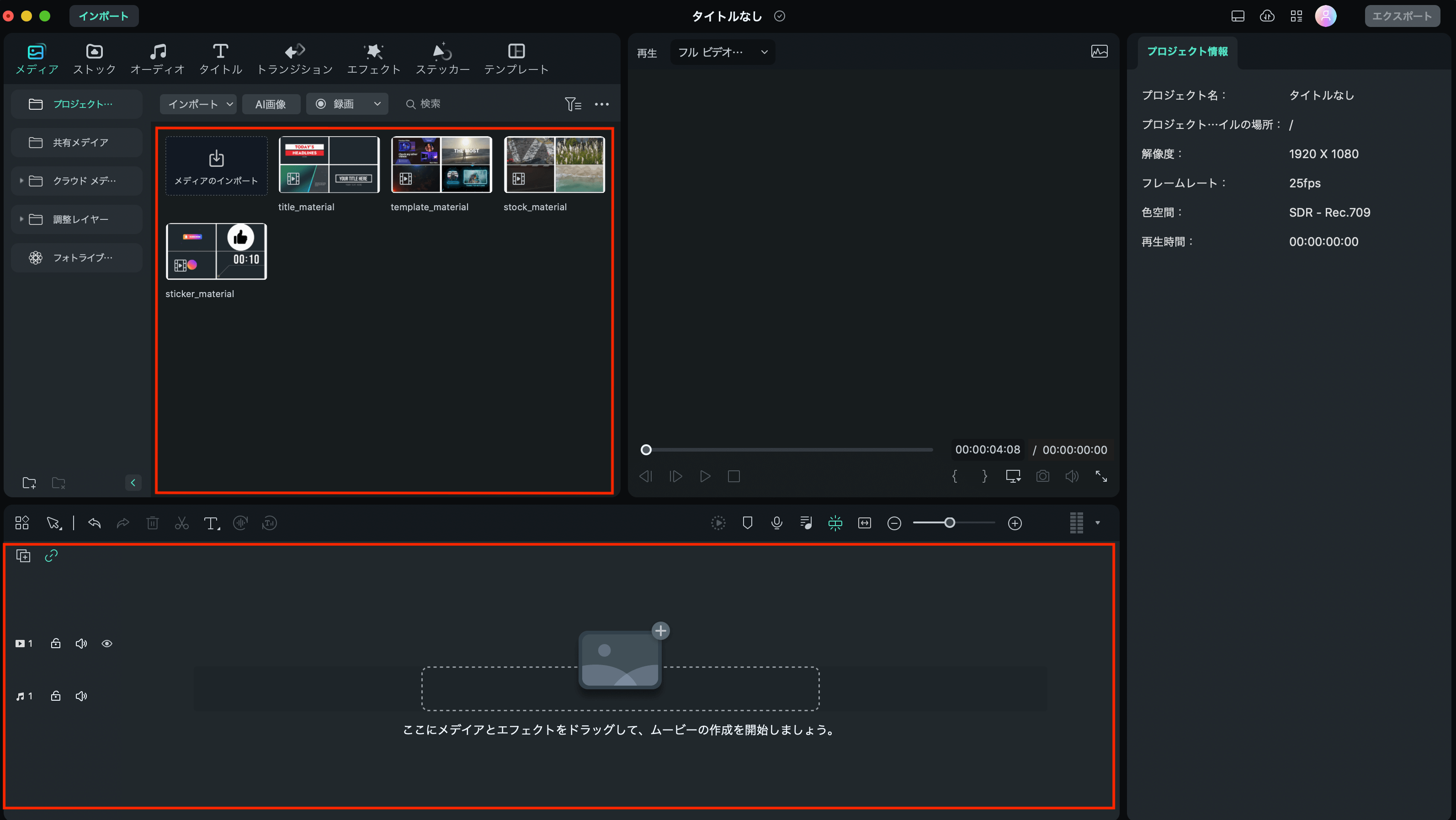
インポートしたメディアを編集するのも、基本的にはドラッグ&ドロップ。画面下部の枠(以下、タイムライン)に該当メディアをドラッグし、任意の位置でドロップします。
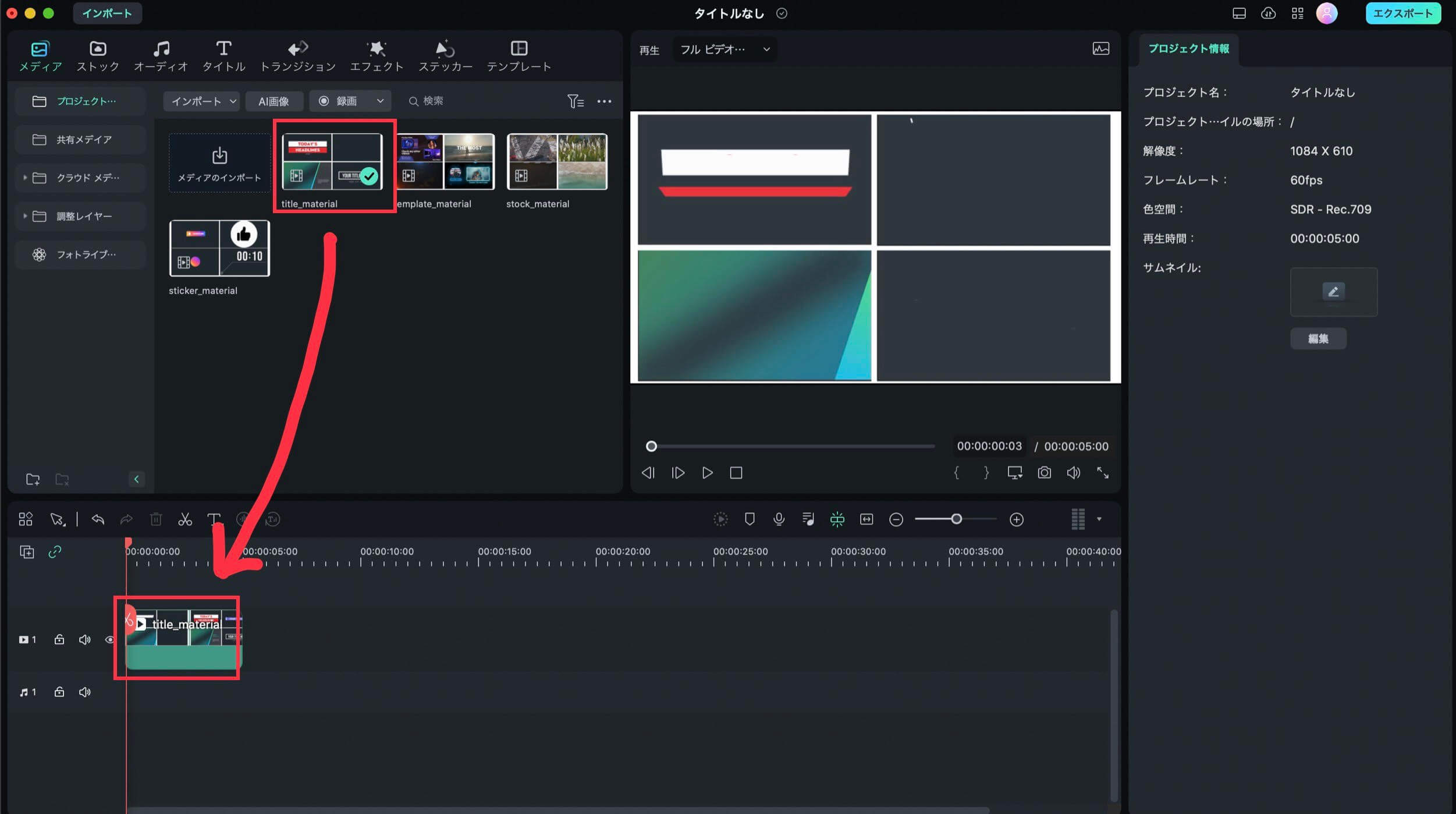
このように、必要なメディアをインポートし、タイムラインへとドラッグ&ドロップするのが、コンテンツ制作の基本操作になります。タイムラインには動画だけでなく、画像や文字、音楽/音声データ、エフェクトと呼ばれる「Filmora」独自の素材など、様々な形式の素材を配置できます。
タイムラインに配置したメディアの編集も、直感的に操作可能。例えば「すでに配置したメディアの真ん中の位置に別のメディアを差し込みたい」場合、まずはメディアの編集作業をしやすくするために、タイムライン上部にあるズームオプションを操作して、編集しやすい環境にします。
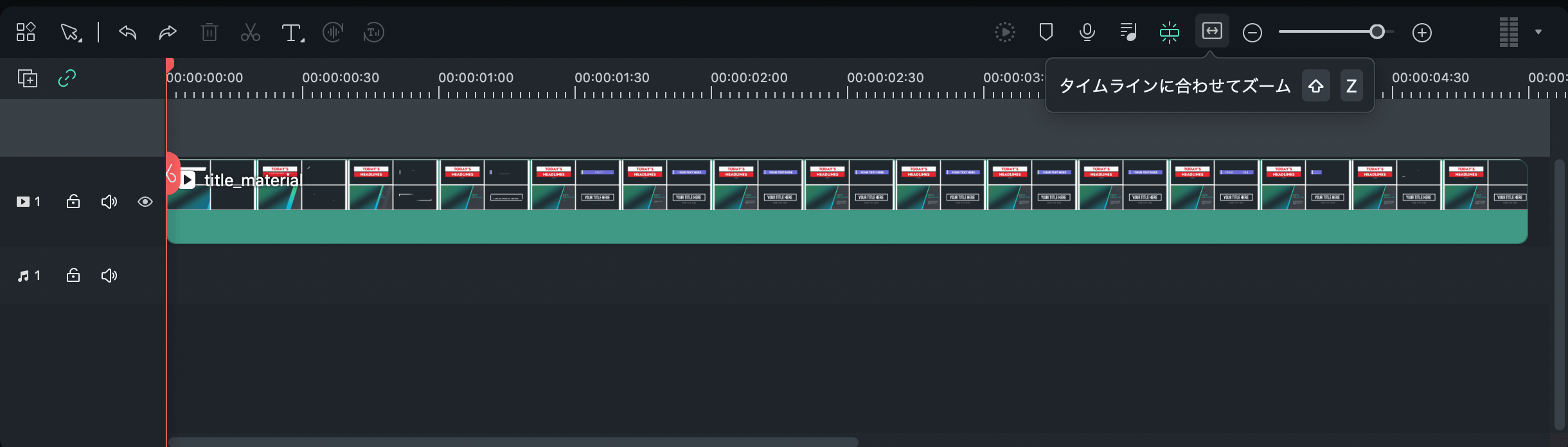
「タイムラインに合わせてズーム」をクリックした際のタイムライン表示。時間単位が細かくなり、より編集しやすい環境になったことが分かる
「Filmora」では、メディアのカットオプションが「はさみマーク」で分かりやすく表示されます。ですので分割したい位置にカーソルをセットし、赤色のはさみマークをクリックすることで、下画面のように直感的にメディアを分割できます。
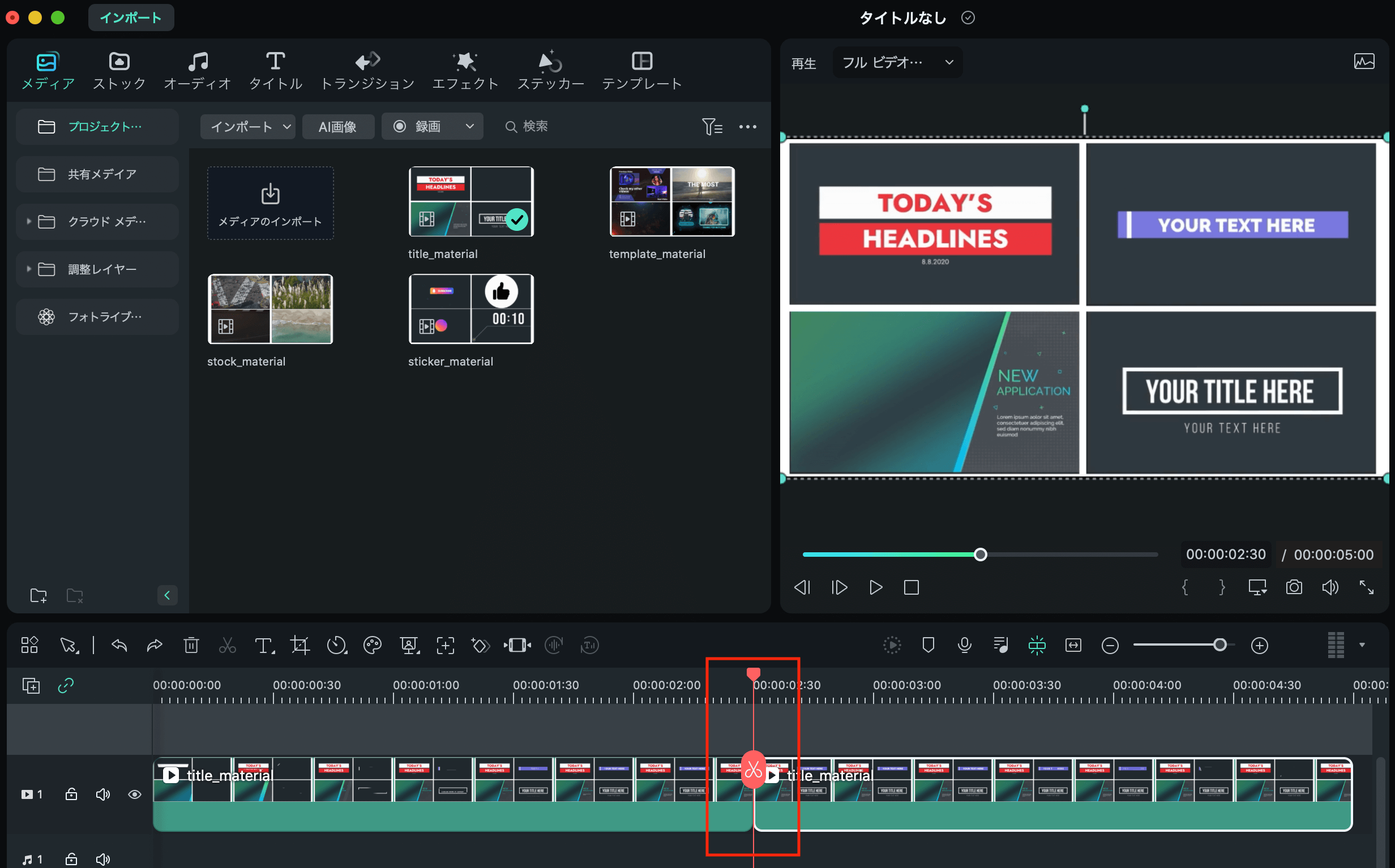
素材を分割したら、間に別のメディアをドラッグ&ドロップする。これだけです。
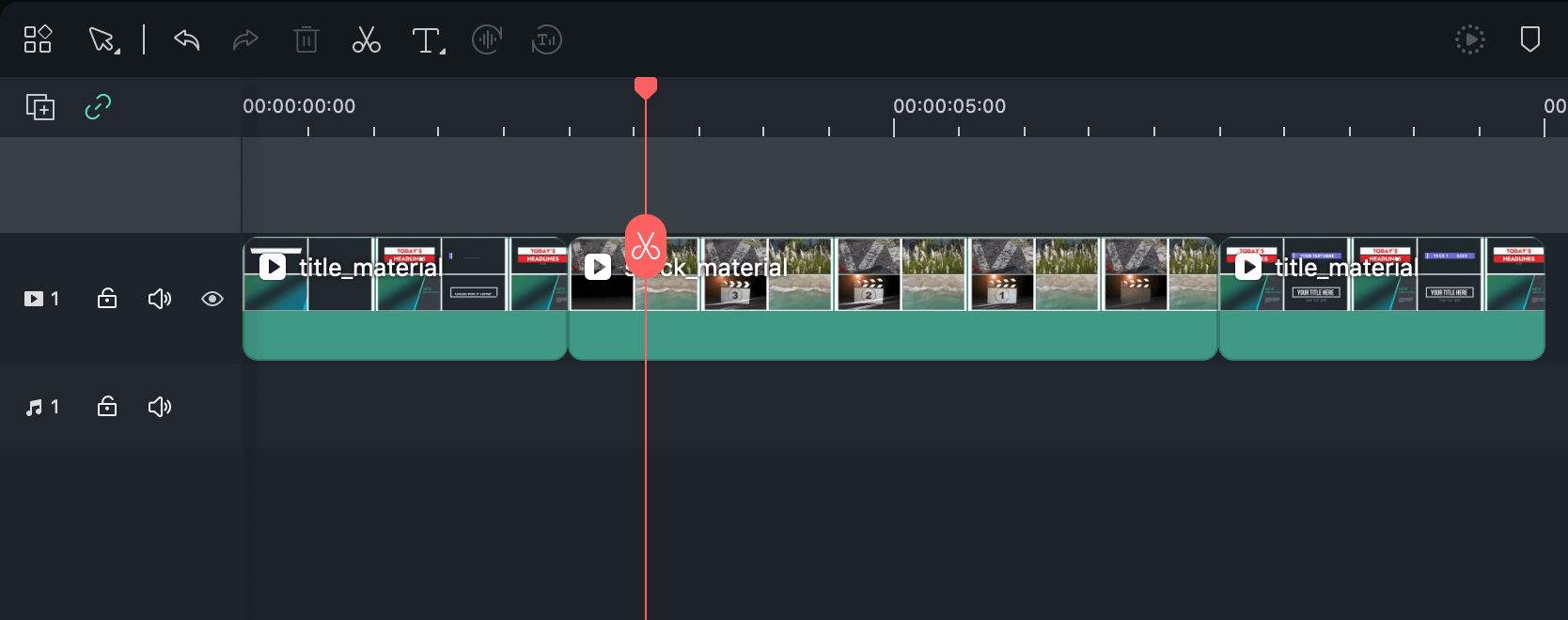
シンプルなオペレーションであり、また全ての画面で日本語対応しているため、基本的に操作に迷うことはないでしょう。
簡単な操作で素材を好きなように加工できる
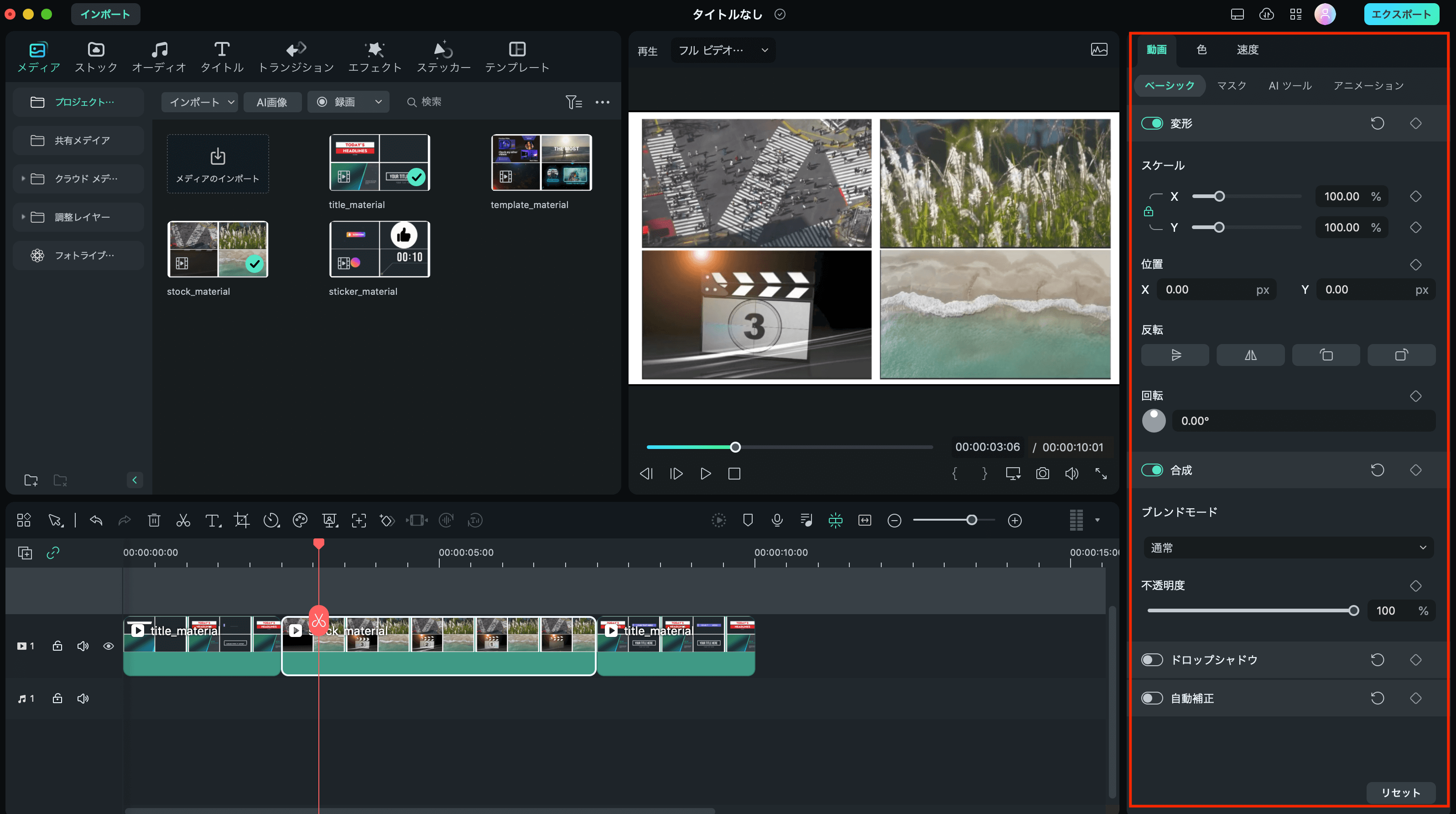
画面右側の枠(以下、情報パネル)では、配置したメディアを様々な要素で加工できます。
以下は、先ほど真ん中に配置したメディアを「139倍に拡大して、全体を313ピクセル右に移動させ、55度時計回りに回転させ、不透明度を58%にする」という設定を加えたものです。加工結果は、真ん中上画面にある画面(以下、プレビュー画面)でリアルタイムにチェックすることができます。
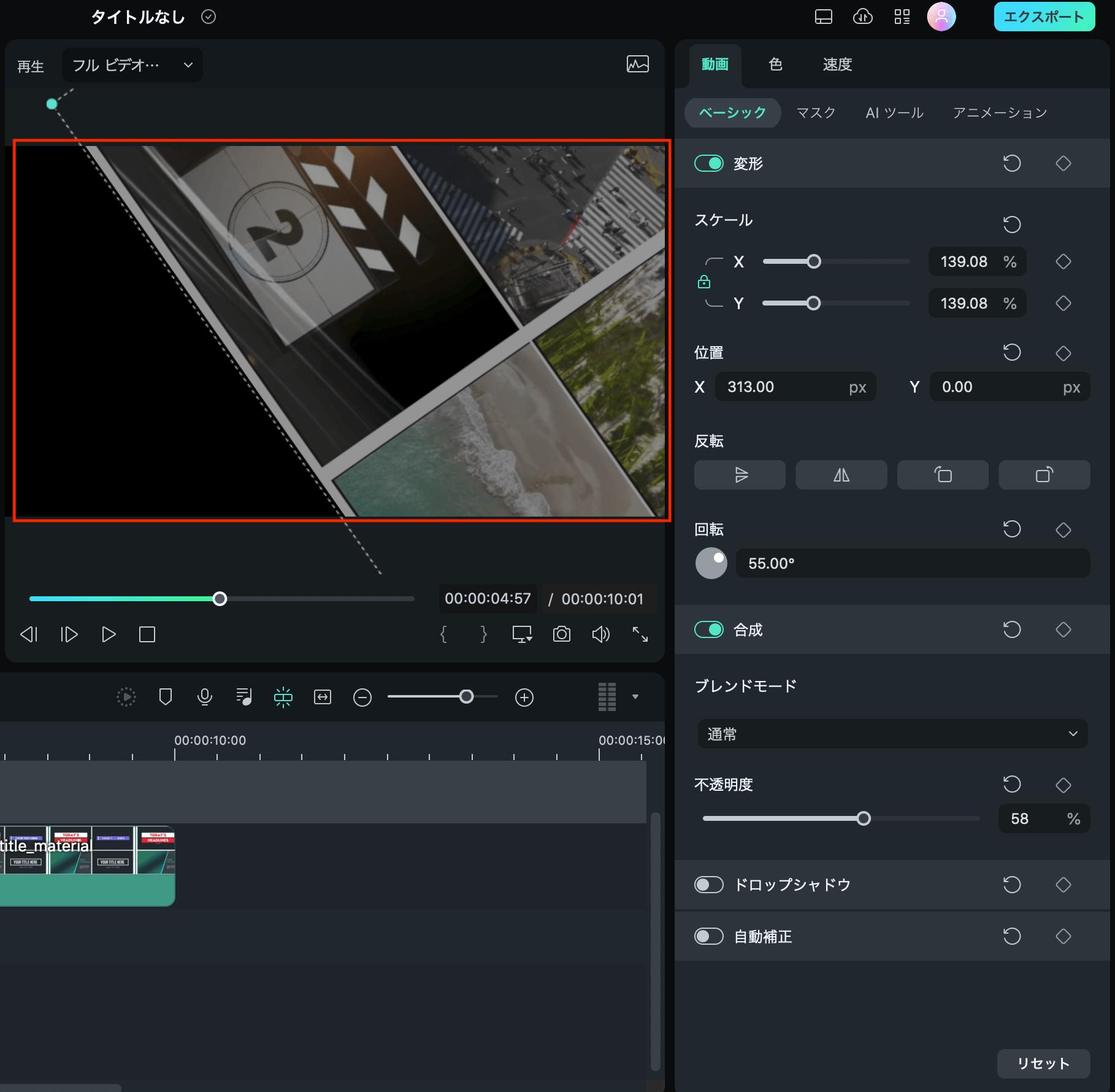
この他にも、画面全体を星形にくり抜いて他のメディアの画面内に埋め込んだり、パワーポイントのスライドの要領でアニメーションを追加したり、AIツールを使って画面内にいる人物だけをくり抜いたり(AIポートレート機能やスマートカットアウト機能)することもできます。
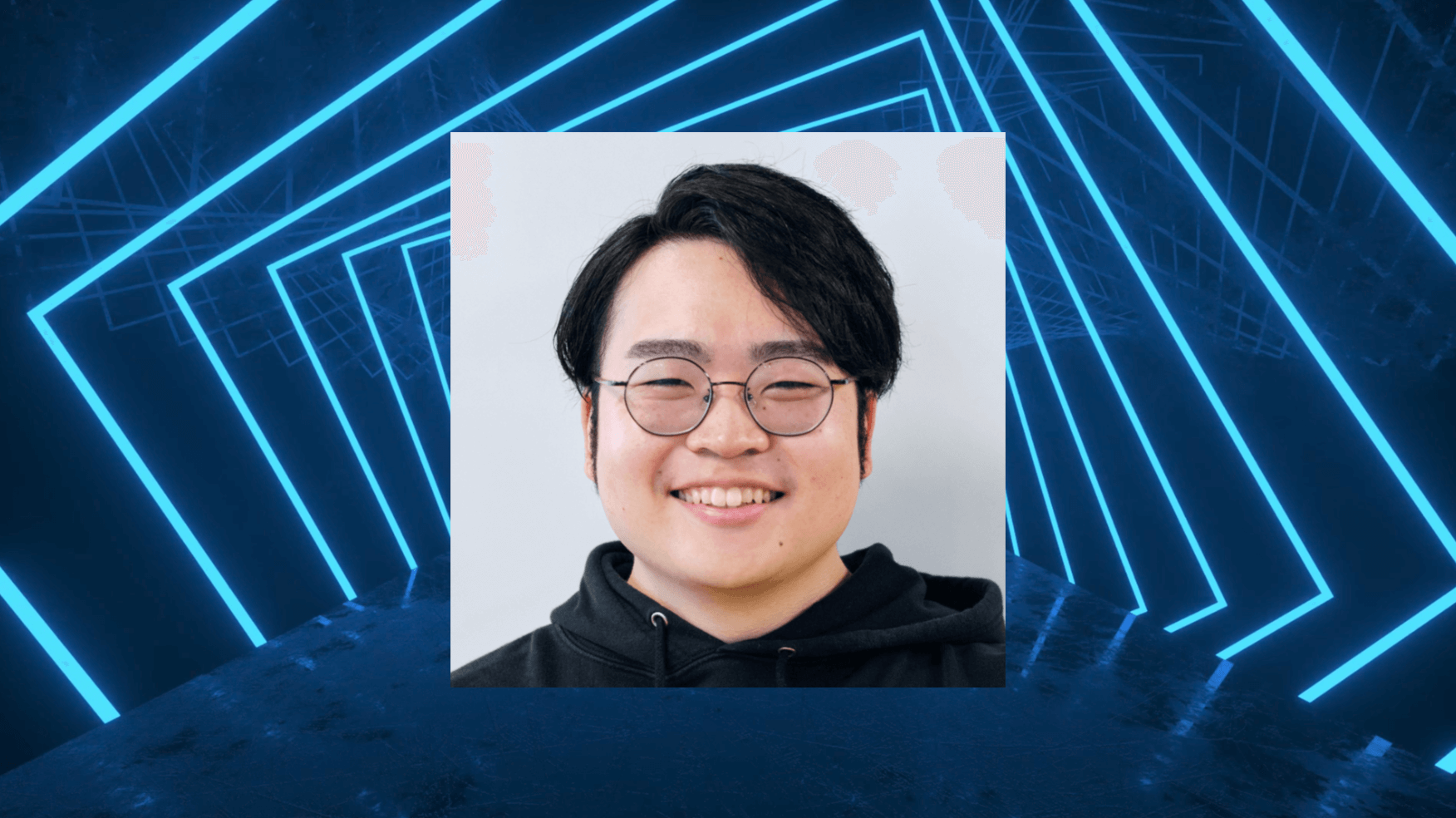
Qiita エンジニアマネージャーの画像を、何も加工せずに配置すると、当然ながら背景も含めて埋め込まれる
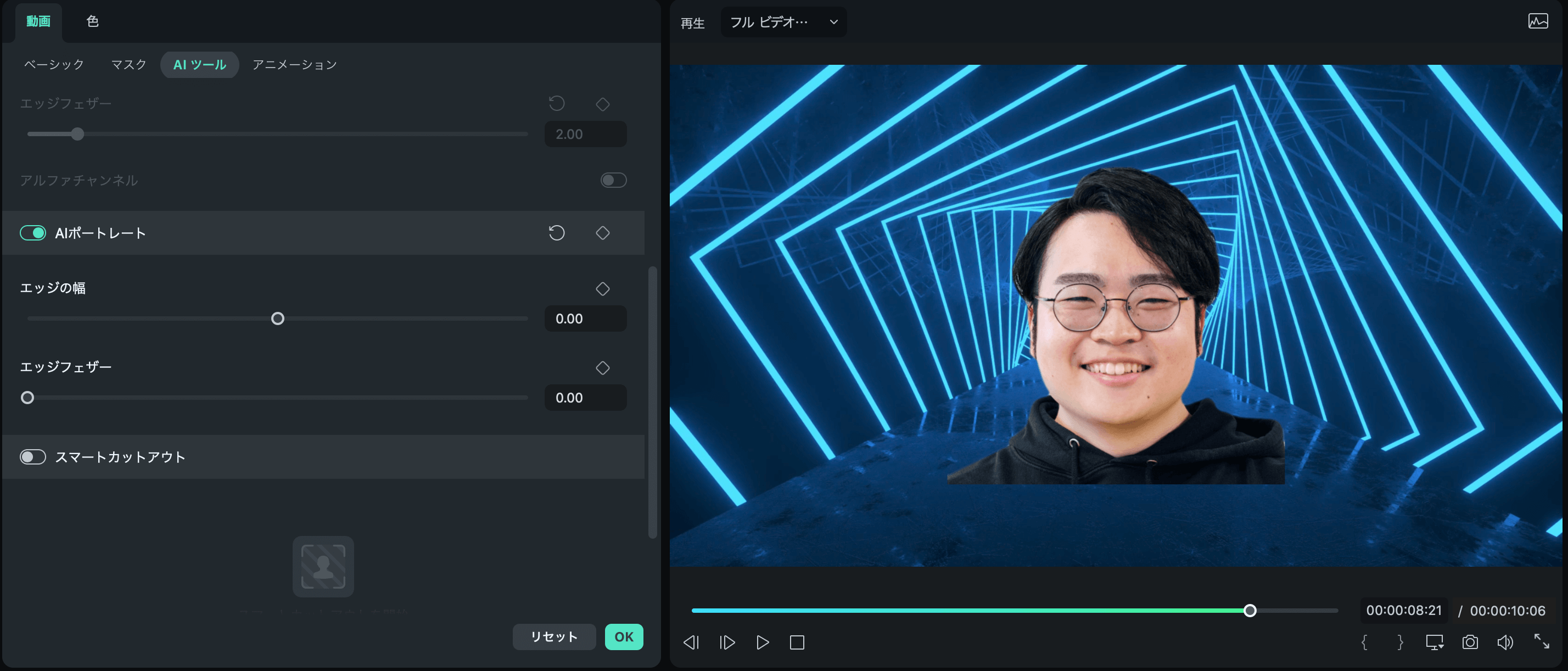
AIポートレート機能をONにするだけで、人物部分だけをくり抜いて配置してくれる

こちらもFilmoraで用意されていた画像。より複雑な人物の動作をくり抜きたい場合はスマートカットアウト機能を使用する。この動画の人物部分をなぞるだけで、背景が透過される。先ほどの背景に合わせると…
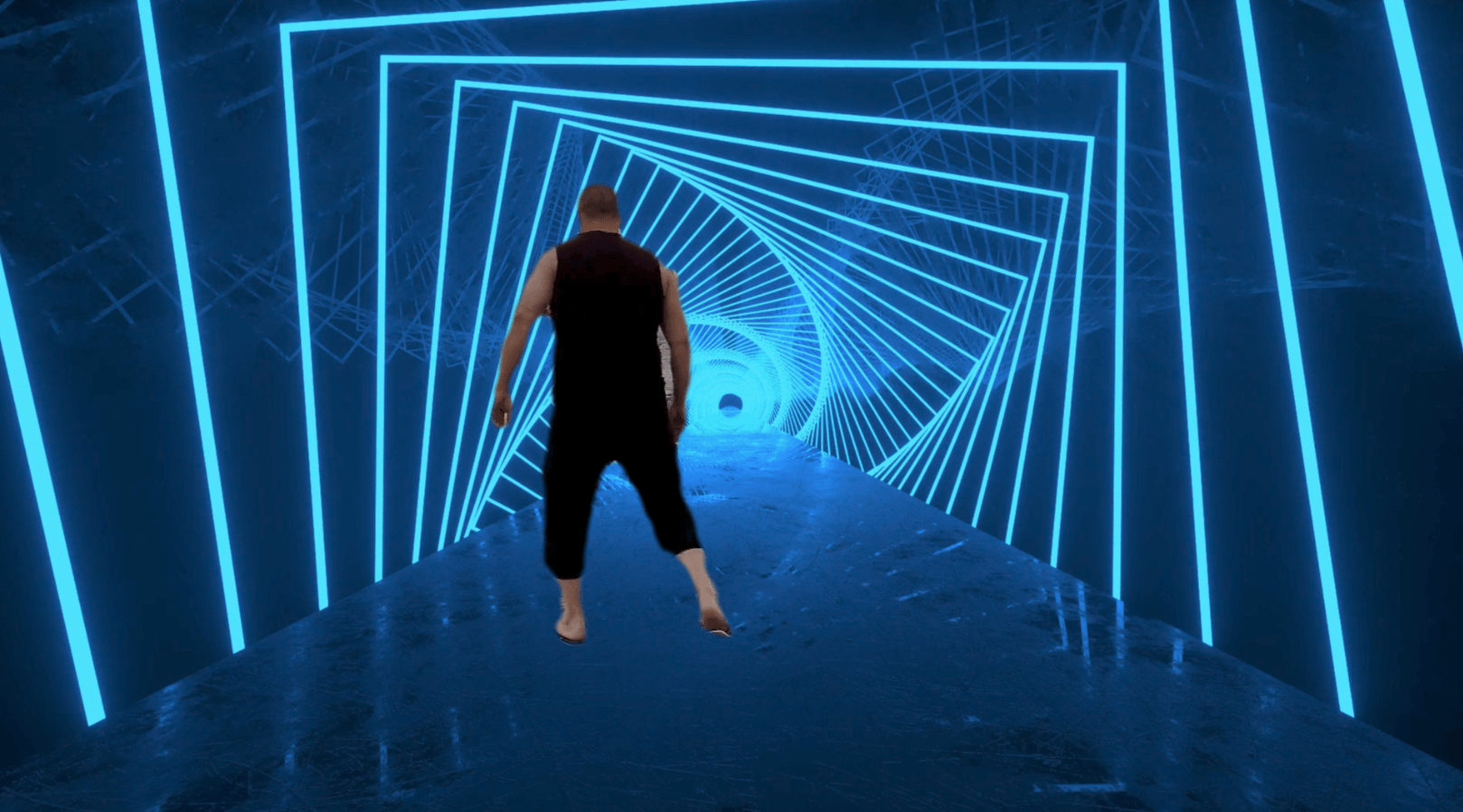
こちらの画像のように、人物だけを埋め込むことができる
このようにメディアの加工についても、素材を加工するための何か特別なスキル(高度な画像編集ソフトの使用など)を習得する必要はない点も、大きな魅力だと感じます。
再生しながら録音できる便利なボイスオーバー録音機能
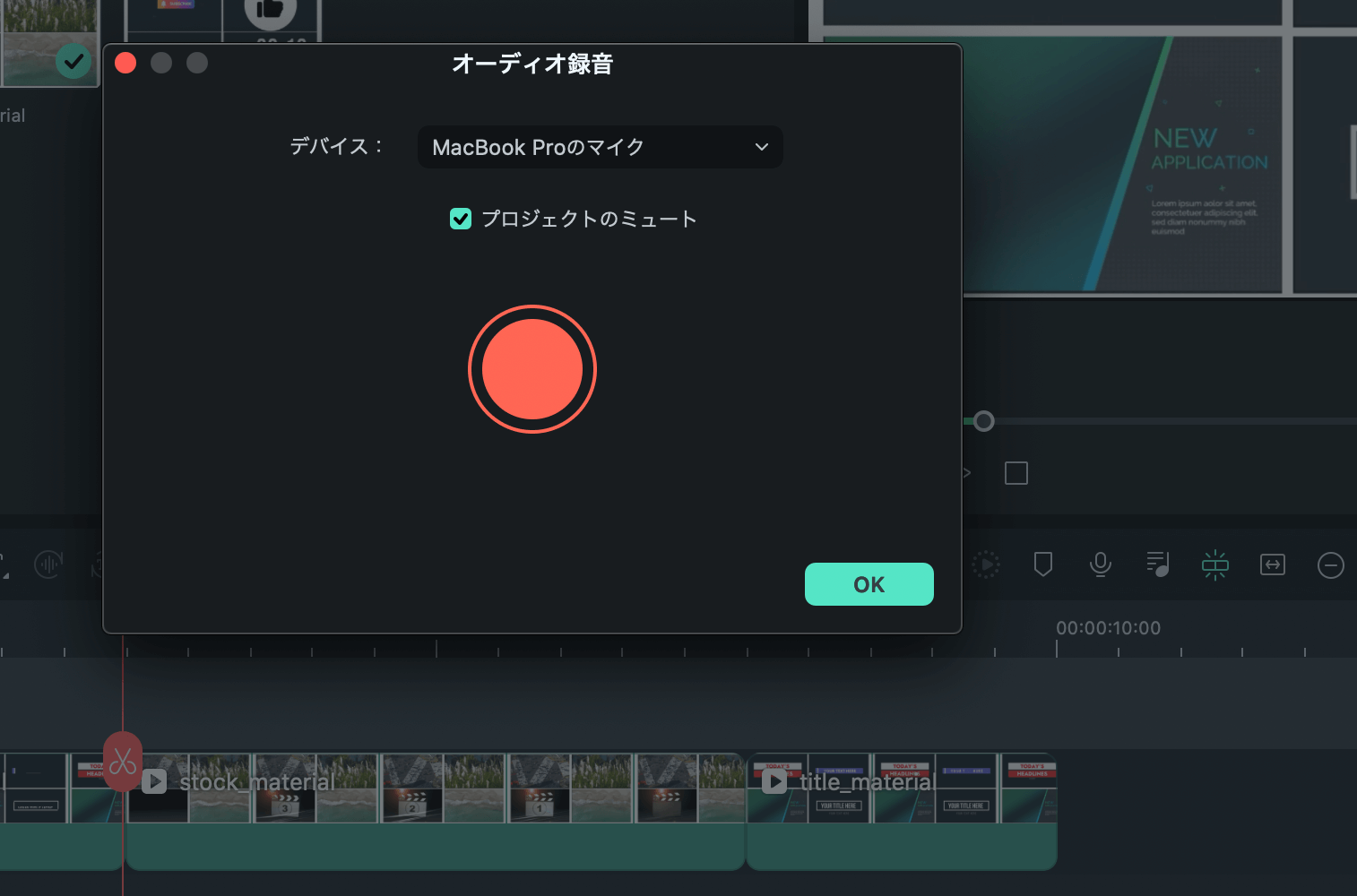
「ボイスオーバー録音」機能も、想像以上に便利です。映像の再生に合わせて音声などを録音・追加できるので、手軽に音声説明付きの映像などを作ることができます。例えば別途録音した音声データをメディアとして取り込み、タイムライン上の位置や速度などを細かく合わせる必要もありません。
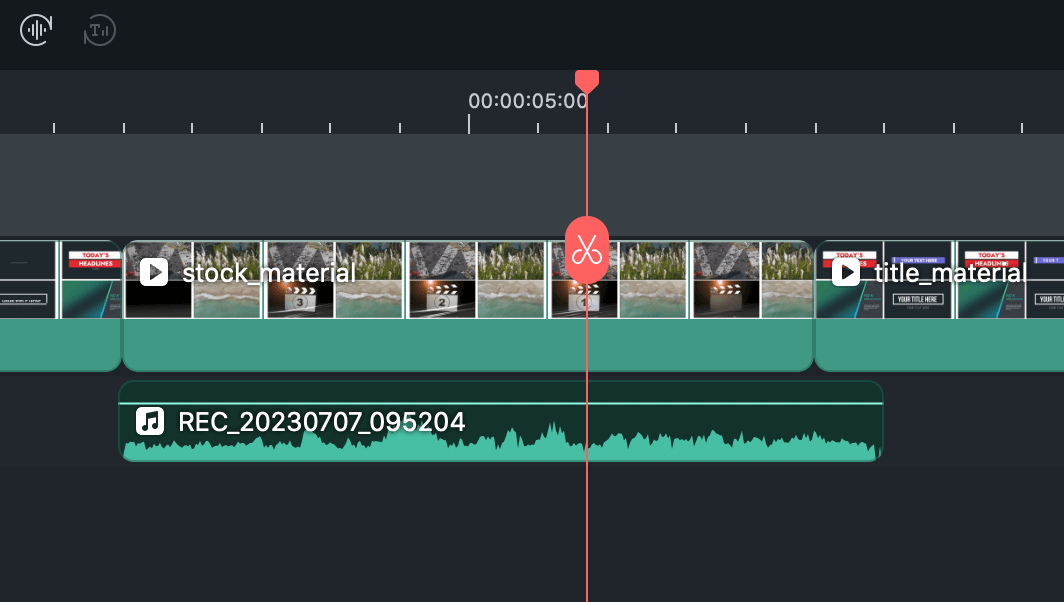
映像に合わせてボイスオーバー録音した状態
ソフトウェアの製品を操作する映像の上に解説音声を乗せるなど、ビジネスシーンで有用な機能だと感じました。個人的にはピンポイントですが、コントの映像を小音量で流しながら適宜感想/解説等を入れ込むような、お笑いDVD特典の副音声映像の作成にも使えると感じます。
素材やエフェクトも豊富に揃う

編集画面の左上に表示される各種素材ボタン
「Filmora」には、動画や画像をはじめ、ビデオエフェクトやアフターエフェクトテンプレート、ミュージック&効果音など、ロイヤリティーフリーな素材/機能等が500万以上(2023年6月末時点)用意されています。
どのような素材が利用できるのか、その一端を覗いてみたく、ここでは「ストック」「オーディオ」「タイトル」「ステッカー」についてご紹介していきます。
ストック
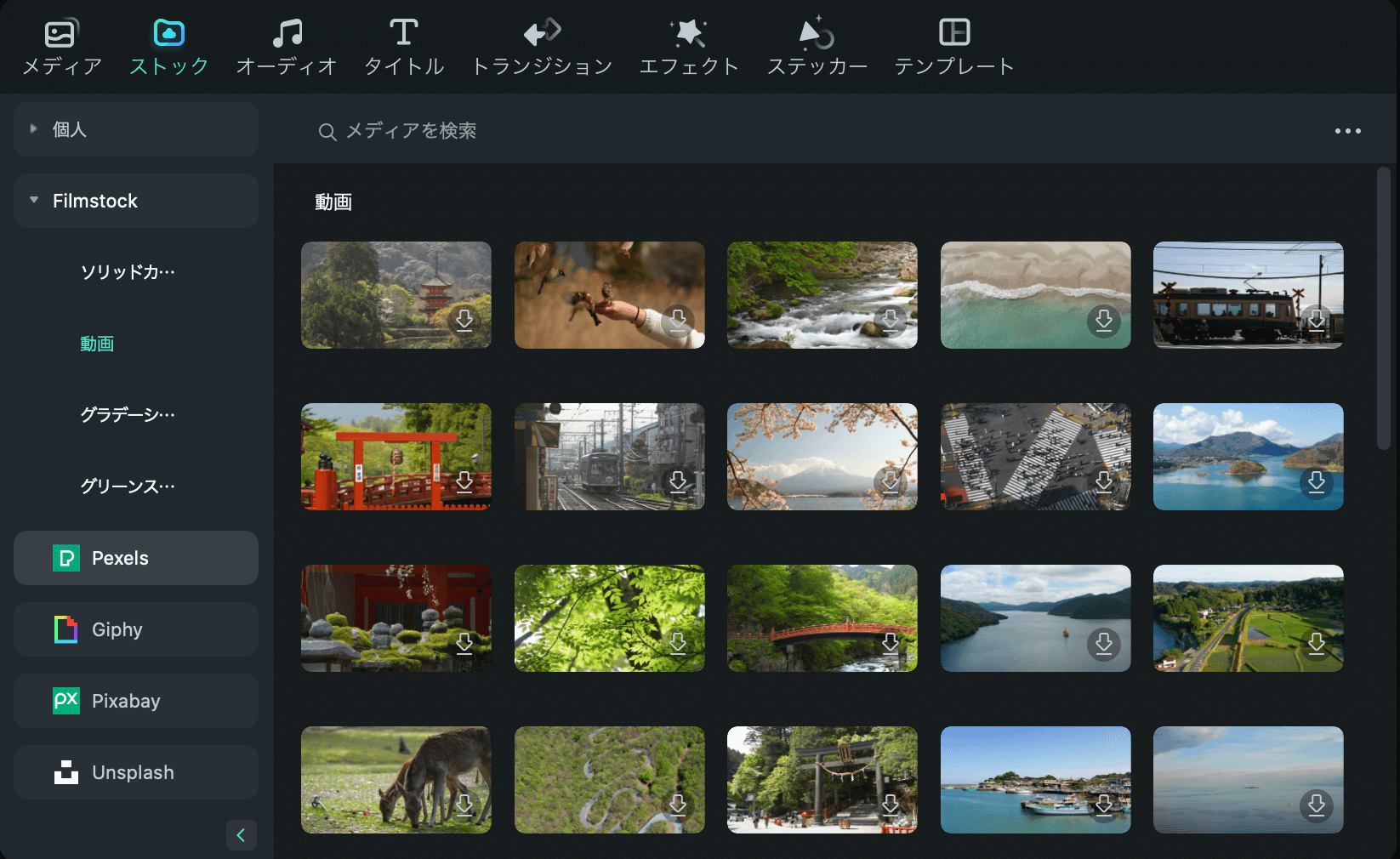
ストックとは、ビデオ素材と写真素材のことを指します。ここでは「Filmstock」と呼ばれる、「Filmora」で使える素材をまとめたサイトと連動しており、自然やライフスタイル、ビジネス、動物、食べ物などの画像・動画素材や、エフェクトやオーディオ音声など、500万点以上提供されています。
また他にもPexelsやPixabay、Unsplashなど、同じくロイヤリティーフリー素材を提供する素材プラットフォームとも連動しているため、ステッカーやGIF含め、実に多様な素材をダウンロードして活用できます。
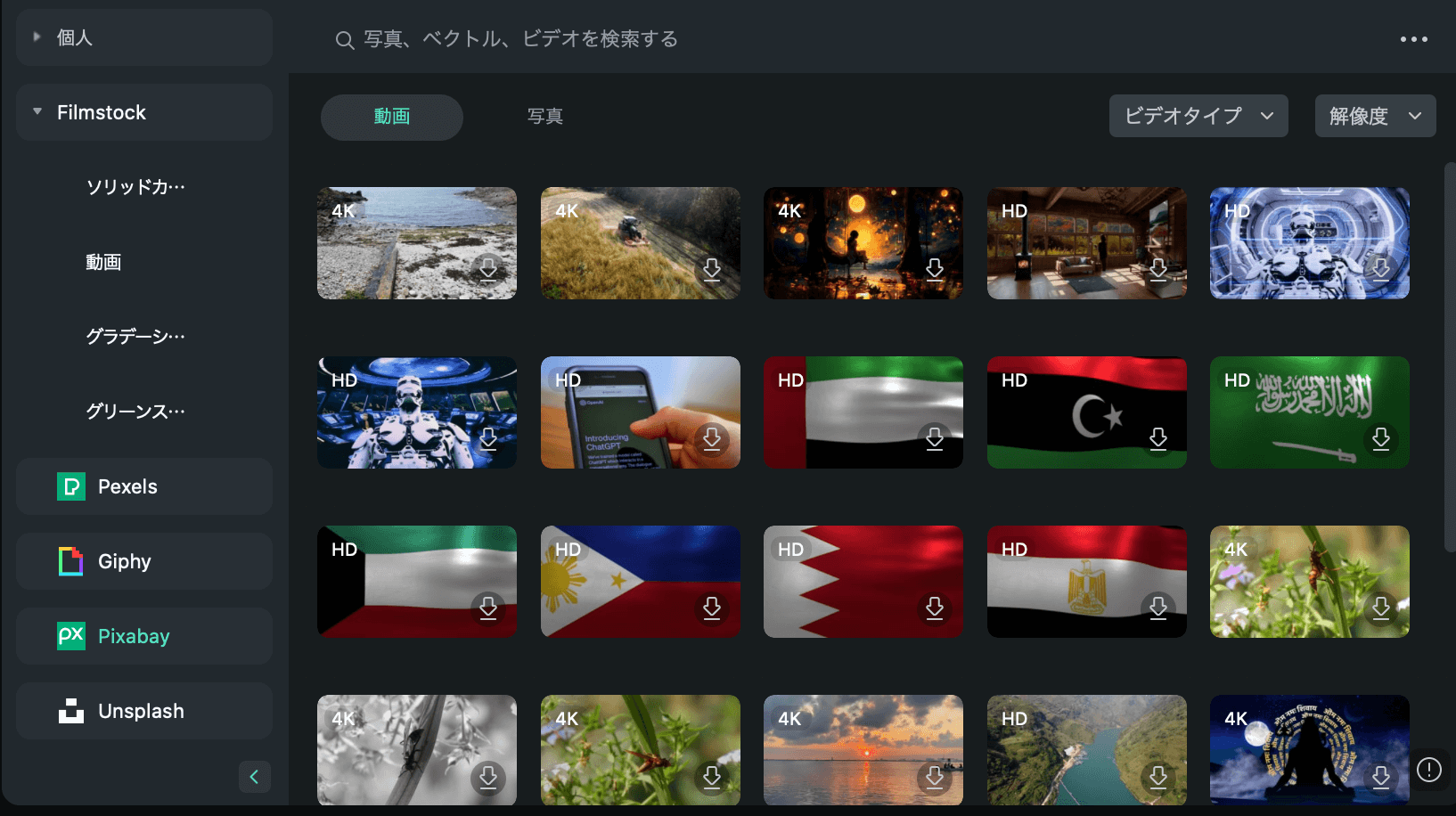
Pixabayコーナーにある動画素材一覧
ビジネスシーンで使用できそうな映像・画像や、自分では撮りづらいドローン映像のような素材など、探し始めると楽しくなってきます。「Filmstock」については、以下の公式サイトもご覧ください。
https://filmora.wondershare.jp/filmstock-video-stock.html
オーディオ
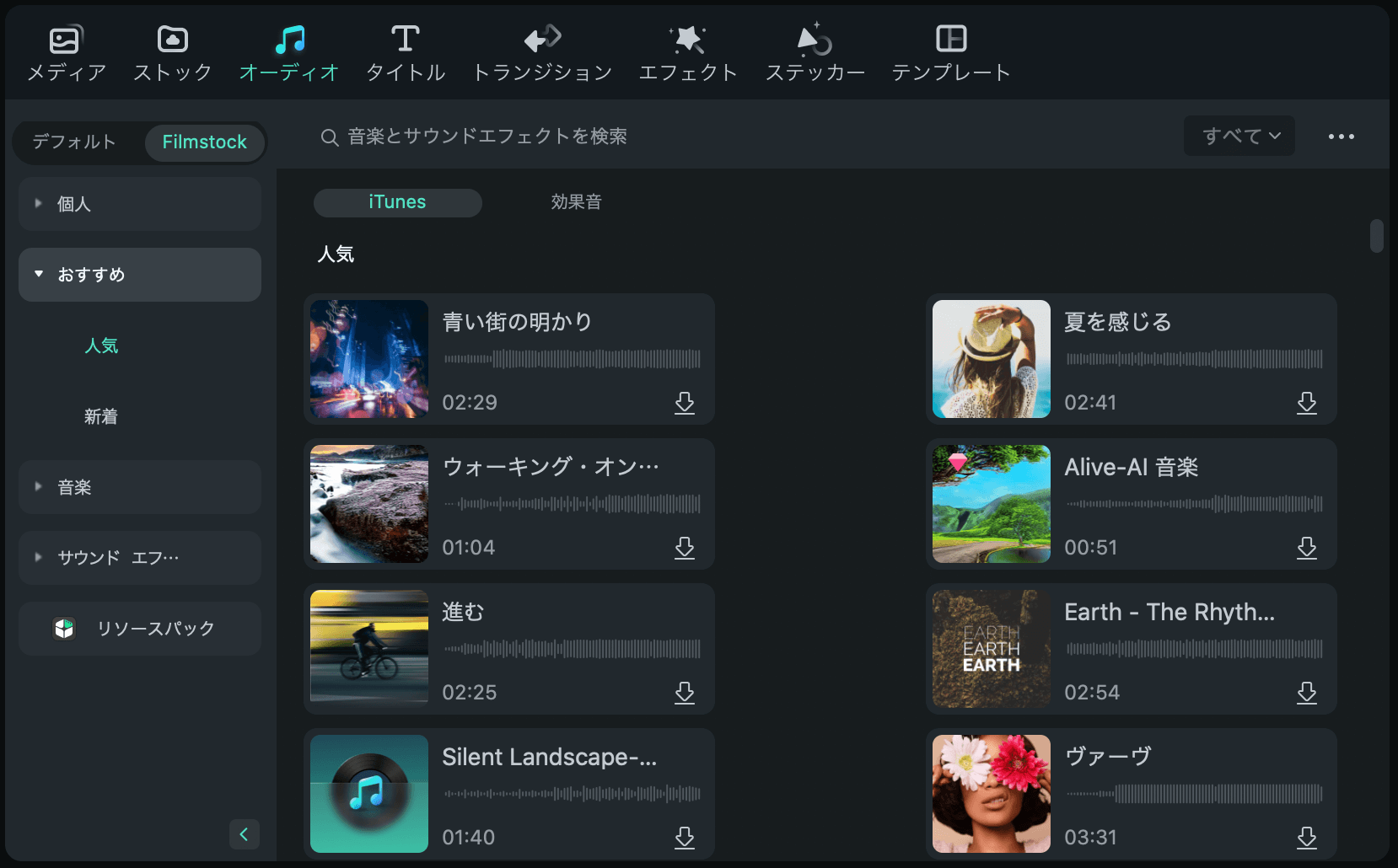
オーディオとは、その名の通り音声素材のことです。YouTube動画などでも、ロイヤリティーフリーの音声素材がふんだんに使われています。
音楽の他にサウンド・エフェクトも豊富に用意されているので、ちょっとした動画のアクセントとして入れ込んでみる選択肢になります。動画制作においては音も重要な要素なので、レパートリーが豊富なのは非常にありがたいですね。
タイトル
様々なデザインおよび動きのタイトルが用意されています。気になるタイトルをクリックすると、タイムライン上にタイトルを追加した状態で、プレビューを見ることができます。プレビューをチェックして「良いな」と思ったタイトルは、そのままタイムラインにドラッグ&ドロップして使えます。
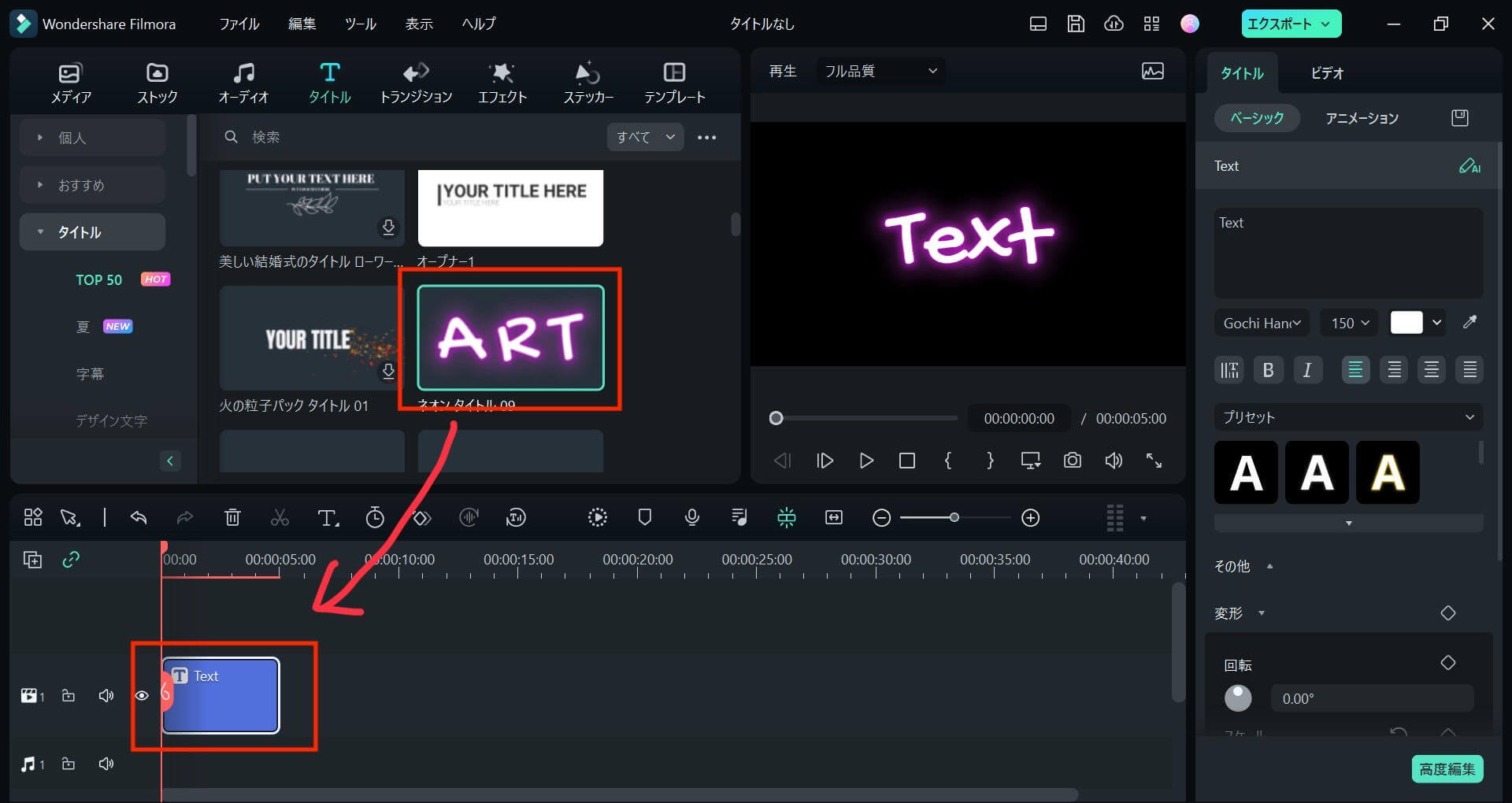
個人的には、字幕専用のタイトルがしっかりと用意されているのが嬉しいポイントでした。
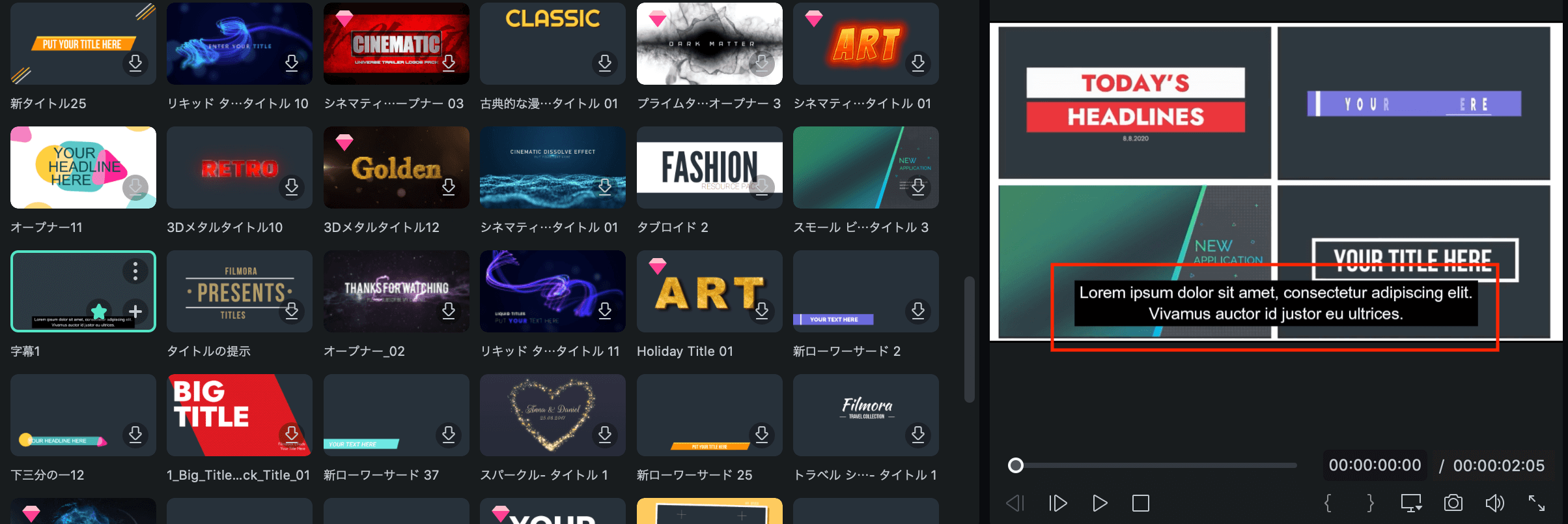
黒色の背景に字幕を入れられるタイトル素材
ステッカー
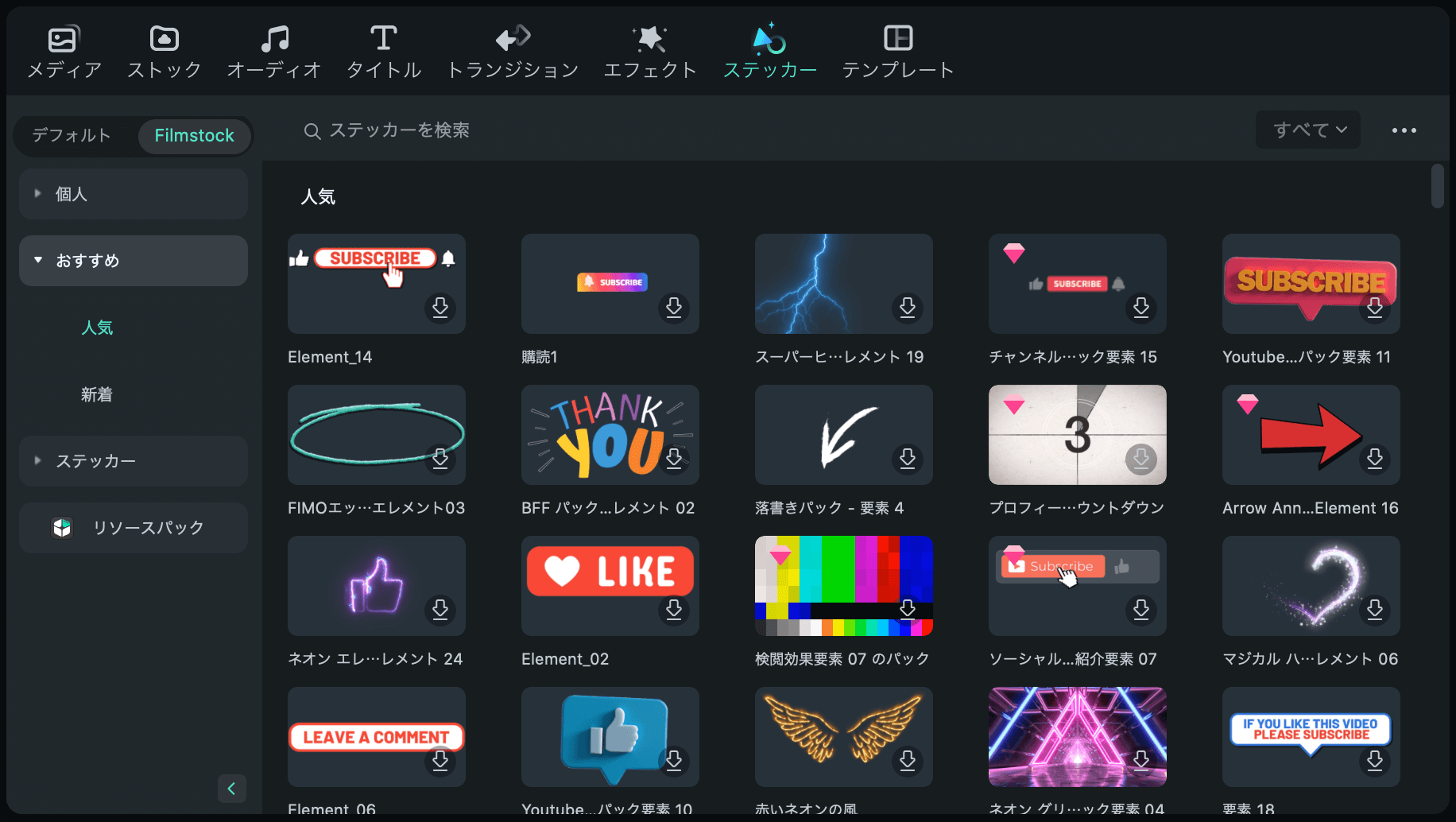
ステッカーは、動画に入れ込むことのできるアニメーション素材です。ご覧いただくとお分かりの通り、映像にちょっとしたアクセントや意味を加えるときに役立ちます。
数が膨大にあるので、試しに「カウントダウン」と検索してみます。すると以下の検索結果のとおり、多様なカウントダウンステッカーが用意されていることが分かります。
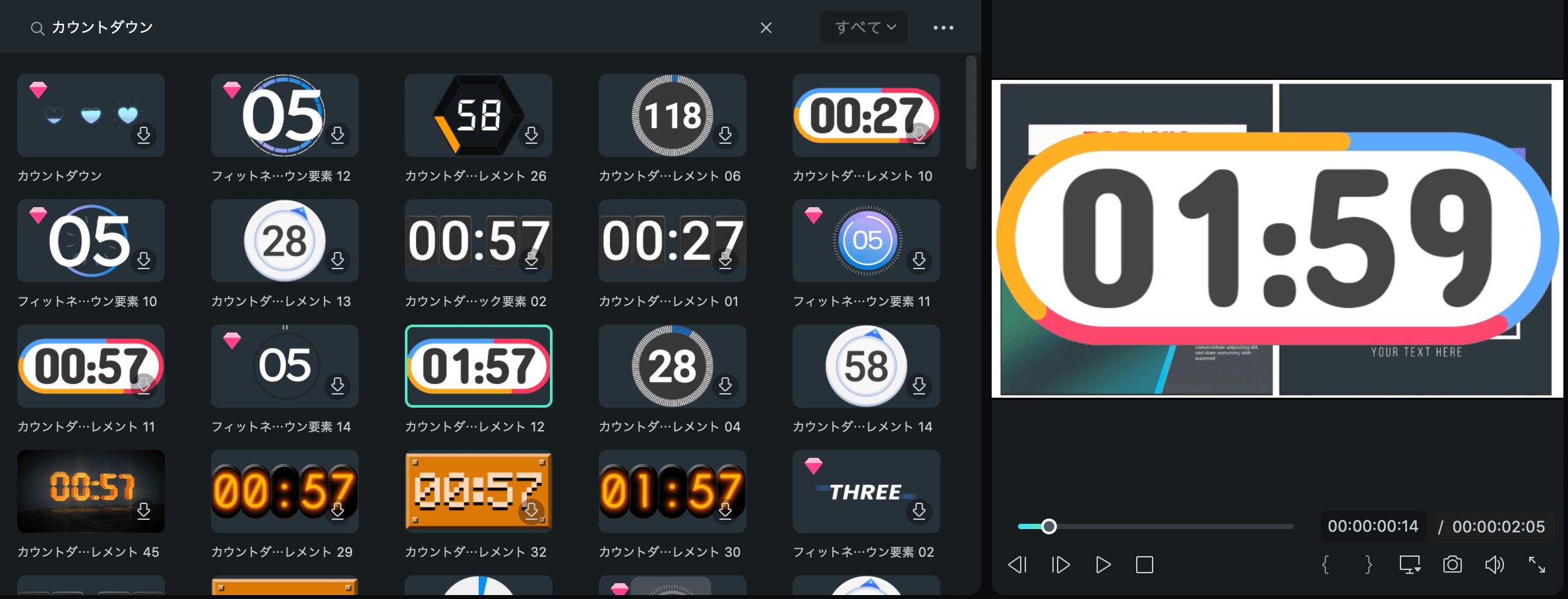
ここまで見てきたストック、オーディオ、タイトル、ステッカー以外にも、タイムライン上の素材をつなぎ合わせるために活用できるトランジション機能や、動画を盛り上げる視覚/音響効果のエフェクト機能、一画面に複数の素材を様々なレイアウトで同時に表示できるテンプレート機能など、様々な編集機能が用意されています。素材の選択肢が多いと、その分動画制作も楽しくなってきます。
以下は、このようにすでに「Filmora」に揃っている素材だけを使って、Qiita編集部が作成した動画です。動画編集はほぼ初心者でも、操作自体は簡単に行えました。また様々なテイストの画像や動画、タイトルなどがあるため、探しながら、イメージに近い動画を作成することができました。
最先端のAI機能も搭載
「Filmora」には、最先端のAI機能も随所に搭載されています。先ほどAIポートレート機能やスマートカットアウト機能についてご紹介しましたが、ここではその他のAI機能についてご紹介していきます。
「Filmora」AI機能紹介ページはこちら:https://filmora.wondershare.jp/aigc-fcc.html
AI画像生成機能
ここまで素材の豊富さに触れてきましたが、ピンポイントで「こういう画像が欲しい」というケースは発生します。検索を駆使して素材を探しても、ドンピシャのものがなかなか見つからない。そのような時に試していただきたいのが、AI画像生成機能。
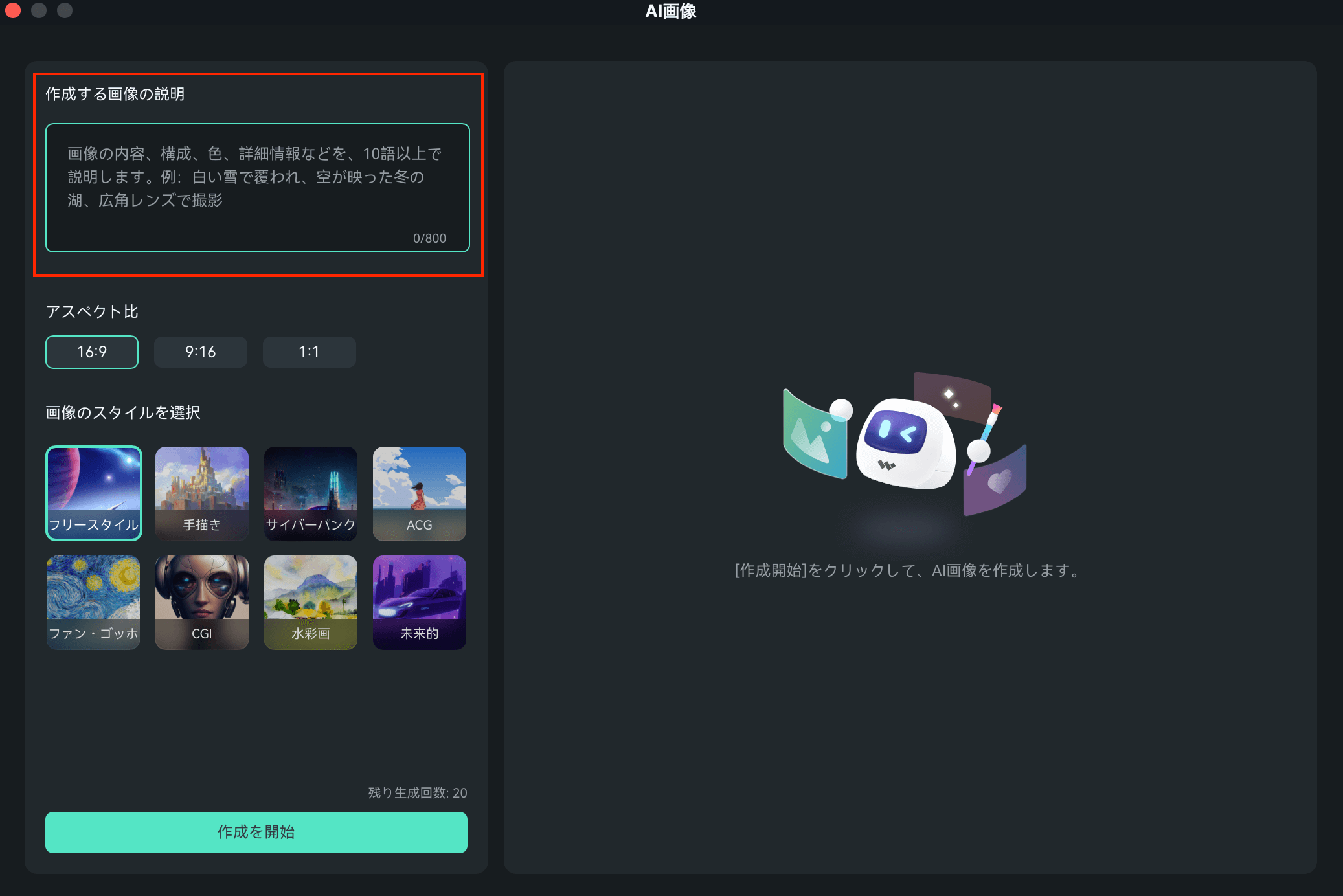
上画像の「作成する画像の説明」枠に、いわゆるプロンプトとして作りたい画像の説明を入れます。今回は、白く清潔感がある会議室の画像が欲しいとして、まずは以下のプロンプトで実行してみます。
「会議室、白い壁、ホワイトボード、スクリーン」
その結果、表示された画像がこちら。

指定したプロンプトはある程度反映されており、想像と近い画像が生成されました。思い通りの画像を作成するには、プロンプトを消したり追加したりして、何度か試すと良いでしょう。
先ほど入力したプロンプトを、今度は英語で入力してみます。
「meeting room, whiteboard, white wall, screen」

先ほどの画像と比較すると、「whiteboard」が反映されています。また会議室で使われていそうな椅子や机になっているのではないでしょうか。他のAI画像生成ツールと同様、英語で要素を区切りながら入力したほうが精度が高く、また希望通りの画像に近づけるためには、相応のトライアル&エラーをする必要があります。
AI画像生成ツールは、あくまでストックなどで思い通りの素材が見当たらない場合に試してみる、という位置付けで利用すると良いと思います。
AIコピーライティング機能
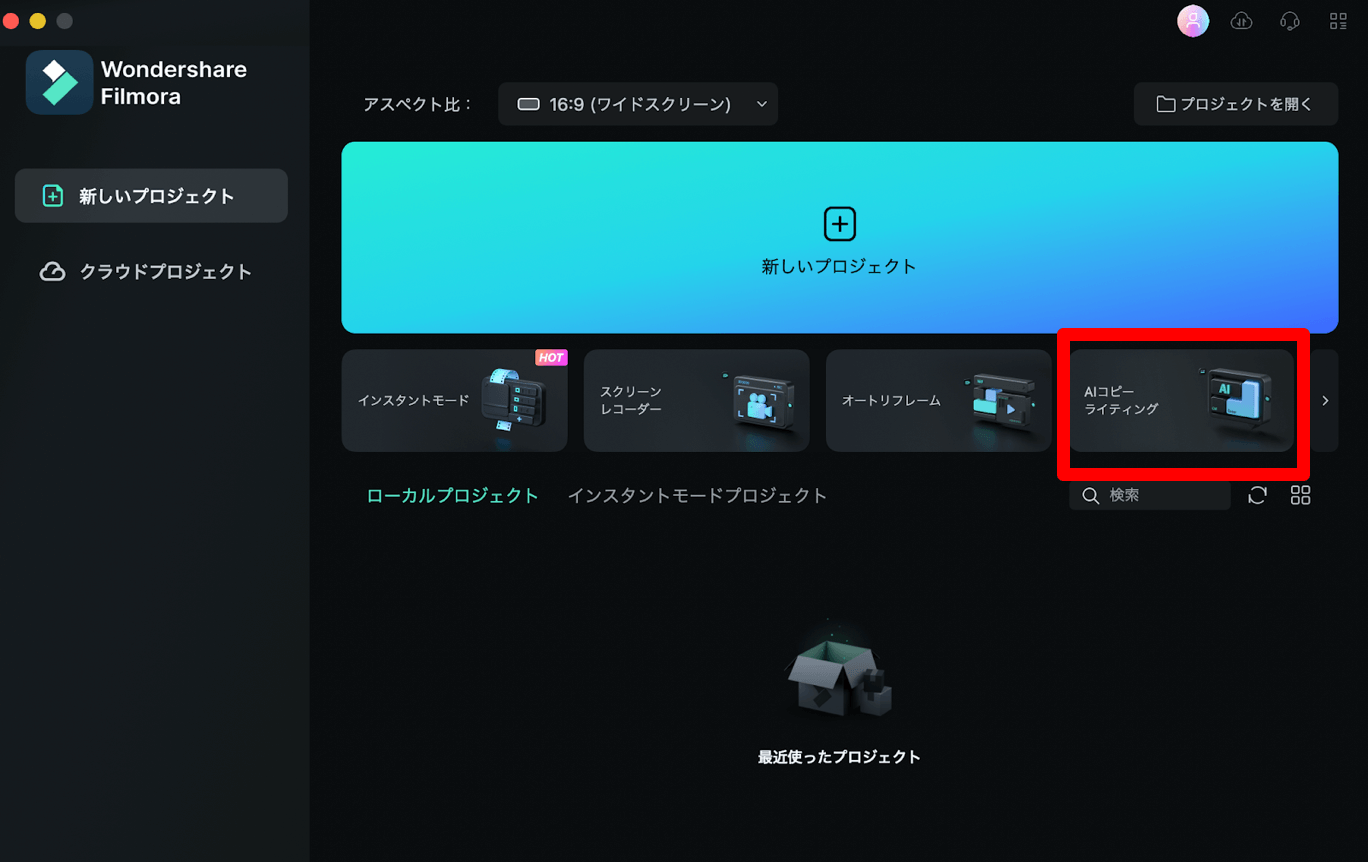
「Filmora」には、ChatGPT APIと連携したAIコピーライティング機能も実装されています。使い勝手としては、ChatGPTと同じと考えて問題ないでしょう。起動ウィンドウの枠内に、アウトプットしてほしい内容のプロンプトを記入して実行します。
例えば以下のようなプロンプトを実行してみます。
「思わず使いたくなるような、動画編集ソフトを紹介する動画のタイトルを教えてください。一般的な編集機能はもちろん、500万以上の動画・画像等の素材や、AI画像生成機能、AIコピーライティング機能など、シンプルなUIながら豊富な機能が実装された動画編集ソフトだとします。」
すると、以下のような結果がアウトプットされました。
「驚くほど使いやすい!最高の動画編集ソフト紹介!500万以上の素材&AI機能も搭載!」
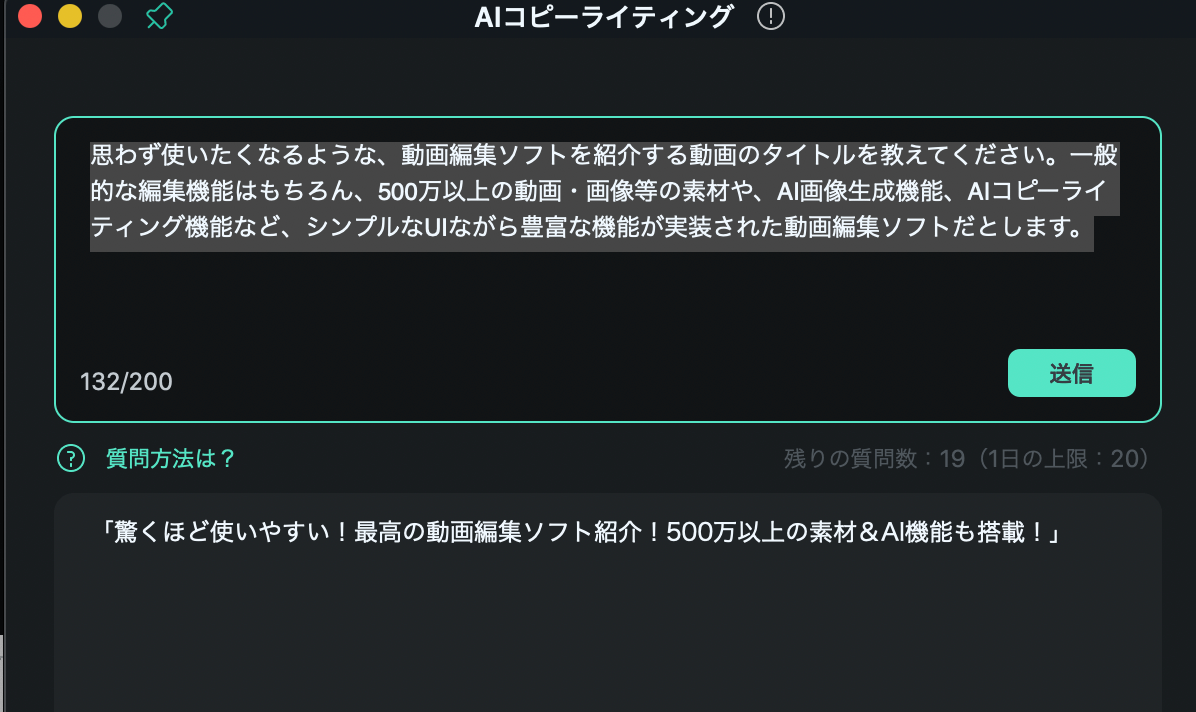
ChatGPTを起動せずにサクッと同じ画面内でAIコピーライティング機能を活用できるので、動画のタイトルやキーセンテンスなどの案出しに活用すると良いですね。
オーディオストレッチ機能
もう一つお勧めしたいのが、オーディオストレッチ機能です。これは、タイムラインに配置した音楽を自動的にリミックスしてくれる機能。例えば動画全体で音楽を流したいけれど、10分の尺の動画に対して2分程度の音楽をずっと流そうとすると、つなぎ目を上手く表現できない。なんてことはよく発生します。
このオーディオストレッチ機能を使うことで、素材の最初と最後の部分はそのままに、真ん中の部分を違和感ないように自動で編集し、音源として尺を引き伸ばしてくれます。動画に合わせて音楽を調整するのは地味に手間がかかる作業なので、非常に便利な機能だと感じます。
「Filmora」を使ってみた感想
今回のレビュー記事を書くにあたって、実はほとんどマニュアルを見ないで操作・執筆を進めていきました。「直感的に操作できるソフトだから、その前提で使ってみてほしい」というリクエストでしたので、その言葉を信じてほとんど何も参考にしないスタンスで使ってみたのですが、想像以上に悩むことなく動画編集を進められました。
普段私が動画編集をする際は無料ソフトを使用しているのですが、当然ながらできることに限りがあります。そのような背景もあり、「Filmora」のように豊富な素材が用意されていて、AI機能も実装されているとなると、動画編集行為が非常に楽しくなると感じました。
コスト的にも、最も安いプランで「1年間プラン:6,980円(税込)」とあるので(2023年6月末時点)、費用対効果としても申し分ないと感じました。これから動画制作をスタートさせたいという方に、特にお勧めの編集ソフトだと思います。機能などは多少制限されるものの、無料ダウンロードもできますので、操作感が気になる方は一度使ってみてください。
文:長岡 武司
※商用利用をお考えの方は、こちらのページをご確認ください。
