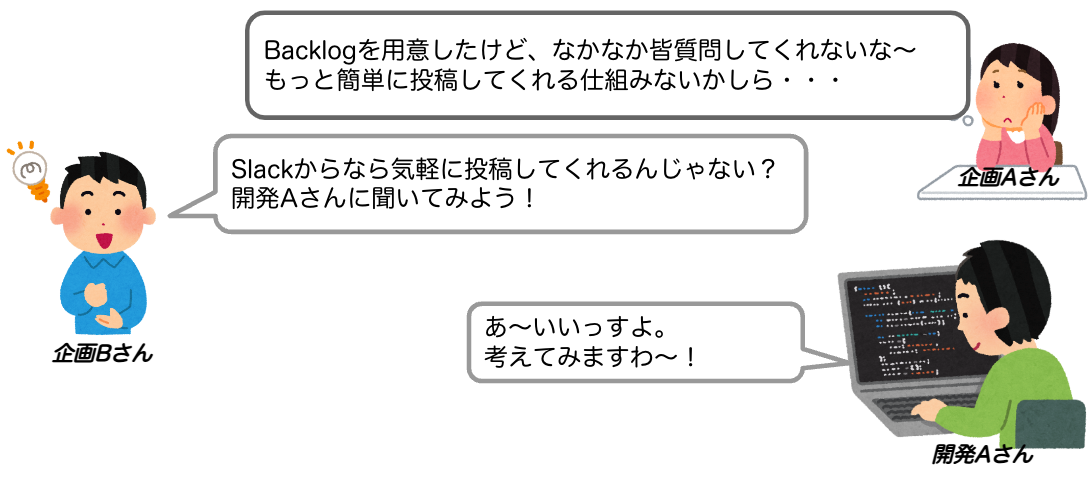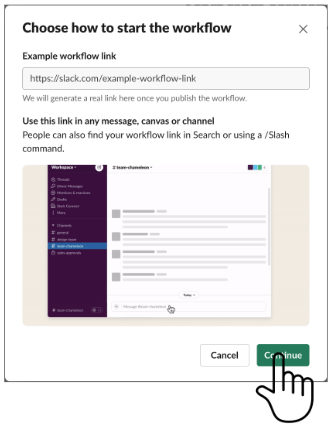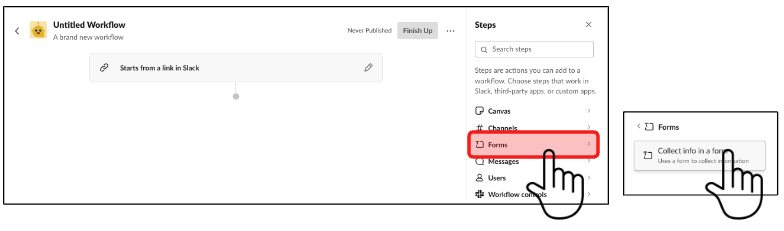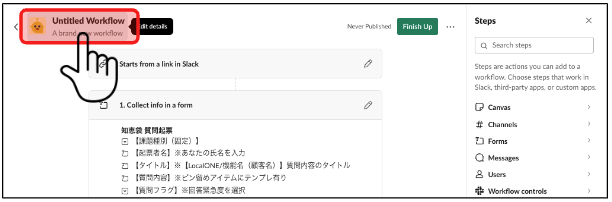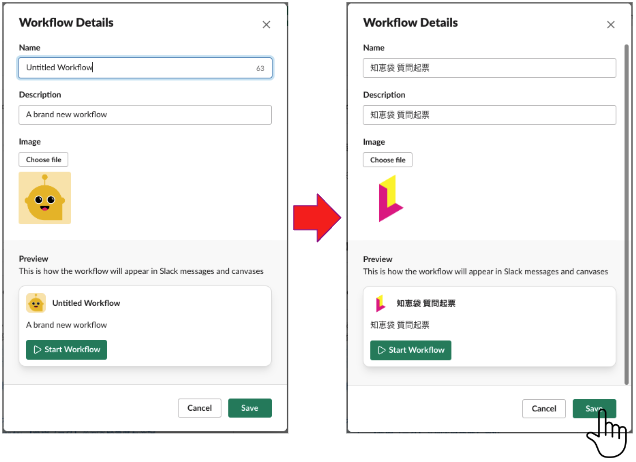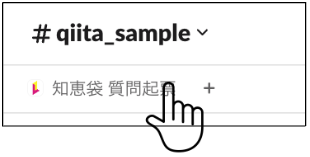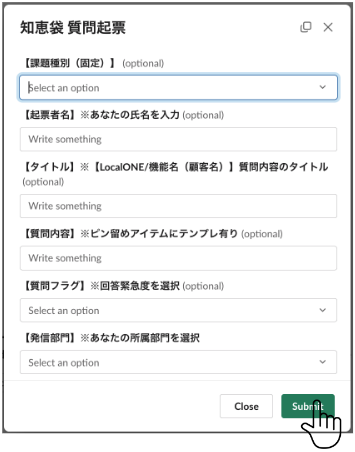はじめに
こちらの記事は三部構成になっております。
また、全ての記事の内容を含んだ動画も用意しております。
動画で確認したい方はコチラまで。
※動画開始50分頃からの内容になります。
事の経緯
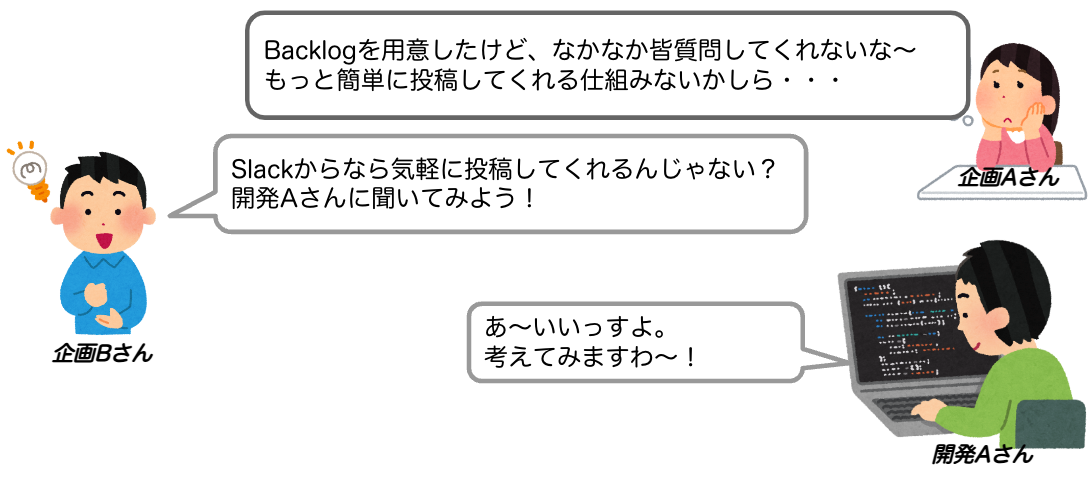


今回の構成
入力方法
- Slackからデータを入力する
- その際、Workflow Builderを使って定型化させる
データ送信方法
- Slack Appを使って入力内容をAWS Lambdaへ送信
データ登録方法
- AWS Lambdaを使ってBacklogへデータ登録
Workflow Builderの作り方
-
SlackのメニューからTools & settings -> Workflow Builderをクリック

-
WorkflowBuilder画面の「Create Workflow」ボタンをクリック

-
「From a link in Slack」をクリック

-
「Continue」ボタンをクリック
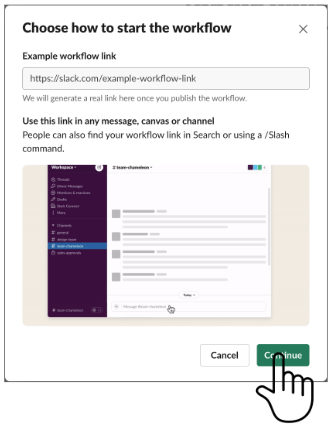
-
右オプションから「Forms」を選択し、「Collect info in a form」をクリック
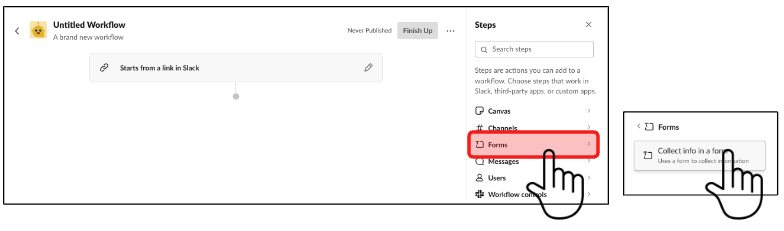
-
入力フォームの内容を設定していき、「Save」ボタンをクリック

(各項目入力後「Add Question」ボタンを押して、繰り返し入力項目を追加していく)
-
右オプションから「Messages」を選択し、「Send a message to a channel」をクリック

-
出力メッセージ内容を設定していき、「Save」ボタンをクリック

-
「Untitled Workflow」をクリック
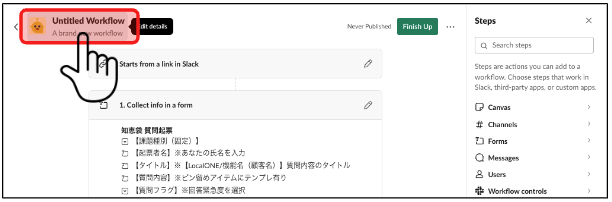
-
ワークフロー詳細内容を設定していき、「Save」ボタンをクリック
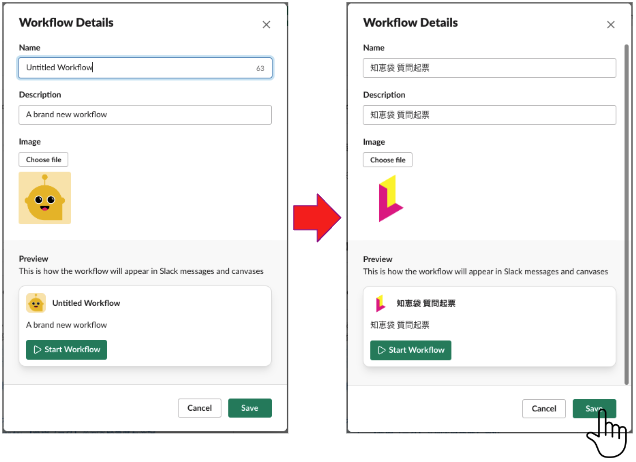
-
ワークフロー内容の設定が完了したので、「Finish Up」ボタンをクリック

-
ワークフロー内容を確認をして「Publish」ボタンをクリックすることで、公開されます

-
公開された情報が表示されます

Workflow Builderを使ってみよう
-
Slackチャンネルの「Add a bookmark」をクリックし、「Add a bookmark to this channel」をクリック

-
ブックマークの入力画面が表示されるので、先ほど作成したワークフローのURLを貼り付け、「Add」ボタンをクリック

-
Slackチャンネルにブックマークが登録されるので、「知恵袋 質問起票」をクリック
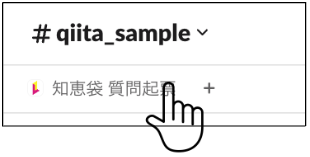
-
知恵袋 質問起票の入力画面が表示されるので、各項目を入力し「Submit」ボタンをクリック
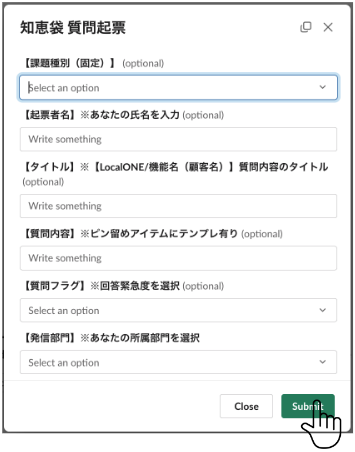
-
Slackメッセージとして表示される

Slackメッセージをどうやって連携させるか?
Slackメッセージのイベントをトリガーに何かを実行させる!
Slack連携による生産性向上の施策(その2)〜Slack App編〜 に続く…