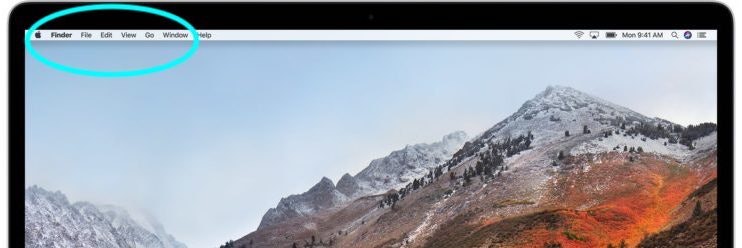はじめに
適当に書いたので後々追々色々追記修正予定(予定![]() )
)
間違いなどありましたらご指摘いただけますと幸いでござる![]()
概要
Windowsユーザーだった自分にとっては
Mac特有の操作方法が直感的でとてもわかりづらいので
なんとなくよく使いそうな機能(初期設定含む)に絞って書き連ねてみる。(ノートPC操作での想定。マウスは使わないスタイル)
MacOSの仕様について
メニューバー
デフォルトで画面上部にある横に細長いやつ。表示内容は固定ではなく
現在操作しているアプリケーション(アクティブになっているウィンドウ)によって表示内容が変わる(そのソフトのメニューに自動で切り替わり表示され操作・設定できる)仕様となっている。
WindowsからMacに乗り換えた場合、最初はこの仕様が一番把握しにくいと思う(個人的見解)。
ちなみに、大抵のアプリケーションの環境設定呼び出しはcommand+,
Dockメニュー
トラックパッド(MacBook, Air, Pro)
キーボード下部?の四角いスペース。カーソル動かすやつ。
アプリケーション(システム環境設定)から色々と操作設定を変更できる。トラックパッドに限らず、その他の設定を色々と見直すことで使い勝手が大きく変わるので、まず最初にシステム環境設定で色々弄ってみるべき。
システム環境設定
画面下部のDockメニュー → システム環境設定(歯車アイコン)
もしくは
デスクトップのMacintosh HD→アプリケーション→システム環境設定
特にトラックパッドに関しては設定次第で操作方法及び便利さが激変するので是非とも優先的に設定することをオススメする。
システム環境設定 → トラックパッド
エイリアス
アプリケーションやファイルのショートカット(起動用のコピーファイル的な)。
イメージ的にはMacのエイリアス = Windowsのショートカット
のことです。(初見では名前で把握しづらい。。。)
修飾キー記号の表記
| 記号 | 意味 |
|---|---|
| ⌘ | command |
| ⌃ | control |
| ⬆︎ | shift |
| ⌥ | option / alt |
こんなんわかんねーよ
⌘⌘⌘⌘⌘
^ ^
⬆︎
⌥ < commandパンチヘアーの conconshiftop 君だよ
Mac の装飾キーの記号は、慣れないと分かりづらい
Macのショートカットでよく使う「⌘⌥⇧⌃」記号の覚え方
Macの画面をスクリーンロックする方法
基本操作
クリック
トラックパッドを一本指でタップする
右クリック
control + クリック または
トラックパッドを二本指でクリック
ドラッグ(及び範囲選択)
トラックパッドで3本指をスライドさせる。
(初期設定だと多分使えないのでシステム環境設定から設定して使う)
ファイルのパス名(ファイルパス)をコピー
任意のファイルを右クリックしてから
option押しながら表示されたメニューから
「"〜"のパス名をコピー」をクリック
文字の削除
カーソルの左側( = BackSpace) : delete
カーソルの右側( = Delete) : fn + delete
コピー
ファイルや文字列などをクリップボードに保存する
command + c
ペースト(貼り付け)
コピー(クリップボードに保存)したものを貼り付ける
command + v
コピー時の書式情報を無視して貼り付ける
command + option + shift + v
Finder関連 (もしくはデスクトップ上とか)
戻る、進む
command + [
command + ]
ディレクトリ階層の移動
上層へ
command + ↑
下層へ
(任意のディレクトリを選択してから)
command + ↓
一気に上層へ移動する場合はFinderのタイトルバー(ディレクトリ名)を右クリックして移動先を選ぶ、とか

※ 上記画像の場合は「image」を右クリック
移動窓を表示
shift + command + G
入力欄にファイルパスを入力してEnter
→ その位置に移動してFinder表示する。
ファイル操作
(![]() アプリケーション内でも大体機能する)
アプリケーション内でも大体機能する)
ファイル名変更(ファイル名選択)
任意のファイルを選択してEnter
(WindowsでのF2)
ファイルを開く
command + ↓ # (下方向キー)
# もしくは
command + O # (オー)
# もしくは
ダブルクリック (トラックパッド上で)
# (ファイル実行 or 新たにファイルを開く の2機能を兼任。)
ファイル(アプリ等も)ウィンドウを閉じる
command + w
(※ アプリケーション自体は起動したまま)
アプリケーションを終了(ウィンドウを閉じる)
command + q
アプリケーションタスクも含めて終了するのでこっちの方がよく使うかも
ドラッグした項目のエイリアスを作成
任意のファイルをドラッグ中に option + commandを押しながら
エイリアス作成したい場所でドラッグを解除(トラックパッドから指を離す)
ドラッグした項目を複製
任意のファイルをドラッグ中に option を押しながら
ファイル複製したい場所でドラッグを解除(トラックパッドから指を離す)
圧縮(ZIPファイル生成)
任意のファイル(ディレクトリ)を右クリックして「"〜"を圧縮」をクリック。
ターミナルコマンドでやる場合は[これで]
(https://qiita.com/ntkgcj/items/46d78c4d92768e77a1ea)
ファイルの削除
ファイルをゴミ箱に入れる
command + delete
ゴミ箱のファイルを空にする → ファイル削除(確認あり)
command + shift + delete
即ゴミ箱を空にする (確認なしでファイル削除)
command + shift + option + delete
複数ファイル名の一括変更
ファイル名を変更したいファイルを複数選択、
右クリックで表示されるメニューから「◯項目の名前を変更...」を選択
- テキスト置換え
- テキストを追加(前・後)
- フォーマット(カスタムフォーマット)
などの変更ができます。
【小ネタ】リネームソフトいらず!意外と知らないMacの便利な一括ファイル名編集テクニック! | とこログ – tocolog
隠しファイル表示
隠しファイル(. が先頭につくファイル)を一時的に表示できる
command+shift+.
(もう一度押すと非表示に戻る)
ブラウザ関連
スクロール
トラックパッド中央からで2本指を上下左右にスワイプ
させて上下左右スクロールできる。
戻る・進む(画面遷移)
トラックパッド左(右)側から2本指を右(左)側にフリック(スワイプ)
左→右 で戻る
右→左 で進む
(システム環境設定から設定・変更可能)
表示の拡大・縮小
拡大 command + shift + +
縮小 command + -
もしくはトラックパッドを2本指でピンチ(イン・アウト)操作することで、タブレット(スマホ)のように拡大縮小操作ができる(システム環境設定から設定が必要かも)。
OS系操作
開いているウィンドウ全てを並べて表示確認
control + ↑ もしくは F3( or fn + F3)
(もう一度押して戻る。最小化しているウィンドウは表示されない)
ファンクションキーの操作については設定次第で fn を要するかどうかが異なる(日本語でおk)
その他
ウィンドウ等が重なっている時、後ろのウィンドウ(非アクティブ)を非アクティブのまま移動させる
アクティブでないウィンドウを移動するには
Commandを押したままアクティブでない(後ろの)ウィンドウをドラッグする。
※ 便利そうではあるけど、あんまり使わないかも
Mac使いならば知りましょう!痒いところに手が届くMacの操作方法10選 - Moxbit
既定のプログラムの設定
任意の拡張子ファイルを実行する際、
常に指定のアプリケーションで開くようにする設定
例:txtファイルの場合
1.拡張子が.txtのファイルを適当に選択。
2.右クリックメニューの[情報を見る]を選択。
3.[このアプリケーションで開く]欄のアプリを変更する。
ブラウザとメーラに関しては、SafariとMailの環境設定(⌘,)の中にある。
macでの既定のプログラムの設定 - 最近macを使い始めたのです... - Yahoo!知恵袋
スクリーンショット
Windowsでいうプリントスクリーン的なやつ。
基本的に画像ファイルはデスクトップに自動保存される。
(「macOS Mojave」で新しいスクリーンショット機能が追加されました。 → 記事末尾に追記)
-
画面全体を撮る
shift+command+3 -
選択した範囲を撮る
shift+command+4→ カーソルが マークになるので
マークになるのでドラッグして範囲選択する(キャンセルはesc) -
選択したウィンドウを撮る
shift+command+4の後にspaceキー → カーソルが マークになるので
マークになるのでウィンドウを選択(クリック)する(キャンセルはesc) -
統合スクリーンショット機能起動(macOS Mojave のみ)
shift+command+5
tabキーでダイアログ操作
メッセージダイアログ( "はい" or "いいえ" みたいなやつ )で
tabキーを押してボタン項目を選択。
shift + tab で逆送り可。
tabで選んだ項目を実行するには**spaceキーを押す**。
注意すべきはここで
Enterを押してしまうとtabで選択している項目に関係なく
デフォルトの選択項目(背景が濃くなっているやつ)が押されてしまうのでマジ注意。マジ卍。
システム環境設定
→キーボード→ショートカット→フルキーボードアクセス:〜
のところで**すべてのコントロール**にチェックすれば使用可能になる。
アプリの強制終了
使用中のアプリケーションをダイアログ表示してから選んだものを強制終了できる。
command + option + esc
Mac用のアプリケーション関連
Numbers
計算機(calculator)
画面右端から引き出して使う電卓は使いづらい(四則演算がキー入力不可な)ので、アプリ起動した方が使いやすいですね
command + space
cal
# calculator.app - 計算機.app を選択
# アイコン右クリックから「オプション ▶︎ Dockに追加」してDockから起動しても良い
# 数値を入力
0~9 数字キー
# コピペも可
command + c #内容をコピー
command + v #貼り付け
# 四則演算
shift + ; #加算 +
shift + : #乗算 ×
- #減算 −
/ #除算 ÷
# =
Enter
# クリア
c
esc
# モード変更
command + 1 #基本計算
command + 2 #科学計算
command + 3 #プログラマ計算機
ちなみに。。。
ターミナル使う人ならbcコマンド使った方が(簡単な計算なら)手っ取り早いですね。。。
# 割り算結果で小数点以下を有効にするため -l オプションを使用
bc -l
# 計算式を入力
100+200*(3/2)
# Enter で計算&結果表示
400.00000000000000000000
# 終了
control + d
(2018/9/26〜)macOS Mojave
プライバシー保護機能
新OSのmacOS Mojave (10.14〜)では、アプリケーションによっては個別に許可を与えないと起動すらできない場合がある。
アプリケーション起動時にダイアログと共に許可設定画面が表示されればいいが、表示されなかった場合は以下手順で許可設定する ↓
・システム環境設定 → セキュリティとプライバシー → プライバシー → アクセシビリティ
# 表示されているアプリケーションがグレー(?)表示になっている場合は ↓
・左下の鍵マークをクリック → ログイン中のアカウントのパスワードを入力
→ 「PC制御を許可する」アプリケーションを選んでチェックボックスにチェックする
(目的のアプリが表示されていなければ +マーク で任意のアプリを追加できる)
→ 「システム環境設定」のウィンドウを閉じて、チェックを入れたアプリケーションが起動できるか確認する。
スクリーンショット
新しく追加されたスクリーンショット(統合版?)のショートカット
shift + command + 5
Mojave ではスクリーンショット撮影時、そのまま画像ファイルとして保存する前に、一旦編集してから保存することが可能になった。
1. スクリーンショット撮影
2. 右下のミニウィンドウ(通知)をクリックして編集 (放っとくと通知が消えて、自動でファイル保存される)
3. ファイル保存
# 起動
shift + command + 5
#メニューアイコンなどで機能を選択(設定)できる
# 撮影(各機能の実行)
Enter
# キャンセル
escキー
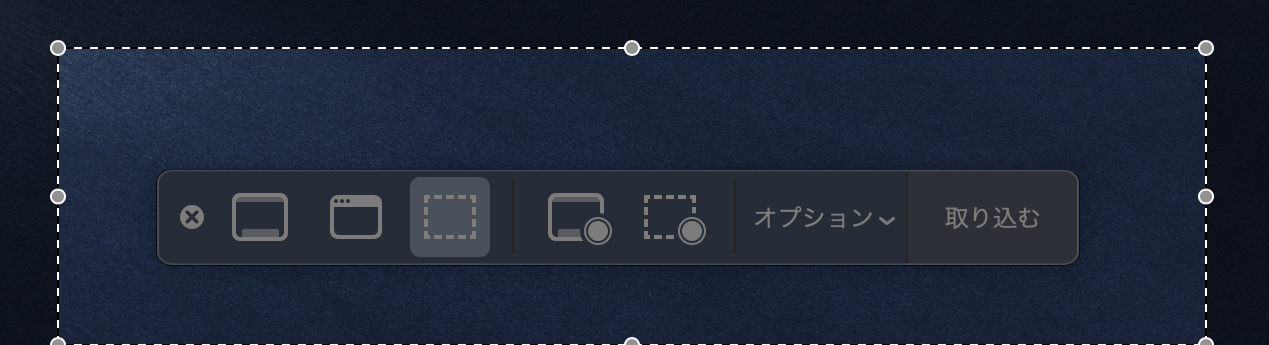
点線の範囲選択部分を移動したり、端をドラッグして選択領域を拡大縮小して、スマホの簡易編集機能っぽく使用できる。
また、画面上の動作を撮影して動画ファイルを作成できるようになった。(拡張子は**.mov**)
.movファイルを.gifファイルにするにはコマンドラインからffmpeg使えばサクッとできるかと。。。
また、スクリーンショット起動後に上記画像のメニューからアイコンを選択して撮影機能を選択できる。
- 画面全体を取り込む
- 選択したウインドウを取り込む
- 選択部分を取り込む
- 画面全体を収録
- 選択部分を収録
※「オプション」では保存場所の指定やタイマーを設定できる。
覚えるべきスクリーンショットのショートカットが1つで済むね!
macOS Mojaveのパフォーマンスは?アップグレード前に注意したい事とレビュー | mac野郎なのか
バックアップ(TimeMachine)
TimeMachineの実行速度を改善 Mac - Qiita