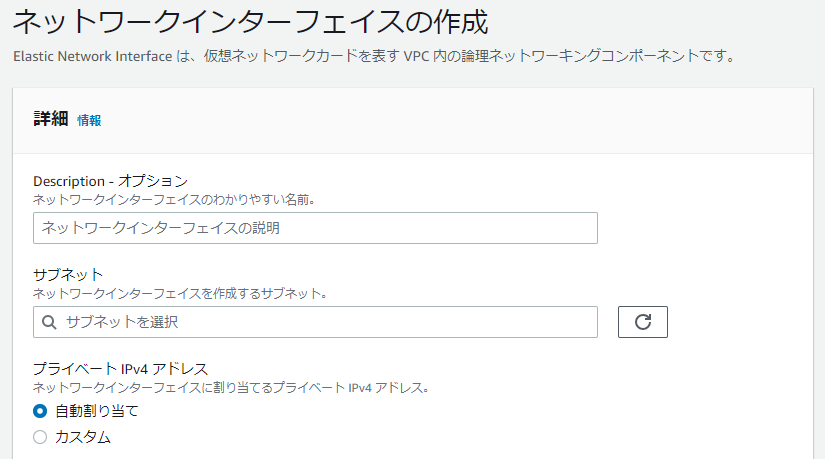はじめに
作成した仮想マシン(Windows Server 2019)でネットワーク設定を触っていた時、誤ってネットワークアダプタを無効化してしまいました。
これにより「仮想マシンの電源ON/OFFはできるものの、仮想マシンとの間で一切の通信が出来ない」という状態に陥り、仮想マシンにログインして操作できなくなりました。
そこで、今後同様の事態に陥った時に素早く対応できるように、この時の対応手順を記事としてまとめてみました。
対応方法
1. ネットワークインターフェースの作成
- EC2の画面から[ネットワークインターフェイス]に入り、Elastic Network Interface(ENI)を作ります。
- リソースIDだけだと区別がつかなくなるので、ENI作成時に識別できる情報を入れておきます。
- 「ネットワークインターフェースの説明」に使用する仮想マシンの名称などを入れておく。
- 「Tagsオプション」に
Nameというキーのタグを作り、ENIの名称を入れておく。
- サブネットとセキュリティグループは、「復旧する仮想マシンと同じ設定」にします。
- プライベートIPv4アドレスは、デフォルトの「自動割り当て」のままで進めます。
2. Elastic IPとネットワークインターフェースの紐付け(※オプション)
この章はElastic IPを使う場合の作業となります。
- Elastic IP画面の「割り当て ID」をコピーしておきます。
- ネットワークインターフェイスの画面で所望のネットワークインターフェースを選択した状態で、[アクション]>[アドレスの関連付け]と進みます。
- [アドレスの関連付け]画面で、ネットワークインターフェイスに紐づけるElastic IPの「割り当て ID」を指定します。
- ここまでの操作で、ElasticIPとネットワークインターフェースの紐付けが完了します。
3. ネットワークインターフェースの割り当て
- ネットワークインターフェイスの画面でネットワークインターフェイス IDをコピーします。
- EC2のインスタンス画面を開き、所望のインスタンスを選択した状態で[アクション]>[ネットワーキング]>[ネットワークインターフェイスをアタッチ]を選ぶ。
- [ネットワークインターフェイスをアタッチ]画面で、ネットワークインターフェイス IDを指定してアタッチします。
参考URL
-
Amazon EC2 Windows インスタンスへのネットワーク接続を誤って無効にしました。この問題を解決する方法を教えてください。
- 「方法 2: 一時的な Elastic Network Interface を作成する」を参考にしました。