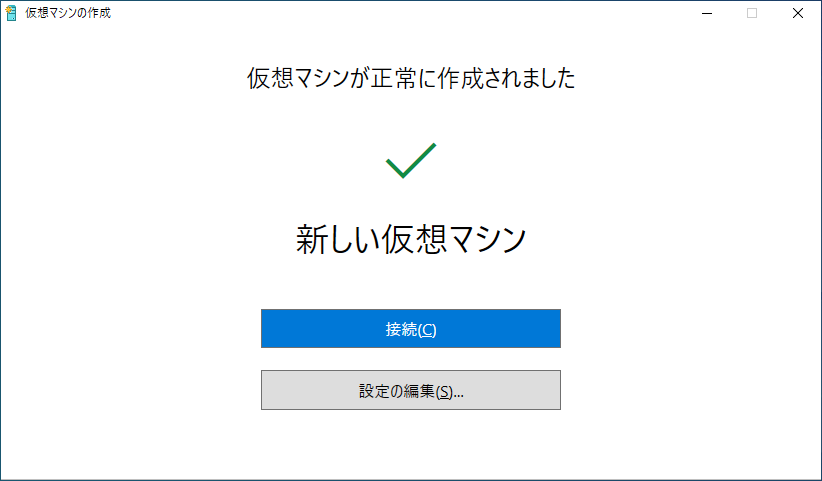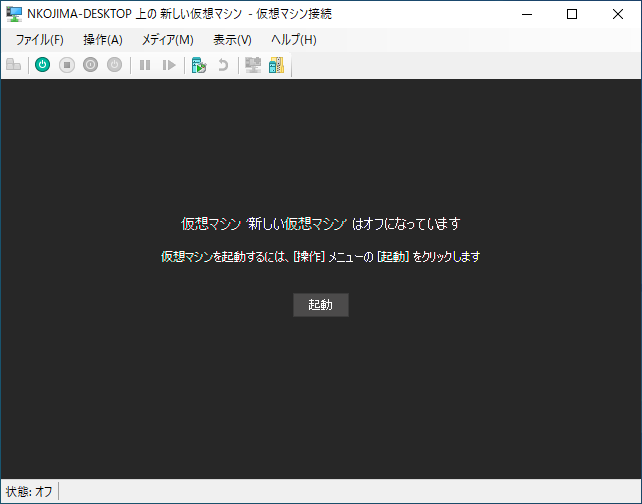はじめに
ほぼ1年ぶりにHyper-Vを触ってみたら、初期設定方法や仮想マシンの作成手順などをすっかり忘れてしまっていたため、備忘録として記事にまとめてみました。
VirtualBoxを使っている方も多いと思いますが、Windows環境であればHyper-Vの方が扱いやすいかもしれません。
Hyper-Vの利用上の制約
対応OS
- クライアント用OSの場合、Hyper-VはWindows8.1以降の「Pro」もしくは「Enterprise」に搭載されていますが、「Home」は非搭載となっています。
- また、Windows Serverについては、2008以降のバージョンでHyper-Vを利用できます。
| OSの種類 | 搭載エディション | 非搭載エディション |
|---|---|---|
| Windows7 | (なし) | Home、Professional |
| Windows8.1 | Pro、Enterprise | Home |
| Windows10 | Pro、Enterprise | Home |
システム要件
- Microsoftの公式リファレンスには、以下の3つがハードウェア要件として挙げられていますが、「Core-iシリーズのCPU」であれば、基本的にCPUの要件を満たしているようです。
- 第2レベルのアドレス変換(SLAT:Second Level Address Translation)の64bitプロセッサ。
- CPUが仮想化支援機能に対応。
- 最小4GBのメモリ。
- ですが、仮想マシンの安定した動作を実現するには、CPUは4コア以上、メモリは8GB以上が必要になると思います。
設定作業
BIOSの設定
- システム要件と関連して、以下の2点をBIOSで有効化する必要があります。
- 当該マシンを再起動した直後に、[F2]もしくは[DEL]を押してBIOS画面に入り、以下の項目を[enable]もしくは[Yes]に設定してください。
- BIOSの設定が不十分だと仮想マシンを正常に実行できないため、事前に以下の設定を必ず確認してください。
| 設定すべき内容 | CPUメーカー | BIOS上の設定項目名 |
|---|---|---|
| CPUの仮想化支援機能 | Intel | VT-x、VirtualizationTechnologyなど |
| CPUの仮想化支援機能 | AMD | AMD-v、SVMなど |
| ハードウェアによるデータ実行防止(DEP) | Intel | eXecute Disable、Execute Disable Bitなど |
| ハードウェアによるデータ実行防止(DEP) | AMD | AMD-v、SVMなど |
1. Hyper-Vの有効化
- 以下の手順は、Windows10(Pro)を使った場合の手順となります。
- Windows8.1など異なるバージョンのOSでは、画面イメージや設定方法に若干の差異があると思います。
1-1. プログラムと機能を開く
- スタートメニューを開き、[Windowsシステムツール]>[コントロールパネル]と進み、コントロールパネルを開きます。
- コントロールパネルから[プログラムと機能]画面に入ります。
1-2. Windowsの機能の有効化または無効化を開く
- [プログラムと機能]画面内の、[Windowsの機能の有効化または無効化]をクリックします。
1-3. Hyper-Vと関連機能の有効化
- [Windowsの機能の有効化または無効化]画面が開いたら、[Hyper-V]以下の全てのチェックボックスと、[仮想マシン プラットフォーム]にチェックを入れて[OK]を押します。
- Windows10(1909)以前は、[仮想マシン プラットフォーム]にチェックを入れなくても済んだような気がしますが...
1-4. 変更の反映
1-5. 再起動
- 変更が完了したら、[今すぐ再起動]を押して再起動を行います。
2. イメージファイル(ISO)の用意
- 仮想マシンを作成する前に、仮想マシン用のOSとなるイメージファイルを用意します。
- ちょっと古いOSですが、今回はCentOS6.10を利用しました。
- ISOファイルの名前は
CentOS-6.10-x86_64-bin-DVD1.isoとなります。
3. 仮想マシンの作成
3-1. Hyper-Vクイック作成の起動
- スタートボタン、もしくは[Windows]を押してスタートメニューを表示させた後、[Windows管理ツール]>[Hyper-Vクイック作成]と進み、Hyper-Vクイック作成を起動します。
3-2. イメージファイル(ISO)の選択
- [仮想マシンの作成]という画面が開いたら、画面左側のリストから仮想マシンのOSを選択します。
- 今回はリストに無いCentOSを利用するため、[ローカルインストール元]を押して、ISOファイルを直接指定します。
3-3. 仮想マシンの作成
- ISOファイルを指定した後、[仮想マシンの作成]を押して仮想マシンの作成処理を実行します。
- この時、選択したゲストOSがWindows系以外の場合は、[この仮想マシンではWindowsを実行します(Windowsセキュアブートを有効にします)]というチェックを外しておきます。
- この段階で仮想マシンの名前を付けたい時は、[その他のオプション]を押して、表示された入力欄に仮想マシンの名前を記入します。
3-4. 仮想マシンの作成完了
- [仮想マシンの作成]を押した後、比較的短時間で仮想マシンの作成が完了し、以下の画面が表示されます。
- 仮想マシンの作成完了まで、ストレージがSSDだと10秒足らずでした。
- ここで[接続]を押すと、新しい仮想マシンの起動画面へと遷移します。
4. 仮想マシンの起動
- [接続]を押して表示された画面で[起動]を押すと、仮想マシンが起動してゲストOSのインストールが開始されます。