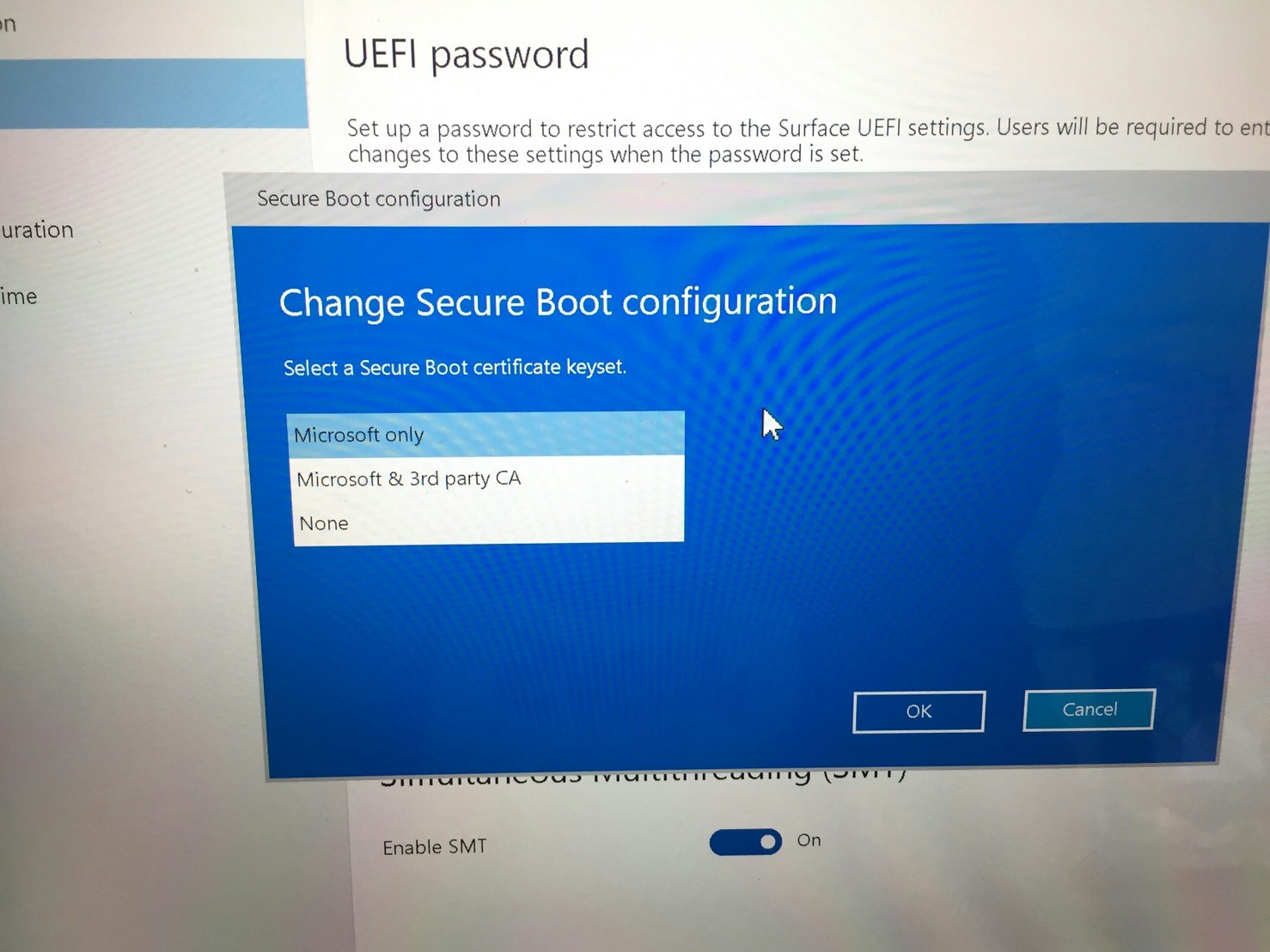はじめに
未来電子テクノロジーでインターンをしているにのみやです。
プログラミング初心者なので、間違いも多いと思います。
間違いがあれば、ぜひ教えてください。
Ubuntuのインストールまで
インストールまでの流れはこの記事を参考にして行いました。
インストールが完了してパスワードなどを登録する際に、キーボードが使えなくなりましたが、デスクトップの右上にある仮想キーボードを使うと入力できます。
Surface LaptopにはUSBの差込口が一つしかないので、インストールが完了するまでは、外付けのキーボードが使用できないので注意が必要です。
本体のキーボードを使用できる状態にする
Ubuntuのインストールが完了したら、本体のキーボードが使えるようにしましょう。
この作業の間は外付けのキーボードを使用するとコードが打ちやすいので楽ちんですよ。
手順1.Linux-Surfaceのインストール
Linux-Surfaceに書いてある手順通りに進めていきます。
 この部分をやります。
この部分をやります。
コードを打つには、Linuxの画面左上のマークをクリックし、「端末」という名前のやつをクリックします。
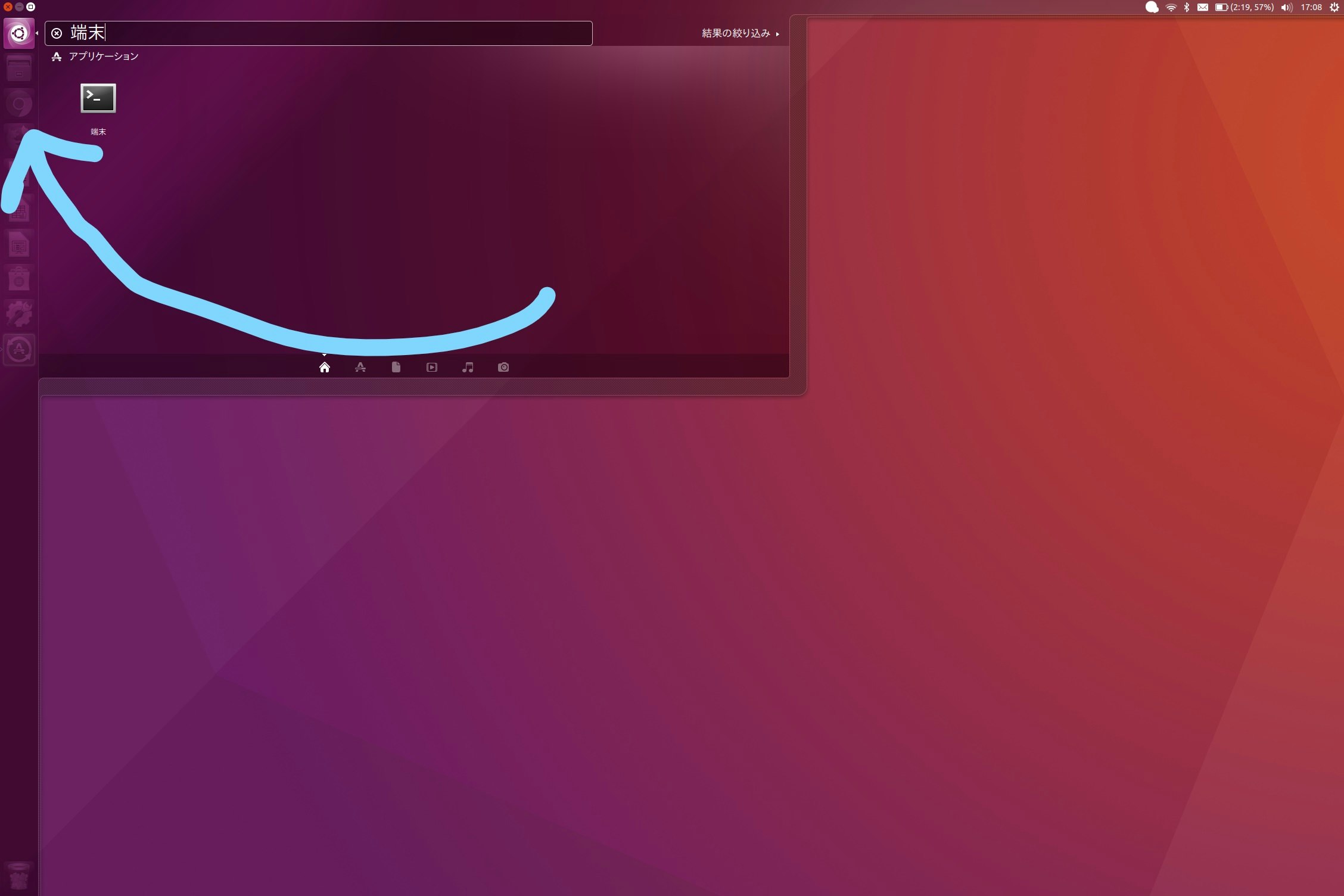
手順2.Secure Bootの設定
一度再起動します。
System setupを選択します。(この画面はキーボードの十字キーで操作します)
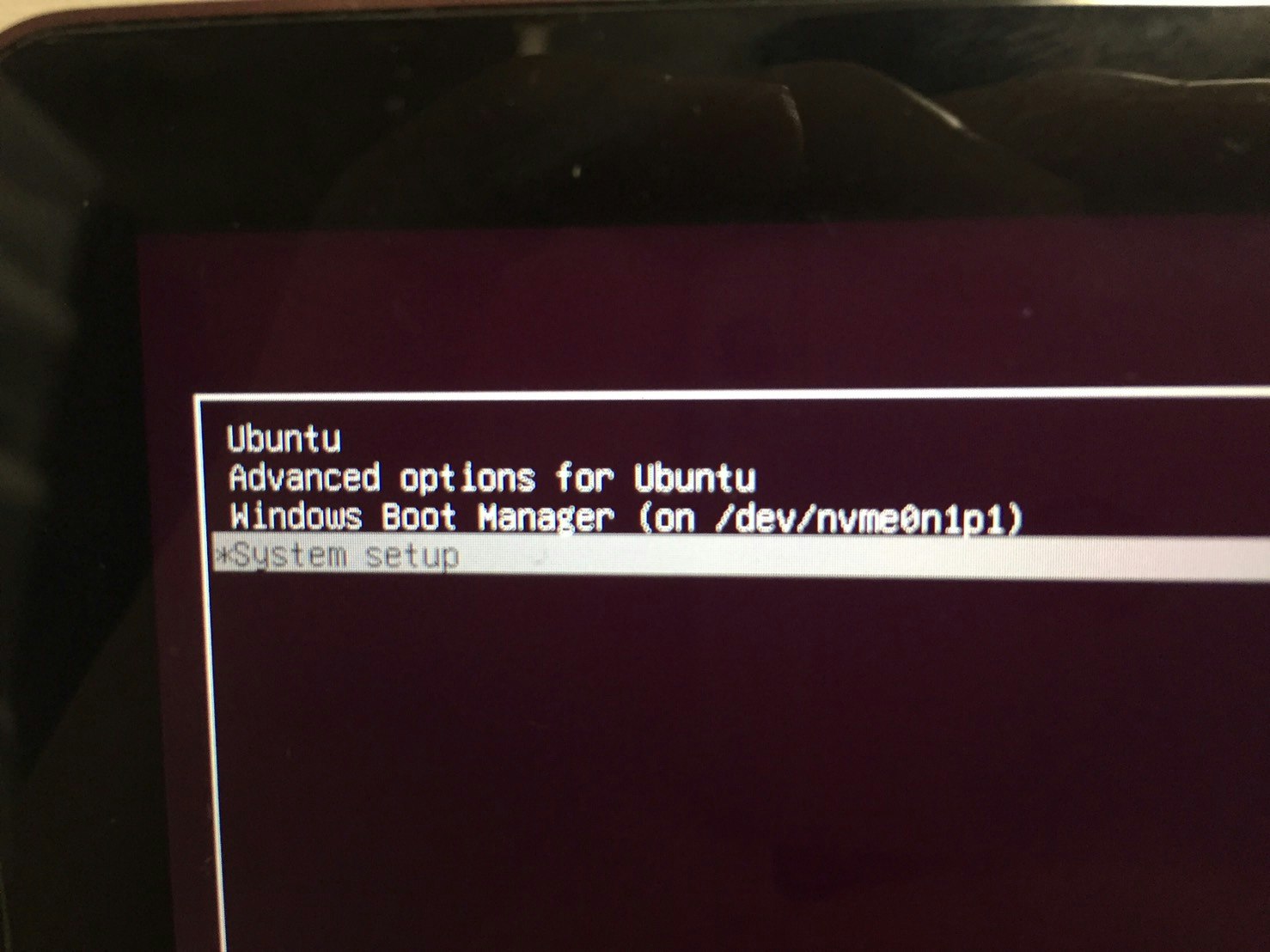
Securityを選択します。

Secure BootをNoneにします。
linuxを変える
今度はAdvanced Options for Ubuntuを選択します。
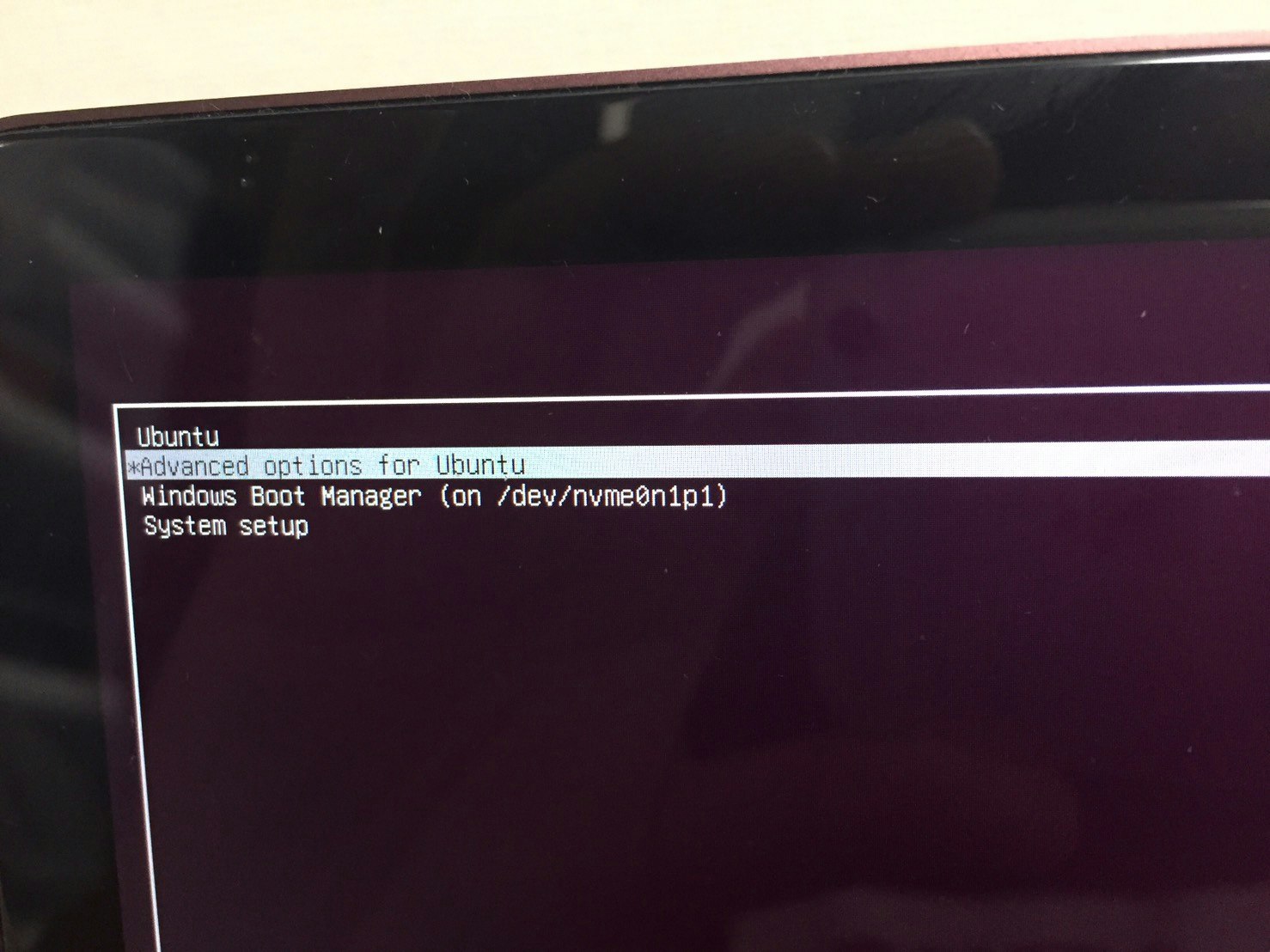
次にsurfaceと書いてあるやつを選択します。(recovery modeじゃないやつ)
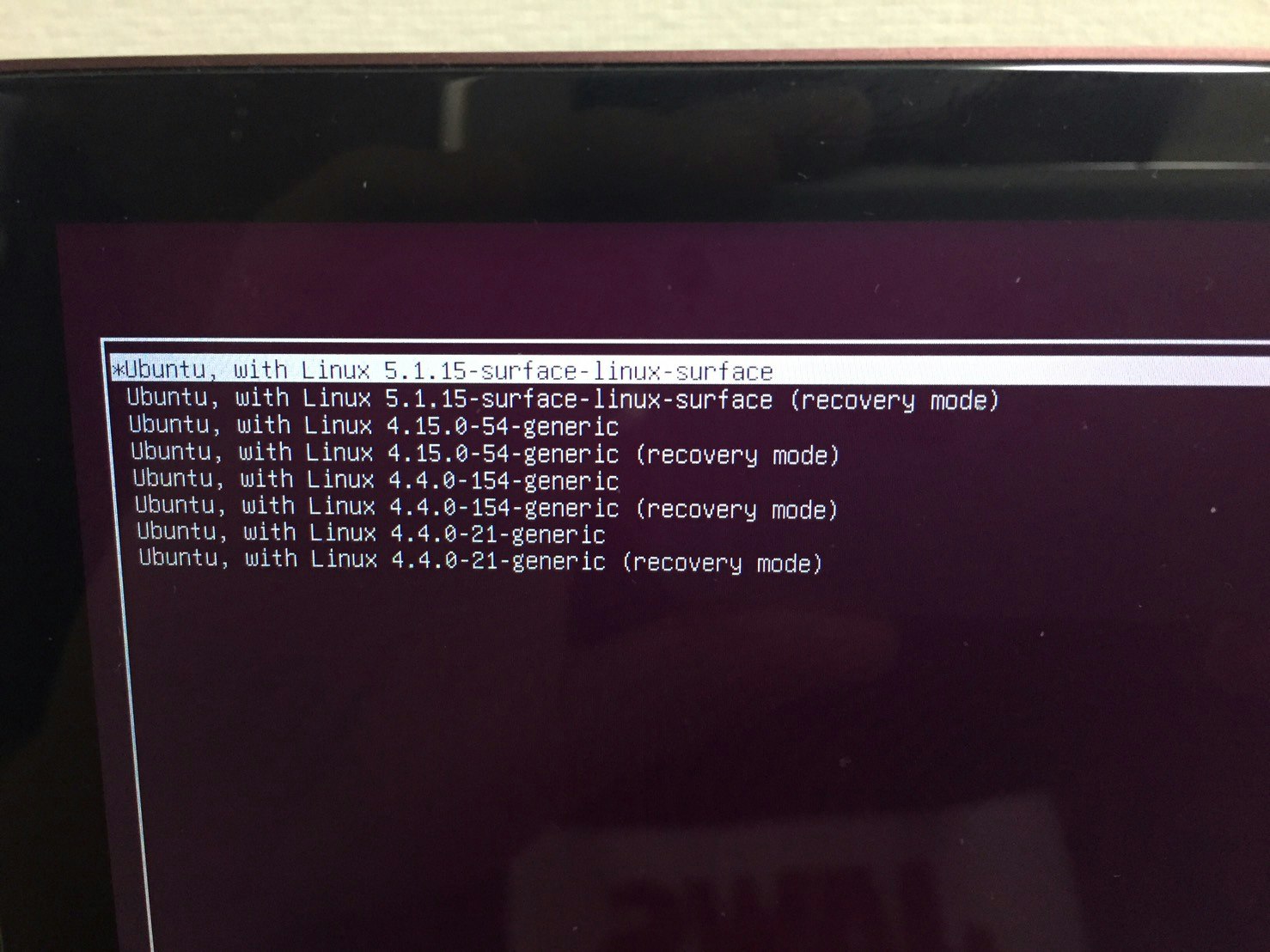
これでUbuntuが起動すると思います。
起動しない場合
起動しない場合はUbuntuを最新版にアップデートしてください。
僕は最新版にアップデートしてから、インストールを行ったのでアップデート前にきちんと動作するか確認できていません。ごめんなさい。。。
終わりに
Ubuntuのインストールの後にwindowsの方を使おうとしたら回復キーが求められることがあります。(僕は求められました)
その場合はMicrosoftのサイトの手順に従って取得してください。