こんにちは!
プログラミング勉強中の文系大学生です。
今回はSurface bookにUbuntuをデュアルブートしたので、その過程について簡単にご紹介します。
##Ubuntuのための場所を確保
まず、Ubuntuを入れるための場所を確保しなければいけません。
そのために「ディスク管理」とパソコン内で検索していただくと
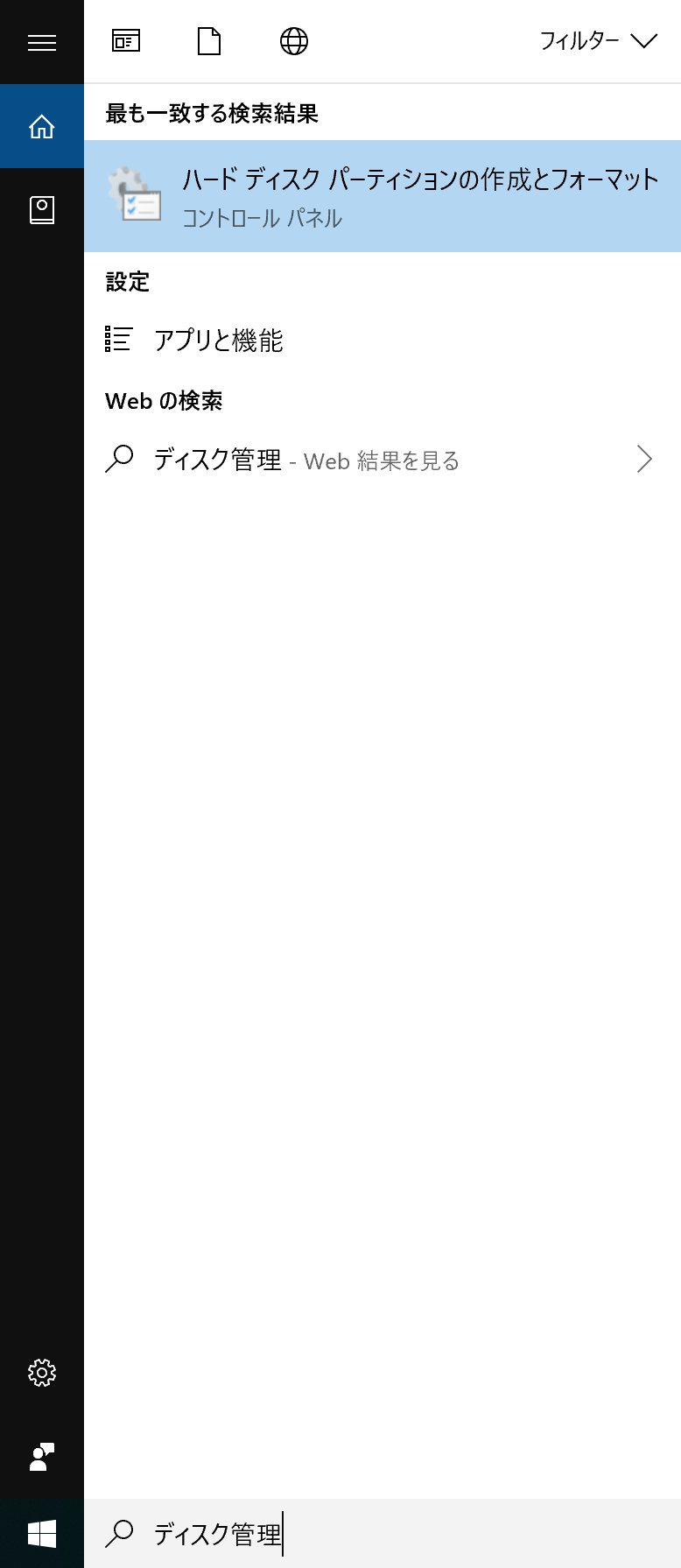
「ハードディスク パーティション~」と出てくると思うのでこれをクリックしてください。
すると下のような画面が出てくるはずです。

これの「Local Disk(C:)」と書いてあるところを右クリックすると(画像は違うところを選択していますが)「ボリュームの縮小」と出てきます。
それをクリックするとUbuntuを入れるための場所を確保することができます。
僕は35GB確保しましたが、多いに越したことはないのでできるだけ多く確保しましょう。
##USBを準備する
UbuntuをインストールするためにはUSBにそのUbuntuのファイルを入れなければなりません。
そこでRufusを利用していわゆるライブUSBにします。
ライブUSBにするまでの手順は
「Linuxをインストールできる「ライブUSBメモリ」をWindowsで作成する方法【スクリーンショットつき解説】 | Linux Fan」
で解説してくれています。
しかし、僕のインターン先の人(Surfaceを使用している人)はUbuntuをインストールするとキーボードが効かなくなってしまいました。
ただ、成功した例もあるので今回はそれを紹介します。
【Ubuntu】SurfaceにUbuntuは入れられるのか?! デュアルブートを試してみる【Windows】
上記の記事は成功例です。
僕も上記のように16.04 LTSバージョンのISOイメージを利用しました。
これをUSBに入れます。
##Ubuntuをインストール
そして、USBに入ったUbuntuをインストールするために
1. 設定
2. 更新とセキュリティ
3. 回復
4. PCの再起動をカスタマイズするの今すぐ再起動する
5.再起動したらデバイスの使用をクリックして、USBstorageをクリックします。
1~5をやっていくと真っ黒の画面が出てくると思います。
その画面の一番上の選択肢にinstalling ubuntuという選択肢が出てくるのと思うのでそれをクリックです。
すると、どういう方法でインストールするかの選択肢が出てくると思います。
その中の「UbuntuをWindows Boot Managerとは別にインストール」を選択してください。
ここで間違うと、元あったOSが吹き飛んでしまうので、絶対これを選択するようにしてください!!
そして、諸々の設定をしてインストール完了です。
##キーボードがきかねぇ、、、
ここら辺で問題が発生します。
それはキーボードが全く効かなくなります。
なので外付けのキーボードやマウスを用意しておかないと詰みます(笑)
僕の場合はタッチパッドが機能したので、マウスはいりませんでしたが、キーボードが効かなくなりました。
なので、パスワードなどの設定を入力できなくなります。
こうならないためにも絶対キーボードとマウスを準備しておきましょう!!
##新しい物にアップデート
「このままキーボードは使えないままなの?」
いえ、そんなことはありません!
最新のバージョンにアップデートを行うことで僕の場合はキーボードが効くようになりました。
この手順で僕はインストールに成功したので、Surfaceユーザーの方は試してみてください!!
最後まで読んでいただきありがとうございます。
##参考文献
【Ubuntu】SurfaceにUbuntuは入れられるのか?! デュアルブートを試してみる【Windows】
WindowsにUbuntuをインストールするのは気持ち良いゾイ!!~導入編~