はじめに
Windowsさんさぁ…
やっぱあんたプログラミングには向いてないわ
端末であるpower-shellが不便な時点でお察しだよね…
いつまでもWindowsじゃやる気がしないんで、Ubuntuを入れますか!!
でも、WindowsでもUbuntu使えたよね?
このように思われた人もいるはず。
確かに、Microsoft StoreにUbuntuのアプリ?はある。
でもねぇ…
結局はwindowsなんですよ
Dockerを使うには、Docker for Windowsを入れて、接続しないといけない、とかやってられんわ。
言うなればこのアプリはUbuntu風の端末を使えるといった具合。
自分の設定が甘かったのかもしれないけれど、
「これでUbuntu使えるやんけ!!」
→「駄目やんけ!!」
アカンこれじゃ(プログラミングができるまでに時間がかかりすぎて)死ぬぅ!!
じゃけん、OSをUbuntuに変えましょうね。
USBの準備
まずは、Ubuntuを構成するファイルをインストールしないとね。
ライブUSBとか言うらしい。
この中にUbuntuのisoイメージを入れてbootの順番を変更すればUbuntuをインストールできる。
まぁ、その手順は後々。
このサイトを参考に進めていきますよー、イクイク。
Linuxをインストールできる「ライブUSBメモリ」をWindowsで作成する方法【スクリーンショットつき解説】 | Linux Fan
最初に、Ubuntuの公式から最新のバージョンisoイメージをPCにダウンロードしましょう。
Ubuntu Desktop 日本語 Remixのダウンロード | Ubuntu Japanese Team
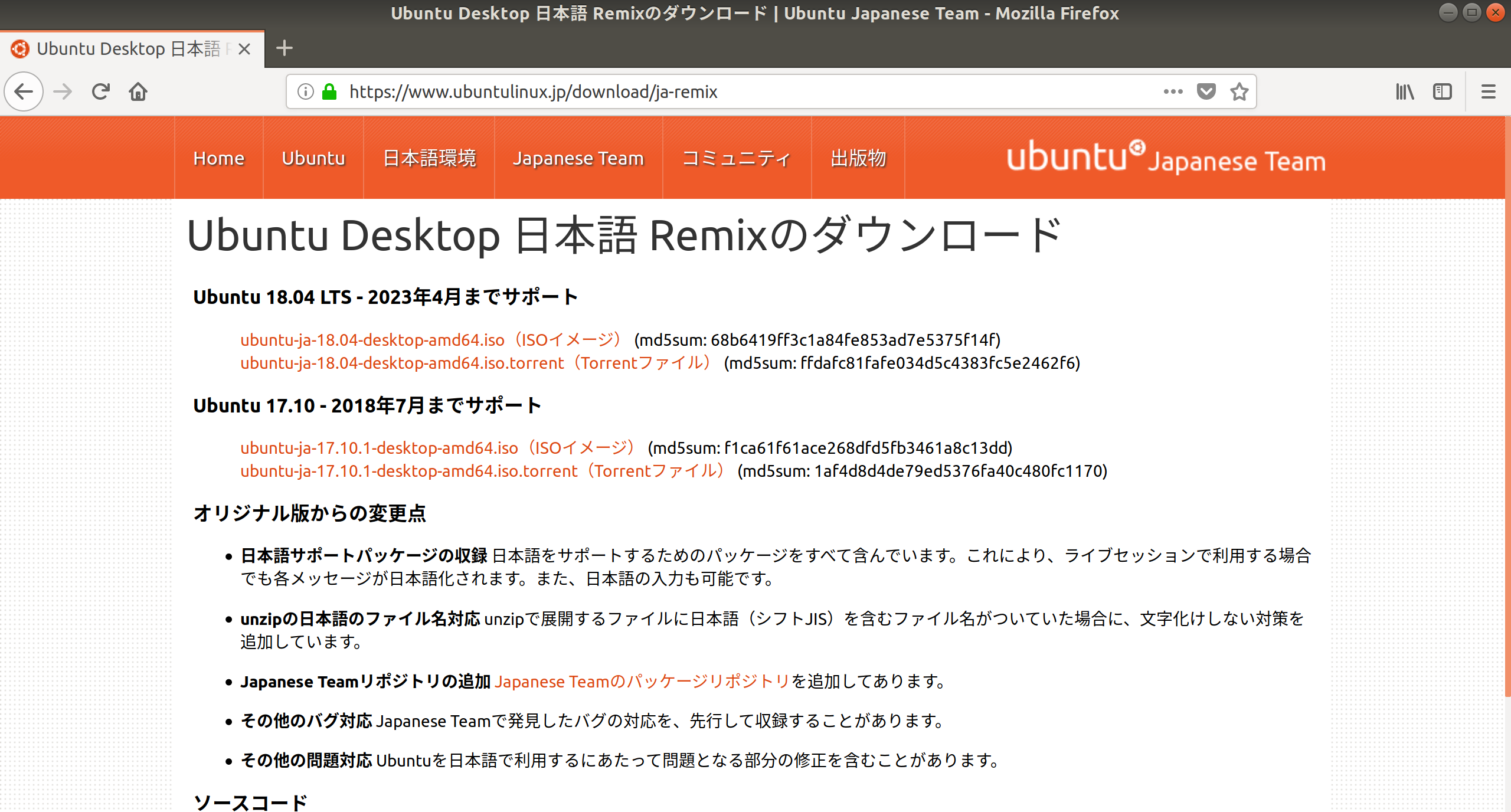
(写真は2018/08/01現在)
色々と手順は必要だけど、これさえあればOSがインストールできる。
だから、数GBと容量もかなりある。
自分のPCが重いのもあるけれど、3時間くらいかかったかな。
なんかの作業中に進めておくことをオススメ。
できたら、Rufusというアプリケーションをダウンロード。
これは手元のUSBを、ライブUSBというOS導入機にしてくれるアプリケーション。
Rufusのダウンロードはこちらから。
Rufus - 起動可能なUSBドライブを簡単に作成できます
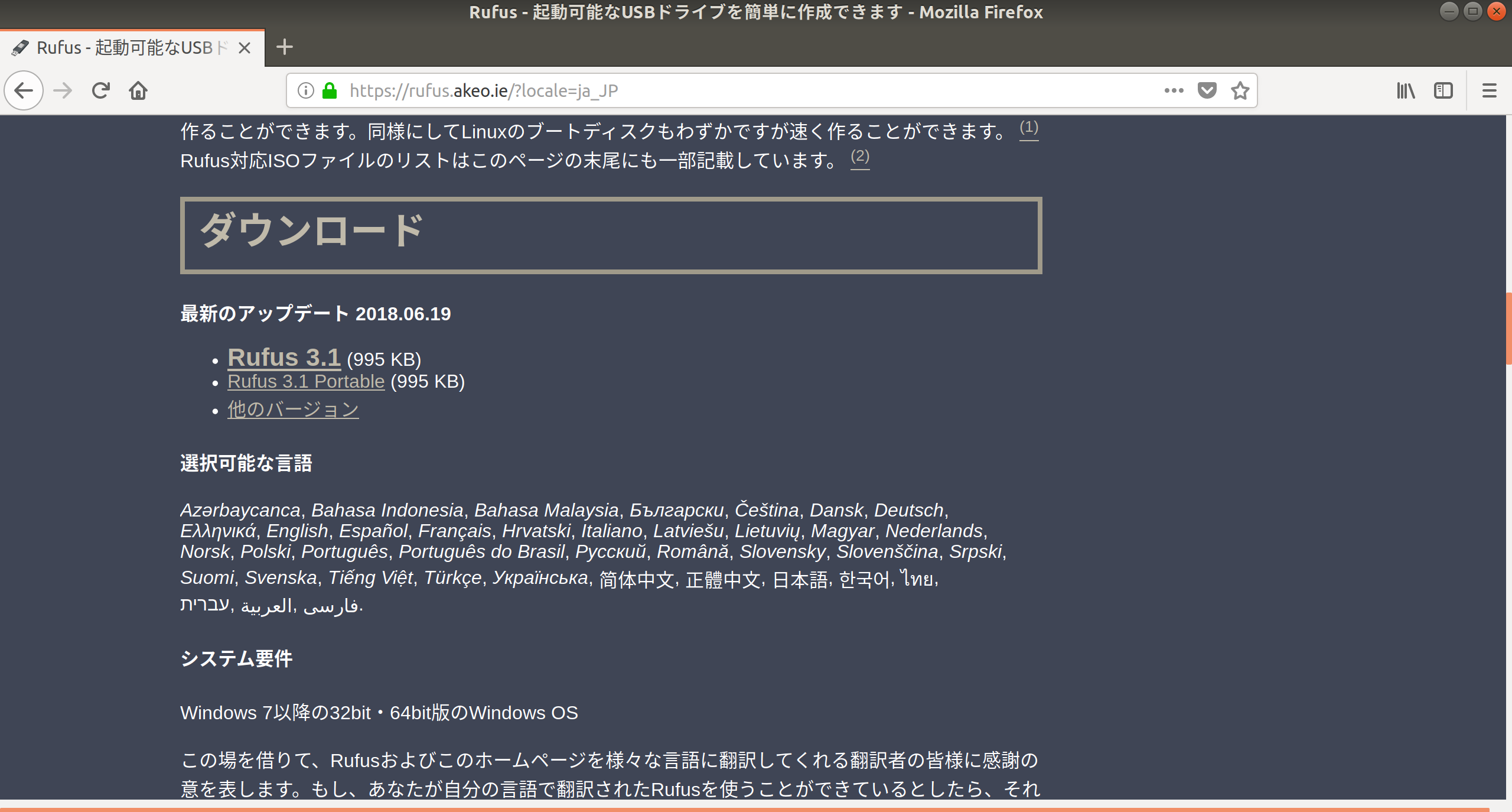
あとの作業は参考記事通りに進めれば大丈夫。
バージョンの違いによって、色々と違いはあるけれど、そこは無視して大丈夫。
というか、デバイスとパーテーションだけ選べばOK。
以上でUSBの準備は終了。
次は、Ubuntuの導入!!
Ubuntuのインストール
ライブUSBを用意できたら、PCから取り出して、一旦シャットダウン。
その後、ライブUSBを差し込んだPCを起動して、ログインする前に、F2かF10、またはDelを押し続けるか連打して、BIOSを起動。
上の3つのキーでもできなかったら、ログインしてからでもできるので焦らないように。
設定更新とセキュリティ回復-
PCの再起動をカスタマイズするの今すぐ再起動する - 再起動して、
オプションの選択が表示されたら、トラブルシューティングを選択 詳細オプション-
UEFIファームウェアの設定
これでBIOSかUEFIが表示されるはず。
BIOS画面になったら、BootタブにUSBが表示されているはず。
なかったら、1st bootやBoot Option #1に矢印キーで移動して、Enter。
そしたら、USBっていう選択肢がある。
見つけたら、それをEnter!!
その後、真っ黒なGNU GRUB画面になって、Install Ubuntuという選択肢が表示される。
それをEnterで、Ubuntuの導入開始ィィィィィー!!
Ubuntuの初期設定
ここまでくれば、あとは表示された選択肢の中から自分が好きな設定を選べば大丈夫。
どんな設定があるか気になる人は、次の参考記事を見てみては。
Ubuntu 18.04 LTSインストールガイド【スクリーンショットつき解説】 | Linux Fan
次の記事
俺好みの開発環境にしてイクゾー!(デッデッデデデデ!(カーン))
WindowsにUbuntuをインストールするのは気持ち良いゾイ!!~Ubuntuの設定編~