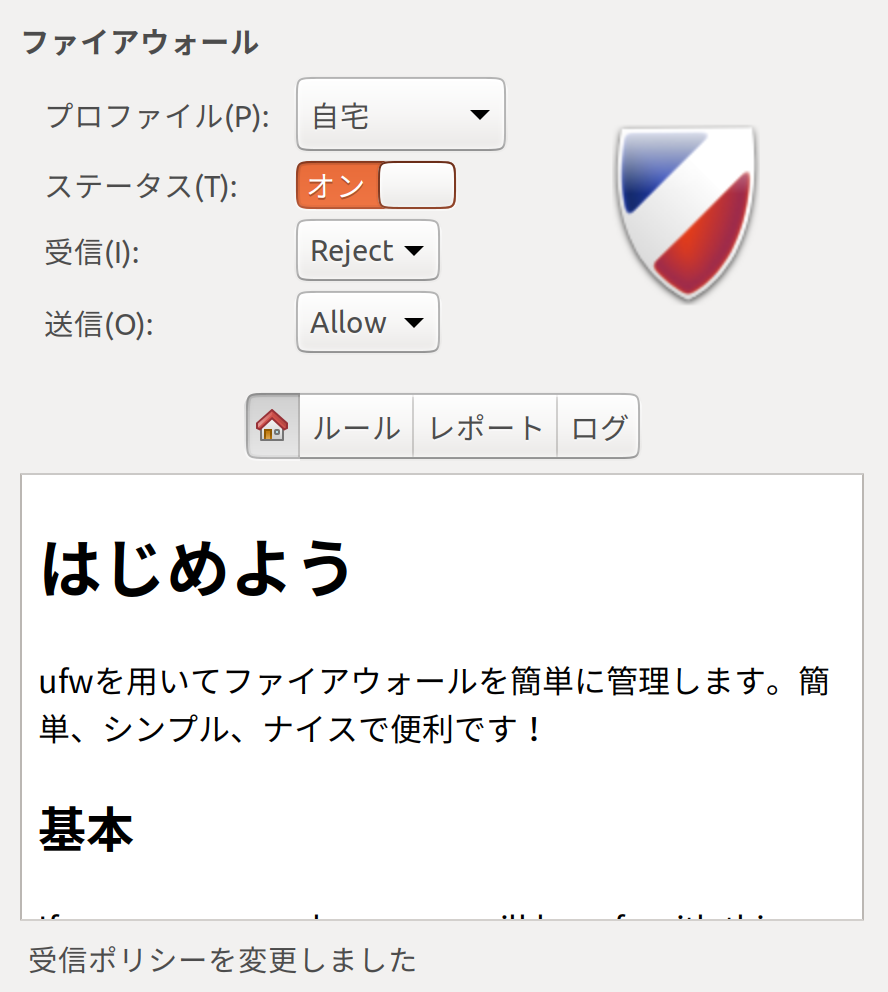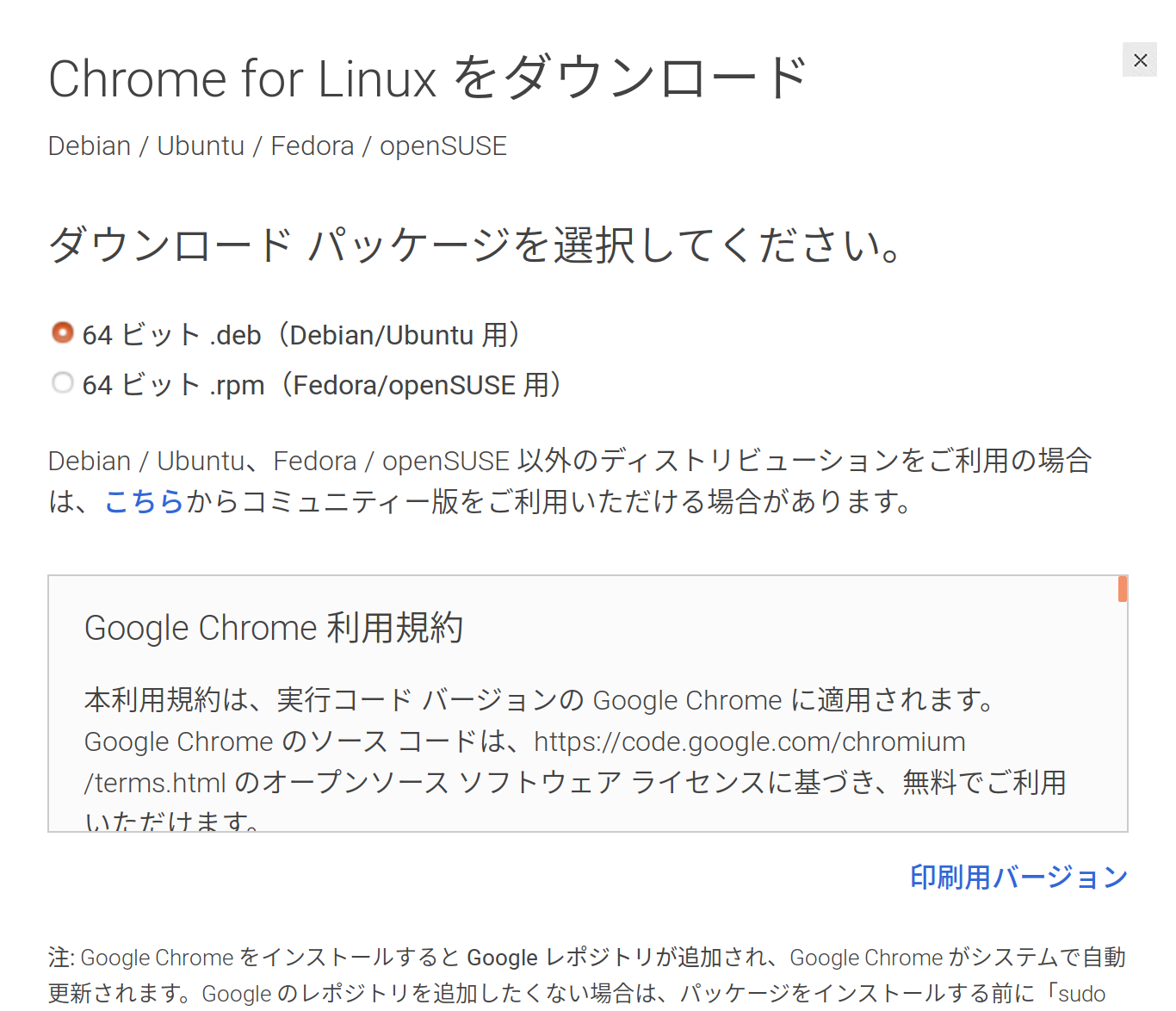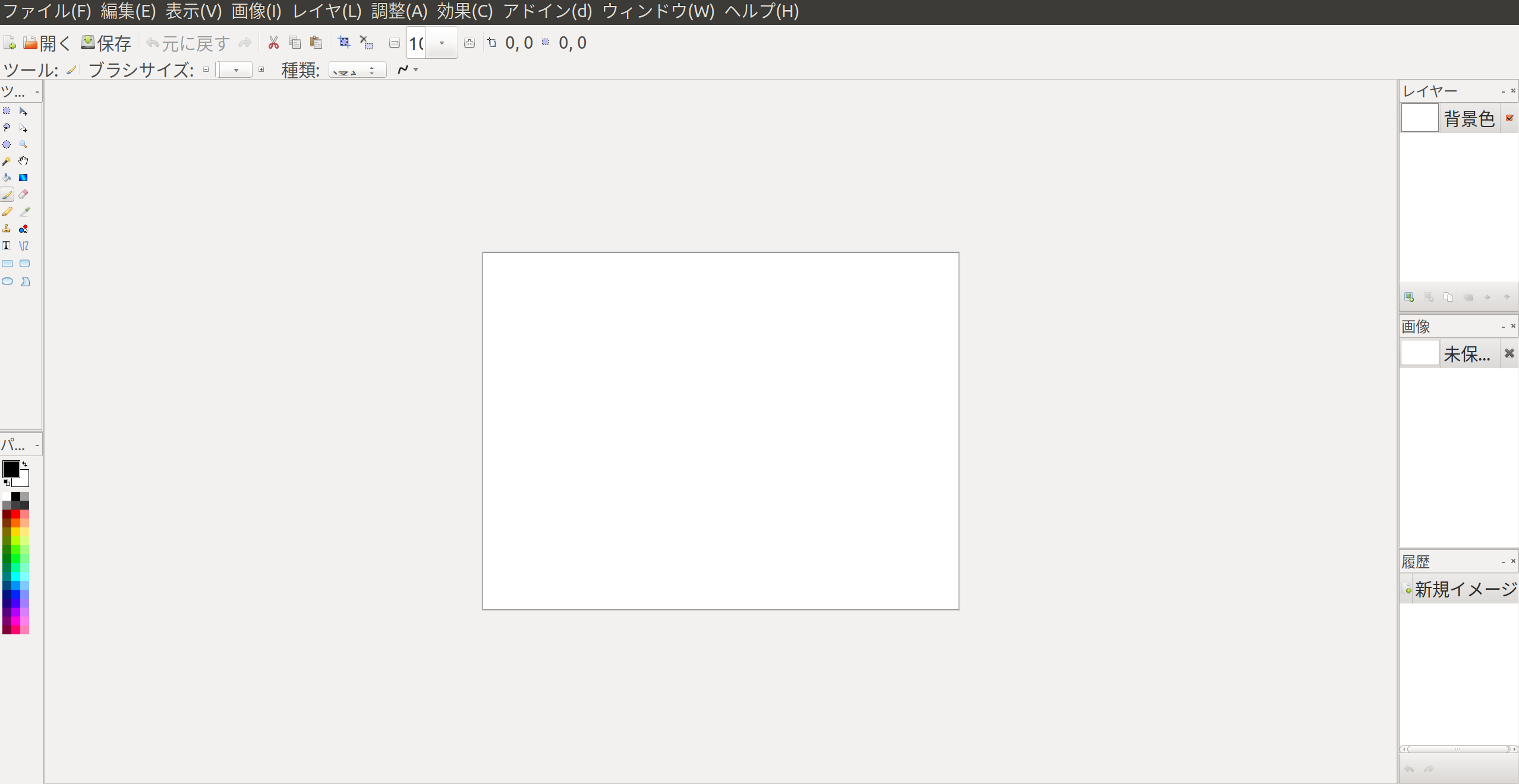前の記事
WindowsにUbuntuをインストールするのは気持ち良いゾイ!!~導入編~
基本操作
- ワークスペース
- ワークスペース移動
Ctrl+Alt+↑,↓ - ワークスペース一覧
Windows+s
パスワードの変更
そういえば、俺だけかもしれないけど、初期設定で設定したパスワードとUbuntuに登録したパスワードが違っているなんて事態に陥ったんだよね。
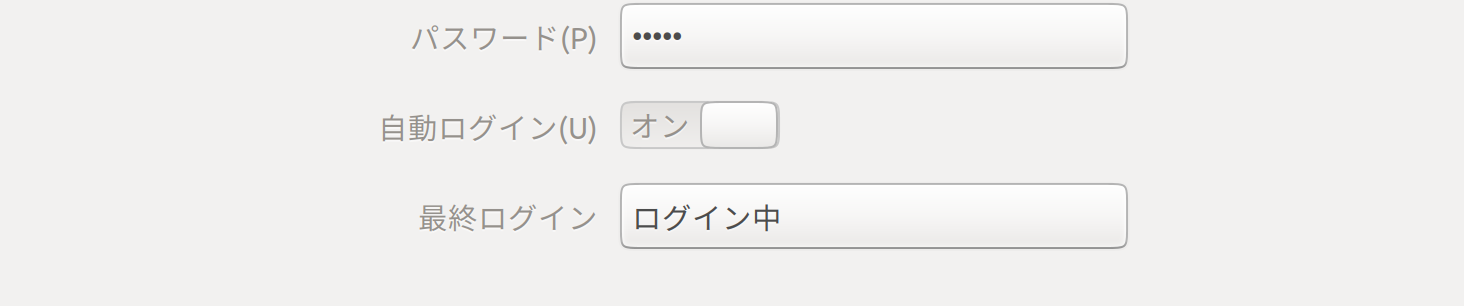
あと、パスワードが5文字以上だと、こうなるから(↑)、
「ファ!? ワイが設定したのとちゃうやんけ!!」とならないように注意。
まぁ、それでも俺は違ってたんですけどね。
それでどうしたかといえば、recovery mode使いました。
Ubuntu版BIOSぐらいの認識で良いんじゃないかな。
まずは、シャットダウン。
もう一回起動して、EscかShiftを押し続ける。
ただ、押しすぎると勝手に選択肢を選んだことになるから、タイミングは繰り返しやって覚えてほしい。
そしたら、Ubuntuのインストール時に見たGNU GRUBが表示される。
いくつかの選択肢があるけど、最後が(recovery mode)になっているものをEnter。
同じ名前のがあって、どれを選べば良いかわからなくなったら、一番上にあるもので良いのでは?
Recoveru Menu画面に移ったら、rootを選択。
そうすることで、root、つまり管理者権限でUbuntuを操作できるようになる。
パスワードを変更するために行うコマンドは次の通り。
$ LANG=C passwd <user_name>
$ Enter new UNIX password: <設定したいパスワード>
$ Retype new UNIX password: <設定したいパスワードを再入力>
passwd: password update successfully
が表示されれば終了。
$ reboot
で再起動すれば、設定が変更されているはず。
参考資料:
UbuntuTips/Others/RecoveryMode - Ubuntu Japanese Wiki
アップデートの確認
一応、デフォルトのアプリでアップデートの確認をしてくれるアプリケーションはあるけれど、Ubuntuだけ。
他の色々なパッケージのアップデートは次のコマンドで。
$ sudo apt update
$ sudo apt upgrade
aptとは、ローカルPCで使用しているパッケージを保存しているレジストリから、パッケージの名前や情報、依存関係を教えてくれるコマンド。
自分のスマホにあるGoogle Playからインストールしたアプリを更新する感じ。
ただ、updateでは、「何が更新されたか」を教えてくれるだけで、実際に更新してくれるわけではない。
だから、upgradeも行う必要がある。
定期的に行うことをオススメ。
ファイヤーウォール
セキュリティに関する知識は乏しいけど、ファイヤーウォールくらいは入れておかないとね。
Ubuntuソフトウェアでguwfで検索。
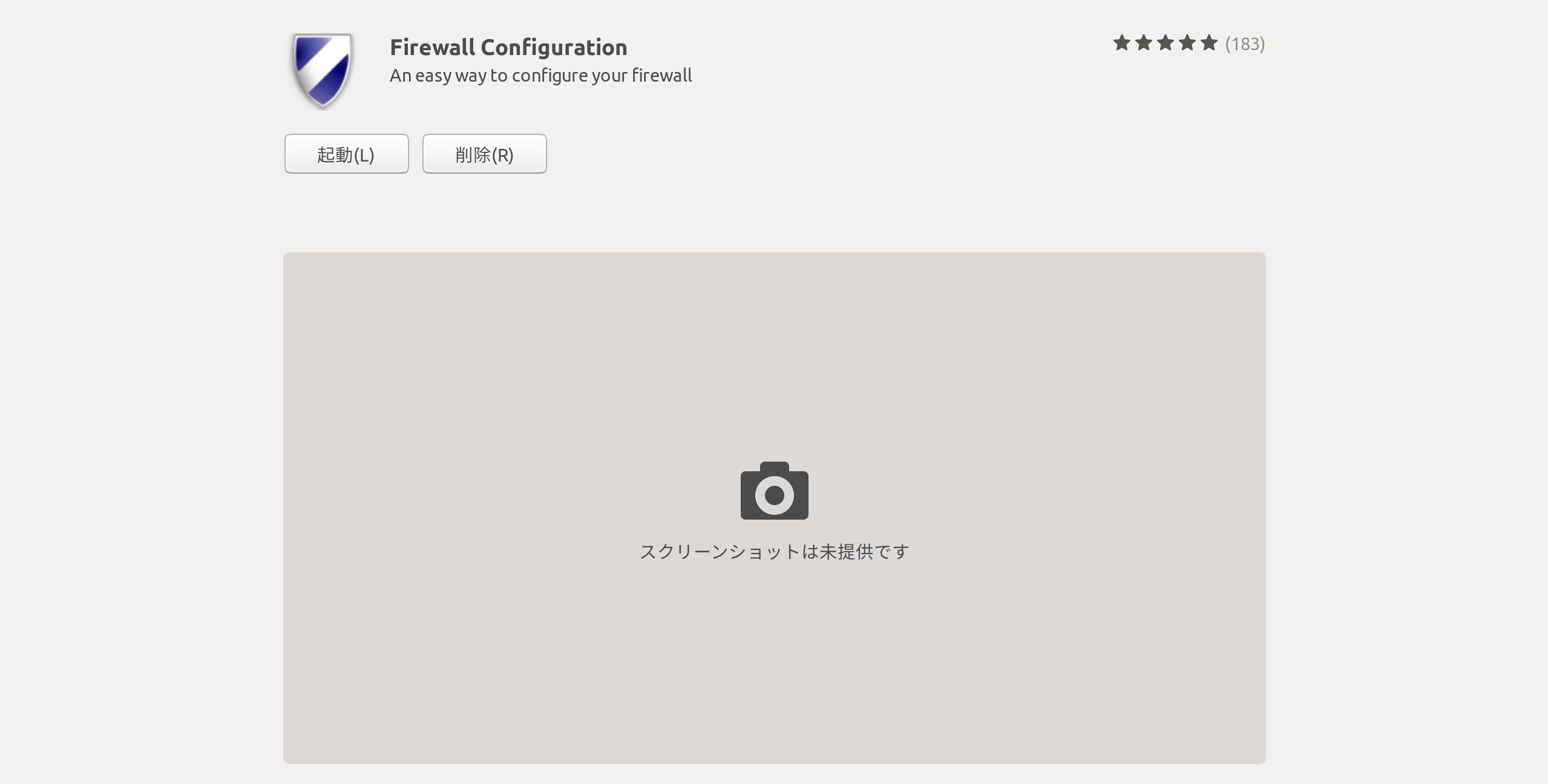
インストールが終わったら起動。
その後、こんなふうに設定を。
開発するとなると色々と通信するから、いつでもルールを編集できるように覚えておかないと。
参考資料:
ファイアーウォールの設定をする - Ubuntu 18.04編
Google Chrome
まぁ、ブラウザといったらこれだよね。
まずはFirefoxでGoogle Chromeの公式に移動。
Chrome ウェブブラウザ
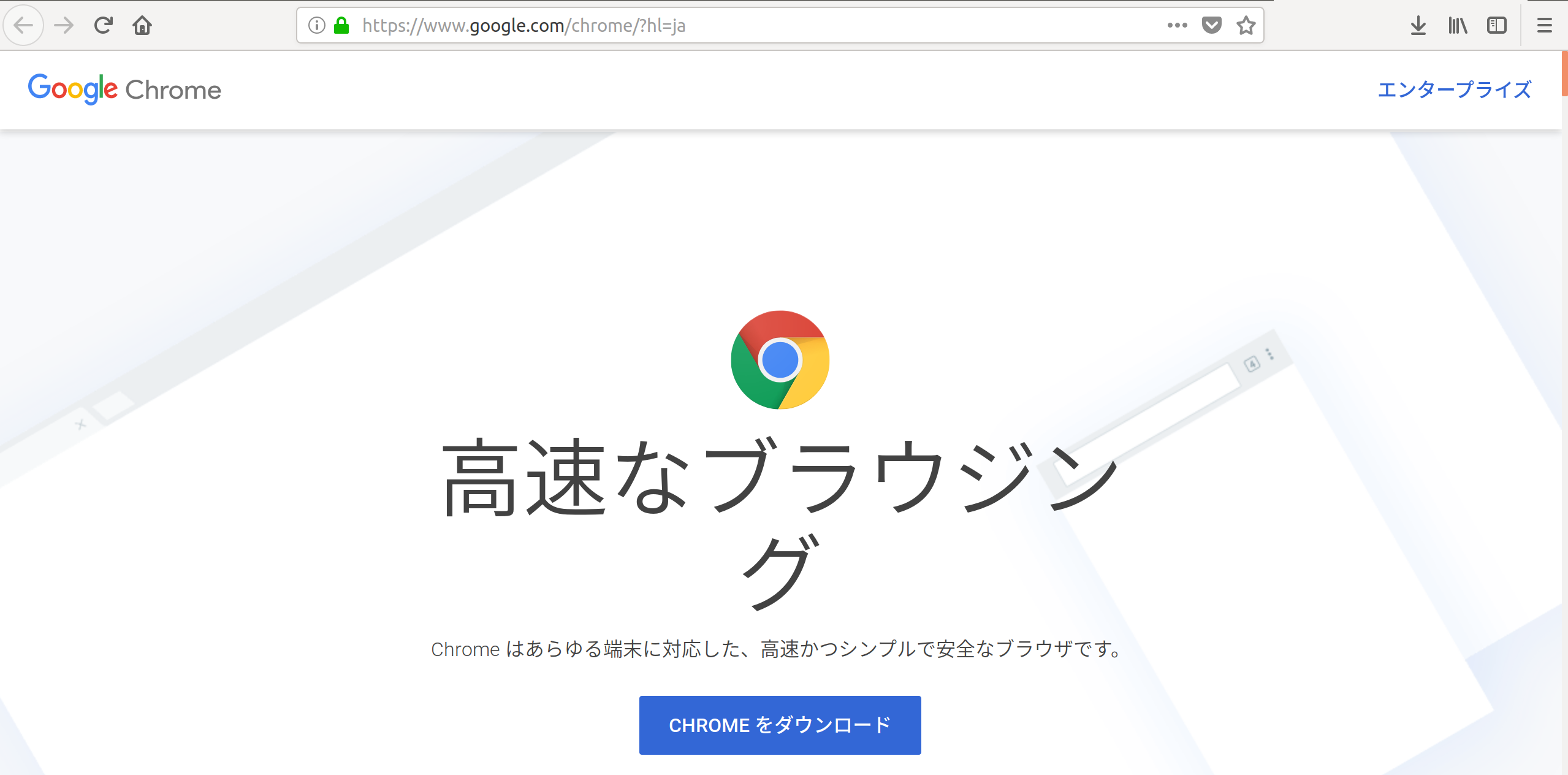
次に、CHROMEをダウンロードをクリック
このまま下にスクロールしてダウンロード。
終わったら、Ubuntuソフトウェアからgoogle-chrome-stableに移り、インストール。
あとは、Chromeでアプリを検索して起動すれば終わり!! 閉廷!!
トップバー
Ubuntuの特徴としてトップバーがあるかな?
まぁ、人によっては邪魔なんだけど。
ということで、編集しますね。
ここからダウンロードして、ダブルクリックすれば、Ubuntuソフトウェアが開かれる。
chrome-gnome-shell package : Ubuntu
そしてインストール。
次に、chromeから拡張機能のGNOME Shell integrationをインストール。
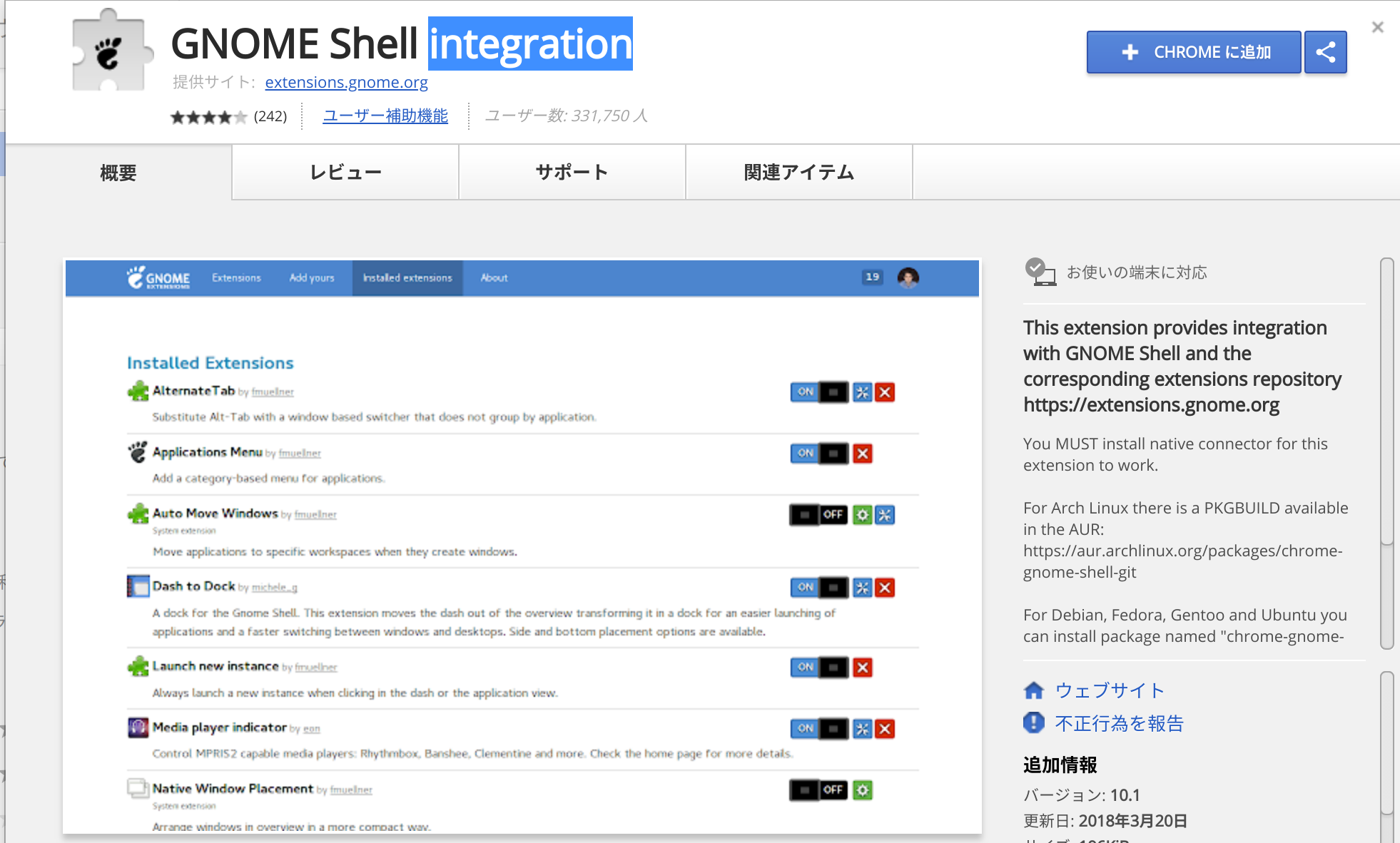
あとは拡張機能から使いたい機能を選んでダウンロード。
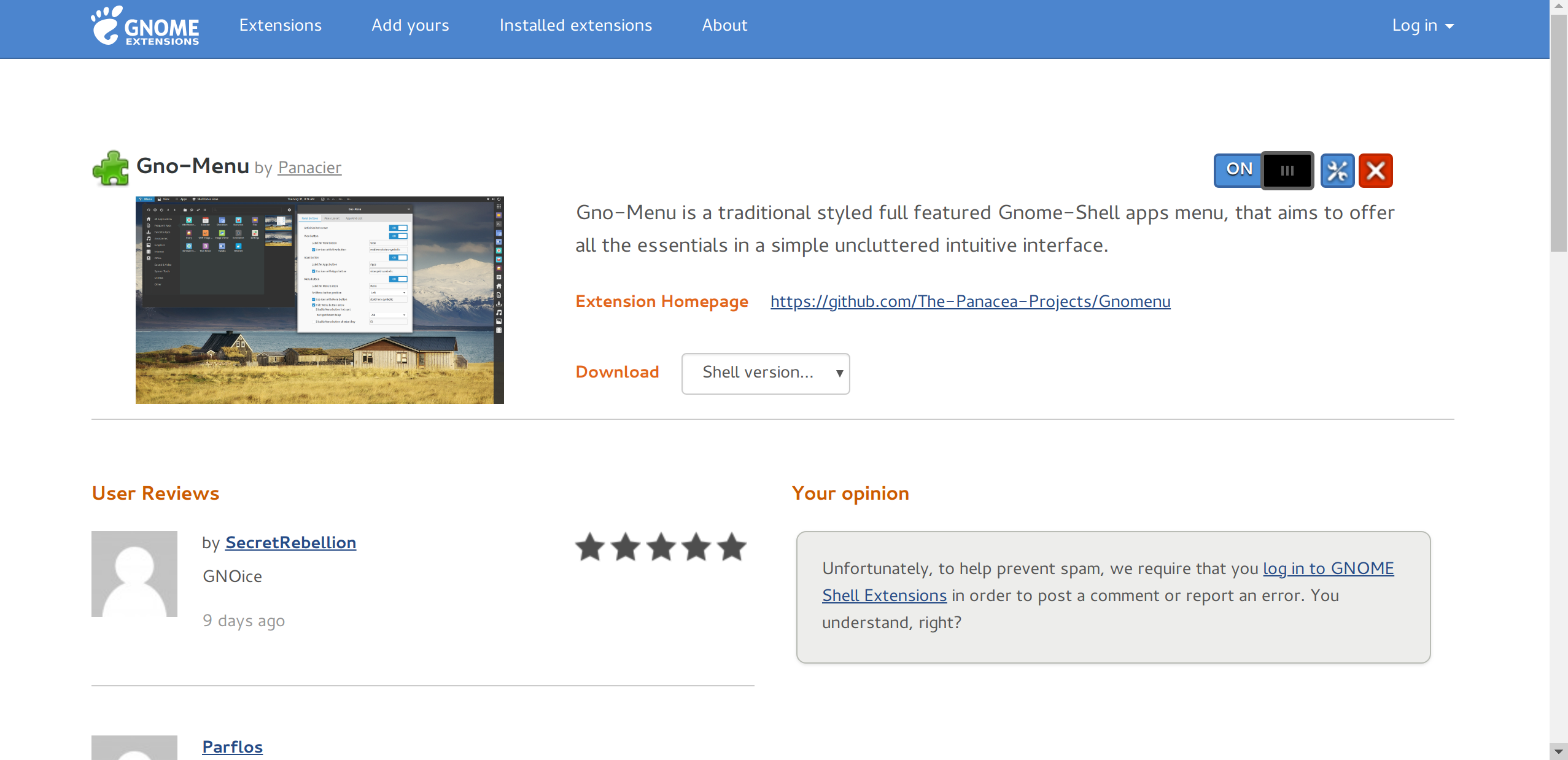
自分が選んだ機能をリストアップ
-
Gno-Menu - GNOME Shell Extensions
便利なメニューが追加

-
Workspace Indicator - GNOME Shell Extensions
マウスでワークスペースが切り替えられるようになる。

-
Frippery Move Clock - GNOME Shell Extensions時計を右側に

-
Hide Top Bar - GNOME Shell Extensions
トップバーを隠してくれる。
ただ、これはインストールしたら、設定で次のようにしないといつまでも消えてしまうので注意!!
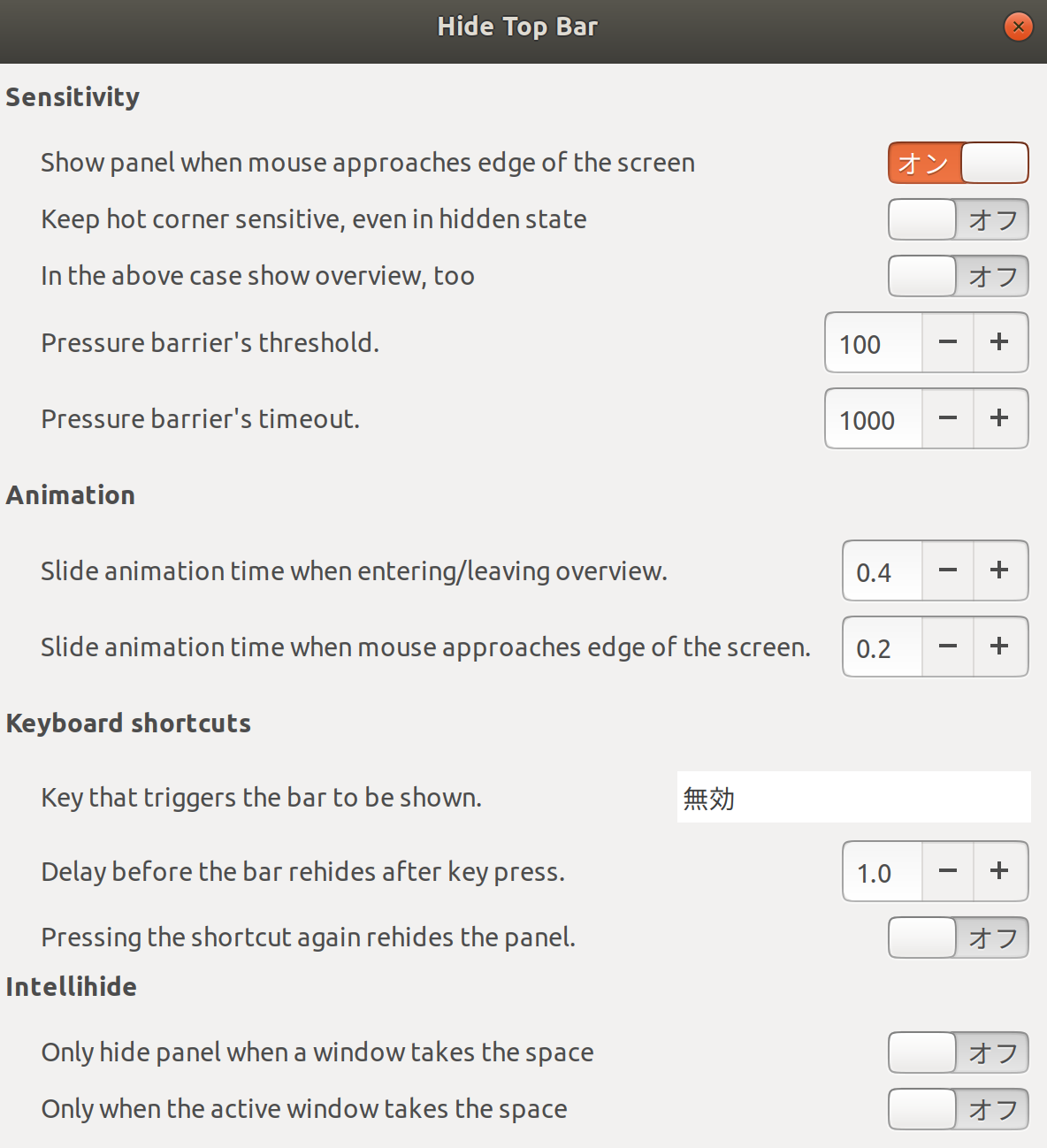
Pinta
まぁ、個人的に好きな画像編集ソフト。
windowsのペイントみたいに使えるから結構好き。
インストールはUbuntuソフトウェアから。
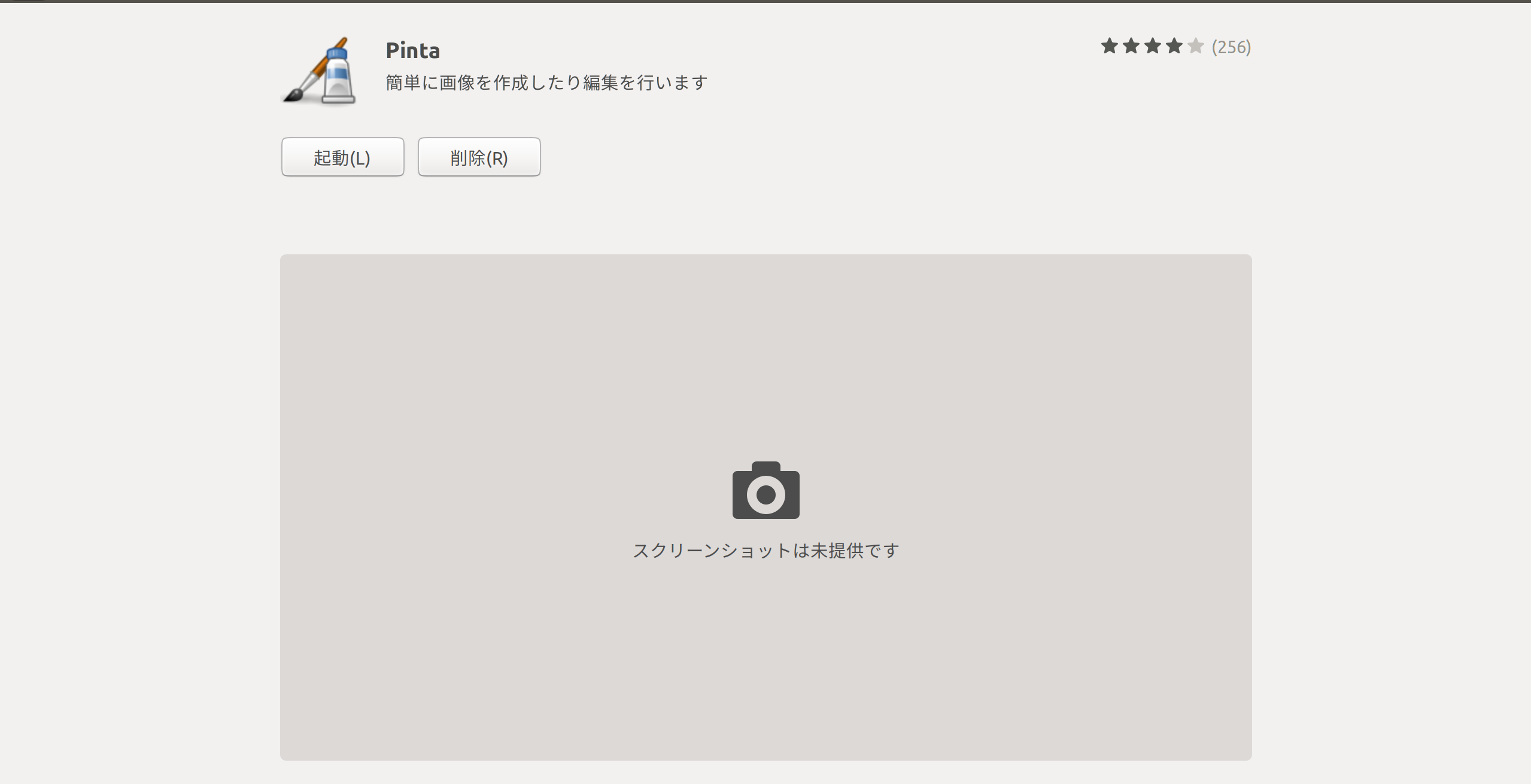
Pintaで検索して、インストールすれば終わり。
デフォルトの画像ビューアに設定しても良いかも。
Atom
みんな大好きAtom君!!
インストールはコマンドから
$ sudo add-apt-repository ppa:webupd8team/atom
$ sudo apt update
$ sudo apt install atom
設定
プログラミングの実務に必須な設定はこちらから。
プログラミングに必須なAtomの設定!! - Qiita
パッケージ
フォントはRicty Diminished
ここからzipをインストール。
Ricty Diminished
任意のディレクトリにダウンロードして展開。
ttfファイルを全部開いて、インストール。
それが終わったら、Atomで次のように設定すればOK。

パッケージとかは後で書きます。
Cannot load the system dictionary for ja_JP`
Ubuntu 日本語verをインストールすると、
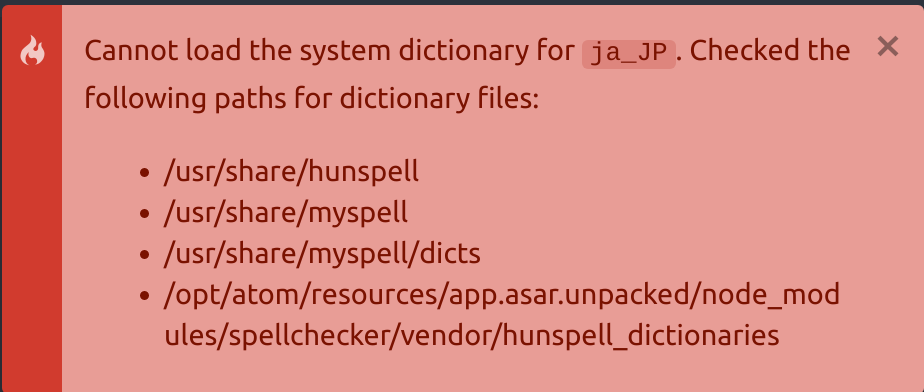
っていうエラーが表示される。
このエラーの原因としては、英語のスペルチェックをするpackageがあるけれど、「日本語には対応してねぇ!!」ってこと。
別に無視してもいいだろうけれど、毎回エラーが表示されるのは心地よくない。
ということで、エラーを解消しよう。
まぁ、packageを無効化するだけなんだけどね。
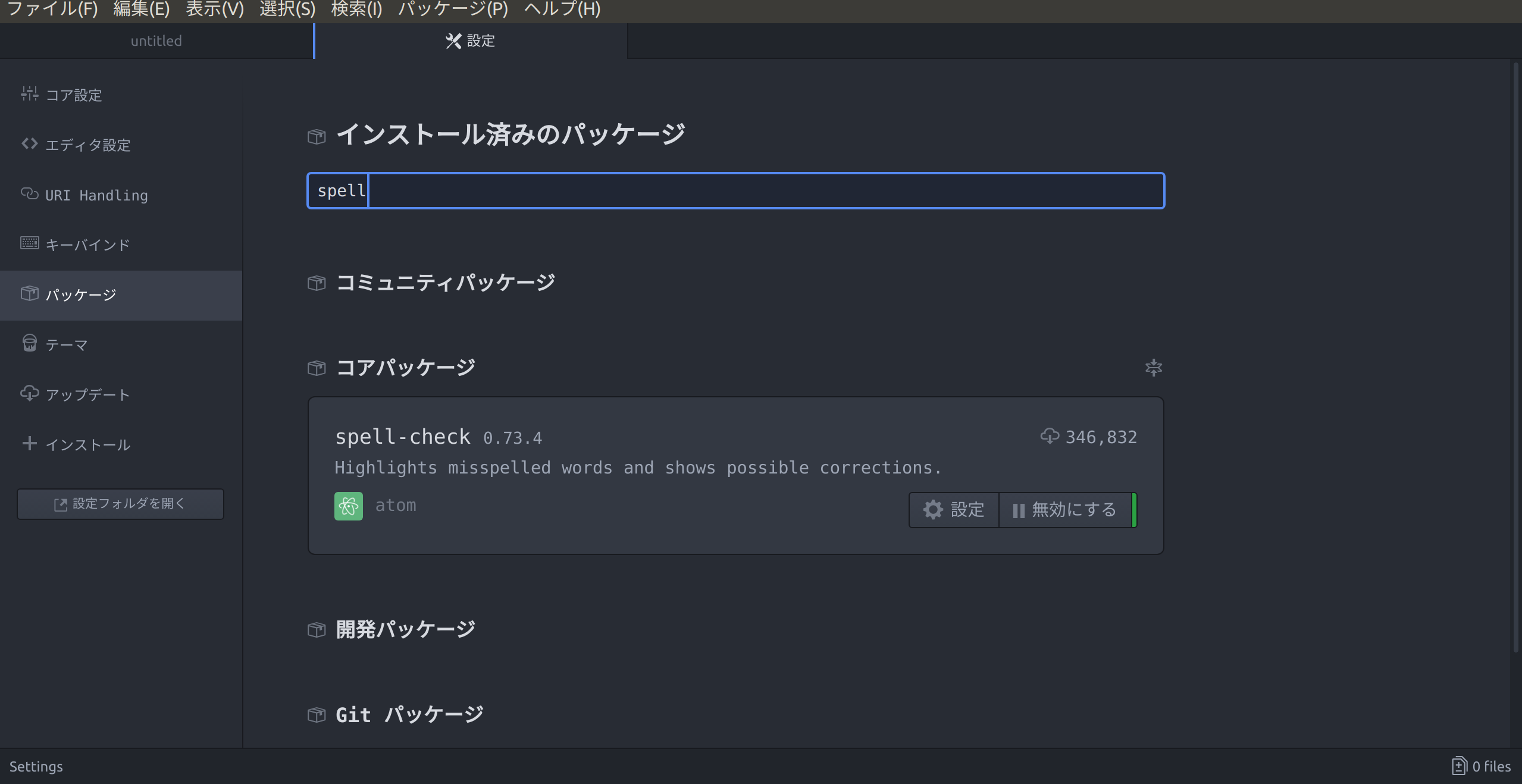
これでDisableで終了。
次の記事
こっからがキツイんだよな…
自由に設定できる分、Windowsみたいな標準装備はないってことだし。
まぁ、うだうだ言わずにやりますか。
WindowsにUbuntuをインストールするのは気持ち良いゾイ!!~端末編~