デバイス登録
前章でテナント・ライセンスの準備が完了したと思いますので、次にデバイスをIntuneに登録してみましょう。
1. Windows10
クラウド マネージド PC ウィザードの実行
まずはMicrosoft Endpoint Managerでクラウド マネージド PC ウィザードを実行します。
このウィザードはWindows10 PCをクラウドで管理するための基本的な、以下のポリシーを自動的に作成する便利なツールです。
・Microsoft推奨のデバイスセキュリティ設定(Windows 10 セキュリティ ベースライン ポリシー)
・Office365 Apps for Enterprise(旧称:Office365 ProPlus)の配布設定
・検証用ユーザーグループ
それでは、以下の手順で設定していきましょう。
-
Microsoft Endpoint Manager に全体管理者でサインインします
-
"MDM ユーザー スコープ" で [一部] を選択し、手順6で作成された グループを指定し、[保存] をクリックします

-
"ユーザーはデバイスを Azure AD に参加させることができます" で [選択済み] を選択し、手順6で作成された グループを指定し、[OK] をクリックします

-
"Azure AD 参加済みデバイスの追加のローカル管理者" で [選択済み] を選択し、全体管理者アカウントを指定し、[OK] をクリックし、[保存] をクリックします

認証方式の切り替え(必要な場合のみ)
ADFSや3rd Partyの認証製品をフェデレーション認証で利用している場合など、Azure ADの認証方式がクラウド認証でない場合、Windows10デバイスの登録ができませんので、認証方式を切り替えます。
Staged Rolloutという機能を利用することにより、検証ユーザーのみ認証方式を切り替えることが可能ですので、以下の手順で設定します。
-
Azure AD Connect管理画面 に全体管理者でサインインします
-
[マネージド ユーザー サインインの段階的なロールアウトを有効にする ] をクリックします
-
[パスワード ハッシュの同期] を [オン] に設定し、[グループの管理] をクリックします
-
[グループの追加] をクリックし、検証ユーザーグループを追加します
Windows Hello for Businessの有効化(オプション)
次にWindowsにパスワードでなく、PIN(暗証番号)または生体認証(顔または指紋)でログインできるように、Windows Hello for Businessを有効化します。
この設定を行うことにより、デバイスへのログインが簡単になるだけでなく、パスワードがネットワークを流れなくなるため、セキュリティも向上するため、
ぜひご利用することをお勧めします。
-
Microsoft Endpoint Manager admin center に全体管理者でサインインします
-
[エンドポイント セキュリティ] - [セキュリティのベースライン] - [Windows 10 セキュリティ ベースライン] をクリックします
Windows 10 デバイスの登録
Windows 10デバイスに管理者権限のあるアカウントでログインし、以下の手順でAzure ADに登録します。
デバイスにAzure ADアカウントでサインイン
これまでの手順で、デバイスがAzure ADに登録され、Azure ADのアカウントでデバイスにサインインできるようになりました。以下の手順で動作を確認してみましょう。
<Windows Hello for Businessを有効にしている場合、以下の手順3~5の手順が必要となります。>
-
右下の [PINのセットアップ] をクリックします。環境によってはこの後に多要素認証を要求されるため、画面の指示に従って認証してください。

-
デスクトップが表示されたらEdgeを立ち上げ、https://portal.office.com にアクセスしてください。
認証を求められることなく、シングルサインオンでアクセスが出来たかと思います。
デバイスにログインする際にAzure ADの認証が既に完了しているため、このような動きとなります。

2. MacOS
次に mac OS デバイスのでバースポリシーを作成し、デバイスを Intune MDM に登録してみましょう。
macOS デバイスの登録準備
- APNS 証明書の設定 が完了していることを確認します
macOS デバイスの登録
以降の手順は Intune MDM に登録する macOS デバイスで実施します。
-
Company Portal Web にデバイスを利用するユーザーでサインインします
-
"どの種類のデバイスを使用していますか?" で [Mac、MacBook、MackBook Pro、または MackBook Air] を選択して [選択] をクリックします

-
インストールされたポータル サイト アプリで [サインイン] をクリックし、デバイスを利用するユーザーでサインインします

-
デバイス プロファイルの中から黄色い警告マークがつきの [Management Profile] を選択し [承認] をクリックします

-
プロファイル メニューを閉じ、"デバイス管理の確認" ステップで [続行] をクリックします
3. iOS
次に iOS デバイスを Intune MDM に登録してみましょう。
iOS デバイスの登録準備
- APNS 証明書の設定 が完了していることを確認します
iOSデバイスの登録
- 登録するiOSデバイスで、App Storeを開きます
- 検索ボックスに「Intune」と入力して検索し、「Intune ポータル サイト」をインストールします

- インストールしたアプリを立ち上げるとサインイン画面が表示されます
Azure ADのアカウント(Office365にサインインするときのアカウント)を入力し、[次へ] をタップします
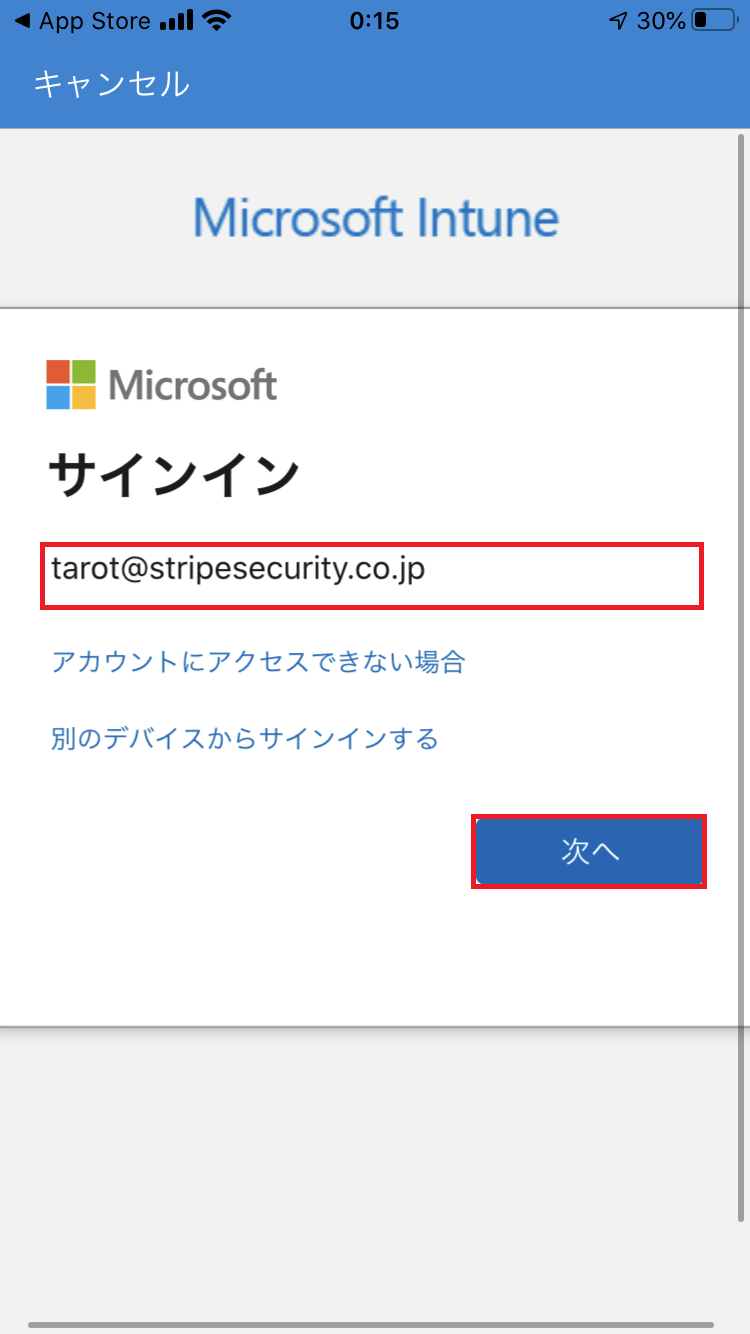
- パスワードを入力し、[サインイン] をタップします

- [開始] をタップします

- [続行] をタップします
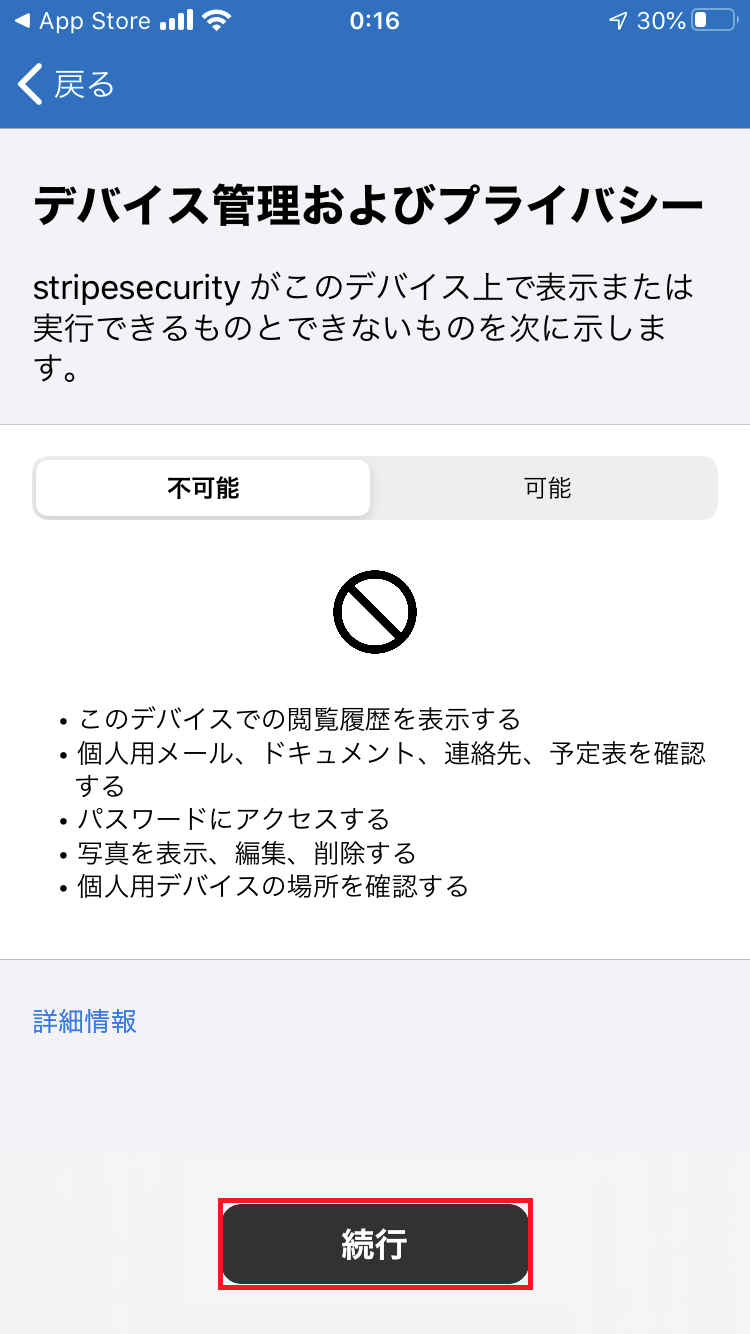
- [続行] をタップします

- [許可] をタップします

- [閉じる] をタップします

- 一旦ホーム画面に戻り、[設定] アプリを立ち上げ、[プロファイルがダウンロードされました] をタップします

- [インストール] をタップします
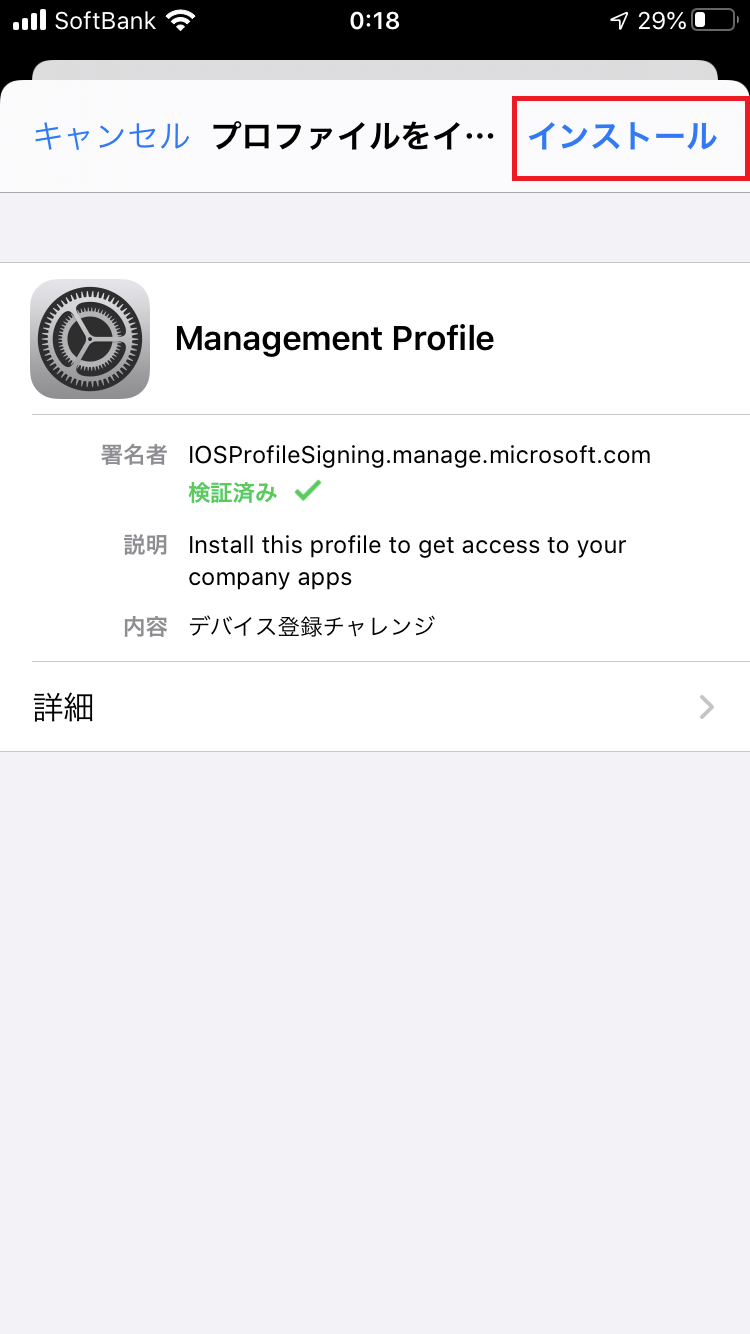
- デバイスのパスコードを入力します

- [インストール] をタップします

- [信頼] をタップします

- [完了] をタップします

- [インストール] をタップします

- [今すぐ続行します] をタップします

- デバイス設定の確認が開始します。完了するまでしばらく待ちます

- [完了] をタップします。これで登録は完了です。













































