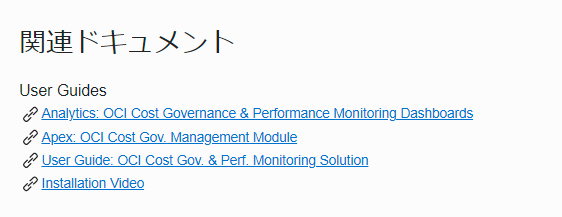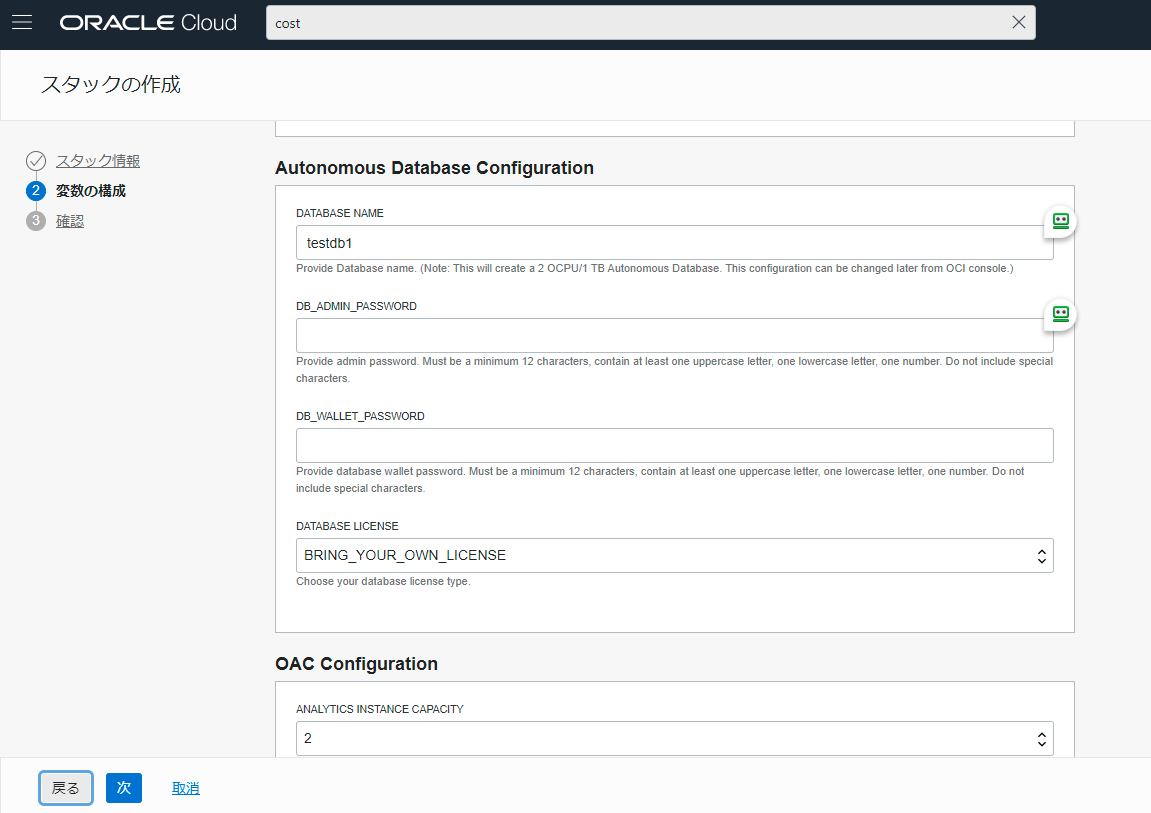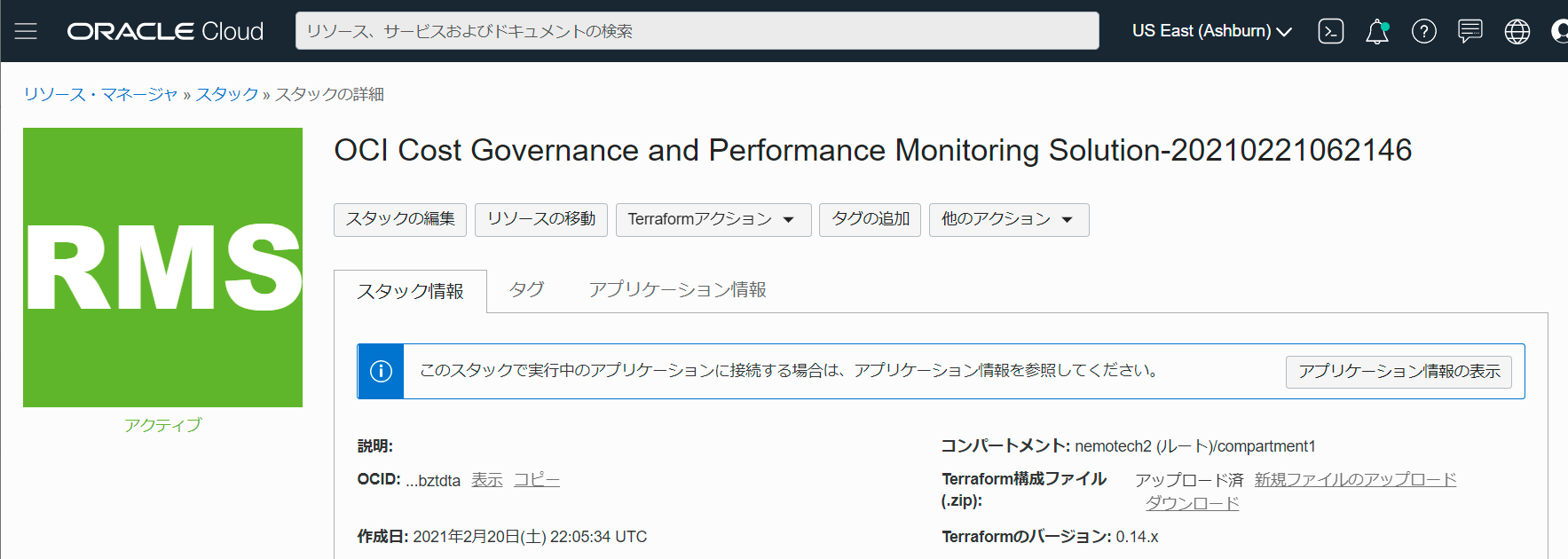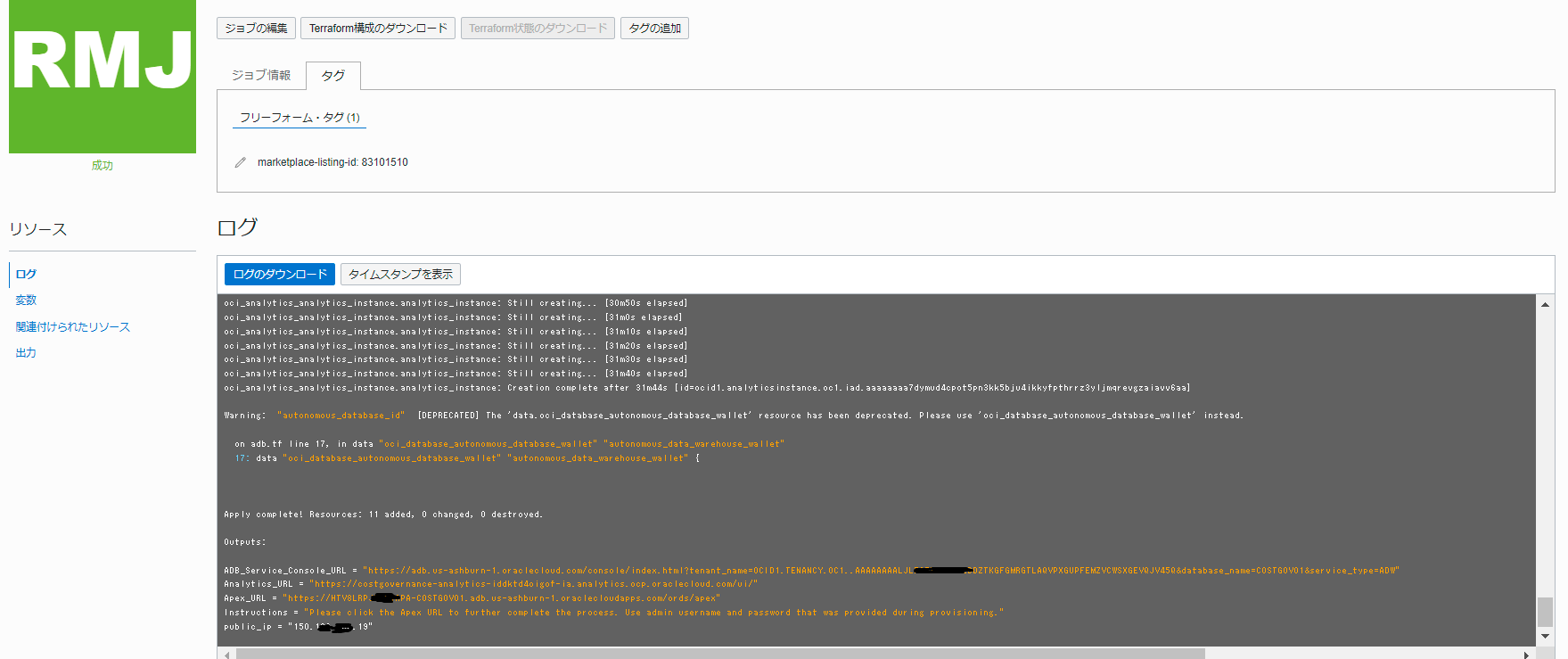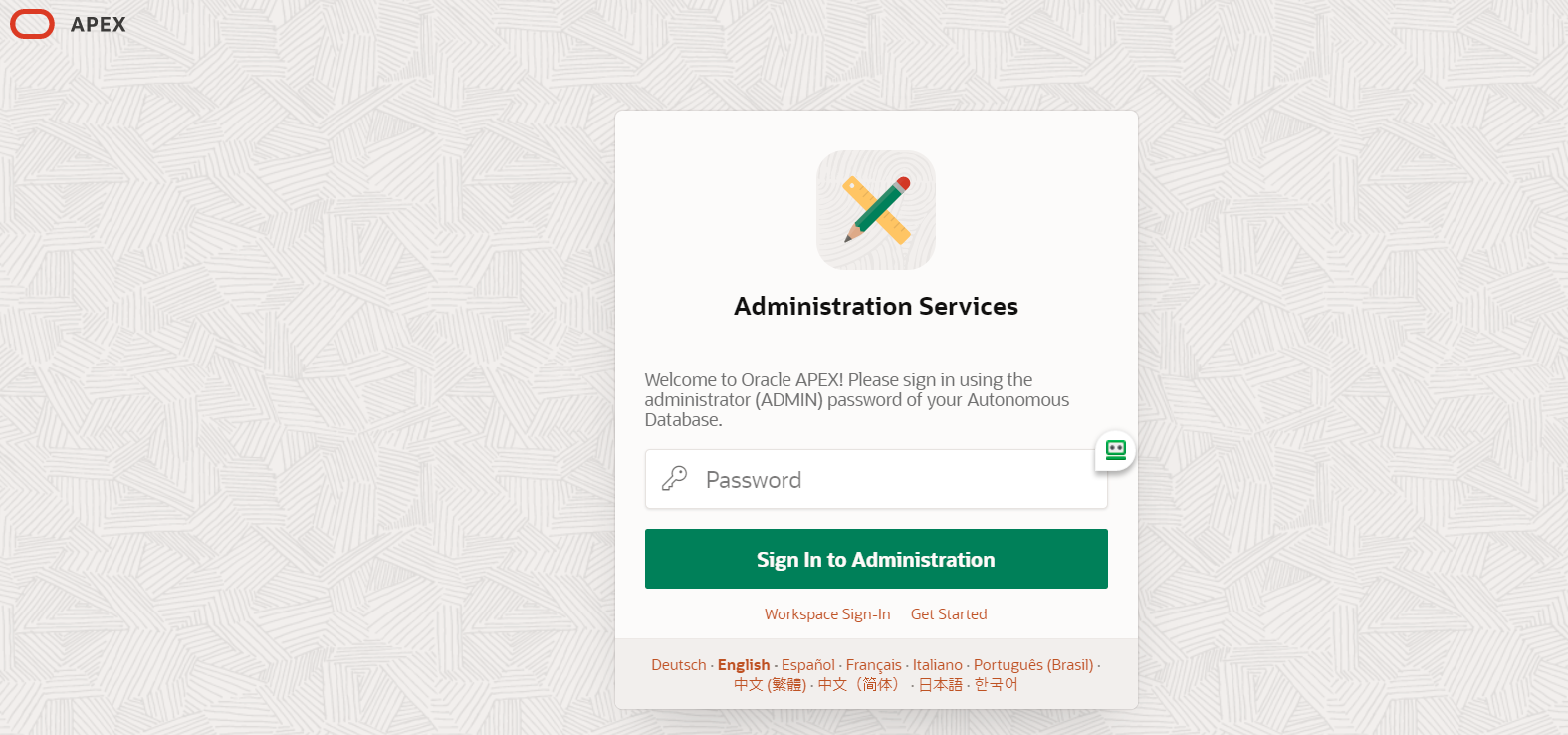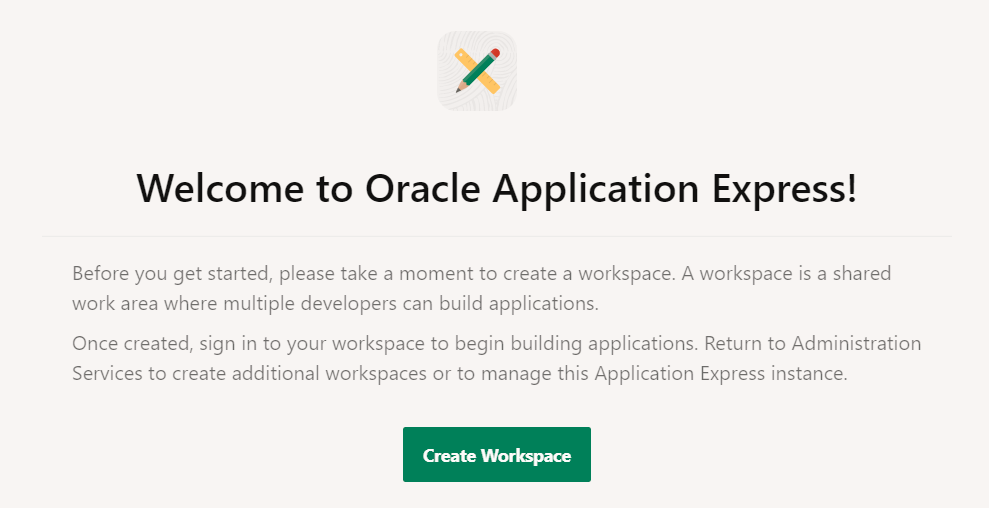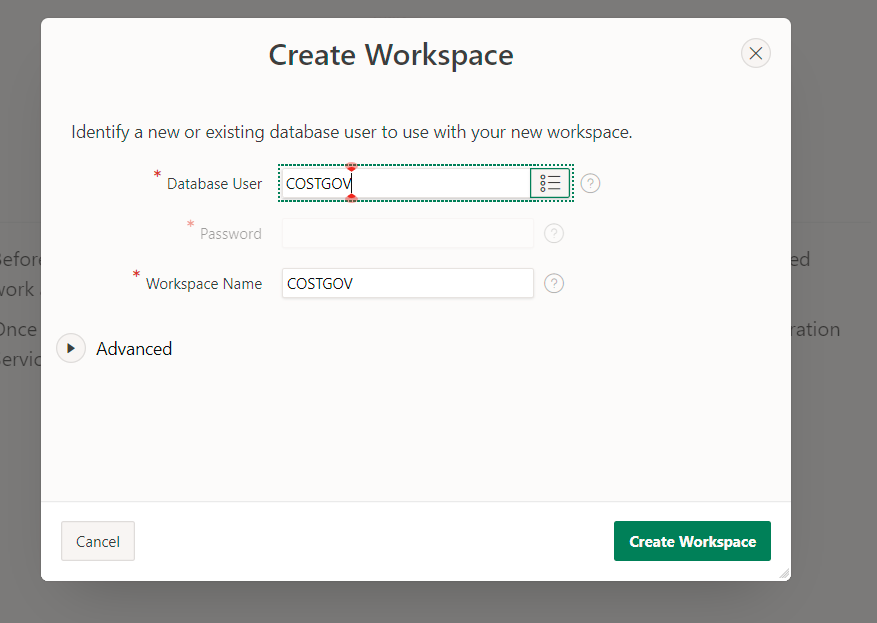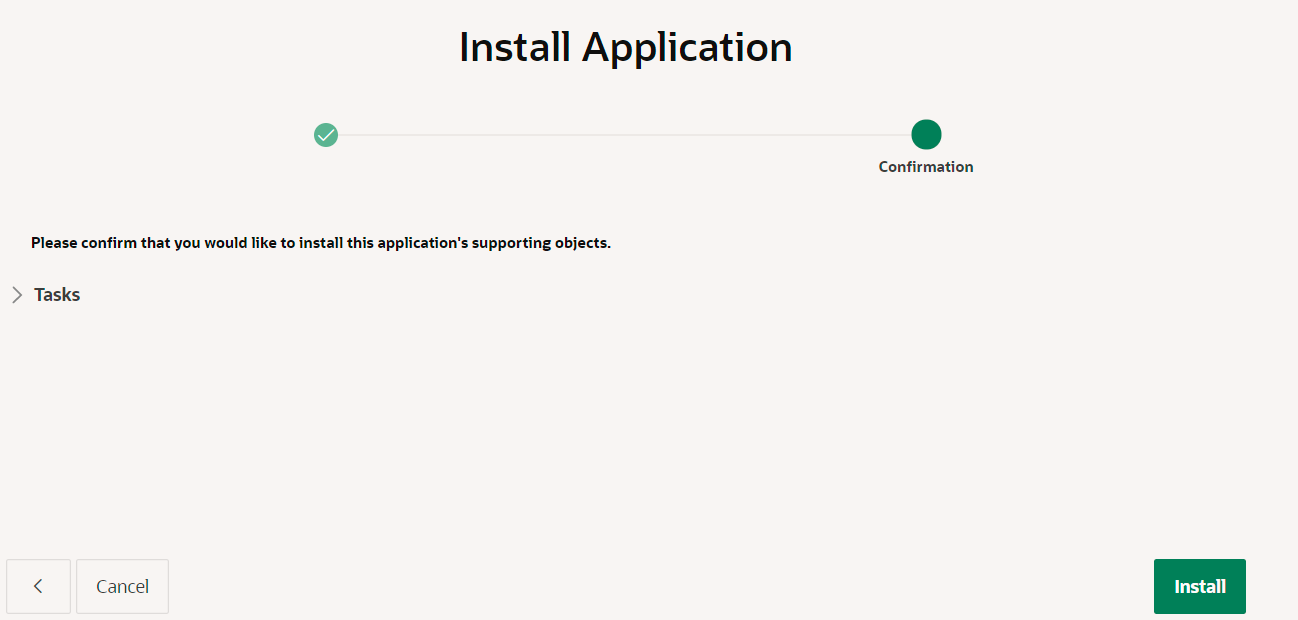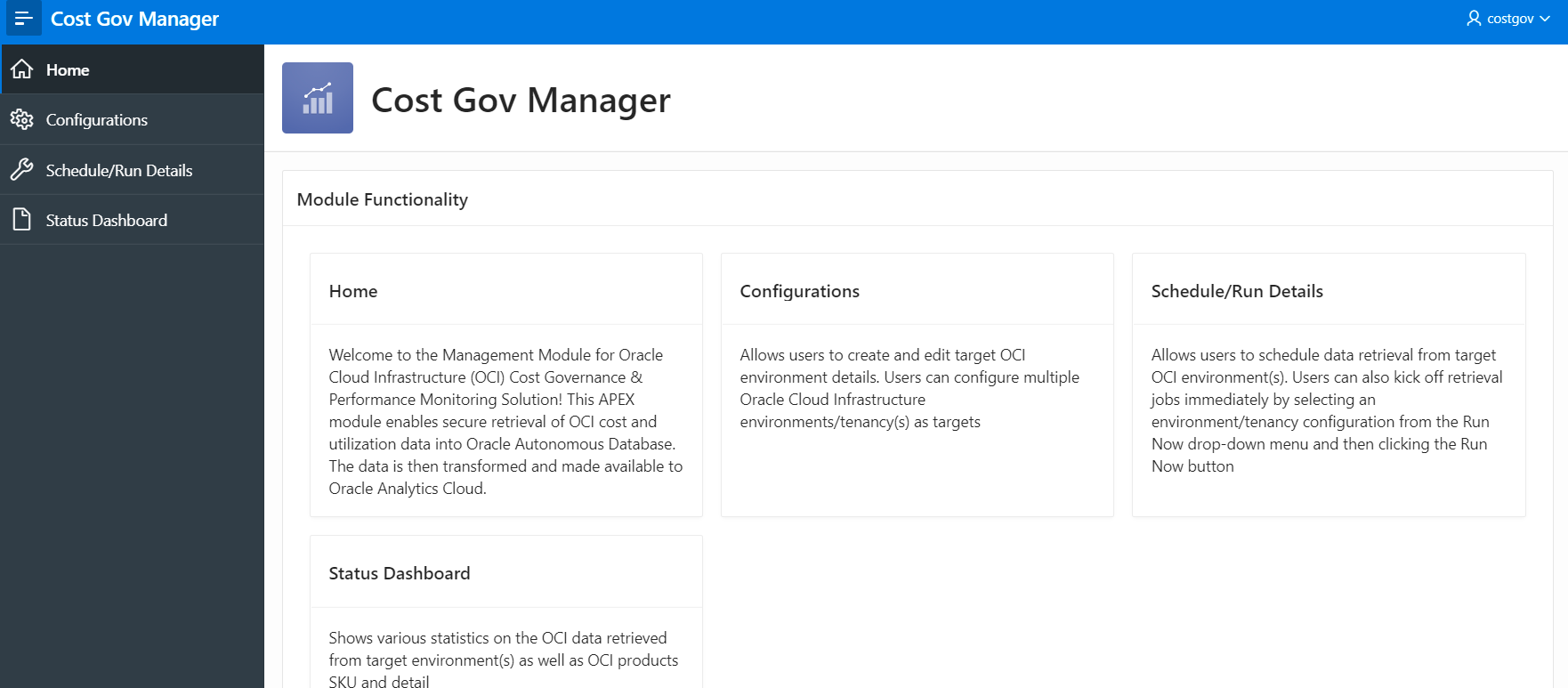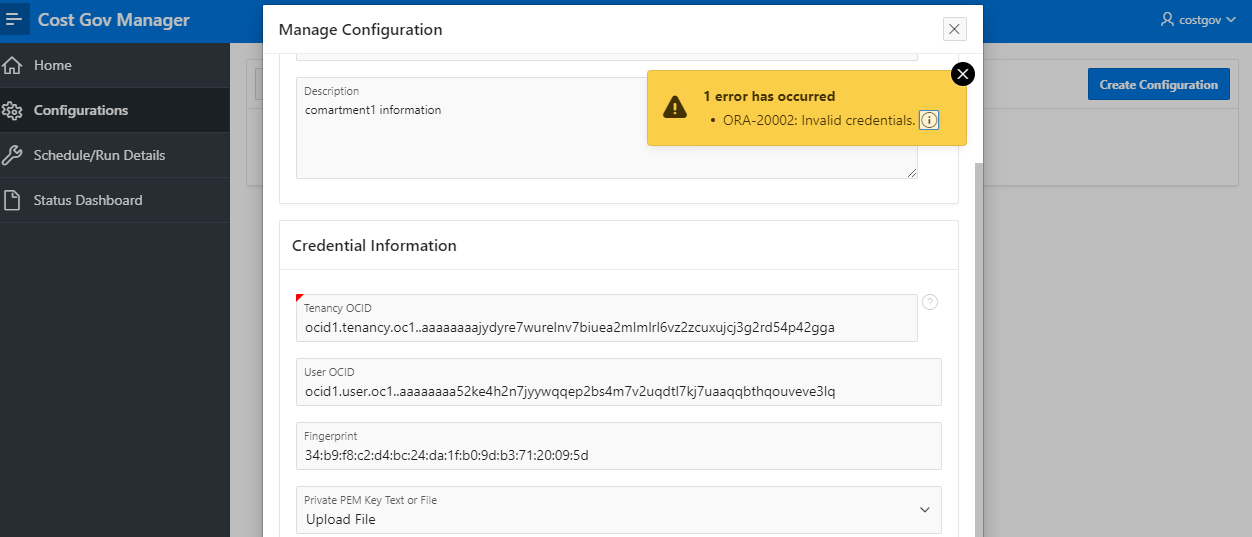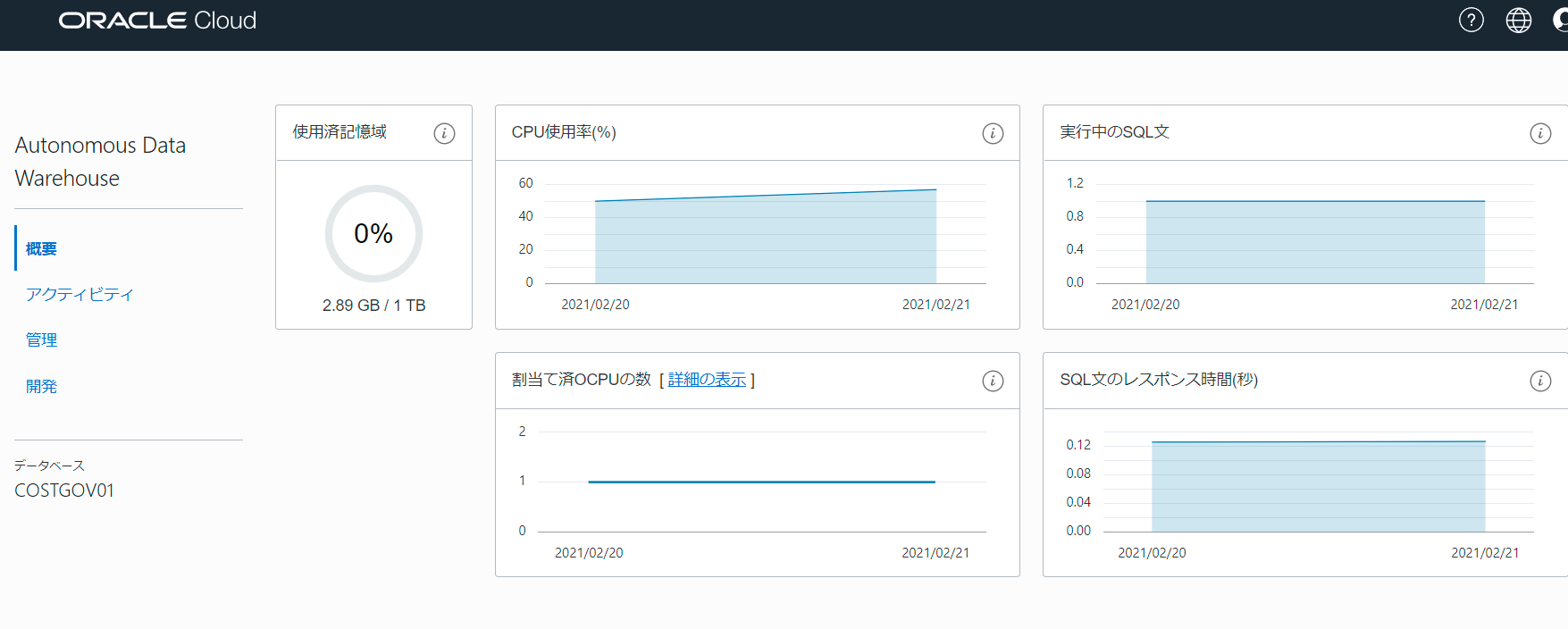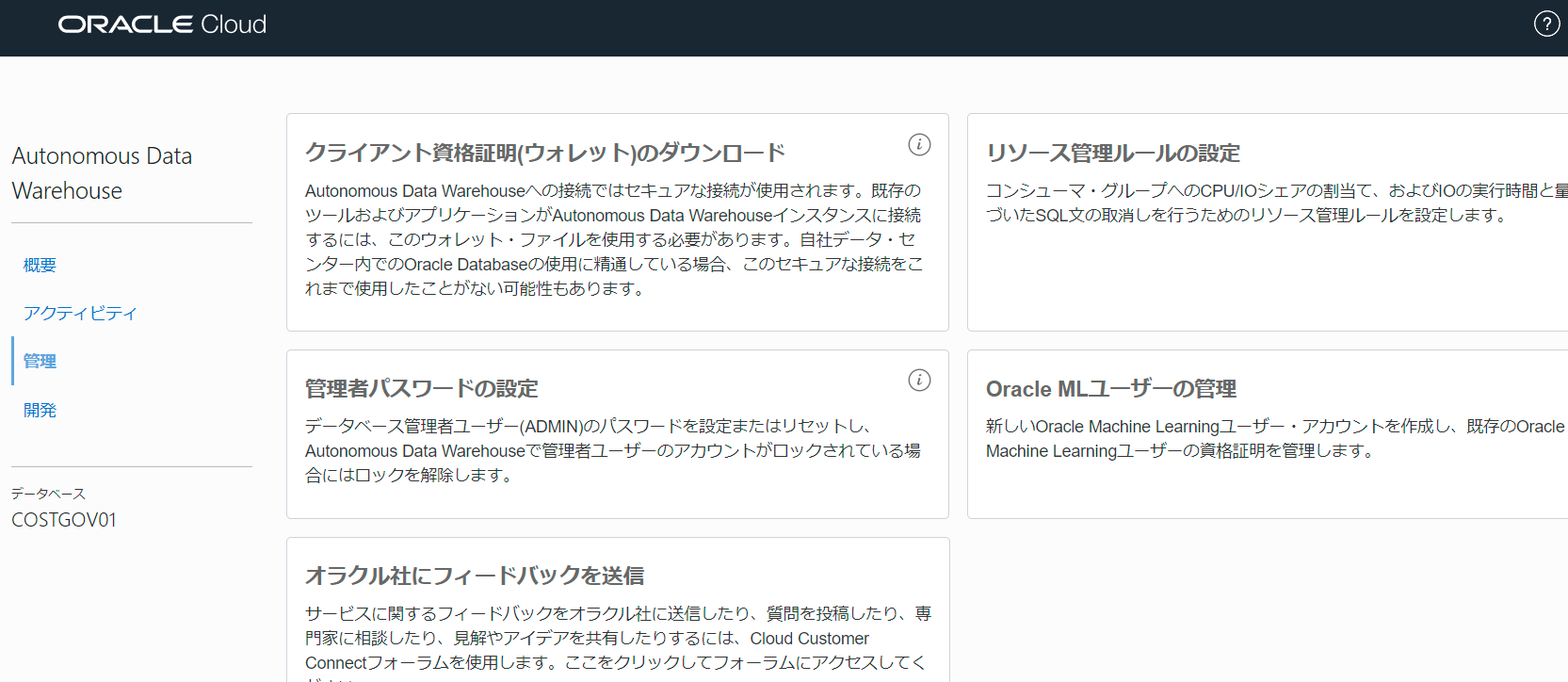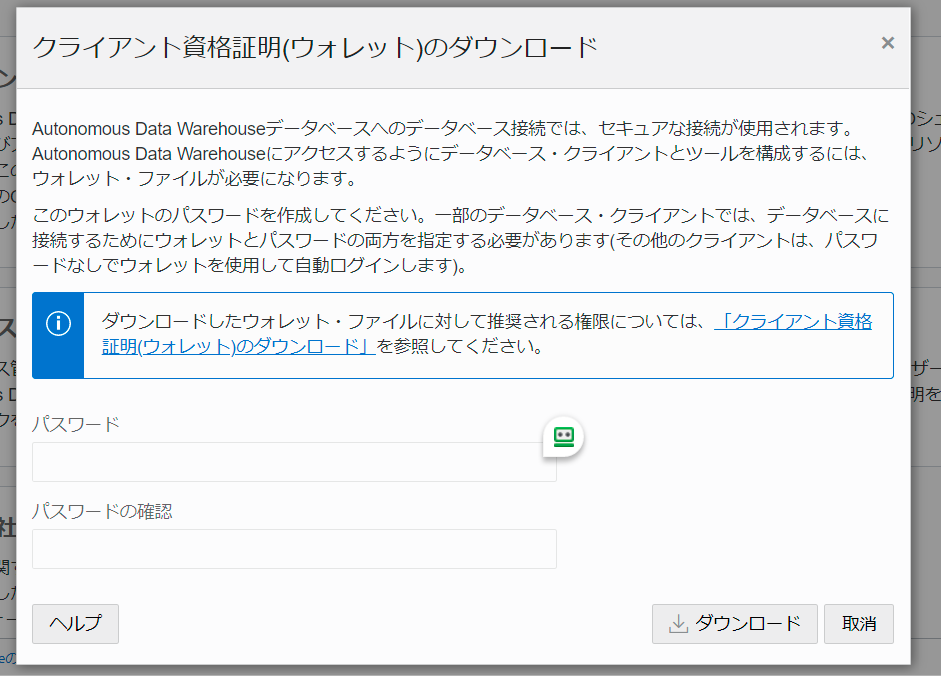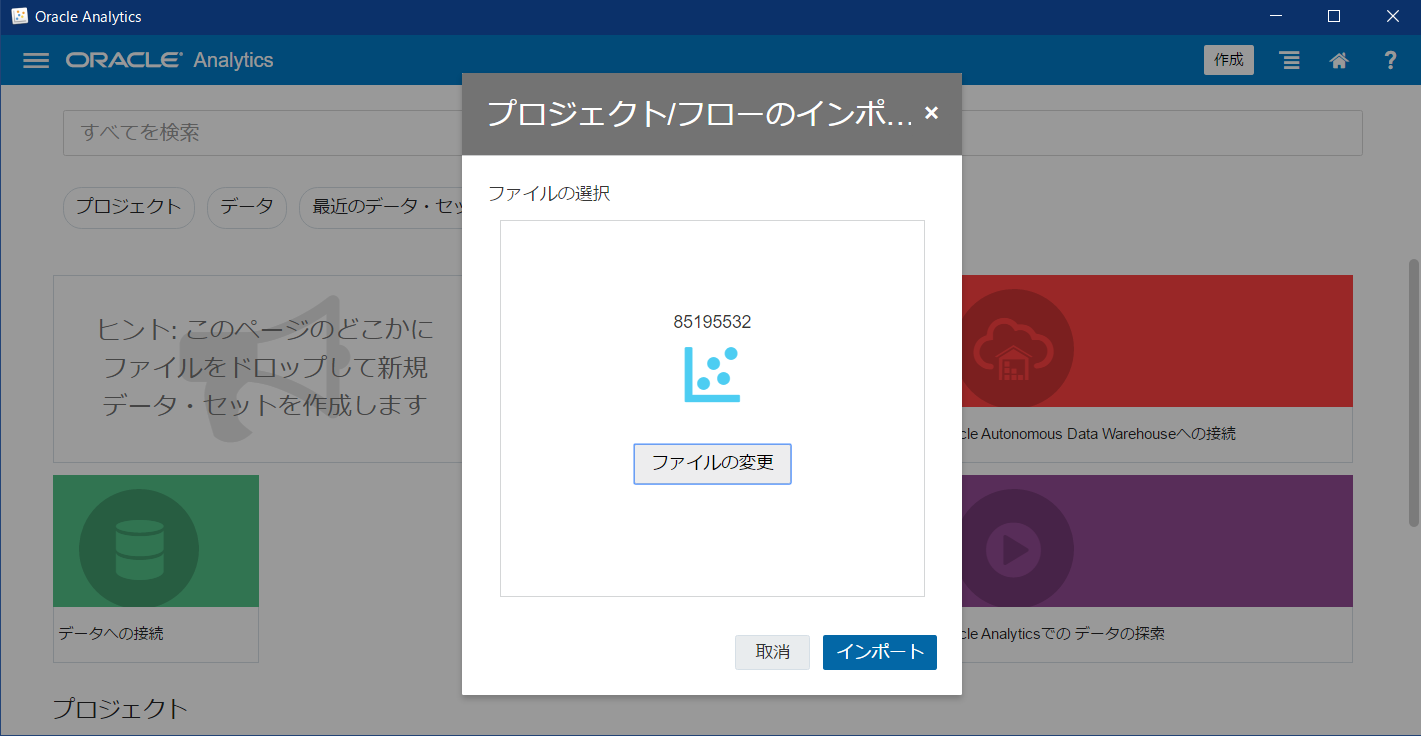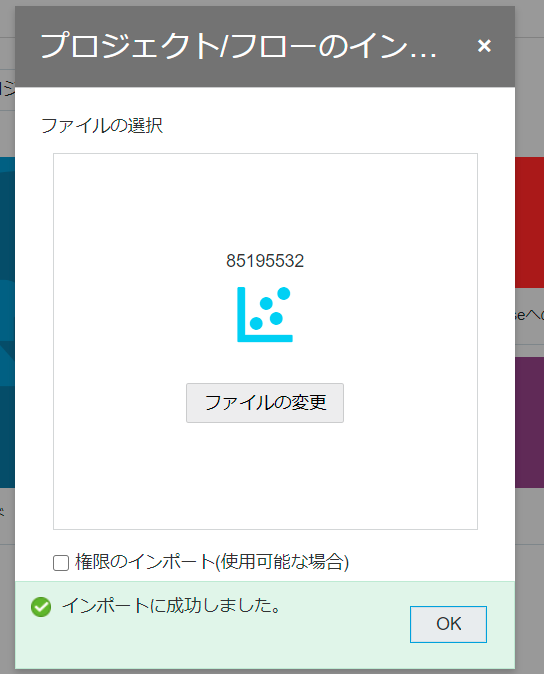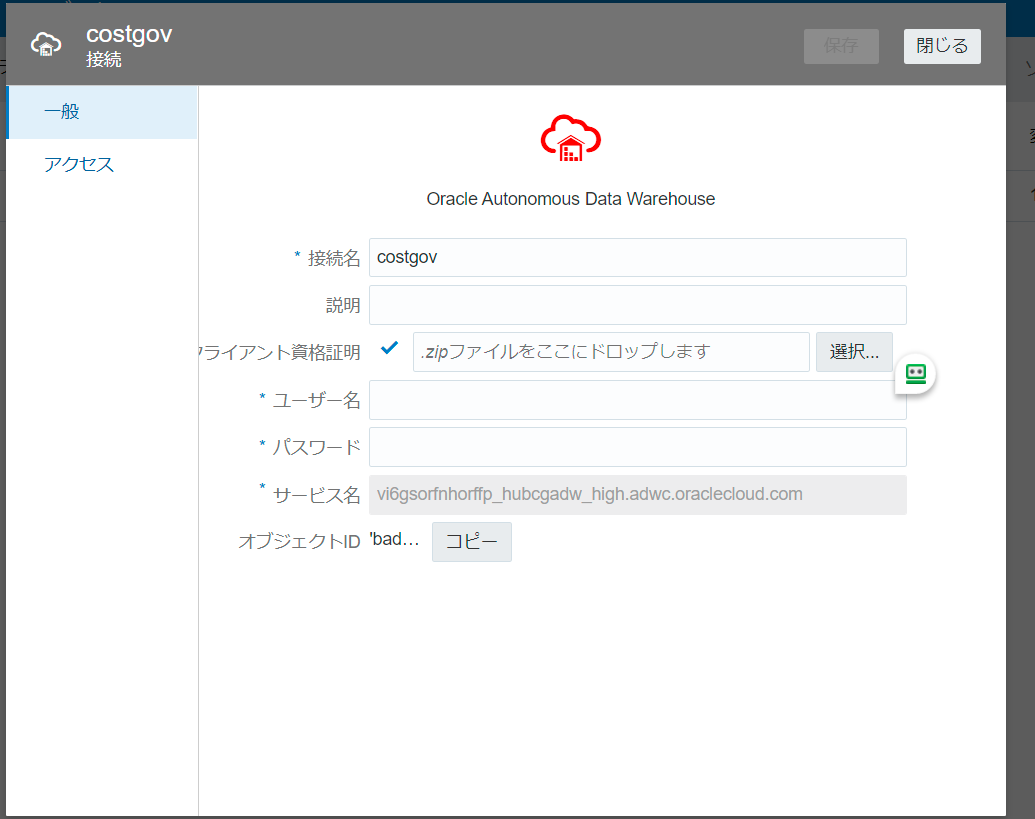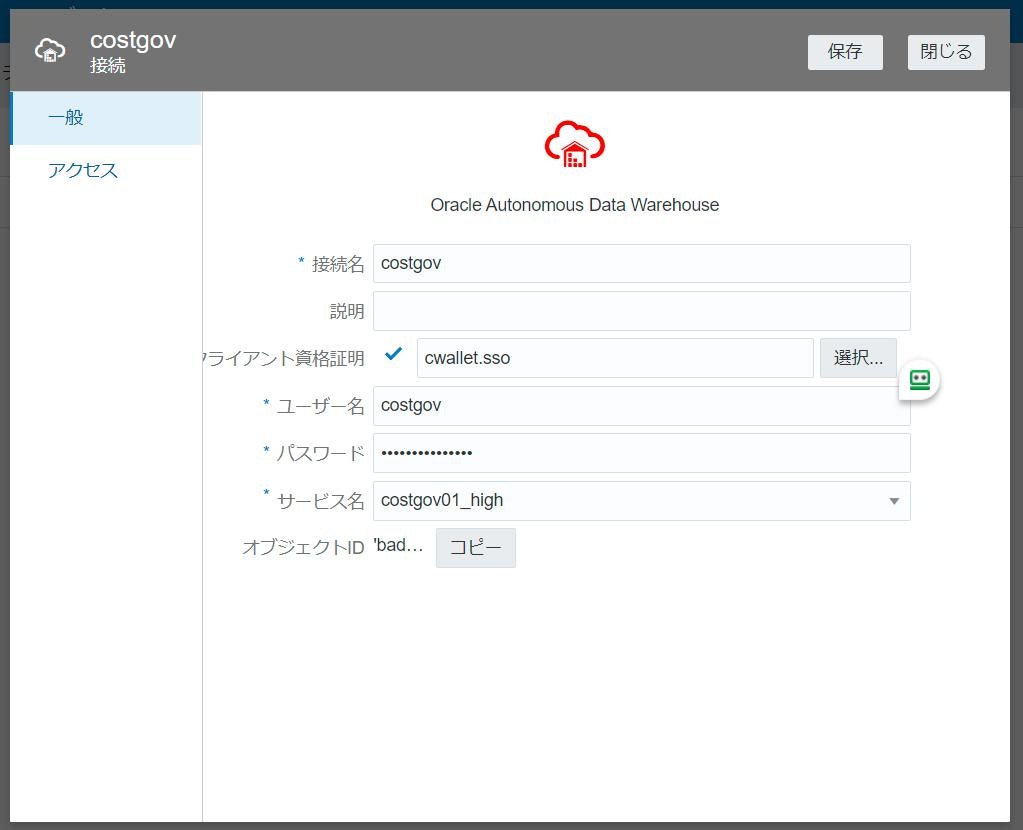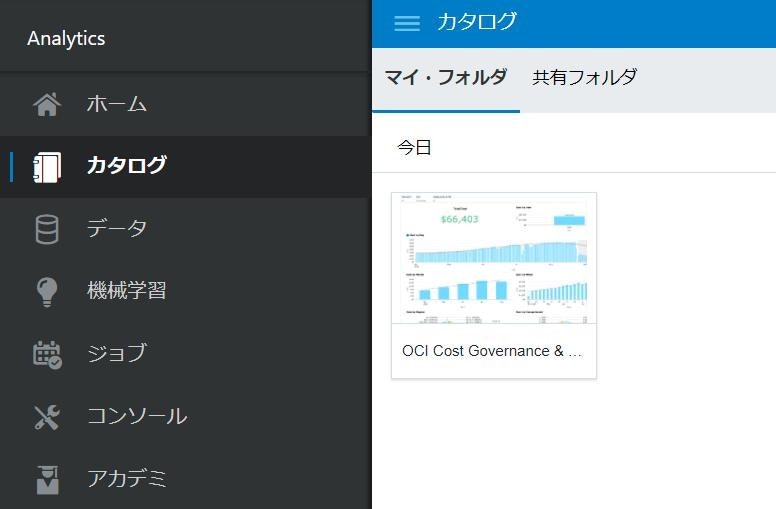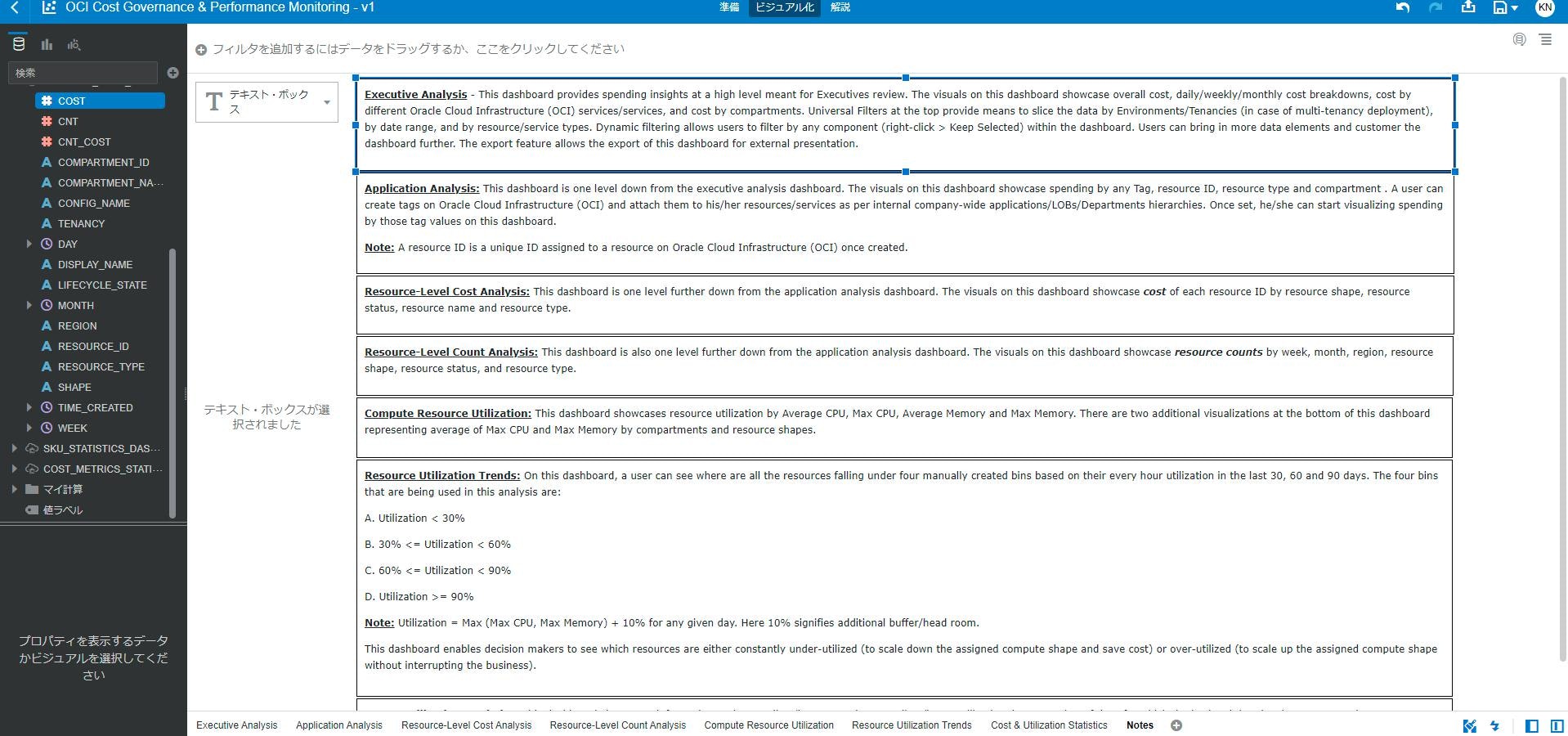OCIのコスト可視化ツールは2種類あります。
Usage2ADWとOCI Cost Governance and Performance Monitoring Solution です。
前回 Usage2ADWの動作確認をしました。今回はOCI Cost Governance and Performance Monitoring Solution のインストールをしてみます。
どちらも無料でマーケットプレイスからインストールできますが、フリーウェア扱いだったUsage2ADWとは異なり、これはOracle supportが受けられるツールですので、本番での使用にはより適しているものといえます。
また、このツールはUsage2ADWとは違って、より高度に分析できるためか、ADWがオートスケールに設定されているためAlwaysFREE環境にはインストールできません。
導入作業
マーケットプレイスからのインストール
OCIの マーケットプレイス > アプリケーション で "cost" で検索
OCI Cost Governance and Performance Monitoring Solution
を選んでクリックします。
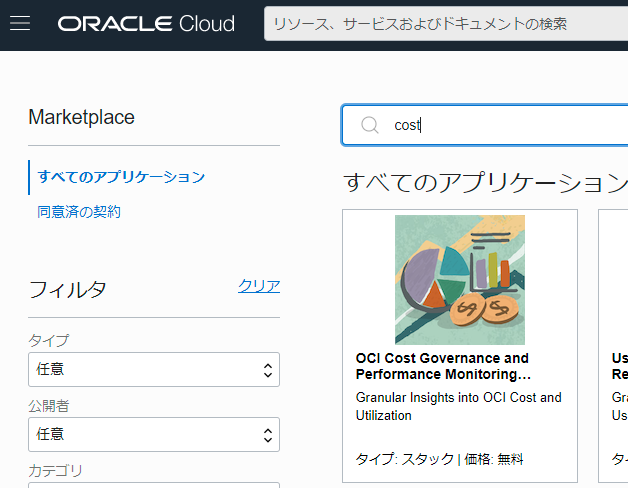
画面下の方に関連リンクがあります。
これらを事前にダウンロードしておきます。
- 85195533.sql は後ほどアップロードします
- 85195532.dva は後ほどアップロードします
- 85195536.pdf は参考用です
- また、動画ビデオへのリンクもあります。字幕なしの英語ですが、細かく作業が解説してあります。
自分がinstallしたいコンパートメントが選ばれていることを確認してスタックの起動
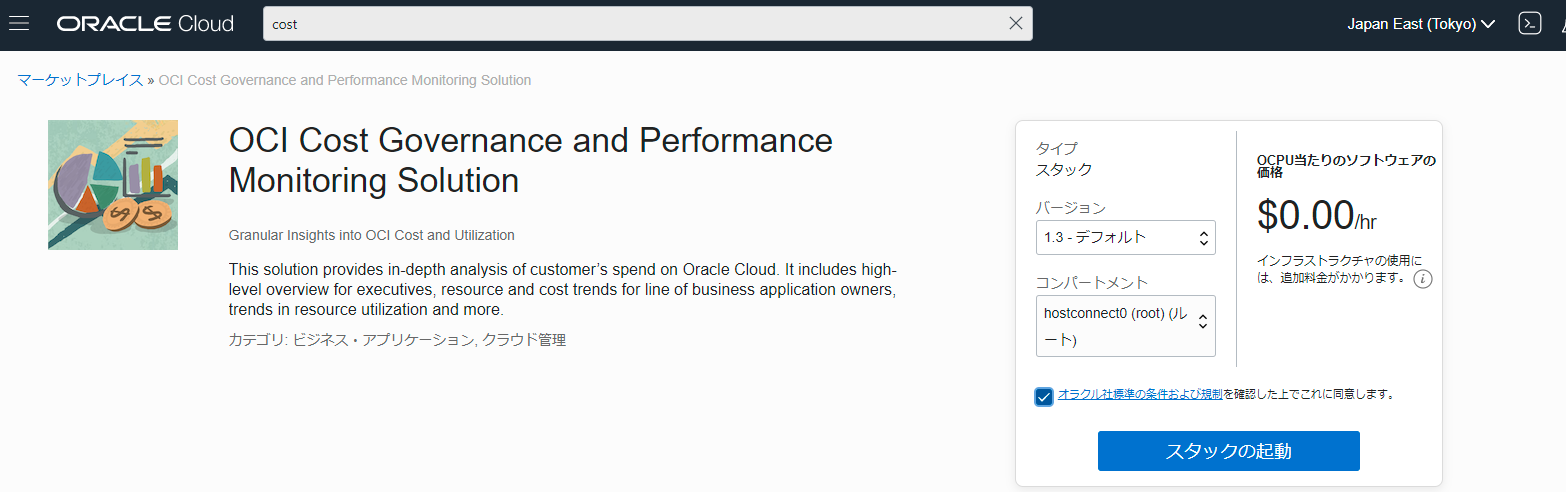
実行されたスタック情報のタブ、ここでの注意点は、名前を変えてはいけないということです、このまま「次」へ
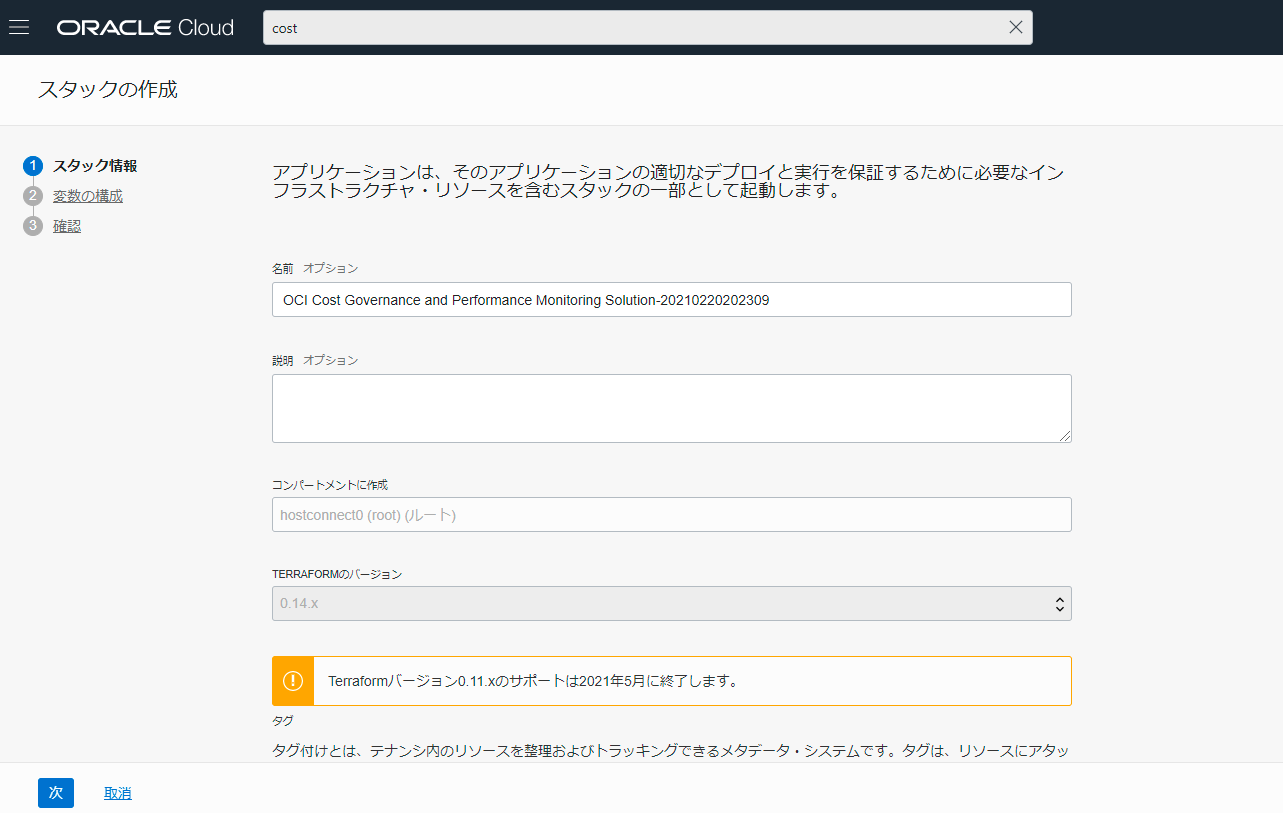
2ページ目の変更の構成では
DATABASE NAME : testdb1 は、あとから見て何のためのDBがわかる名前に変更
DB_ADMIN_PASSWORD 12文字以上30文字以下、特殊文字不可 (一度しか入力しないので打ち間違ってはいけない)
DB_WALLET_PASSWORD 12文字以上30文字以下、特殊文字不可(一度しか入力しないので打ち間違ってはいけない)
ANALYTICS INSTANCE CAPACITY : 2 (このまま)
ALALYTICS INSTANCE TYPE : OAC Standard Edition
DATABASE LICENSE : BRING_YOUR_OWN_LICENSE
IDCS キーの取得
ここで、別タブでOCIをもうひとつ開けます
アイデンティティ > フェデレーション > 新しいタブで開く
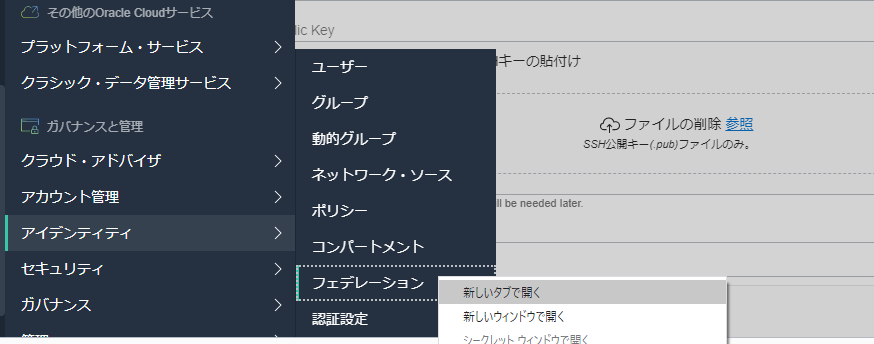
アイデンティティ > フェディレーション > OracleIdentifyCloudService >
Oracle IdentityClodSericeのリンクをクリック
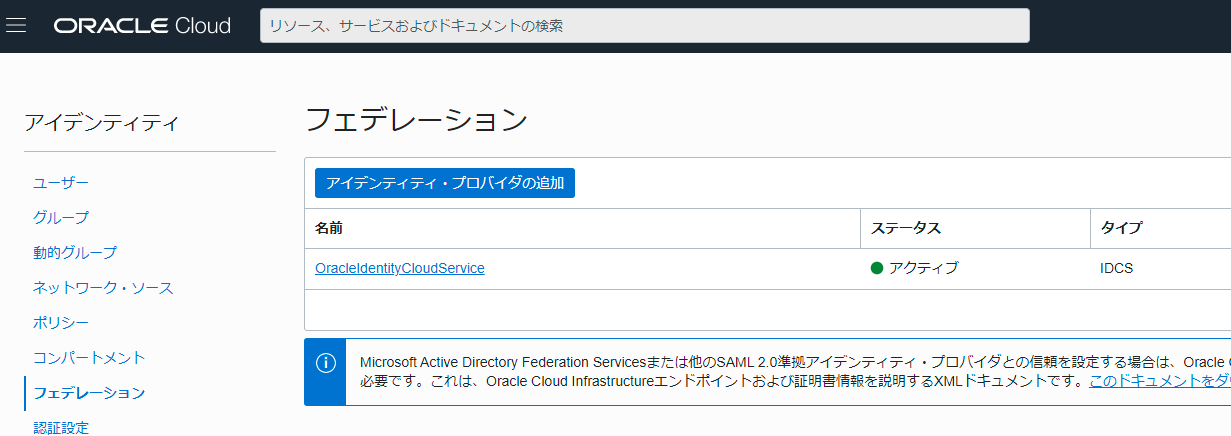
Oracle Identity Cloud Service Console に書かれているリンクをクリック
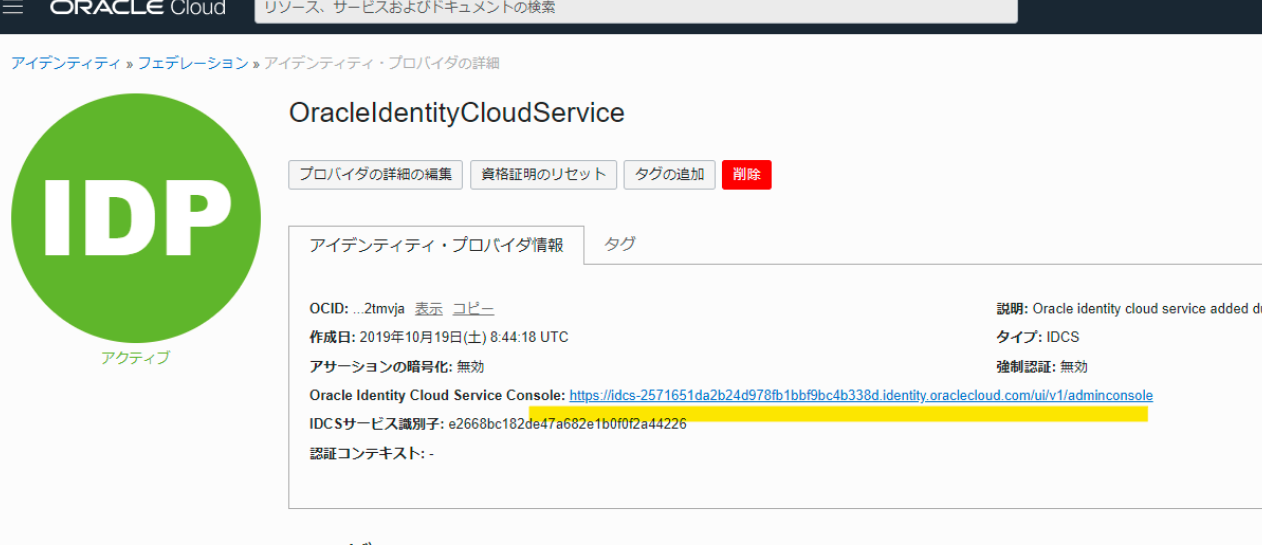
トークン失効までの時間: 3分 -> 527040 (最長分数、つまり1年が最長有効期限)
トークンのダウンロード: tokens.tok というファイルを取得します。
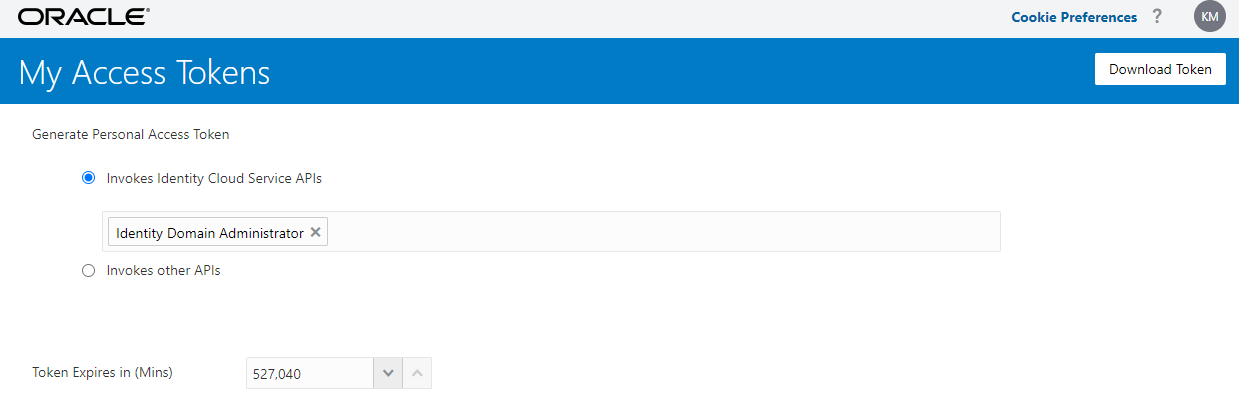
このファイルの中身を、元の画面に戻って
IDCS ACCESS TOKEN の入力欄に貼り付け
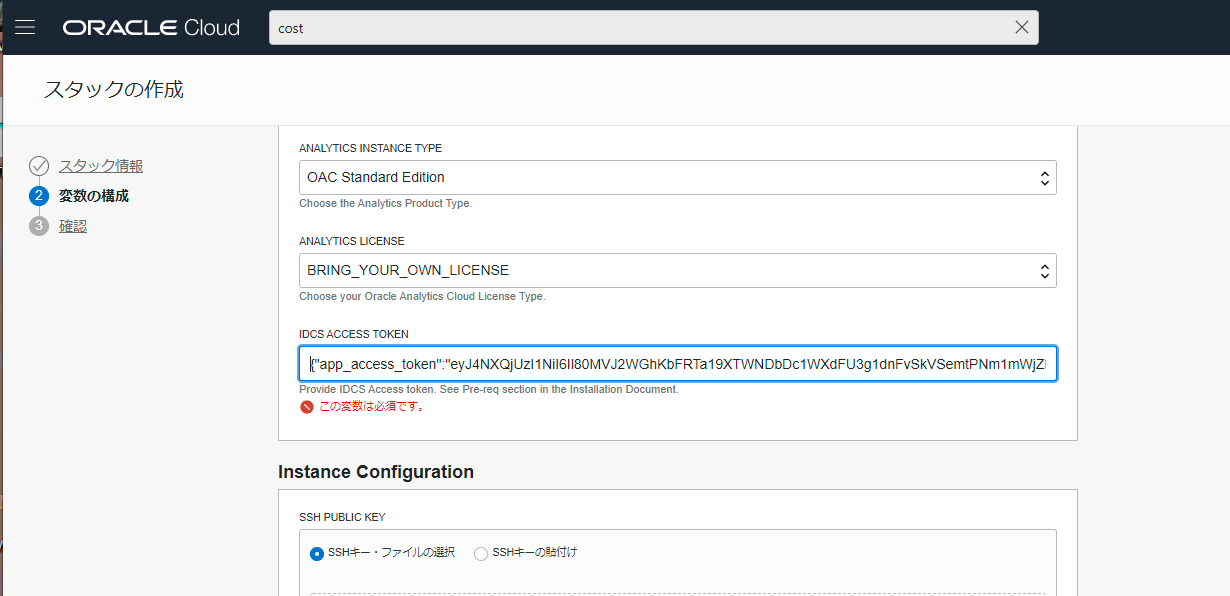
SHAPE : VM.Standard2.1 のまま変更なし
sshキーの貼り付け : この作業はいつも通りなので省略
作業完了で 起動
アプリケーションの起動
20分程度待つとリソースマネージャによる自動インストールが完了します
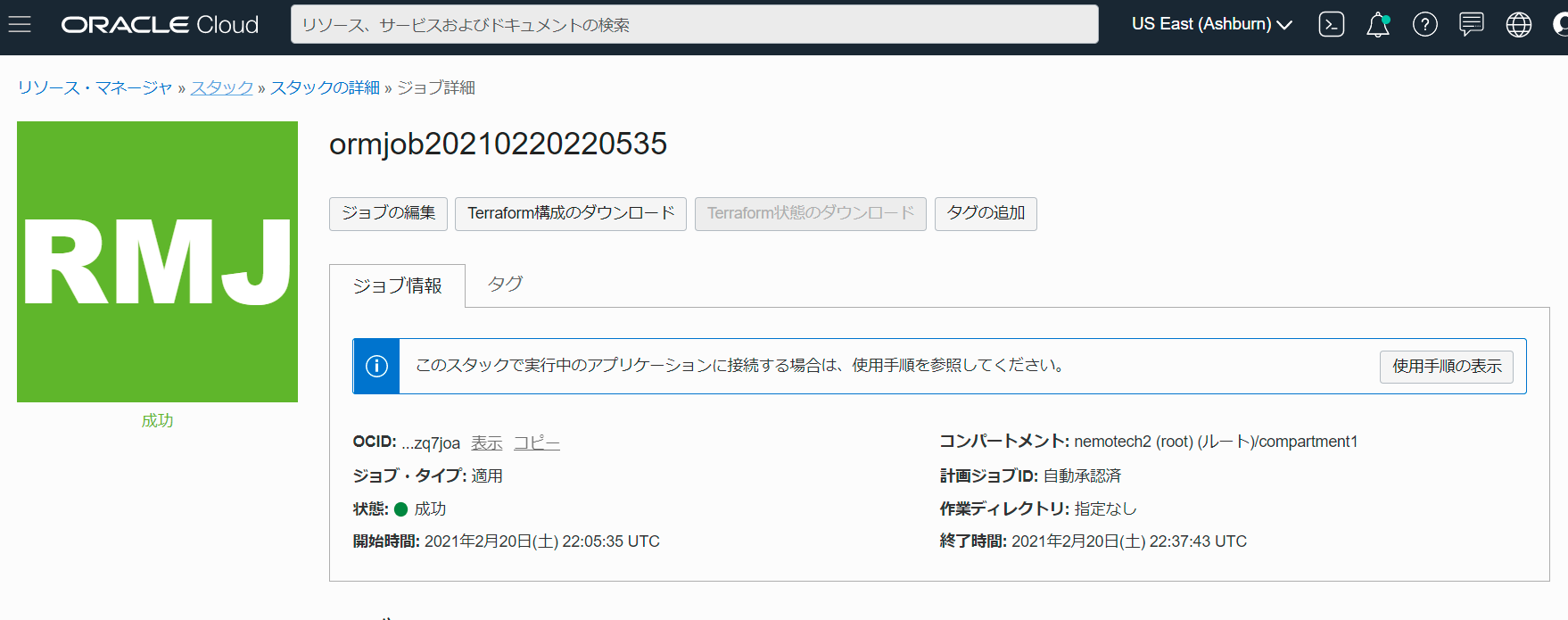
この作業が失敗する要因としては、以下のようなものが考えられます。
- リソースの上限を超えてしまった
- 2回目の試行で、前回の資源を消していなかった
- 使っているアカウントにIDCSのアクセス権がない
起動後の追加設定
一段上の RMS 「スタックの詳細」に上がって、右側にある「アプリケーション情報の表示」をクリックします
リソースマネージャ > スタック
アプリケーション情報 タブに移動し Apex URLをクリック
別タブに Apex画面が開きます
Resource Manager のログの下の方にもこのURLは表示されています。
Apex環境の構築
Apex_URL で示されている URLにADMINでloginします
passwordは設定時にセットしたもの。
Create workspace をクリック
Database User : COSTGOV
Workspace Name : COSTGOV
は予めセットされているので、プルダウンから選んで "Create Workspace"
ワークスペース作成が完了すると、左上に
"Workspace created. Sigin out of Administration service and sign in to COSTGOV to begin building applications."
と表示されていますので、Adminとしての作業は終了してsign outします。
右上のAmin のアイコンをクリック。
Sign outをクリック。
再び "Return to Sign In Page" と出るので、再びクリック
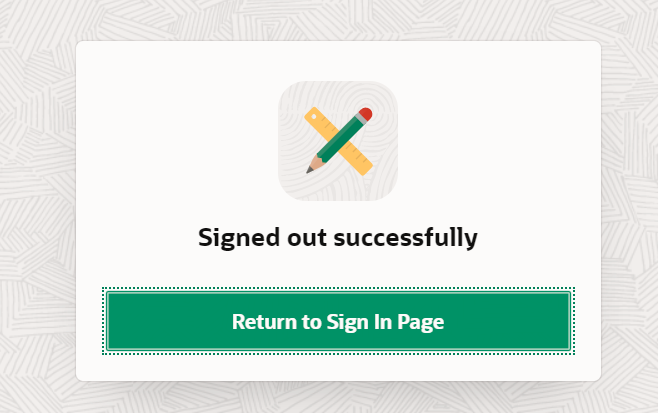
今度はcostgovというアナリティクスの作業者としてSign In します
workspace : costgov
username : costgov
password : 設定時に設定したもの
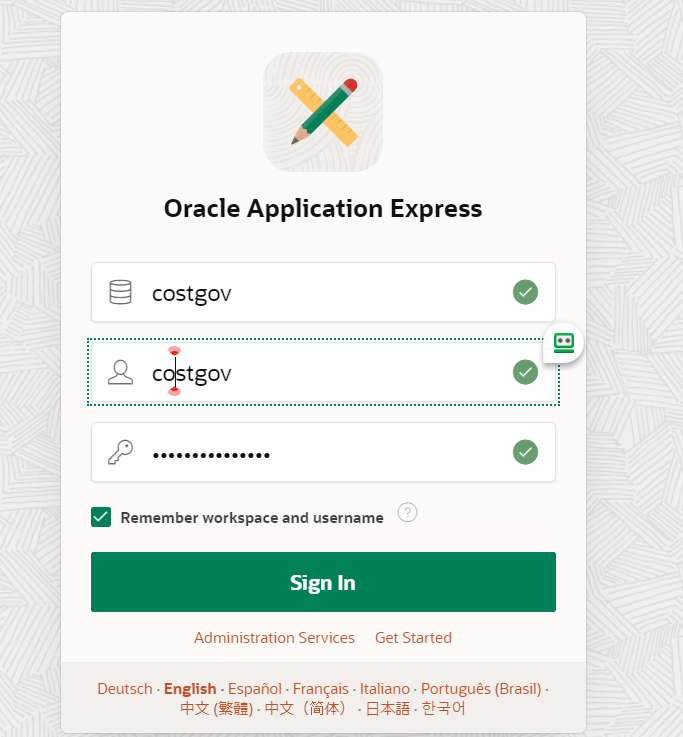
Set APEX Account Password と出ますのでクリック
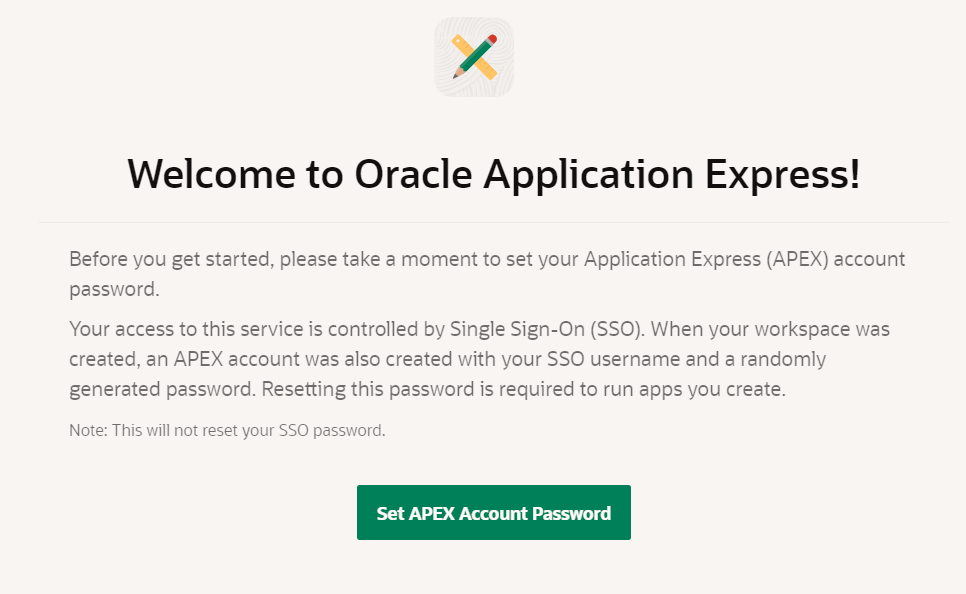
Workspace : COSTGOV (固定)
Username : COSTGOV(固定)
そしてEail address, First Name, Last Name. Passwordをセットします。Passwordは変えたければ入力と書いてありますが、これは変更作業ではなく、初期化作業です、必ずPasswordは入力します。
そして Apply Changes をクリック。
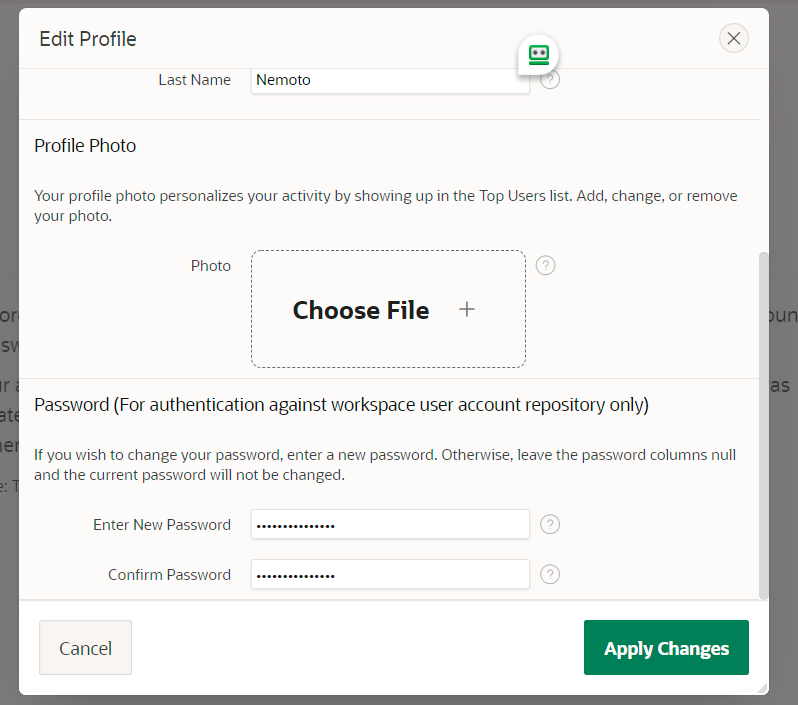
自分のuser account が出現していることが画面中央で分かります。
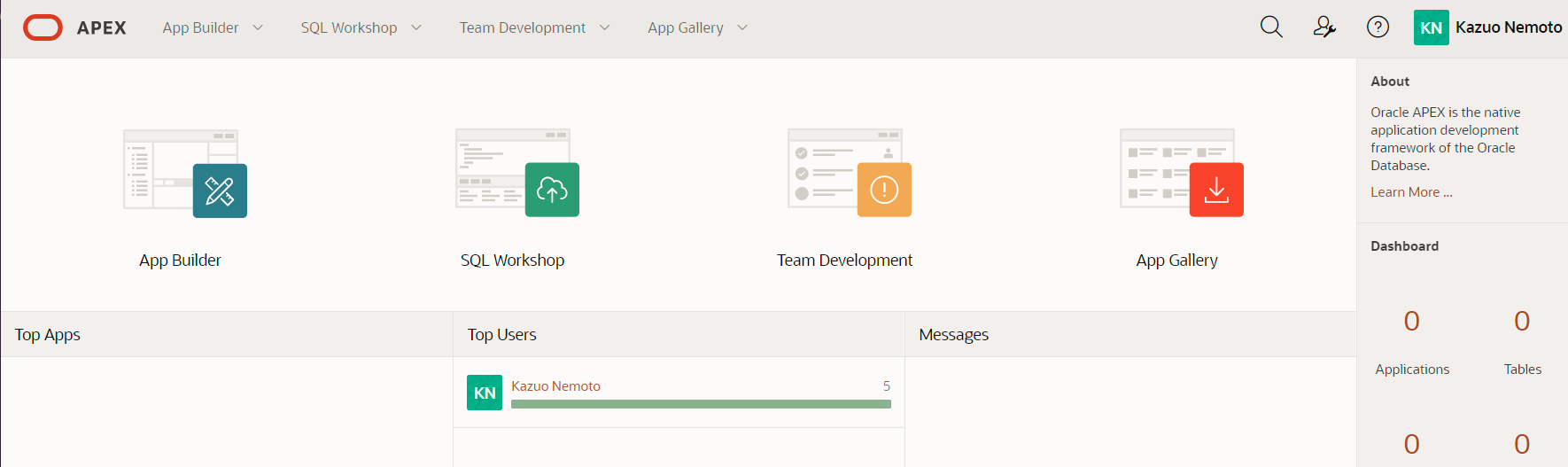
App Builder > Import で 事前にdownload したsql ファイルをImportします。
File Type : Database Application, Page or Component Export の選択状態のまま、Drag and Drop の空間に、事前にダウンロードした sqlファイルを ドラッグアンドドロップします。sql名は時々変わるそうですが、現状では 85195533.sql です。
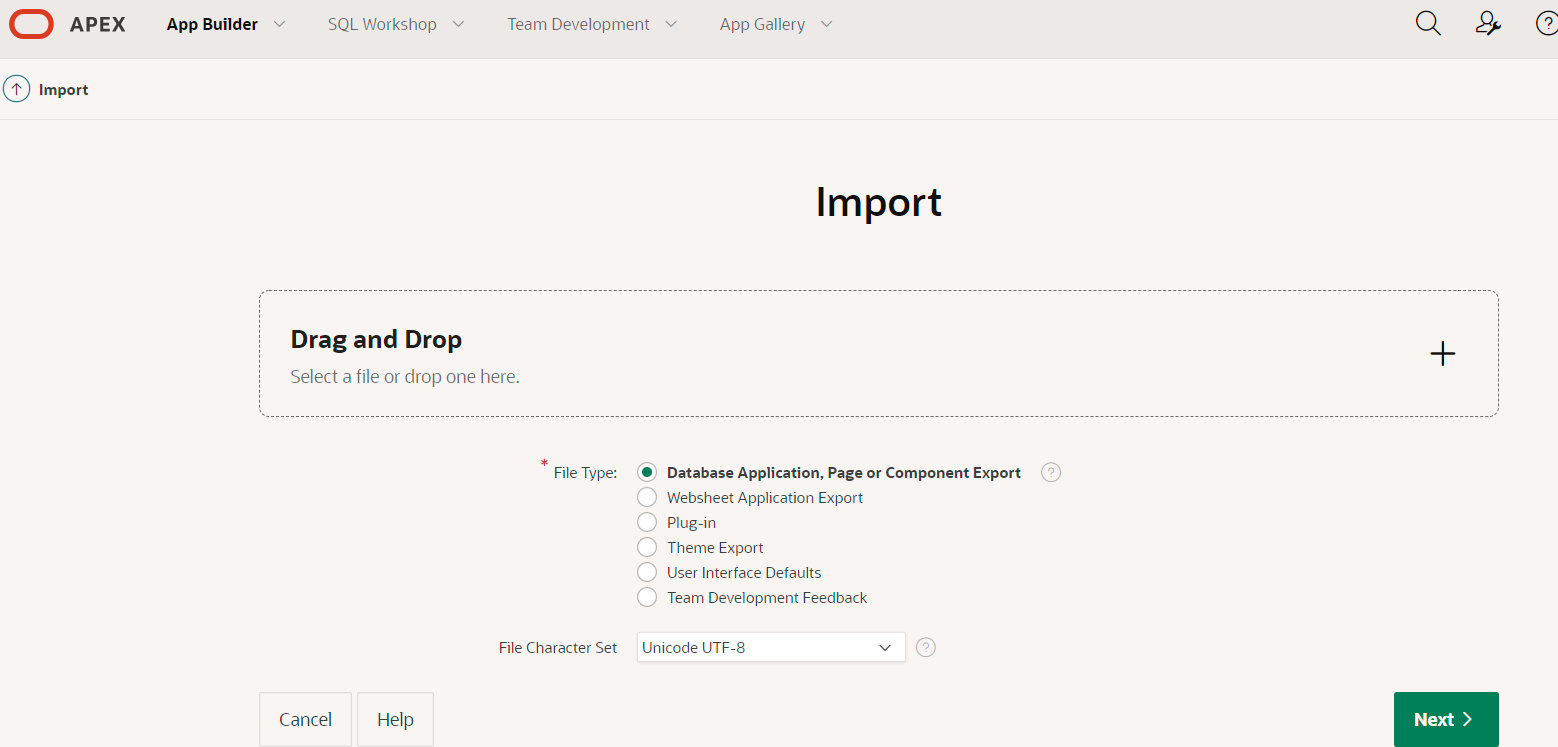
Next で次へ
Next で次へ
Install Application のクリックでインストール
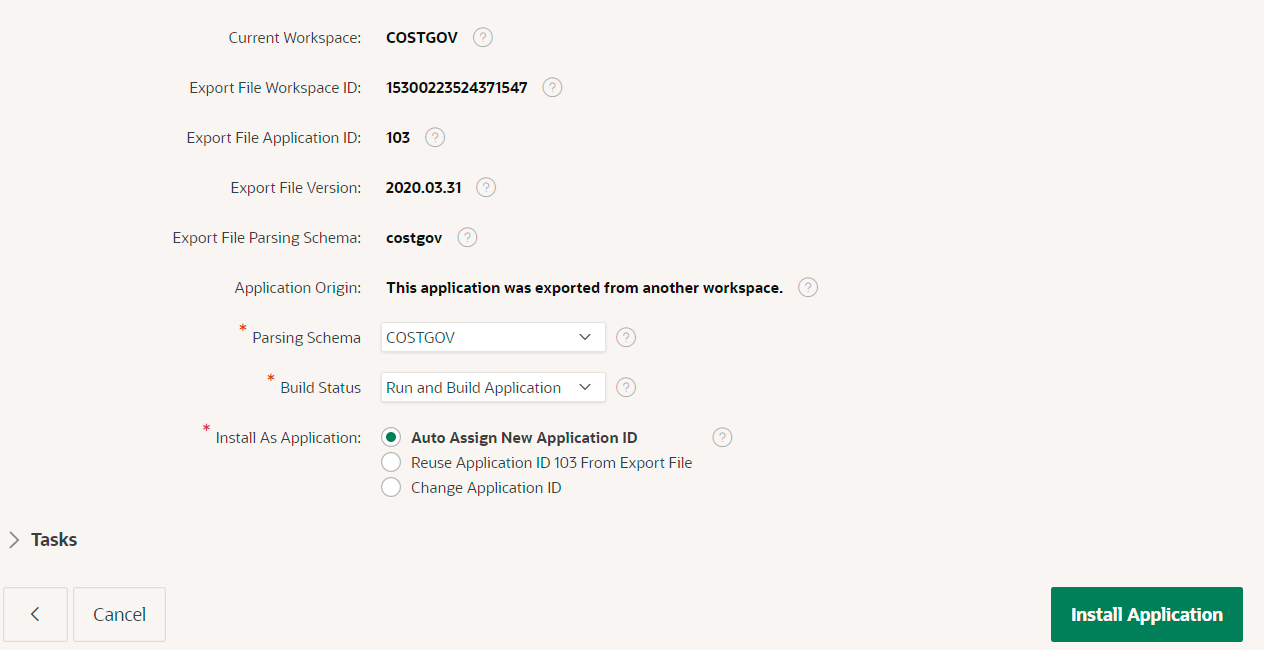
インストールが完了、これでアナリティクス側からADWのデータにアクセスする準備ができました。
最後にRun Applicationでアプリケーションの起動
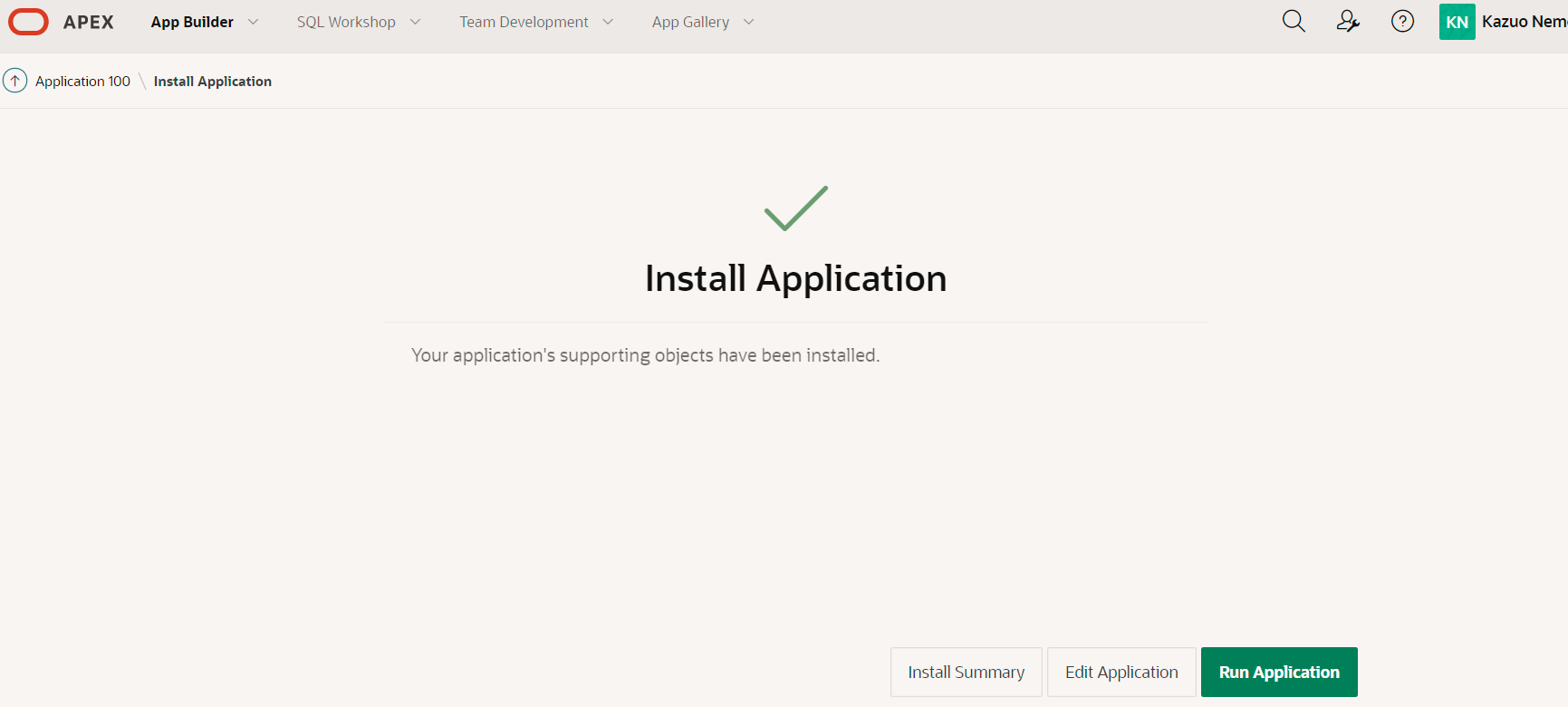
Cost Gov Manager に cosgovアカウントでSigin In
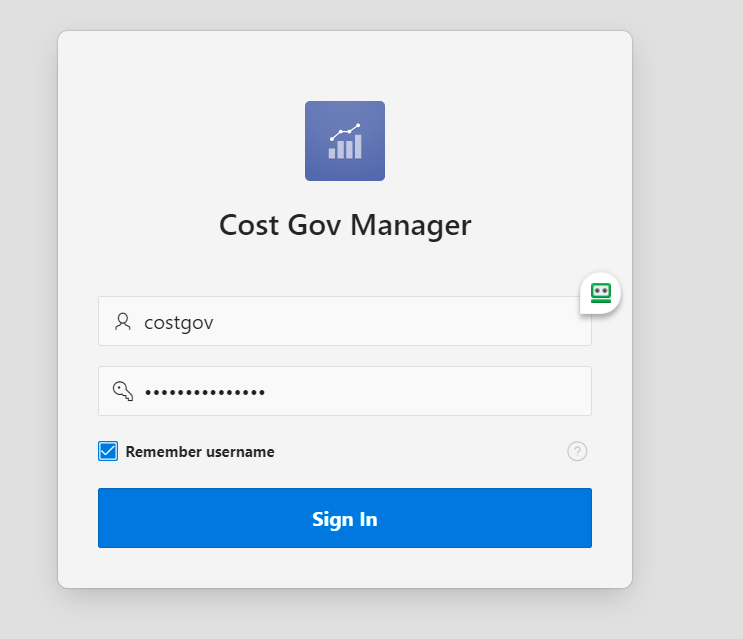
Home > Configurations ナビゲーションで右上の Create Configuration
Manage Configuration の中の Configuration Information の中でADWにどうアクセスするかを設定していきます
Config Name: Tenancy 0 としました
Tenancy OCID : テナンシーOCIDを貼り付けます(OCID取得作業は省略)
User OCID : 自分のアカウントのOCIDを貼り付けます(OCID取得作業は省略)
Fingerprint : 自分のOCIアカウントが持っているFingerprintを貼り付けます(作業手順は省略しますが、OCI CLI設定作業をしてあるならばFingerprintはひとつは既にもっています、逆にない場合はOCI CLIの設定をすればFingerprintが作れます)
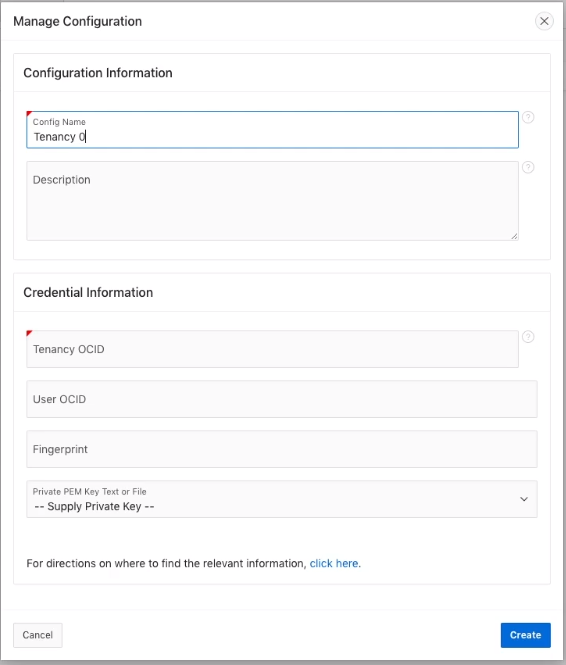
できました
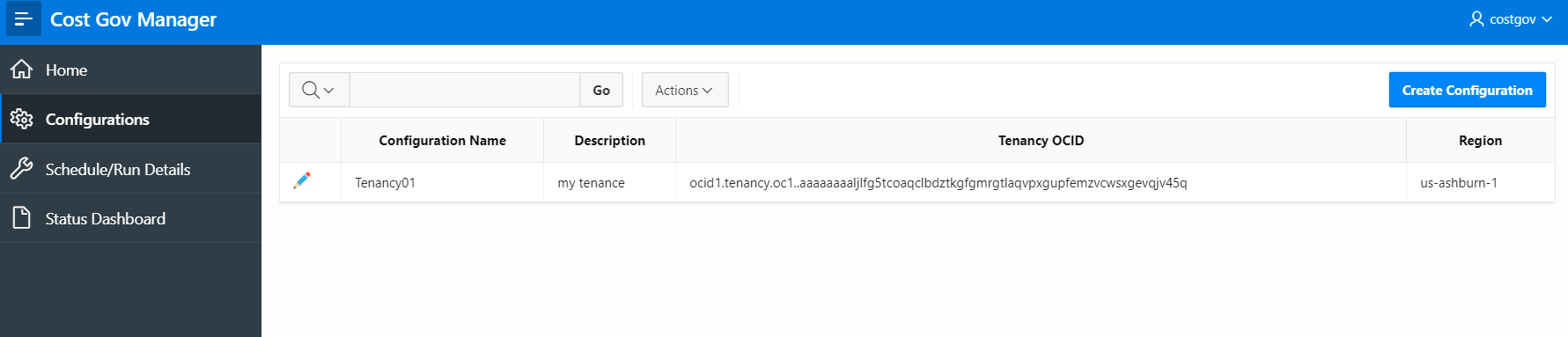
なお、クレディシャルの組み合わせが一致していないと ORA-20002 Invalid credential が発生します。
つづいて
Schedue/Run Details にナビゲート
Run Now で実行
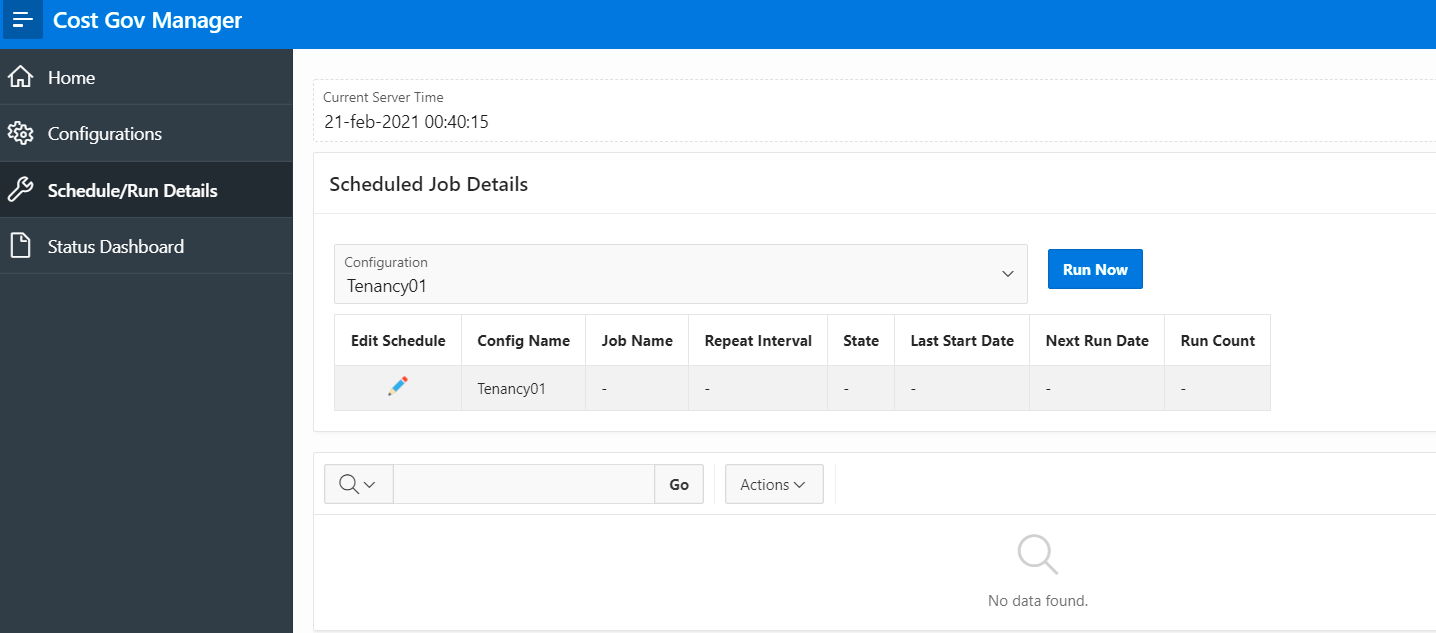
ちょっと待つとLast Start Date が記録されているのが見えます
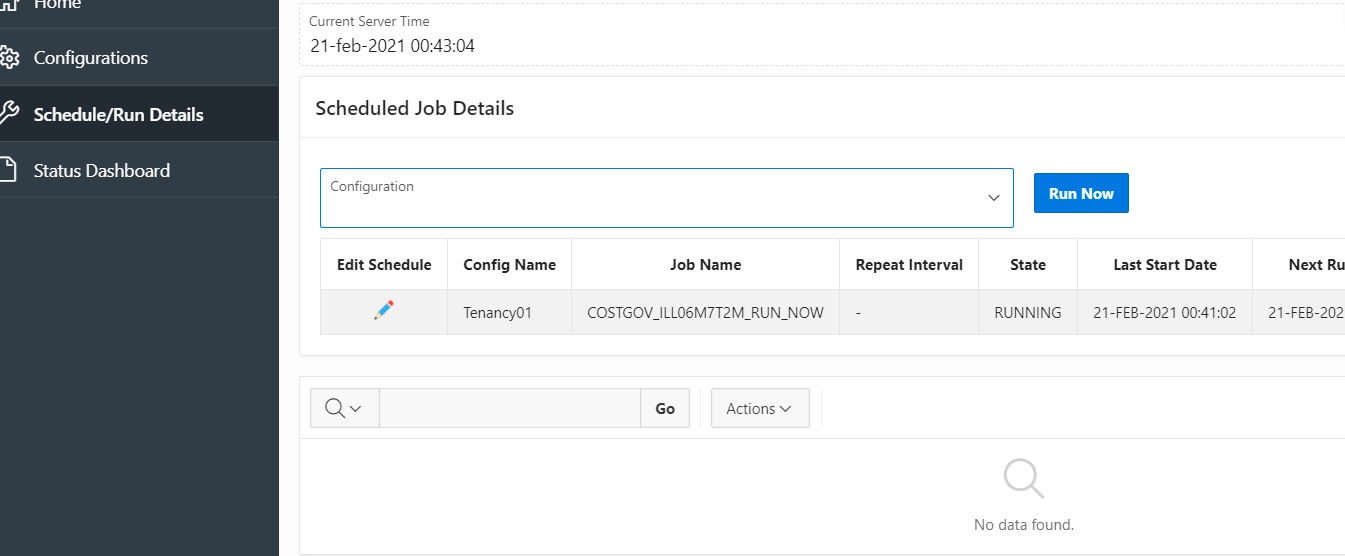
Status Dashboard に行くと、集計結果が見えます。
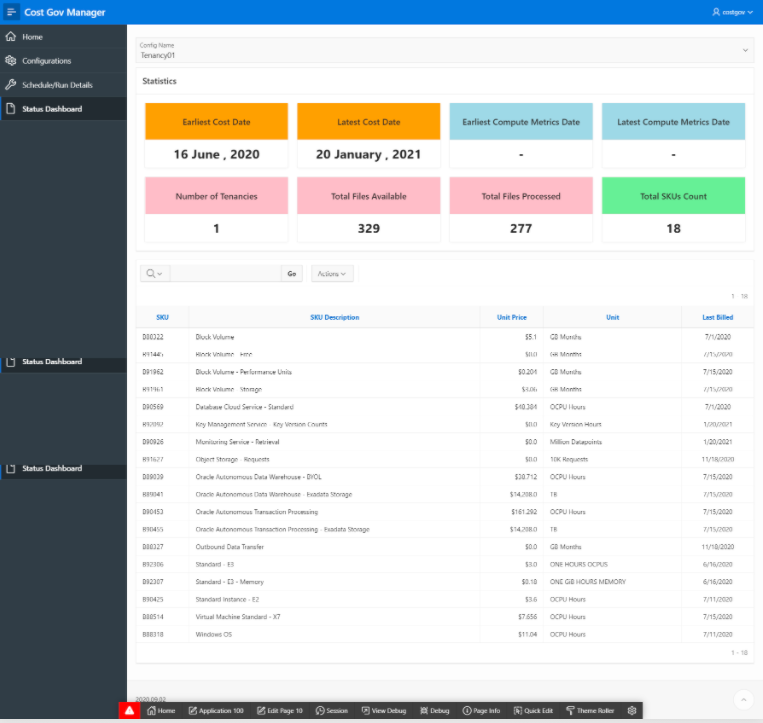
ADW にloginします
Login URL は Resource Manager の logに出力されているものです
ユーザー名: admin
パスワード :自分がセットしたもの
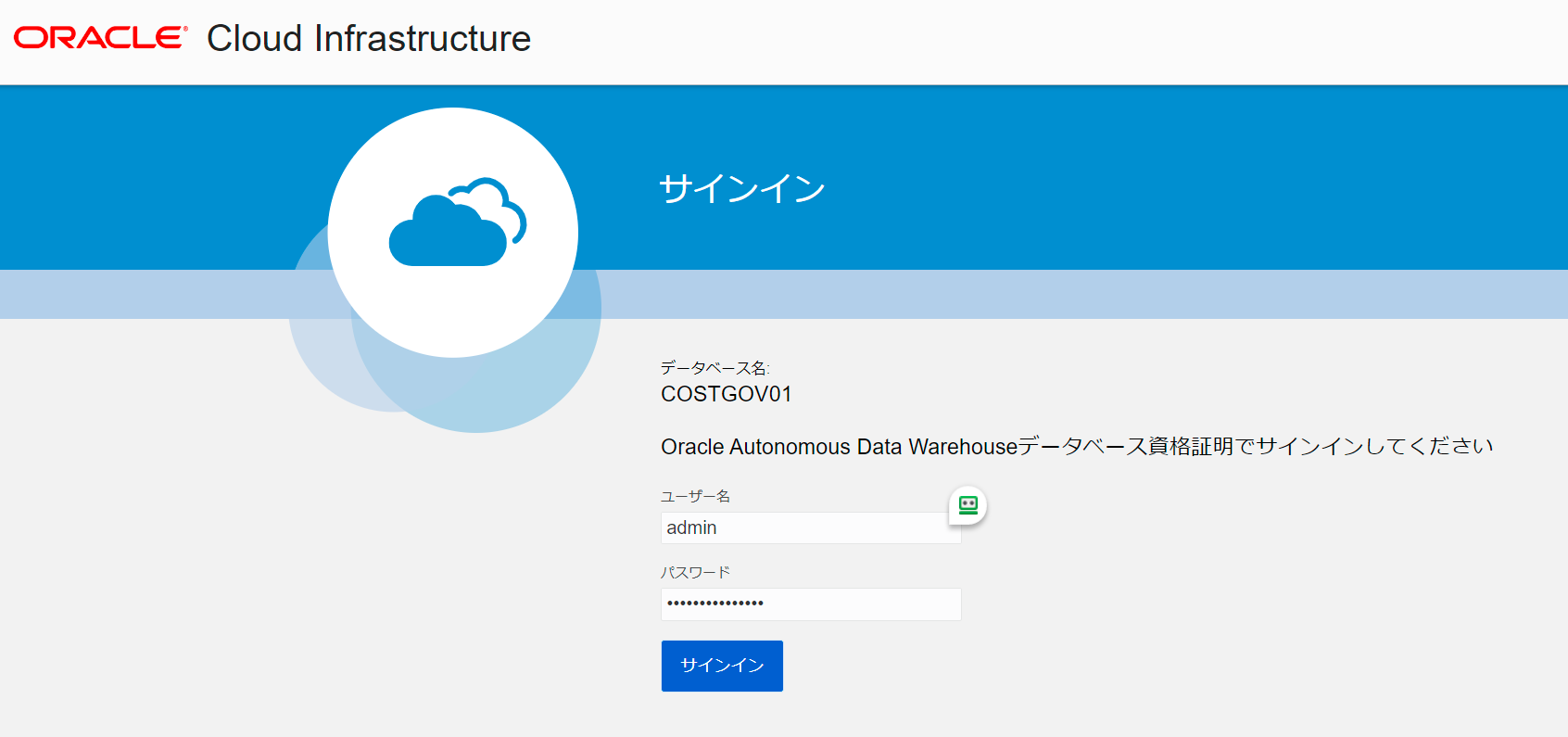
アナリティクスのURL オープン、このURLは例えば
'https://costgovernance-analytics-ここにランダムな文字列-ia.analytics.ocp.oraclecloud.com/ui/'
のようなものです。
ハンバーガーアイコン > プロジェクト/フローのインポート
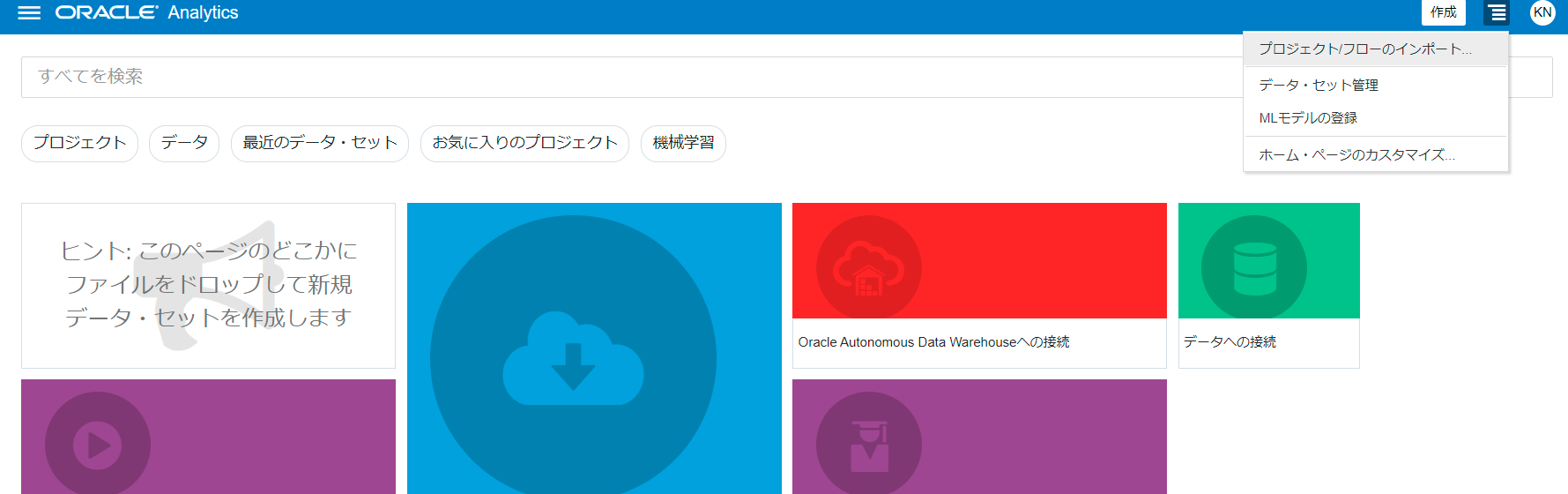
インポートするdvaファイルは マーケットプレイスのページの下の方からダウンロードした 85195532.dva です、ここにドロップ。
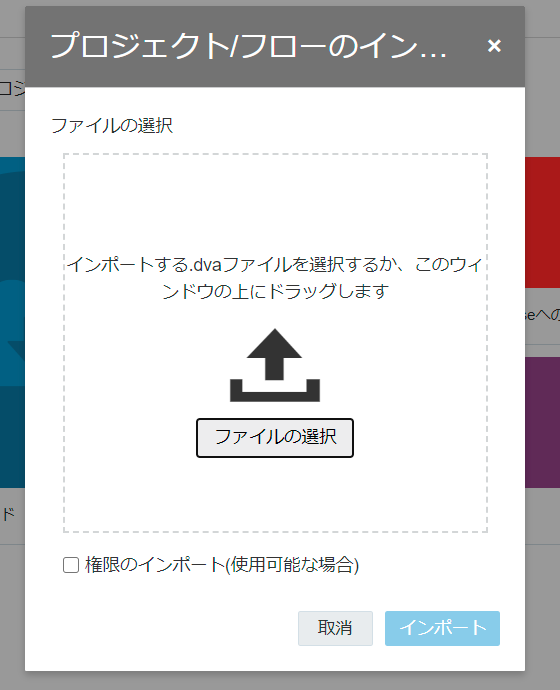
左下に プロジェクト "OCI Cost Governance &" が出現します。
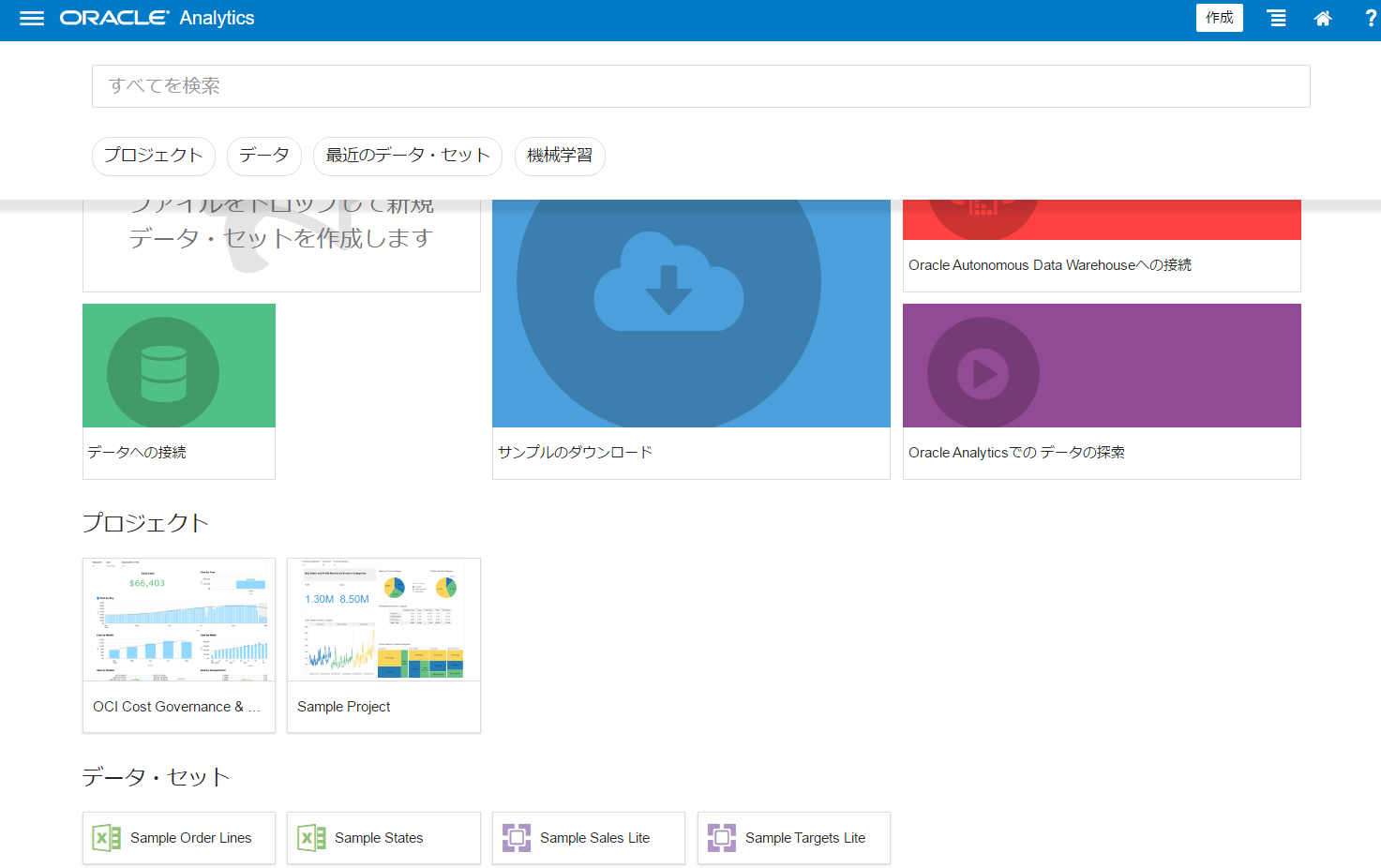
データ タブに移行すると データセットが構成されていることが分かります。
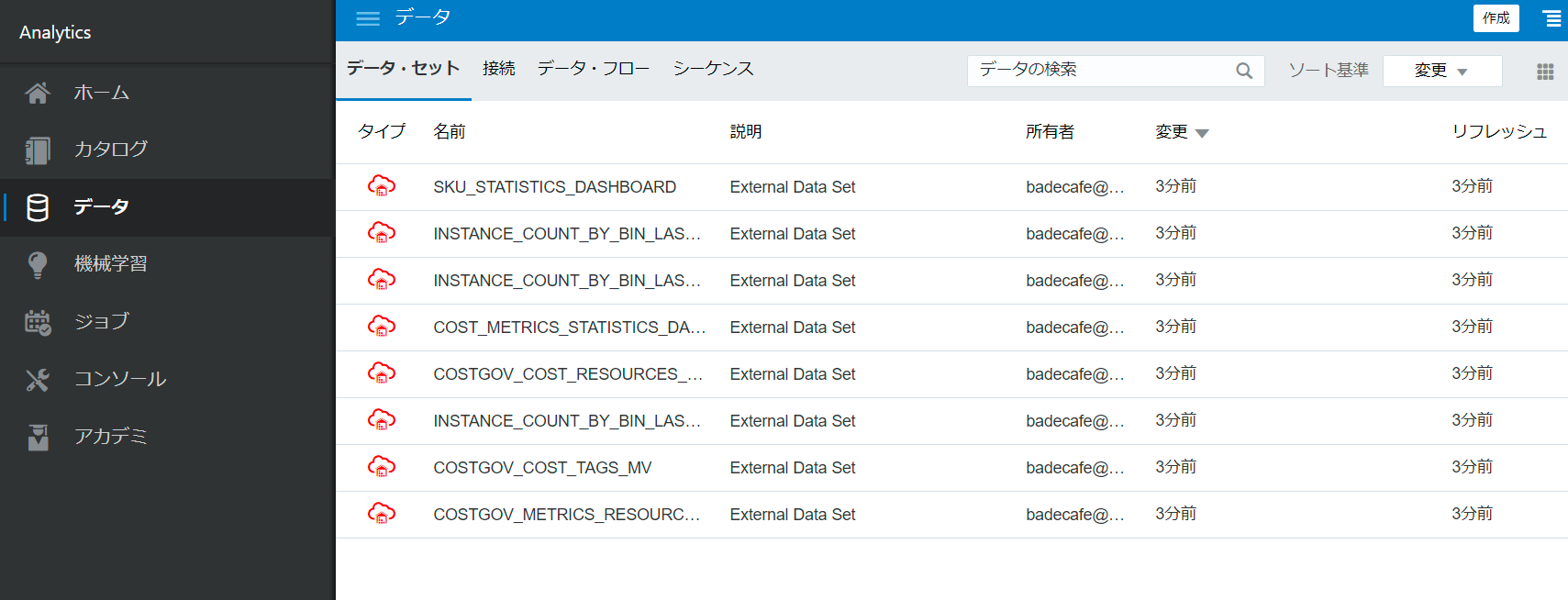
接続タブに移行すると costgovという接続文書があります。
右端の検査を押して
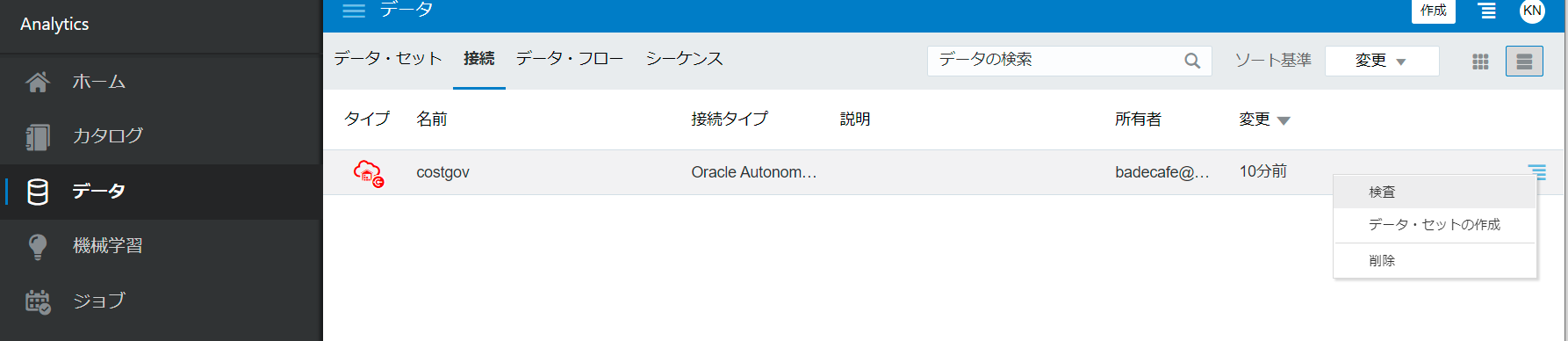
カタログに戻り
分析結果閲覧
Executive Analaysis ビューに来ました、いろいろ分析されていることが分かります。
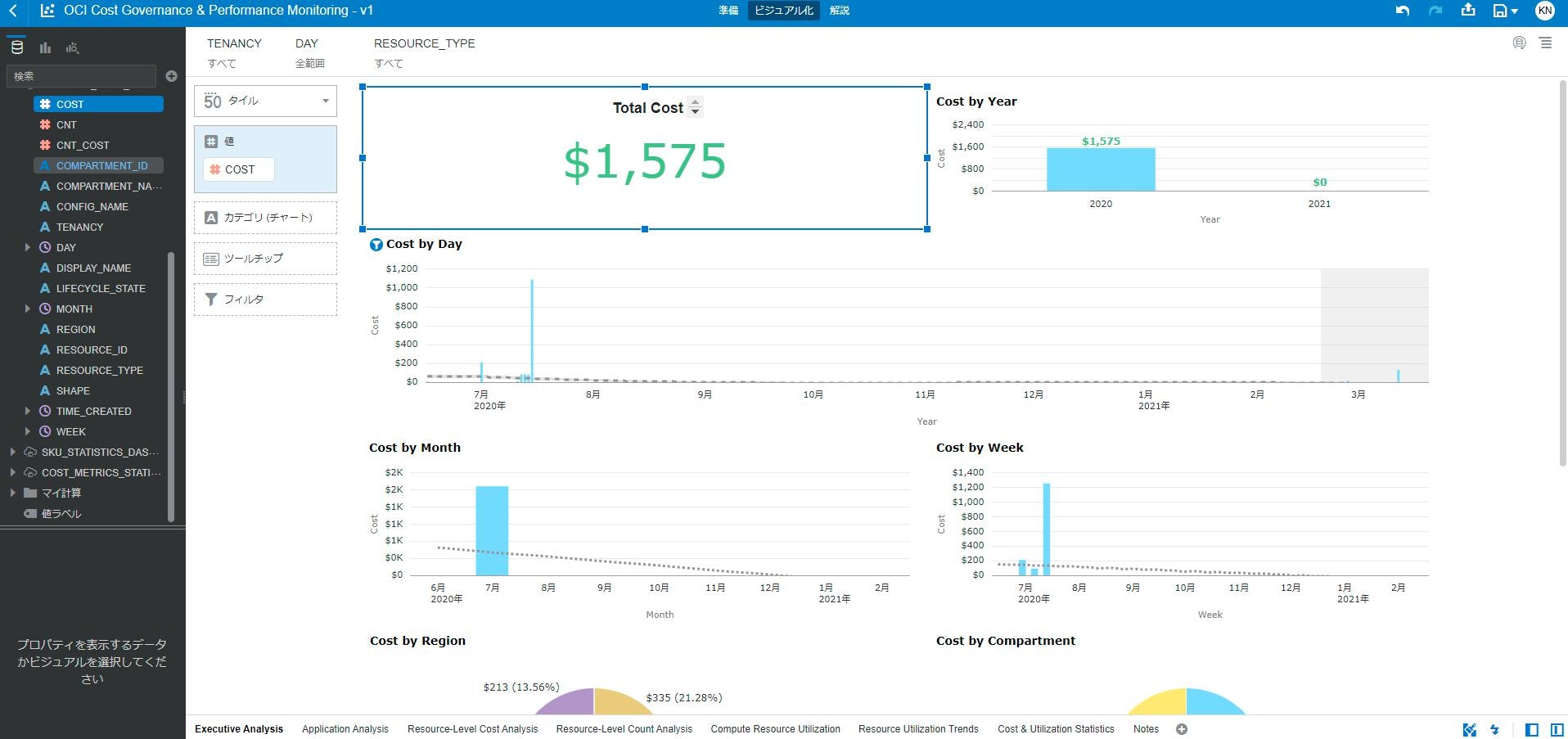
画面左下の Application Analysisに移行します
私の環境ではたいしたアプリケーションは動いていませんが、アプリケーションごとの監視ができ、複数のアプリをホスティングしている場合には有効だと思います。
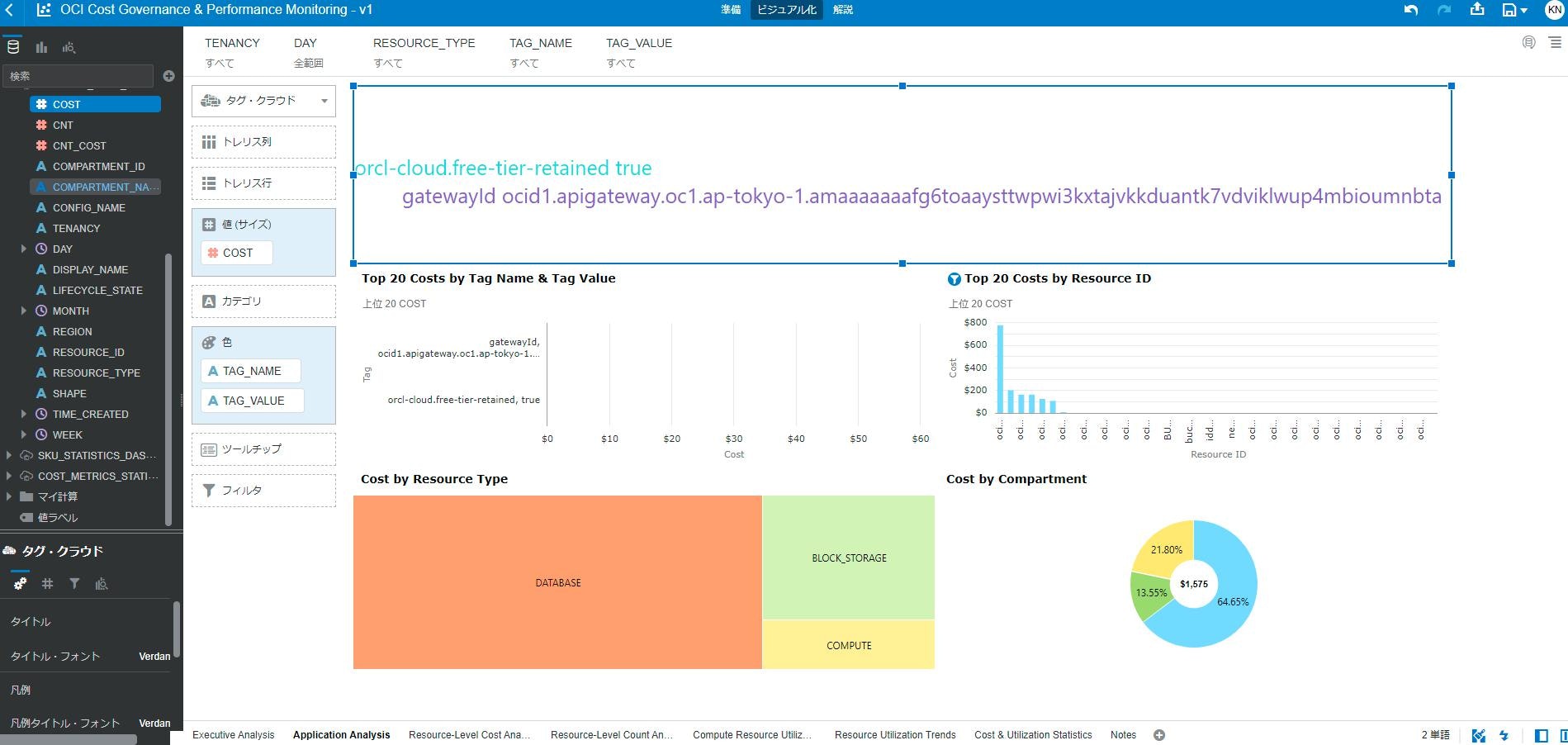
Resource-level Cost Analysis でResource Type 別のコストレポートも見えます。
このテナンシだと 2020年7月にドカッとADWを使っていたことが分かります。
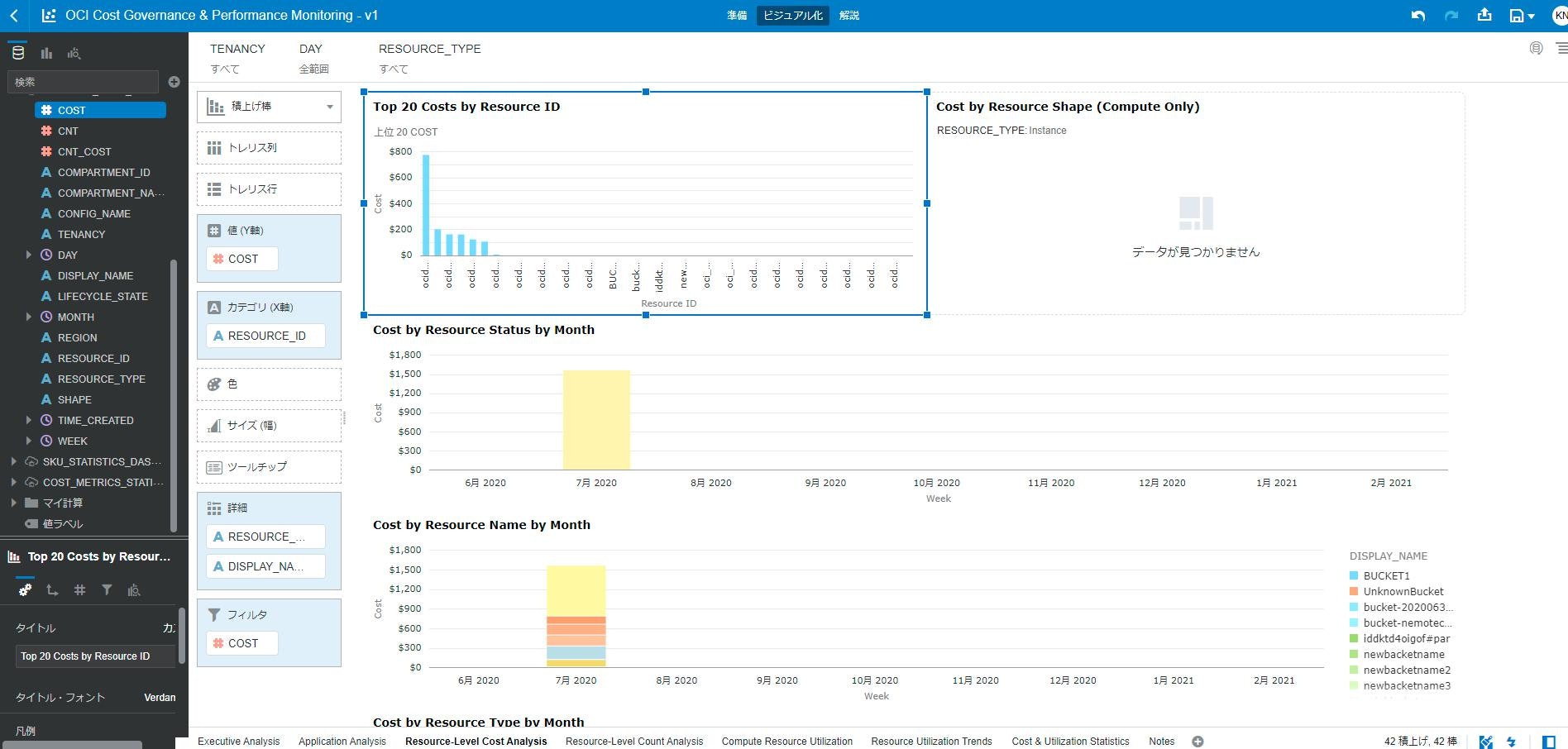
Resource-Level Count Analysis では、どのリージョンやどのコンパートメントを使っているのかが分かります。
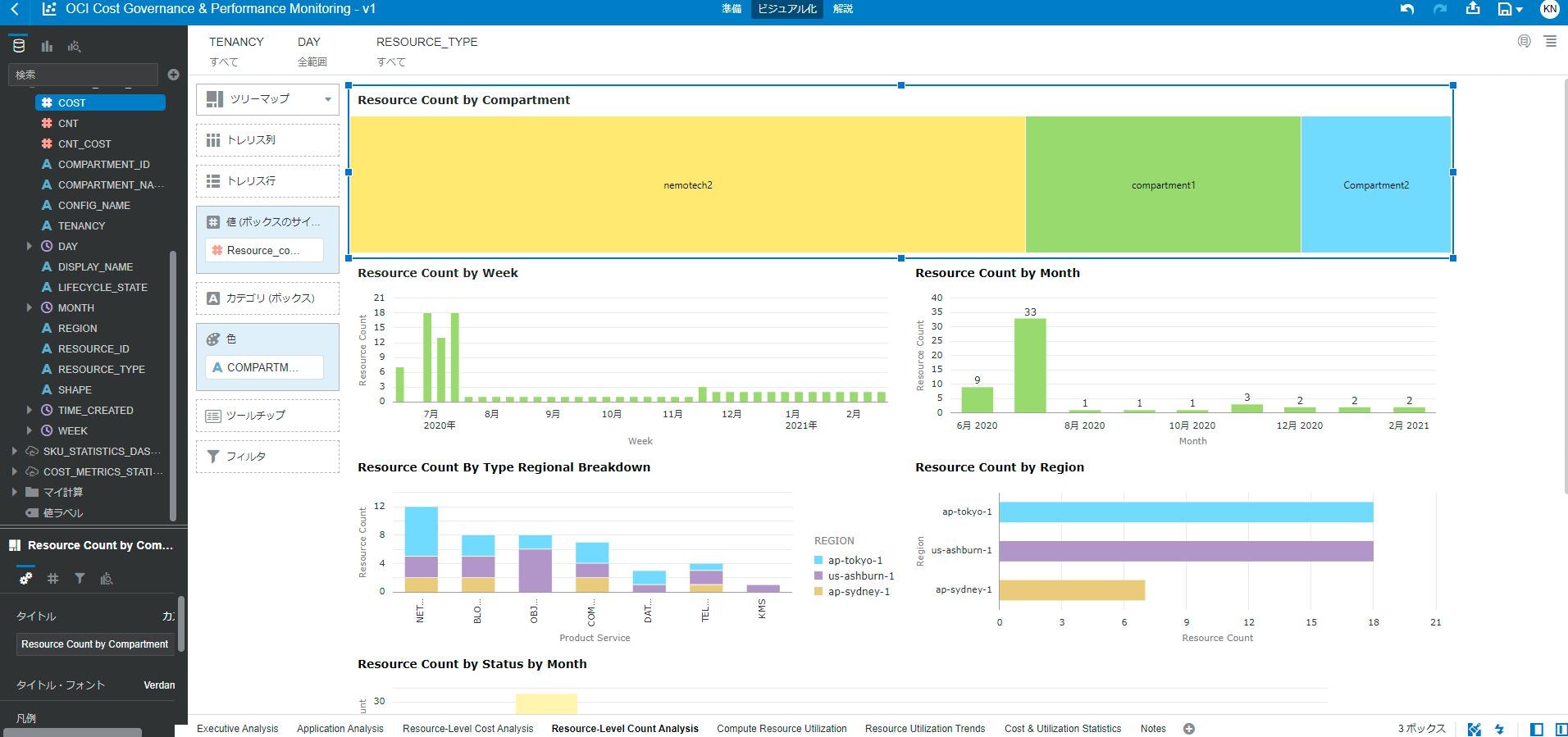
Compute Resource Utilizationは気になるタブです、用意した計算力がどれだけ使われているのか管理するのは、コスト圧縮に有効な手法ですので、ここの監視は役立つと思います。
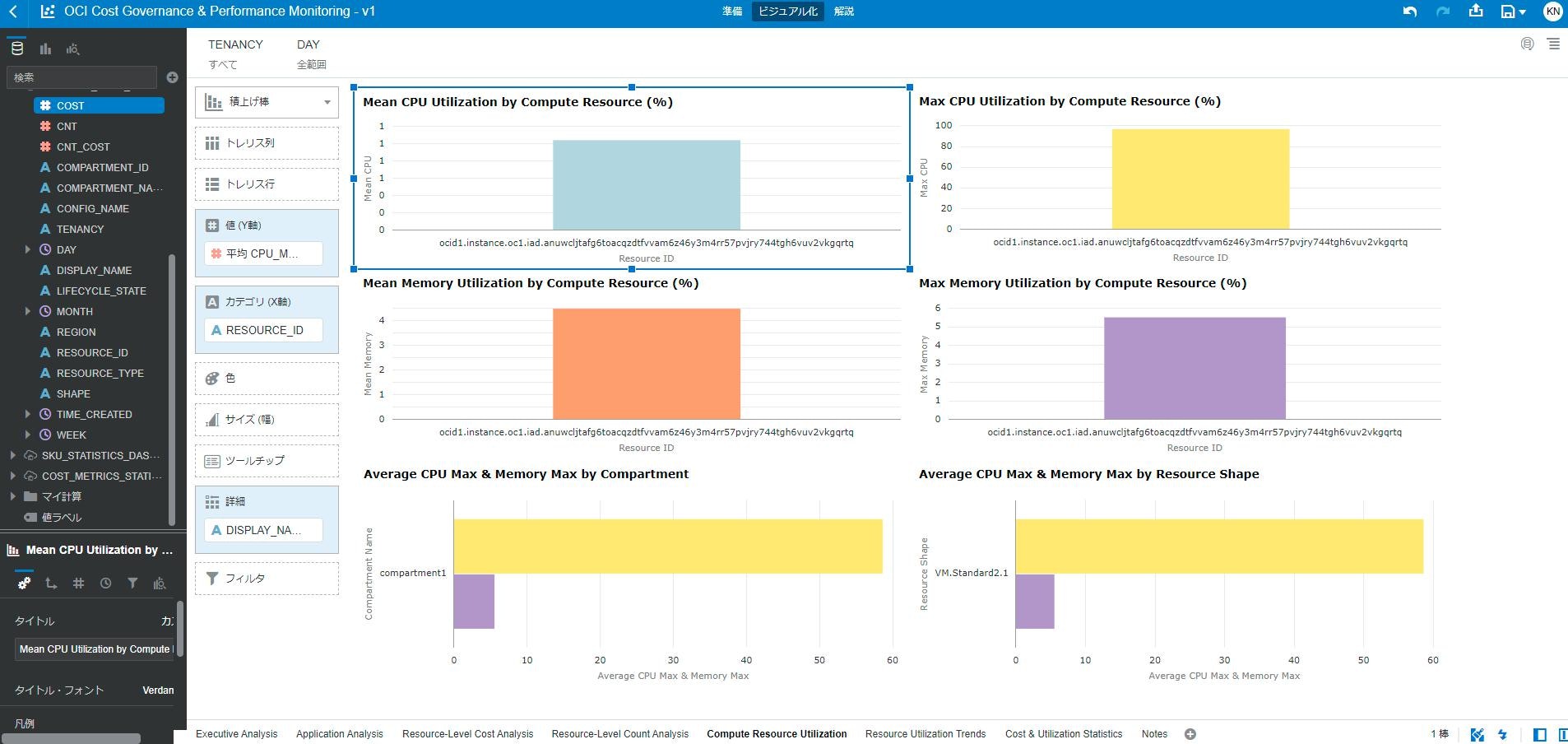
Resource Utilization Trends は傾向分析ですが、まだ継続して動かしてはいないのでここでのviewはありません。
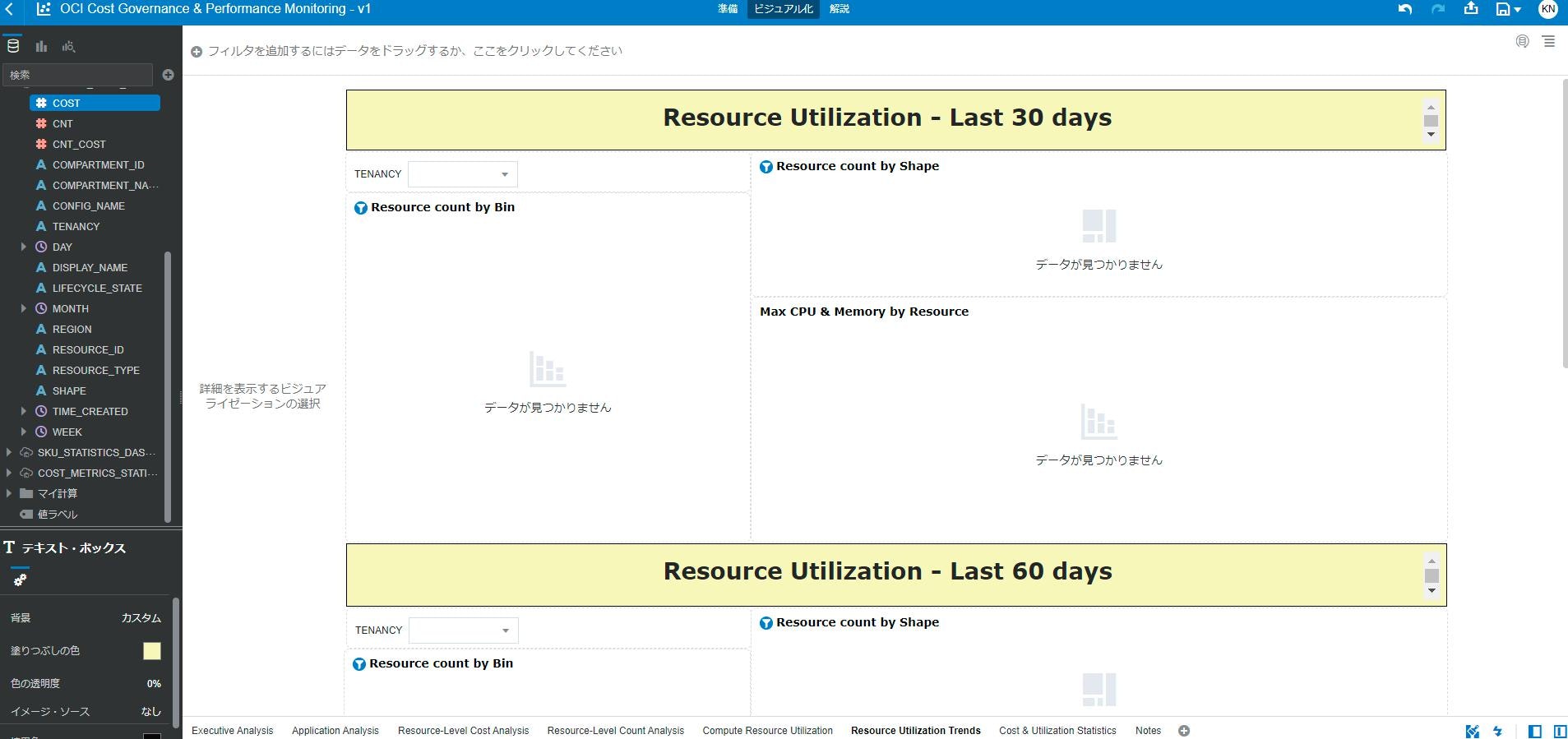
Cost & Utilization Statistics はコスト管理報告書にこのまま貼り付けても良い感じの仕上がりになっています。
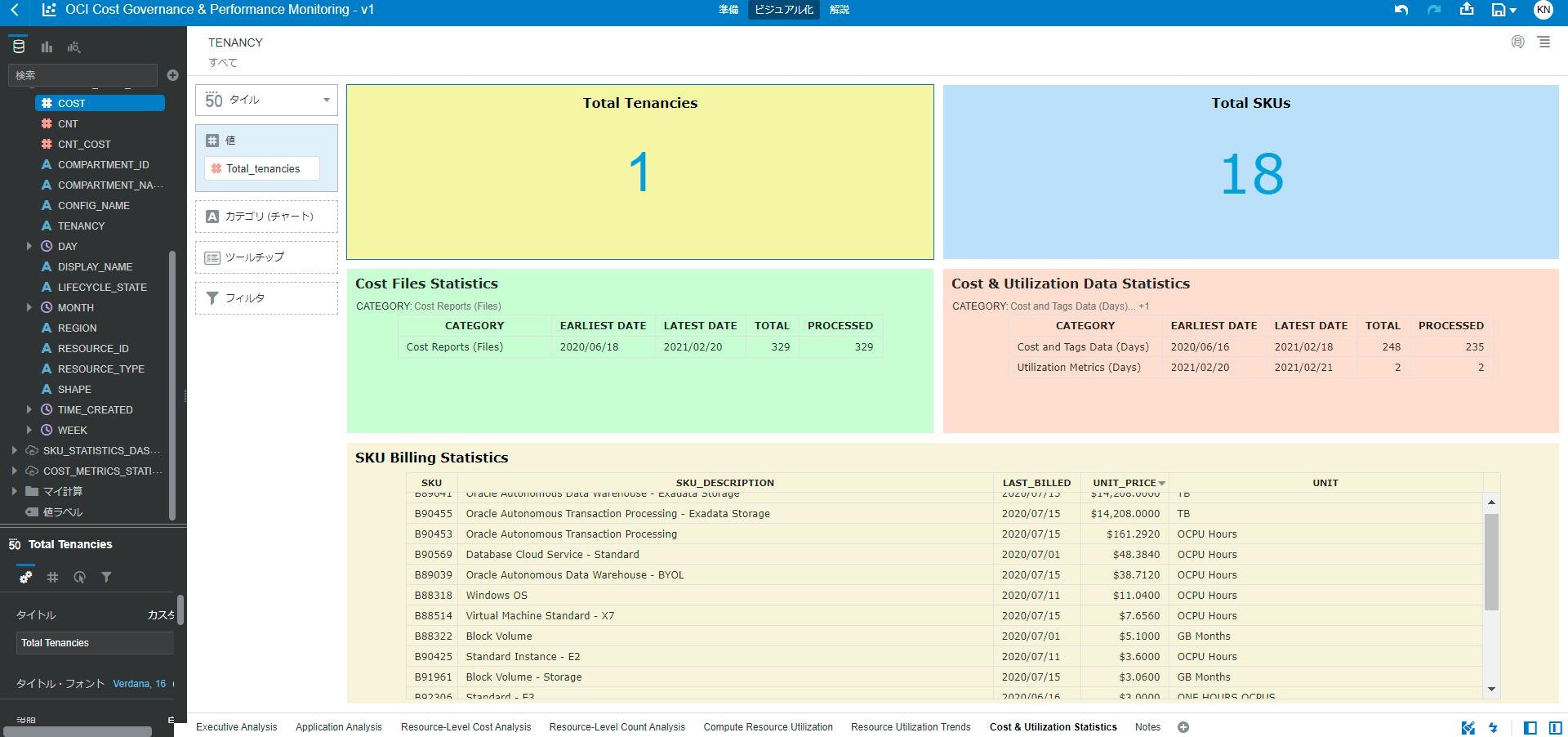
以上、これらはアナリティクスのビューなので、レイアウト変更は容易です。
まとめ
- Usage2ADWより設定は大変ですが、アナリティクスを使っているので視覚的分析が深く、コスト報告の作業がある人にはお勧めです。
- Oracleサポートがついています。
- cron的な機能があるので月一で動かして、その時以外はADW停止での運用にすれば、ADW費を安くできるかもしれません。
- dvaファイルがあるのでアナリティクスデスクトップ版で手許での作業もできるかもしれません。
- アナリティクスの入力ソースはいろいろ選べるので、例えばExcelになっている電力費とか、併用している他社クラウドのコストとかを追加すると、広くコストが俯瞰できると思います。
続編: Analytics Desktopをクライアントとして、Analytics Cloudの代わりに使う場合の設定手順です。
以上