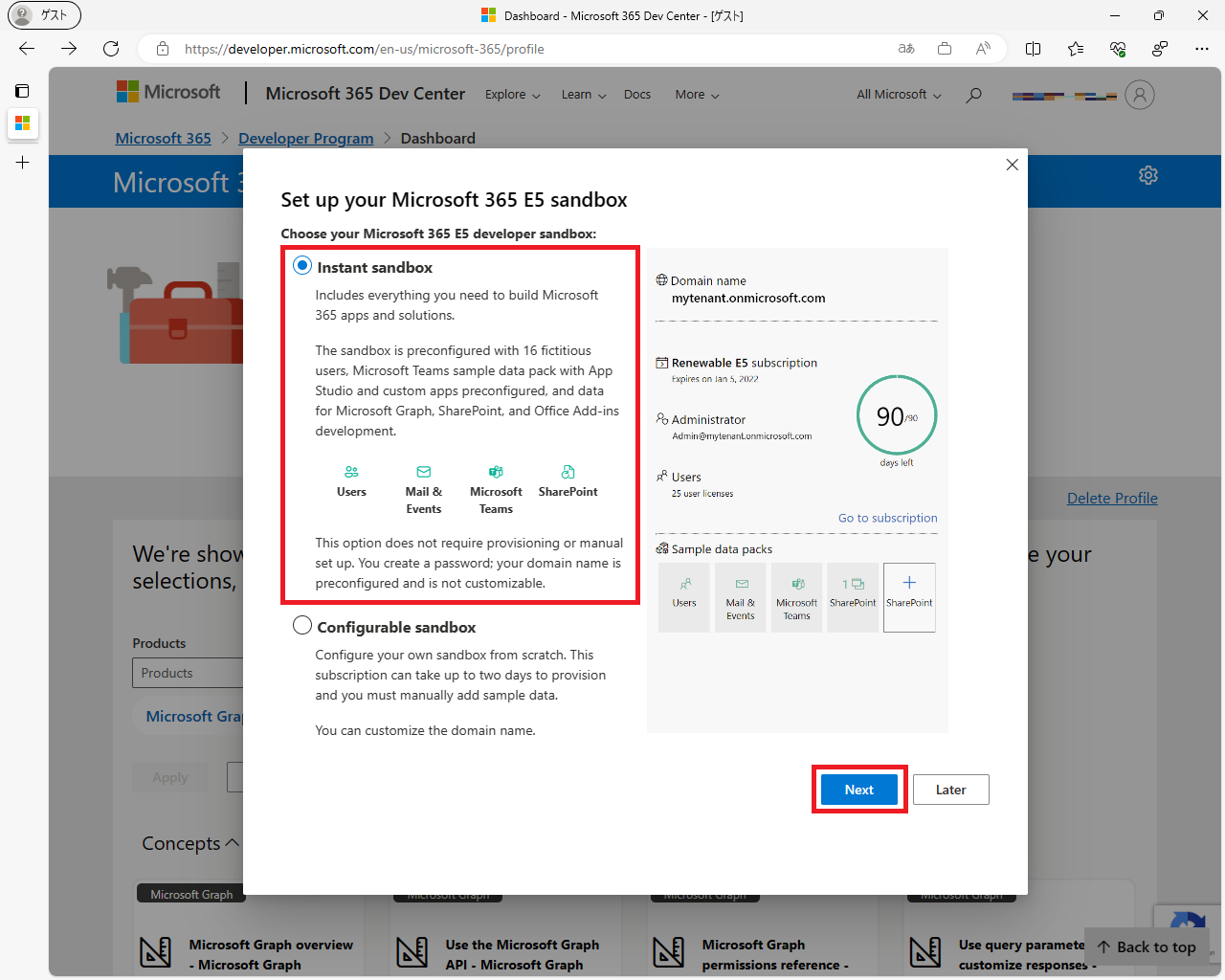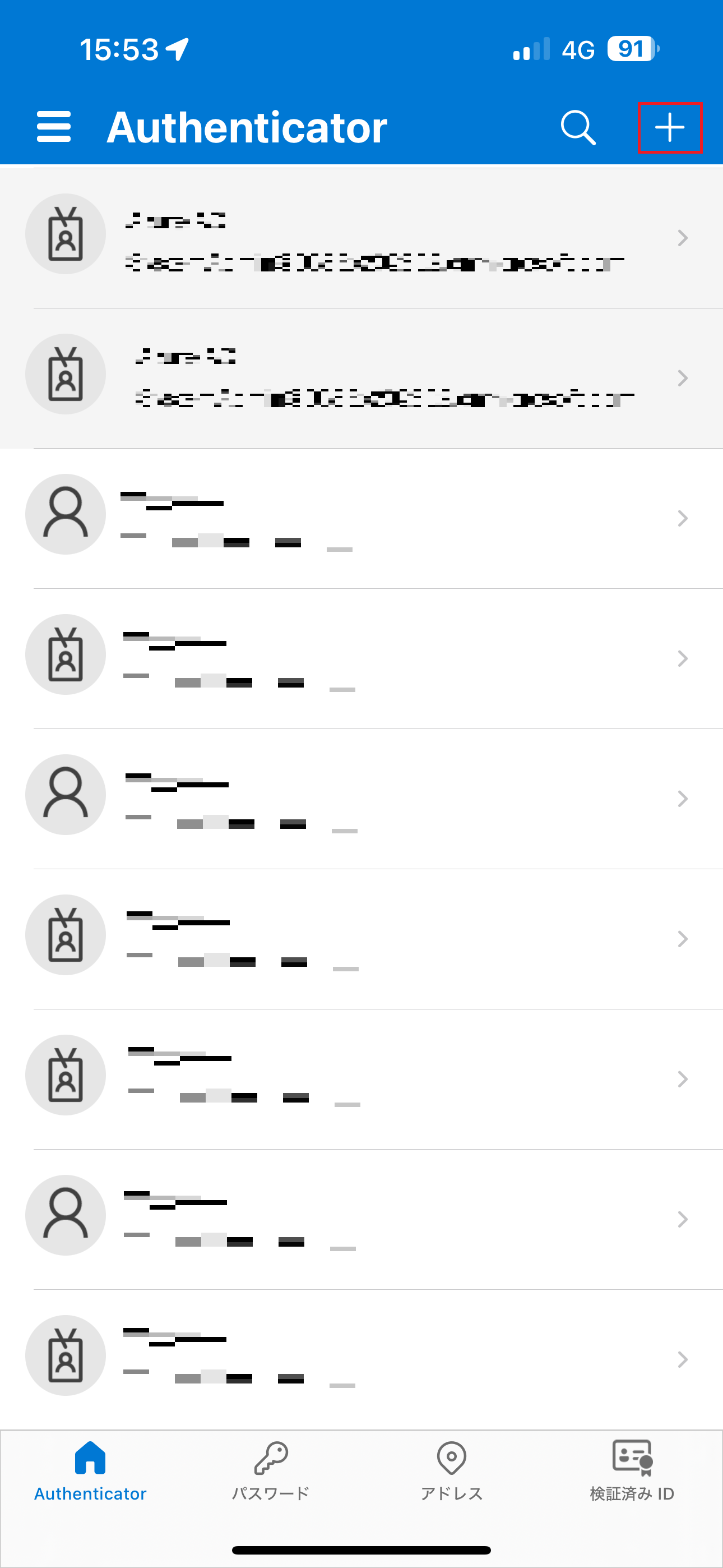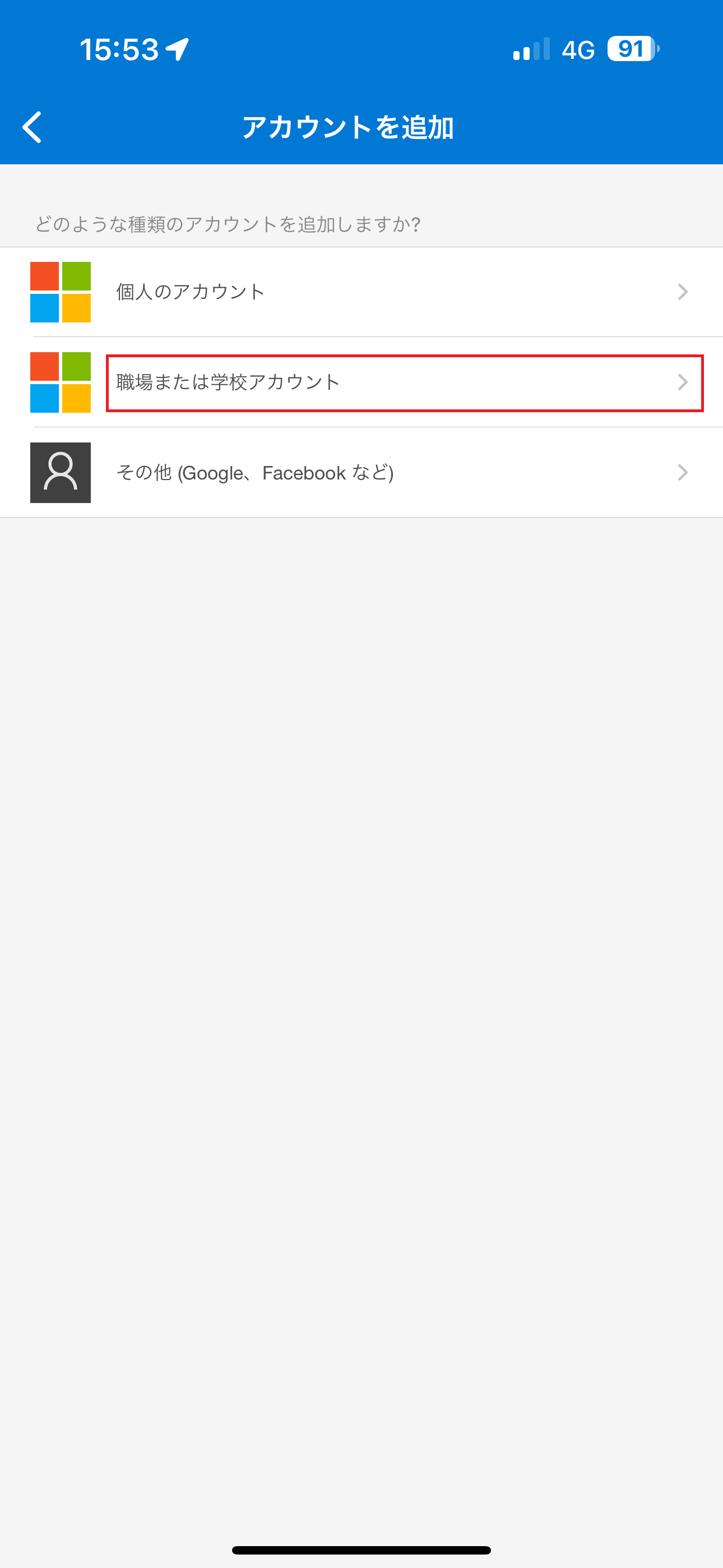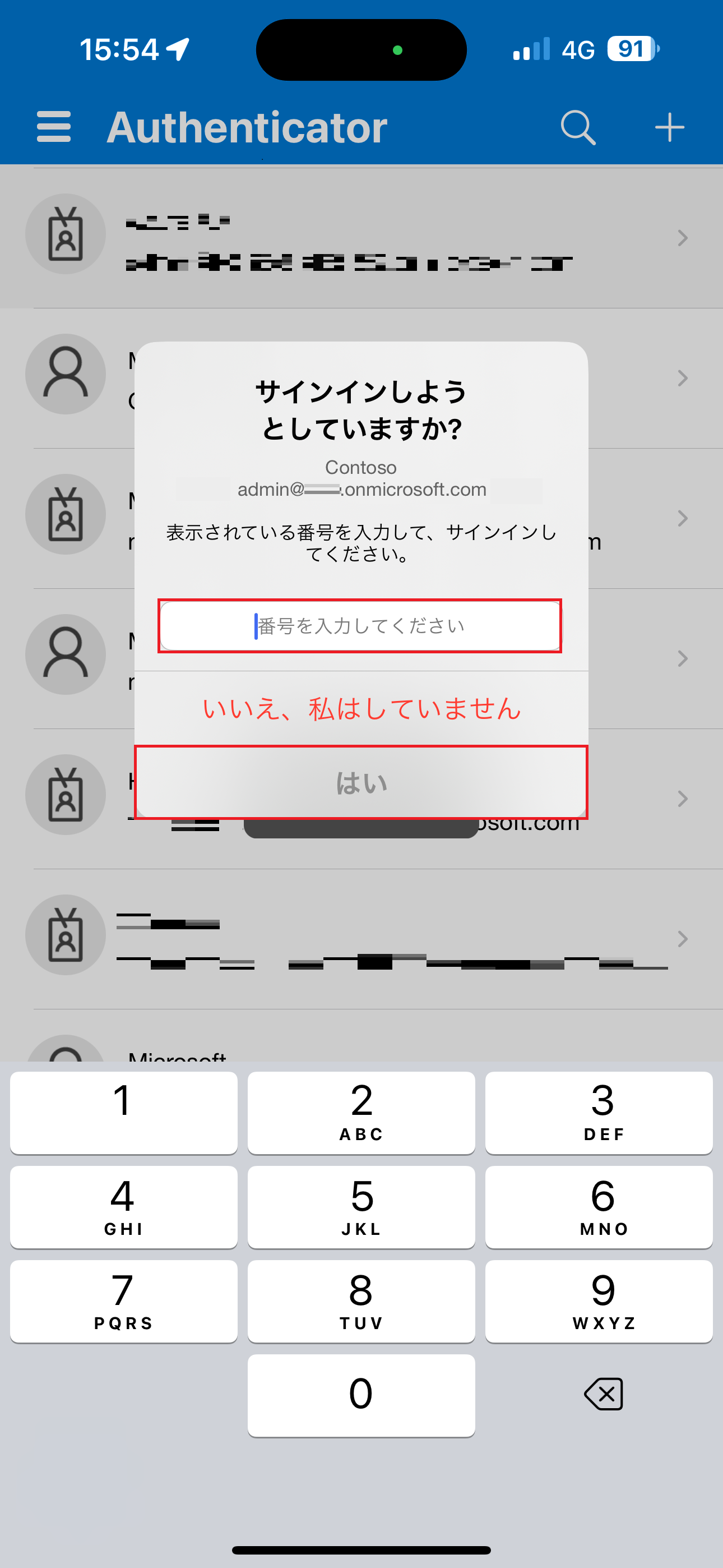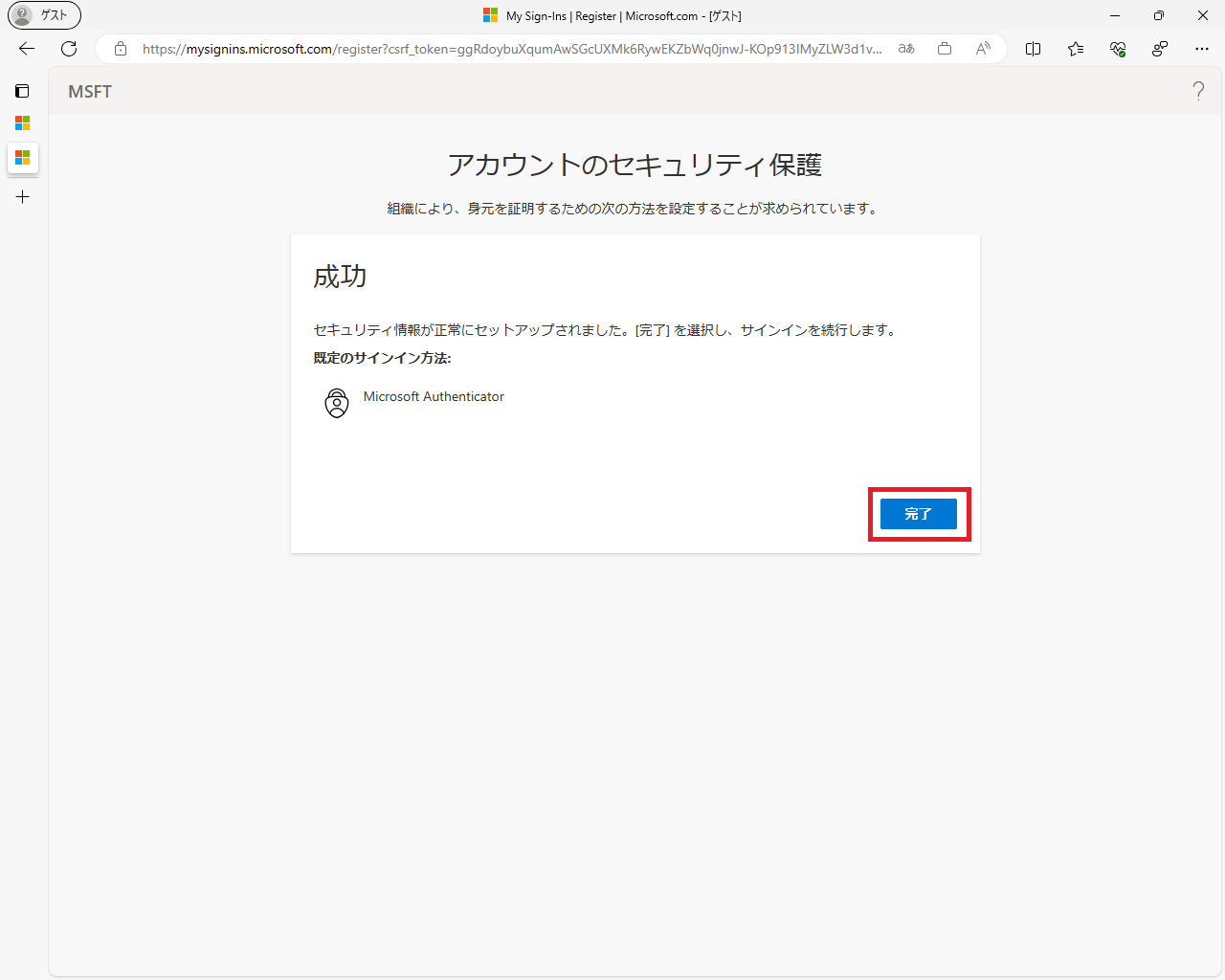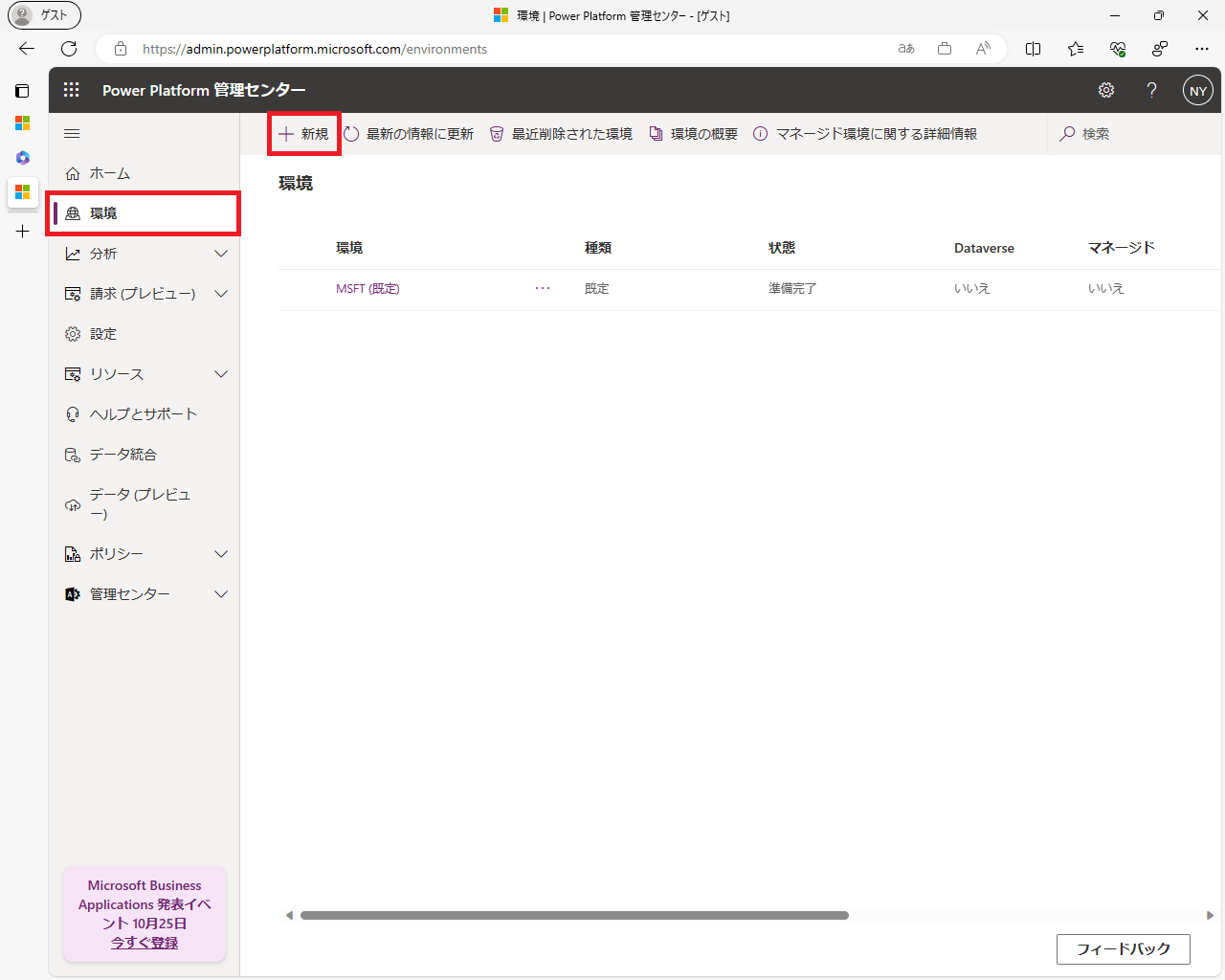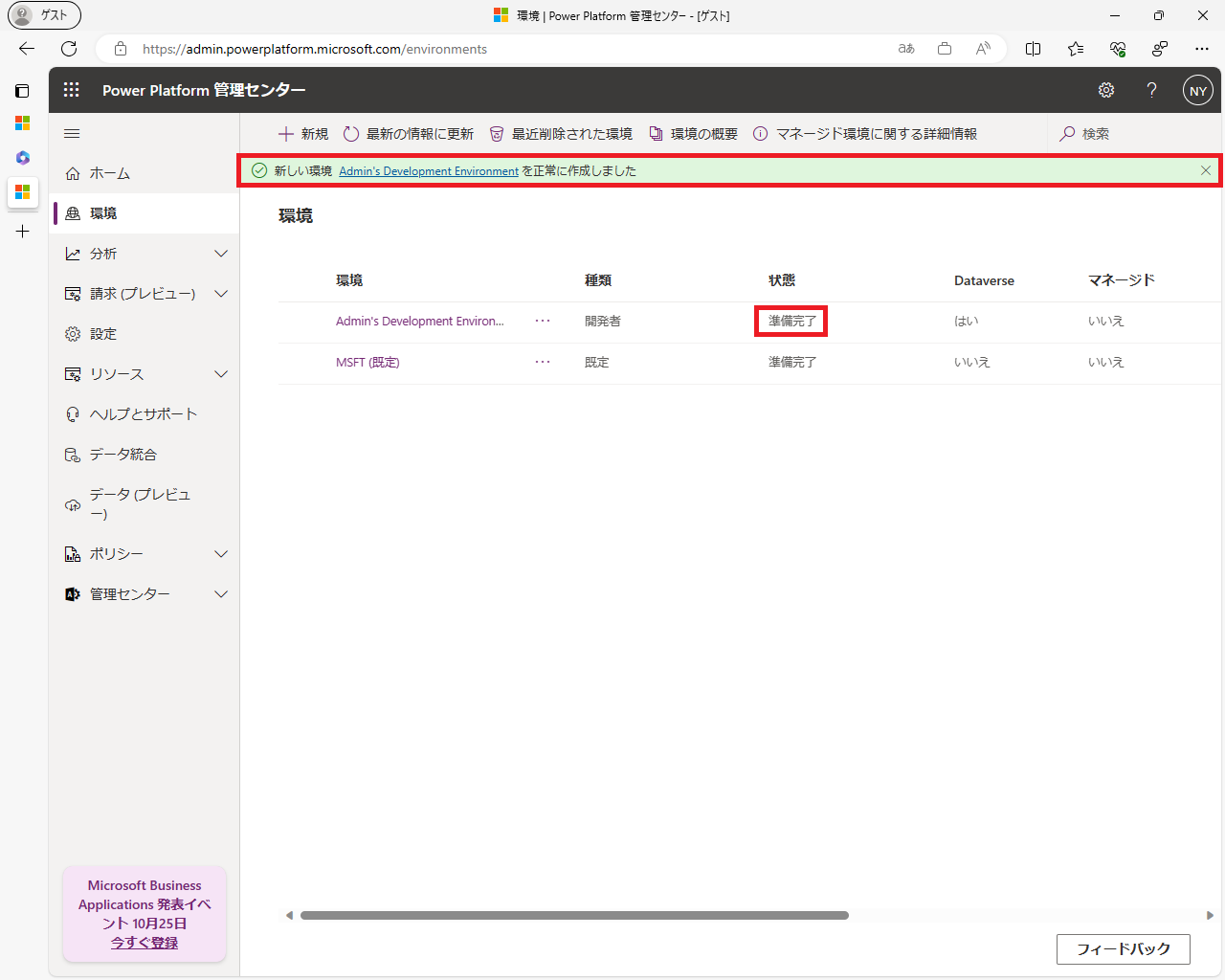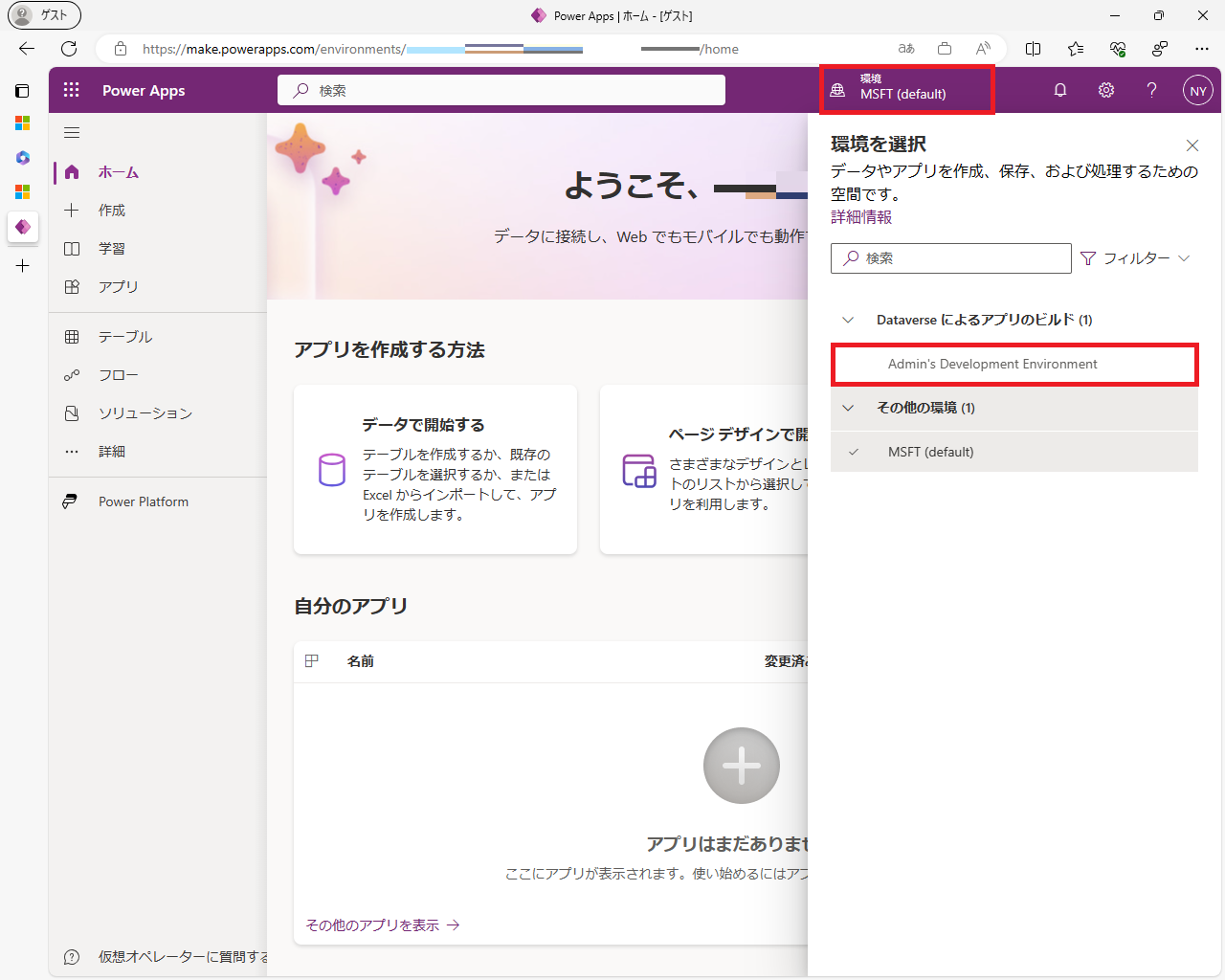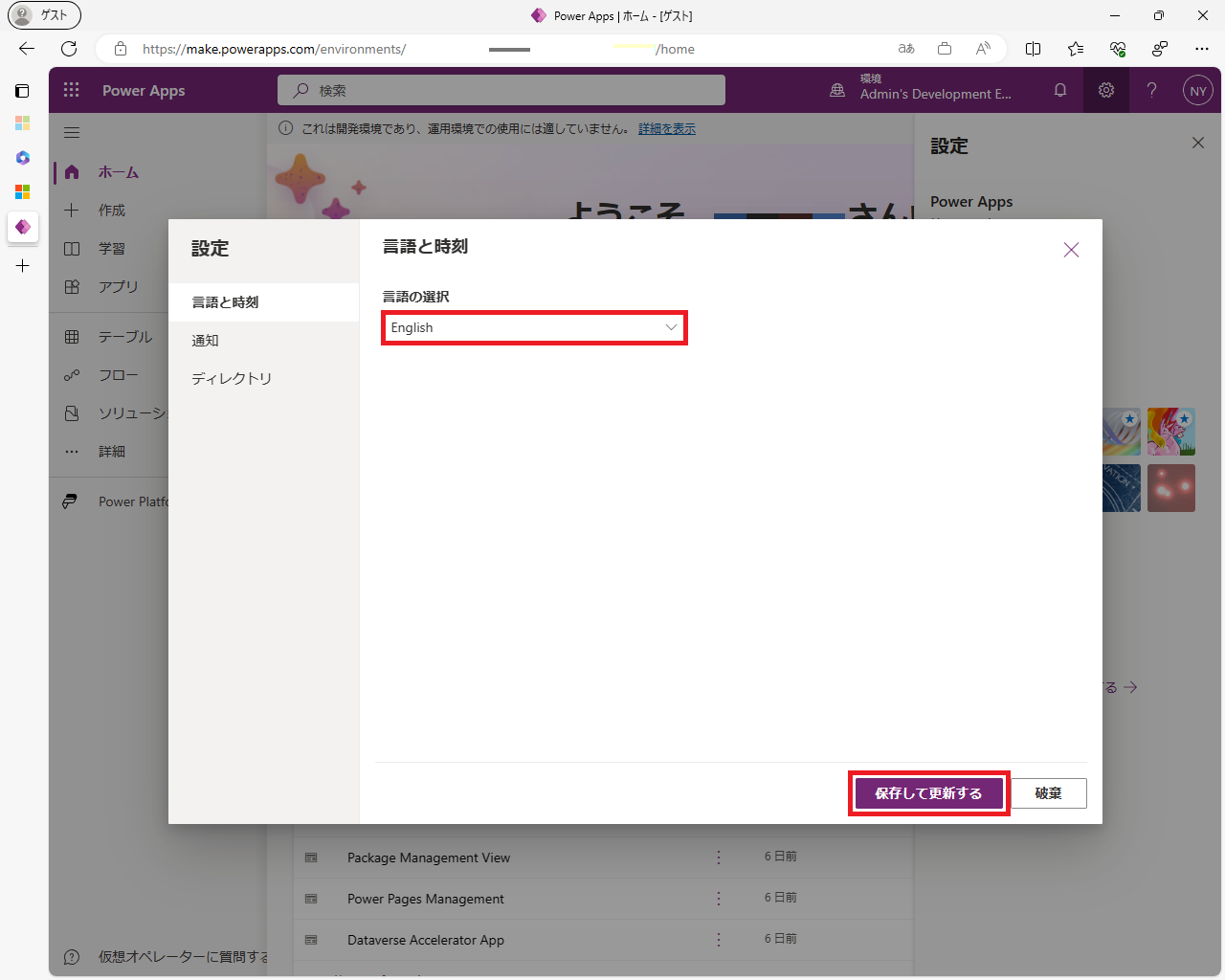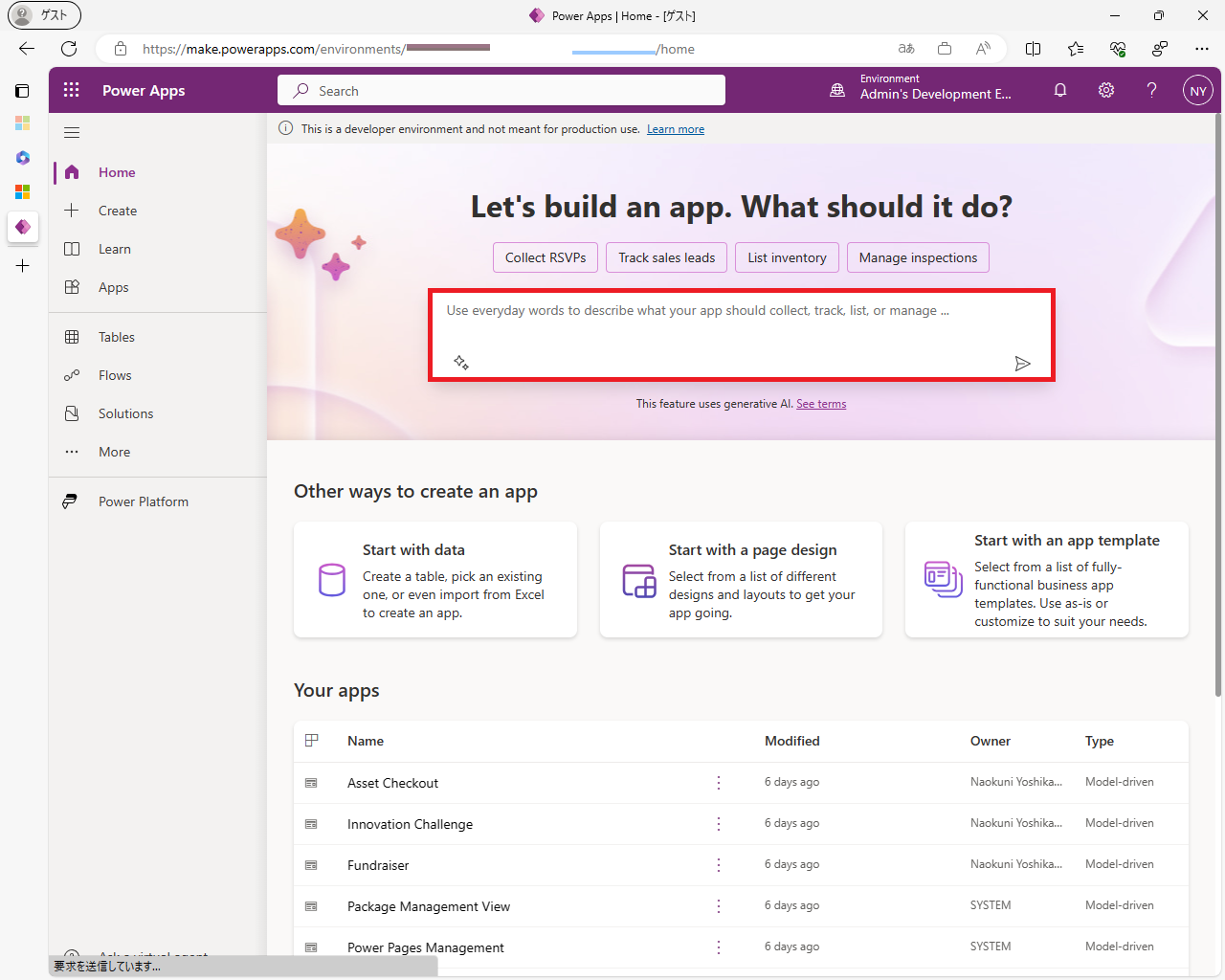世界中で利活用が加速する Power Platform ですが、皆さんの組織では Power Platform をどのようにご活用いただいていますか。
- 「うちは Microsoft 365 は使っているけれど、Power Platform は導入の検討中。導入にあたって Power Apps や Power Automate を触って感触をつかみたいけれど、触れる環境ってないのかな。」
- 「うちは Power Platform で DX 推進中。会社の環境で従業員に新機能を使ってもらう前に触っておきたいけれど、ポリシーで様々な制限をかけてしまっているんだよね。だから、制限を受けず Power Apps や Power Automate でアプリ開発できる環境がないんだね。どうしたら、そういう環境を準備できるんだろう。」
- 「自己学習や新機能のお試しで Power Platform を触っておきたいけれど、自分専用の環境が欲しいな。」
今回はこのような悩みをお持ちの方に向け、以下のような条件を満たす環境作りを Step by Step で図解していきます。
- Power Apps や Power Automate を無料で一定期間 (デフォルトでは 90 日間) 利用できる
- 期間の延長が可能 1
- 個別契約を伴う Standalone License で利用可能な機能を利用できる
- プレビュー等の新機能を試すことができる
なお掲載する内容は、2023 年 10 月時点の情報です。
Agenda
Power Platform を利用可能な環境の準備方法の整理
まず初めに、Power Platform を利用可能な環境の準備方法の整理を行いましょう。
Power Platform の Dataverse・プレミアムコネクタ・AI Builder 等を利用可能な環境を準備する方法はいくつかありますので、ざっくり主要な方法をまとめてみました。
特徴や利用用途については私の主観となりますが、使い分けの参考にしていただけるかと思います。
| # | 方法 | 特徴 | 主な利用用途 | 参考情報 |
|---|---|---|---|---|
| 1 | 所属組織の Office 365/Microsoft 365 テナントに Standalone License を追加する |
|
|
N/A |
| 2 | 所属組織の Office 365/Microsoft 365 テナントで個人環境を作成する |
|
|
https://powerapps.microsoft.com/ja-jp/developerplan/ |
| 3 | Trial 環境を準備する |
|
|
https://qiita.com/nayoshik/items/0890e1261b6b40b69c15 |
| 4 | Microsoft 365 開発者プログラムに参加し、#2 の個人用環境を作成する |
|
|
https://learn.microsoft.com/ja-jp/office/developer-program/microsoft-365-developer-program |
今回は、上記の中から #4 について図解していきます。
これまで Copilot をはじめとする最新機能は英語リージョンの環境を英語で利用する場合においてプレビューや一般提供が開始されていることから、明示された情報はありませんが 同設定となるよう記載しております。
Microsoft 365 開発者プログラムへの参加
-
https://aka.ms/M365DevProgram にアクセスし、「Join now」をクリック
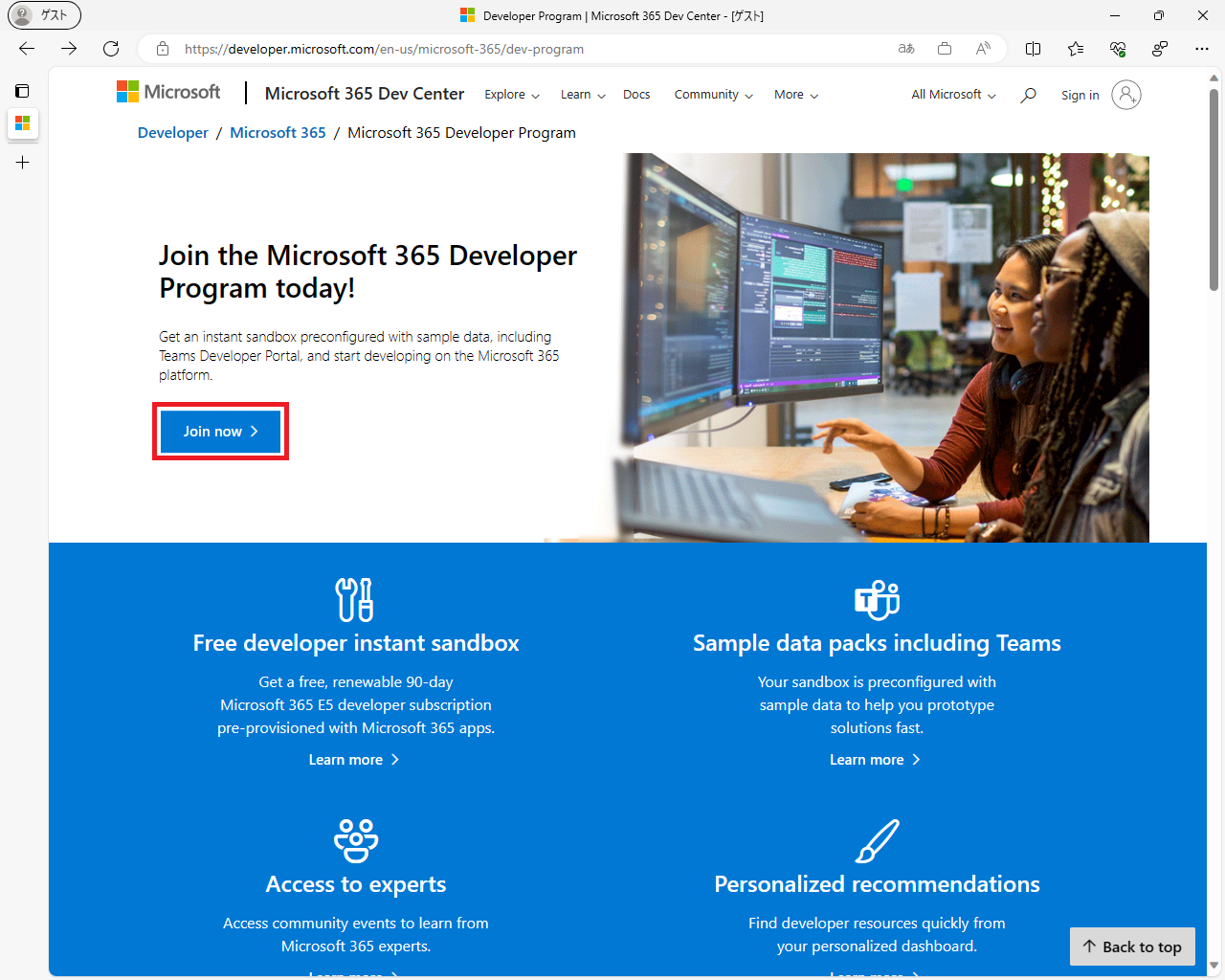
-
サインインを求められたら、所属組織の Office 365/Microsoft 365 のアカウントまたはマイクロソフトアカウント (outlook.com, outlook.jp, hotmail.com のフリーメール) を入力 (いずれのアカウントも無い場合は「作成」をクリックし、 マクロソフトアカウントを準備しよう を参考にアカウントを作成しましょう)
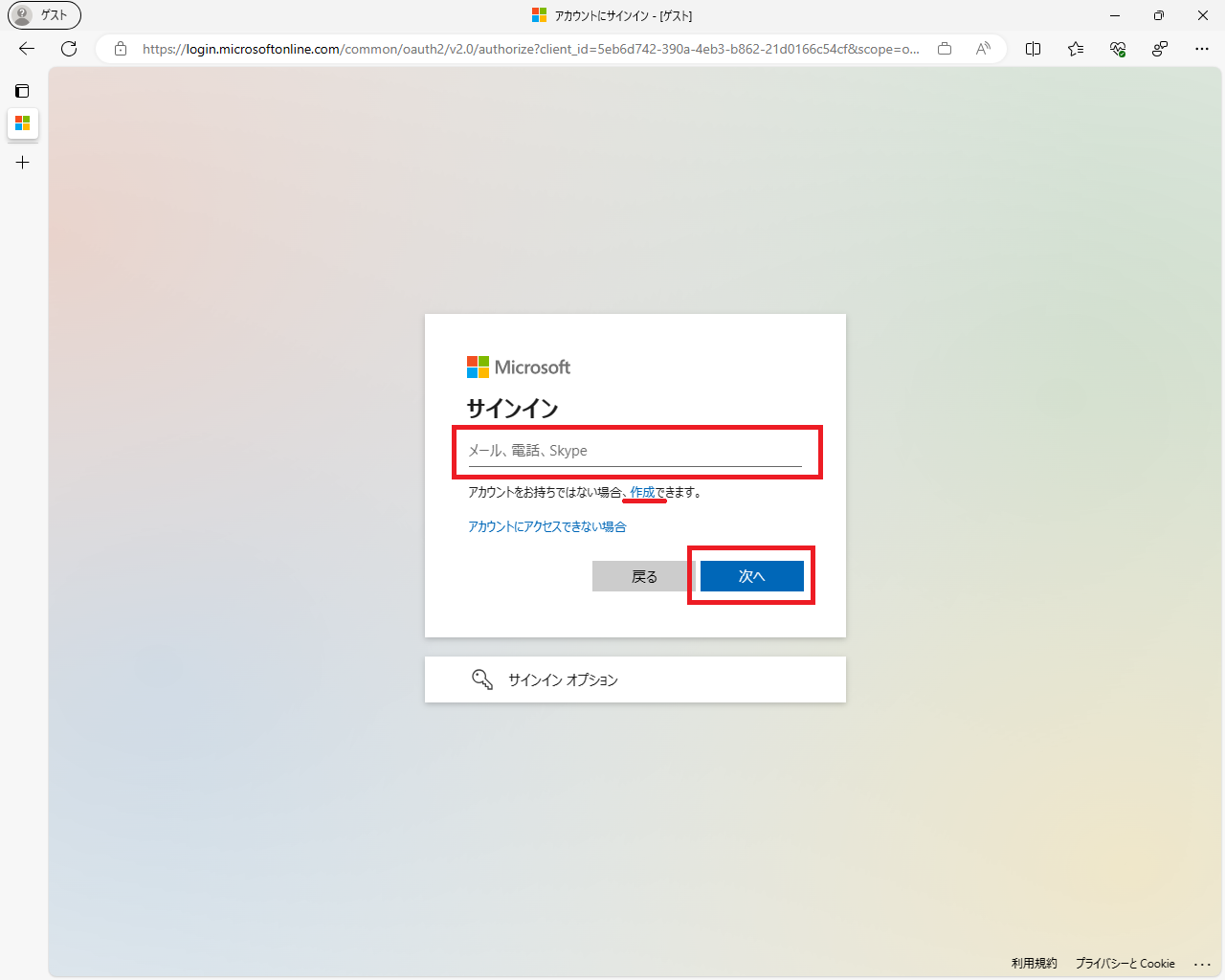
-
パスワードの入力画面が出たら入力し、「サインイン」をクリック (多要素認証が設定済みの場合は、「通知の送信」をクリックし多要素認証を行う)


-
Country/Region で「United States」を選択, Company で「会社名 (画像では Contoso)」を入力, Language preference で「日本語」を選択 , 利用規約への同意項目にチェックを入れ、「Next」をクリック

-
Country/region for your data center で 「North America (United States - CA)」を選択 , Admin username で管理者のアカウント名を入力, Admin Password および Confirm admin password で 15-20 文字の半角英数記号を含めたパスワードを入力し、「Confirm」をクリック

-
Country code で「Japan (+81)」を選択し、SMS を受信できる電話番号を入力したら「Send Code」をクリック

-
図のように Microsoft 365 developer subscription が表示されたら、テナント作成は完了です

Microsoft 365 開発者プログラム用テナントへの接続
-
Microsoft 365 開発者プログラムの環境にアクセスするため、「Go to subscription」を右クリックし「リンクのコピー」をクリック

-
Microsoft 365 開発者プログラムの環境にアクセスするため、「Go to subscription」を右クリックし「リンクのコピー」をクリック でコピーしたリンクをアドレスバーに貼りつけ Microsoft 365 開発者プログラム環境にアクセスし、アカウントの確認・パスワードの入力を行い 「サインイン」をクリック
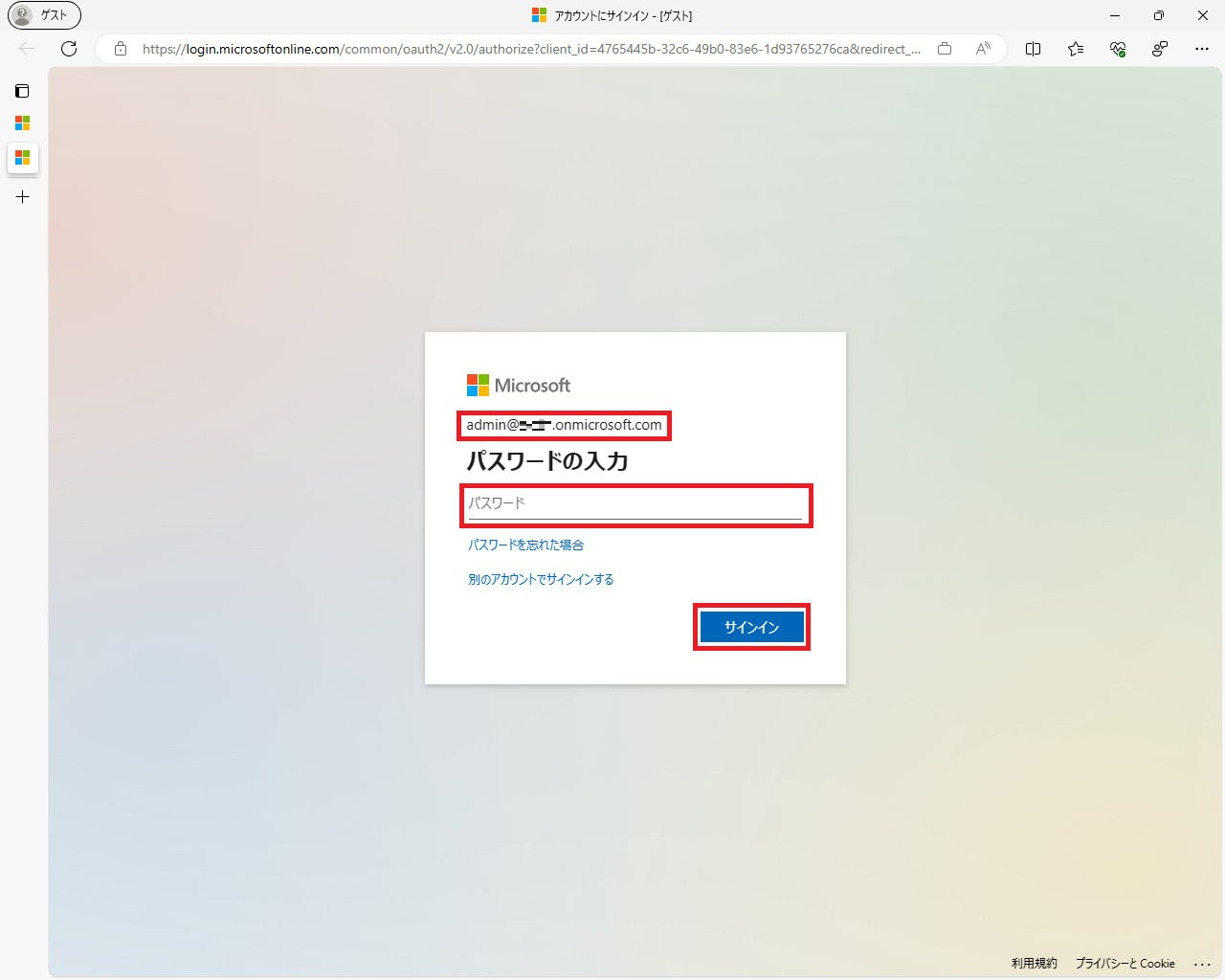
-
「今すぐダウンロード」から Android または iOS 用アプリをインストールした上で「次へ」をクリック
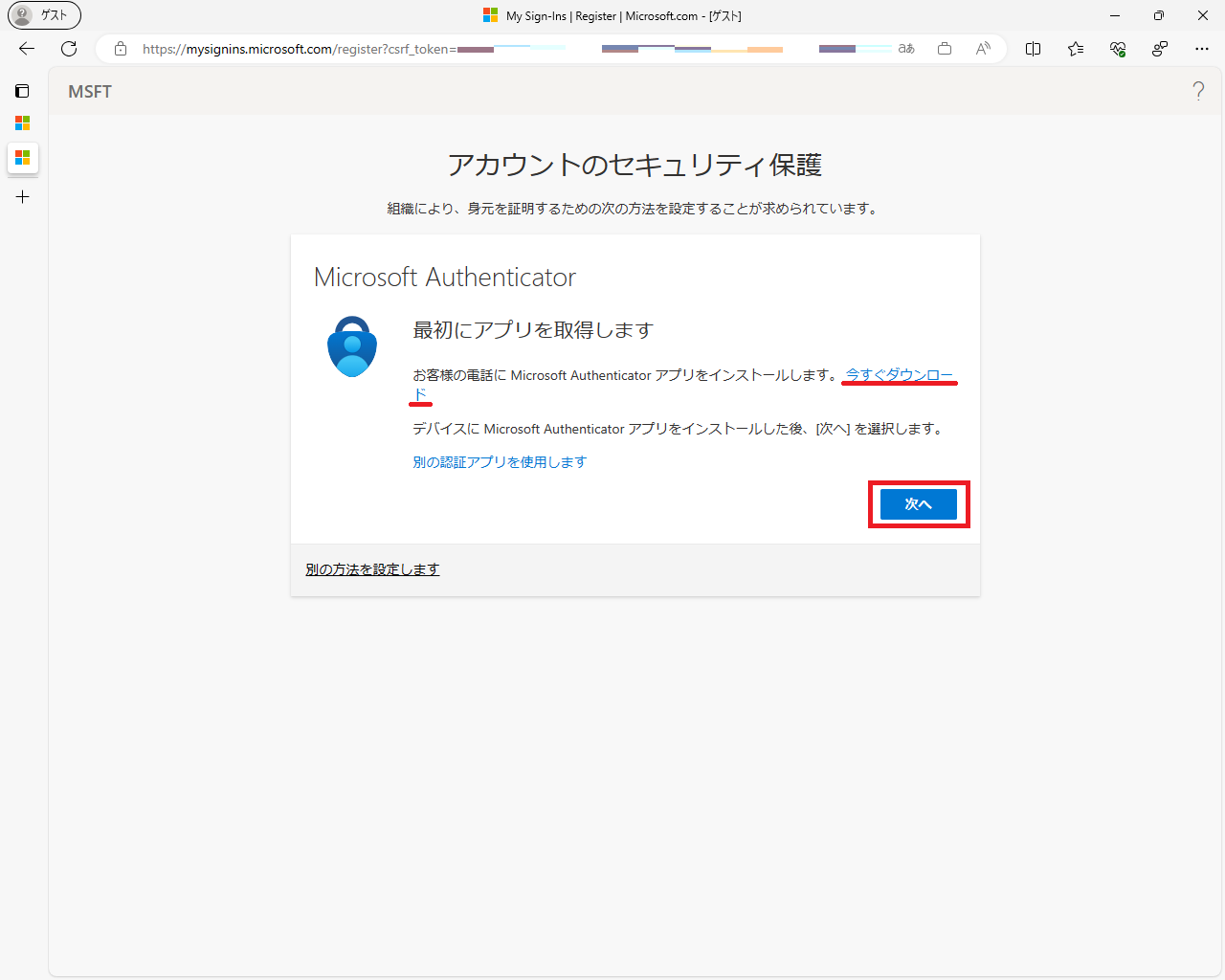
「今すぐダウンロード」をクリックすると表示される、Microsoft Authenticator のダウンロード先案内画面

個人用環境の作成
-
Ctrl + T キーを押下し新しいタブを開いたら、https://aka.ms/ppadmin (https://admin.powerpaltform.microsoft.com/ にリダイレクトされます) にアクセスし Power Platform 管理センターを開く

-
名前で「任意の名前」、地域で「米国 - 既定」、種類で「開発者」、目的で任意で環境の利用用途をそれぞれ入力し、「次へ」をクリック

-
言語で「英語」、通貨で「JPY」、(サンプルアプリやデータを含める場合) サンプル アプリおよびデータの展開で「はい」を選択し、「保存」をクリック
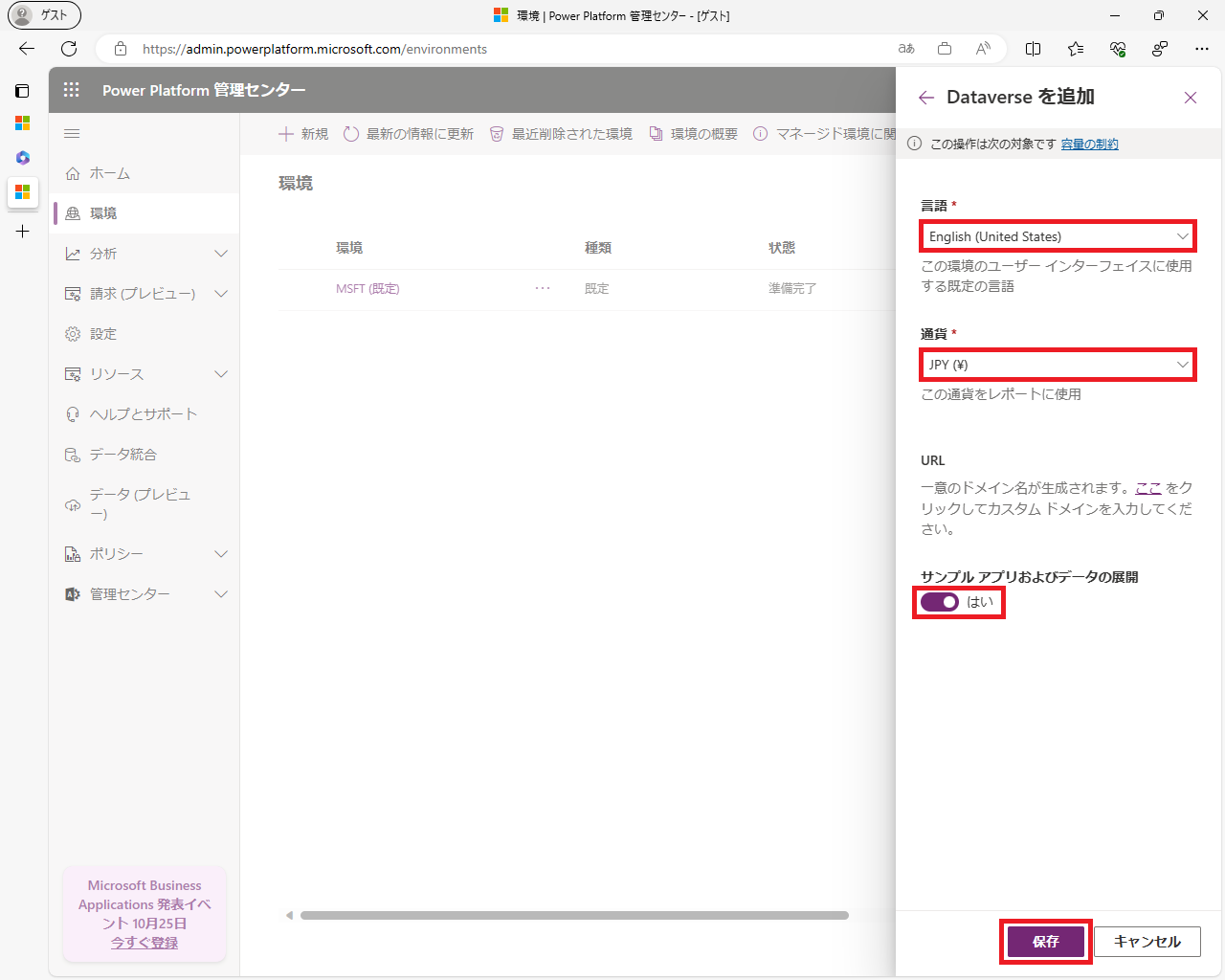
-
準備中の通知メッセージが表示されていることを確認し、状態が「準備中」から「準備完了」になるまで「最新の情報に更新」を適宜クリックし画面を更新
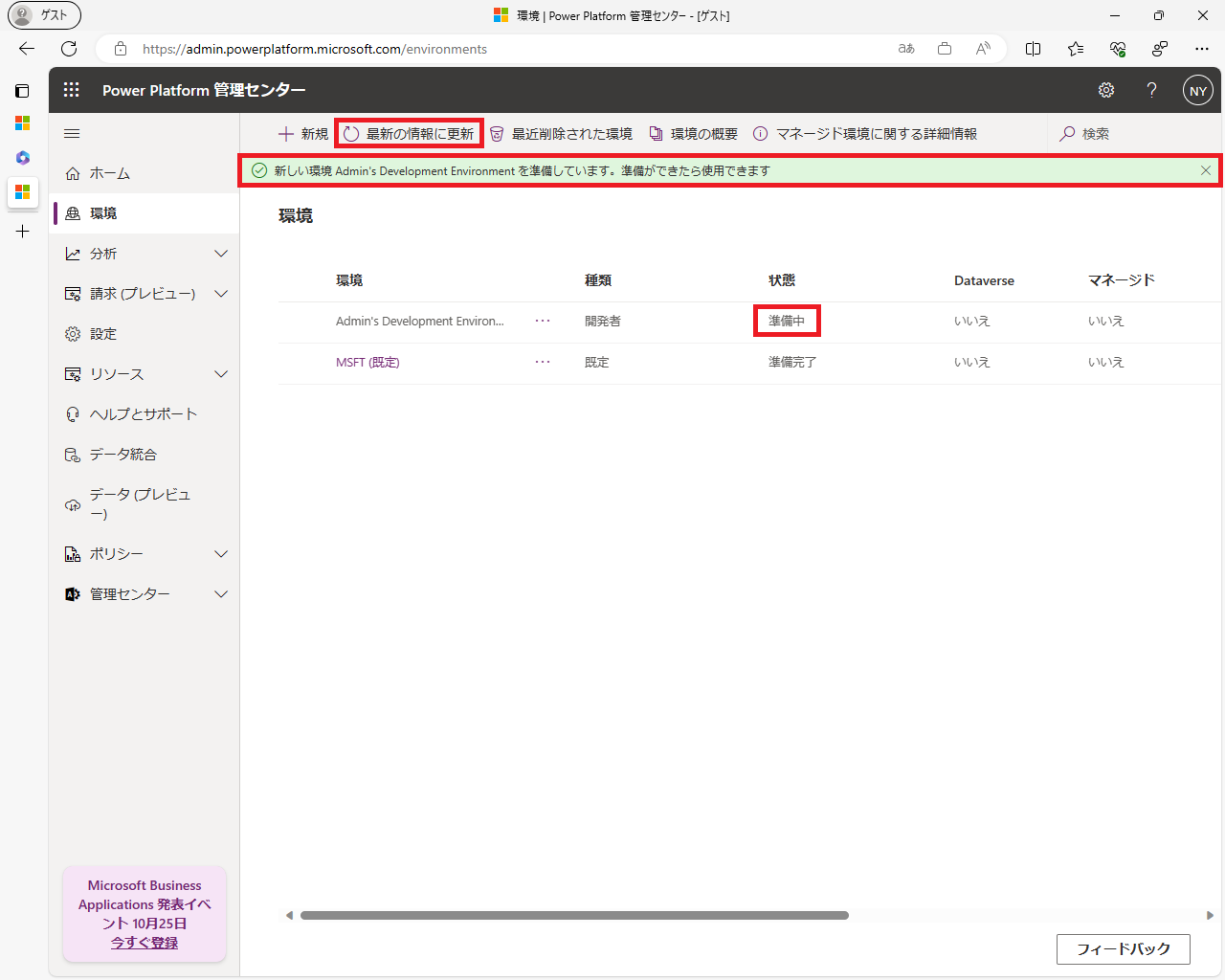
-
Ctrl + T キーを押下し新しいタブを開いたら、https://make.powerapps.com/ にアクセス
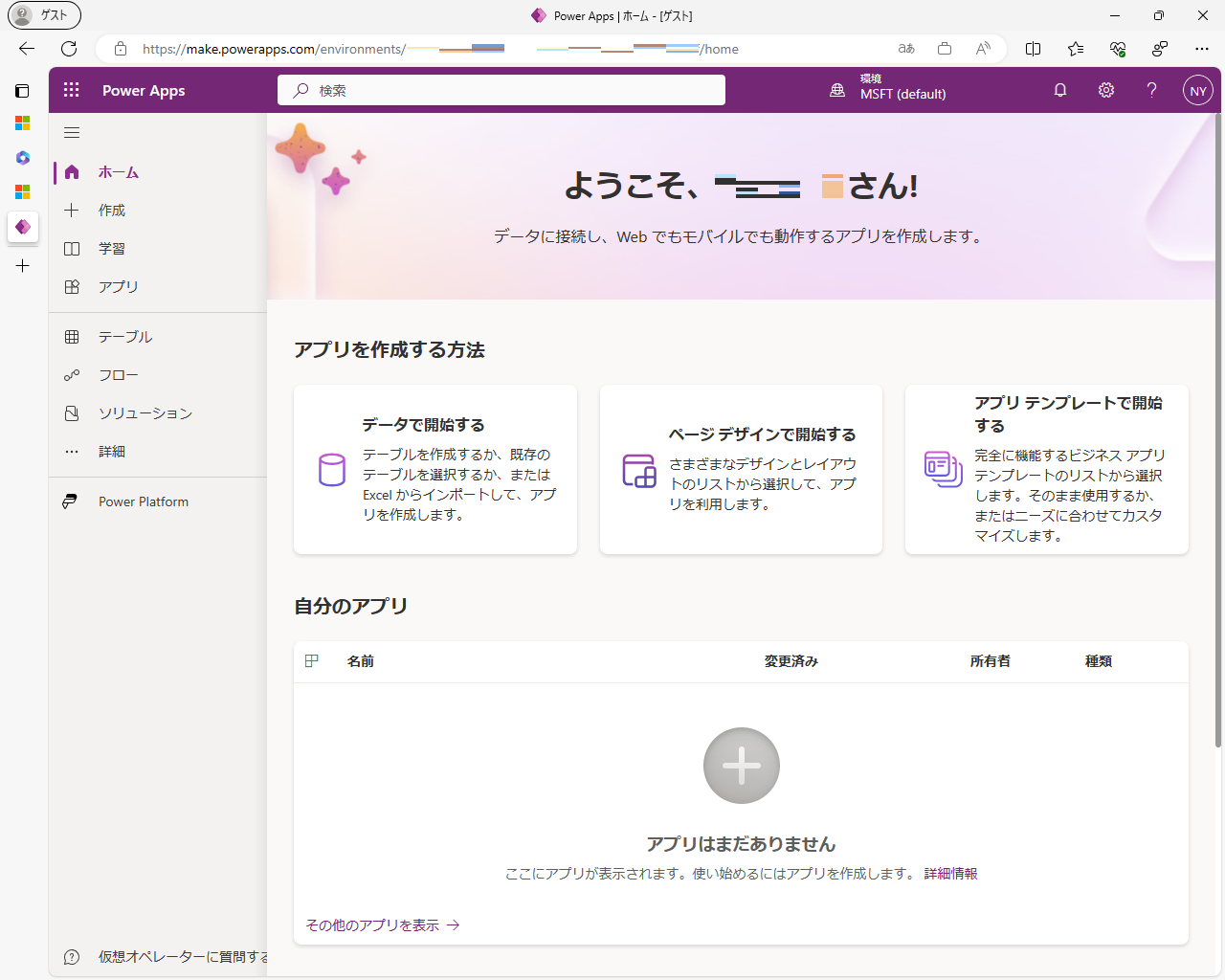
まとめ
個人用環境の作成手順は以上です。いかがだったでしょうか。
簡単だなと感じた方もいらっしゃれば、少し手間がかかるなと感じられる方もいらっしゃったかもしれません。
この環境で開発が行われていると判定されれば、テナントの有効期限が延長され Power Platform の環境も継続した利用が可能です。
これを機に Power Platform を自由に触ることができる環境を作成いただき、スキルアップや日々の開発にお役立ていただければと思います。