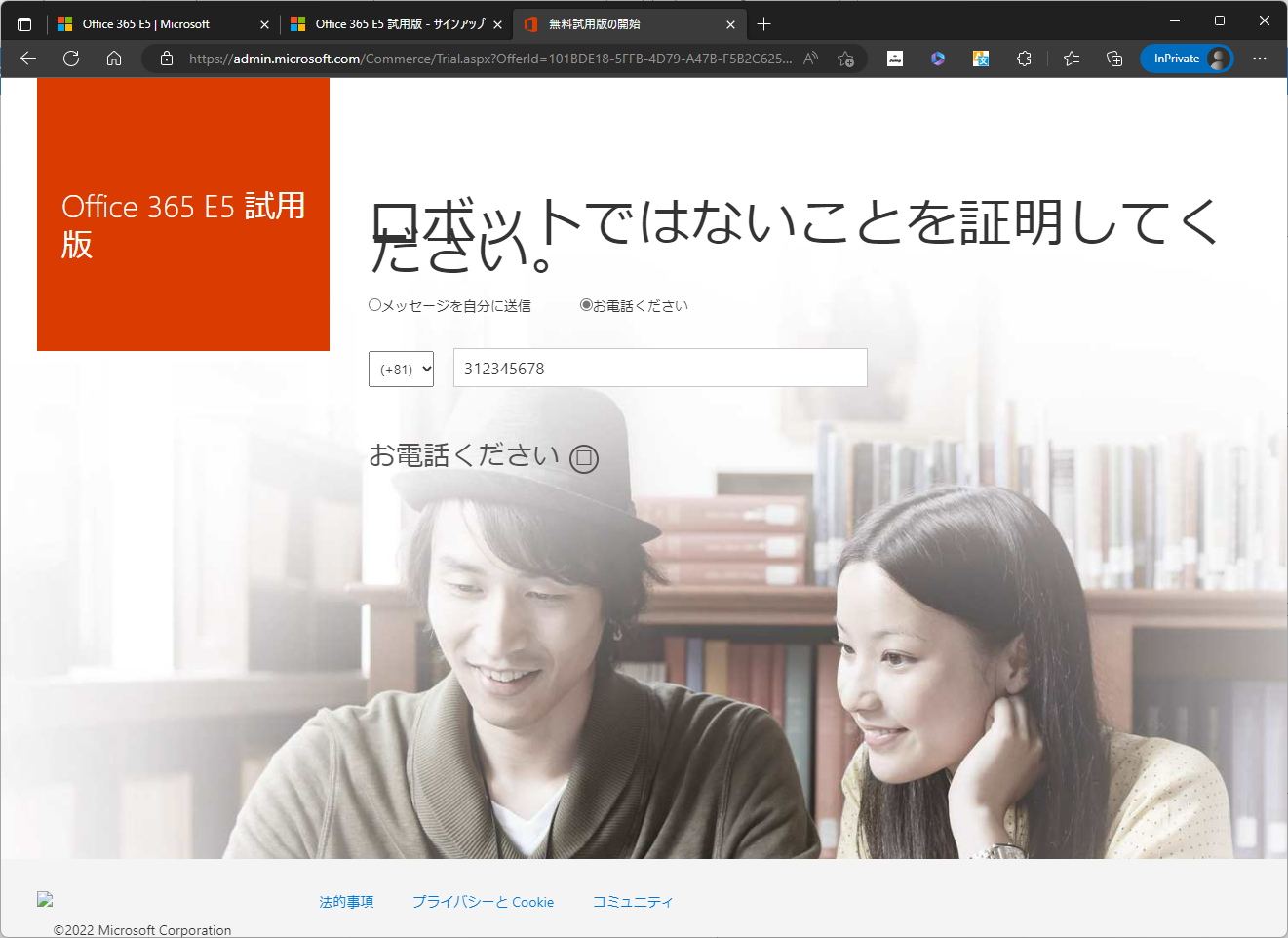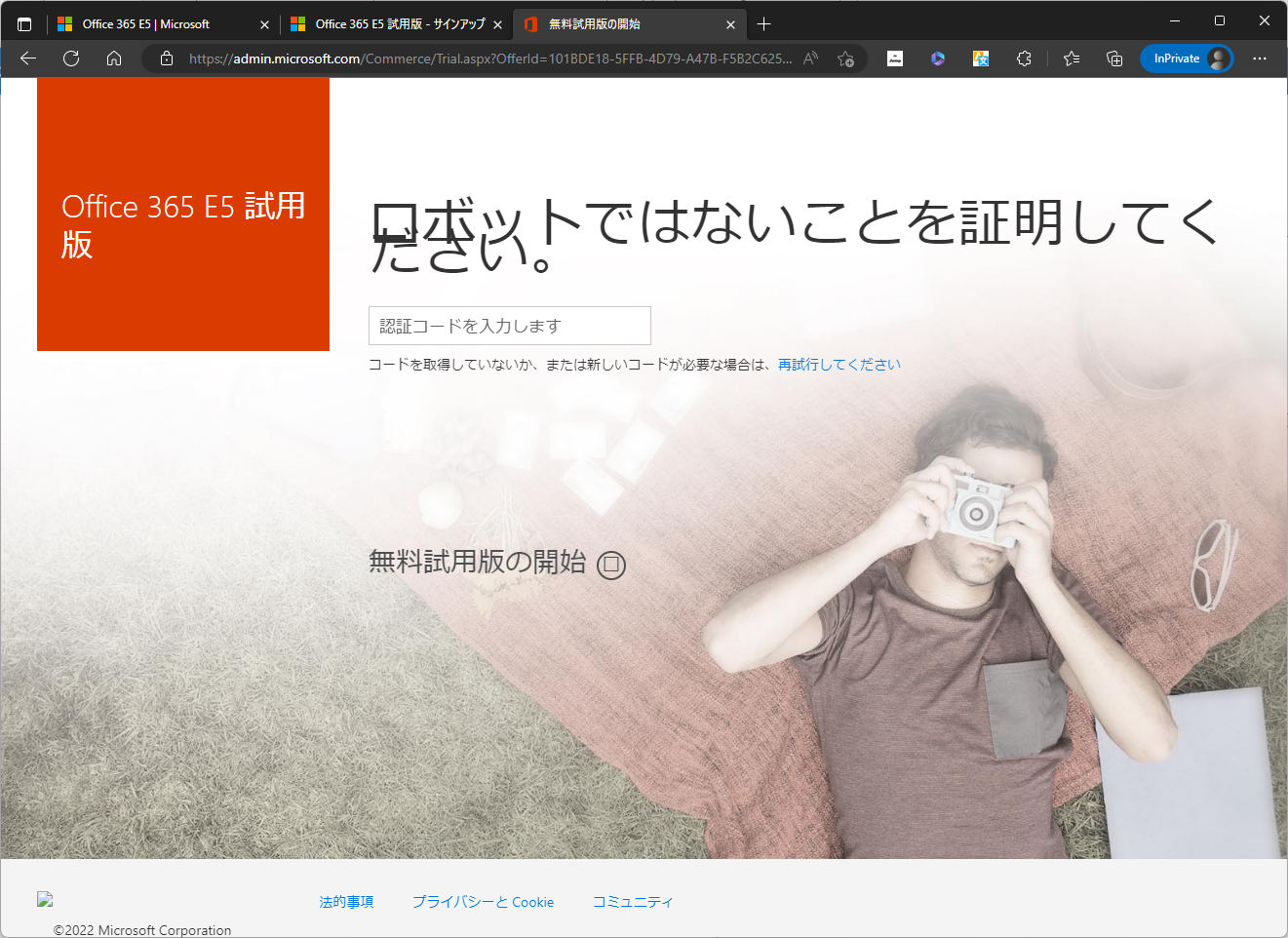「Power Apps や Power Automate って最近よく聞くし、ちょっと触ってみたい ! でも会社の環境だと色々制限されているみたいだし、制限のない環境があったらいいな。」
そんな方、最近多いのではないでしょうか。本日は、この数年の中でも非常に注目されている Power Apps や Power Automate を無料で一定期間 (デフォルトでは 1 カ月) お試し頂くための手順を Step by Step で図解していきます。
なお、掲載する内容は 2023 年 10 月時点の情報です。
2023.10.14 Update
2023 年 10 月時点で、無料試用版ライセンスを取得する際にクレジットカード情報を入力が必須となっておりました。
同 Update では、クレジットカード情報を一時的に入力し最終的に削除する手順を追加しました。
2022.11.20 Update
2022 年 10 月時点でテナント取得時にクレジットカード情報を求められるようになったとご指摘いただきました。
同 Update では、クレジットカード情報の入力を回避する手順に一部内容を差し替えました。
期限に関する記載をコメントいただきましたので、追記しました。
2022.07.27 Update
ライセンス名称の変更に伴い、ライセンス名を更新しました。 (スクリーンショットは変更しておりません)
Agenda
- はじめに
- マクロソフトアカウントを準備しよう
- Office 365 の無料試用版を取得しよう
- Power Apps / Power Automate の無料試用版を取得しよう
- お試し用ユーザーを作成して、ライセンスを割り当てよう
- Power Platform のお試し用環境を準備しよう
1. はじめに
まずは Power Apps や Power Automate について、簡単に触れたいと思います。
Power Apps や Power Automate は、Power Platform という Microsoft のサービス群に含まれるクラウドサービスです。Power Platform には、他にも Power Pages や Power BI ・ Power Virtual Agents といったクラウドサービスも含まれます。
各サービスの特徴を簡単に説明すると、このような感じでしょうか。最新情報・詳細は公式サイトをご確認いただくか、担当営業までお問合せください。
- Power Apps
- プログラミングが出来なくても、様々なアプリケーションを簡単に作成できるサービスです。
- https://powerapps.microsoft.com/ja-jp/
- Power Automate
- ワークフローや RPA といった自動化を、プログラミングすることなく簡単に実現するサービスです。
- https://powerautomate.microsoft.com/ja-jp/
- Power BI
- 様々な情報を可視化し、分析することが可能なサービスです。
- https://powerbi.microsoft.com/ja-jp/
- Power Virtual Agents
- プログラミングが出来なくても、簡単にチャットボットを作成することが可能なサービスです。
- https://powervirtualagents.microsoft.com/ja-jp/
- Power Pages
- Web サイト構築のスキルが無くても、簡単にポータルサイトを作成できるサービスです。以前は Power Apps Portals という、Power Apps の 1 アプリでした。
- https://powerpages.microsoft.com/ja-jp/
- Power Platform
- 前述の通り、これらの各サービスの総称です。
- https://powerplatform.microsoft.com/ja-jp/
ということで、Power Platform には 5 つのサービスがあるということをザックリご理解いただけましたでしょうか。
2. マクロソフトアカウントを準備しよう
では「早速、無料試用版で試してみよう !」と行きたいところですが、そのための準備をしていきましょう。
まずは、マイクロソフトアカウントの準備です。
マイクロソフトアカウントとは、「outlook.jp」・「outlook.com」・「hotmail.com」のフリーメールを利用できるアカウントです。
既にこれらのアカウントをお持ちの方は、そちらをご利用頂けます。アカウントを新たに取得しようという方は、以下をお試しください。
- https://outlook.live.com/owa/ にアクセス
- 「無料アカウントを作成」をクリック

- 取得したいメールアドレスを入力し、「次へ」をクリック

- パスワードを入力し、「次へ」をクリック

- 名前を入力し、「次へ」をクリック

- 生年月日を入力し、「次へ」をクリック

- ロボットではないことを証明
- 表示される指示に従いましょう。
- アカウントの切り替えを行う際のトラブル防止のため、サインインの状態を維持しますか? という画面が表示されたら「いいえ」をクリックします。
- Outlook の画面が表示されたら、アカウント作成は完了です

3. Office 365 の無料試用版を取得しよう
次に Office 365 の無料試用版を取得し、Power Platform を利用するための基盤を準備します。今回は、Office 365 E5 というプランの無料試用版を取得していきます。
- Edge で Inprivate ウィンドウを開く

- https://aka.ms/o365e5jptrial にアクセス
- 「無料試用版」をクリック

- 先ほど取得したマクロソフトアカウントを入力し、「次へ」をクリック

- 「アカウントのセットアップ」をクリック

- 名前・電話番号・会社名・規模を入力・選択し、「次へ」をクリック

- SMS または電話で本人確認を行い確認コードを入力し、「次へ」をクリック


- ユーザー名・ドメイン名・パスワードを入力し、「次へ」をクリック
- 「お支払い方法の追加」をクリックせず、新しいタブを開き https://admin.microsoft.com/ にアクセス
2022 年 11 月 20 日 Update - Microsoft 管理センターの画面が表示されたら、「請求対象アカウント」をクリックし「課金アカウント」をクリック
2022 年 11 月 20 日 Update - 課金アカウントの詳細の「編集」をクリック
2022 年 11 月 20 日 Update

- 販売先住所を入力し、「保存」をクリック (この情報を入力しただけで課金されることはありませんので、ご安心ください)
2022 年 11 月 20 日 Update

- 販売先住所を編集しました。と表示されたら、「×」をクリックし閉じる
2022 年 11 月 20 日 Update

- 「支払い方法」をクリックし、「支払方法を追加」をクリック
2023 年 10 月 14 日 Update

- カード情報を入力し、「保存」をクリック
2023 年 10 月 14 日 Update


- 支払い方法追加の完了メッセージを確認し、「閉じる」をクリック
2023 年 10 月 14 日 Update

- 「サービスを購入する」をクリックし、検索欄に "Office 365 E5" (ダブルクォーテーションを含む) と入力し検索
2022 年 11 月 20 日 Update

- Office 365 E5 の「詳細」をクリック
2022 年 11 月 20 日 Update

- ロボットではないことを証明
2022 年 11 月 20 日 Update - 「無料トライアル」をクリック
2022 年 11 月 20 日 Update

- 「続行」をクリック
2022 年 11 月 20 日 Update

- Microsoft 管理センターの「お使いの製品」に「Office 365 E5 試用版」が表示されていれば、無料試用版の取得は完了です。
2022 年 11 月 20 日 Update

4. Power Apps / Power Automate の無料試用版を取得しよう
続いて、Power Apps と Power Automate の無料試用版を取得していきます。(Power BI は Office 365 E5 に含まれています。Power Virtual Agents 等の他のサービスでも無料試用版があるものもありますが、ここでは割愛します)
- 「サービスを購入する」をクリックし、検索欄に "Power Apps Premium" (ダブルクォーテーションを含む) と入力し検索
2023 年 7 月 27 日 Update

- Power Apps Premium の「詳細」をクリック
2023 年 7 月 27 日 Update

- 「無料試用の開始」をクリック

- 「無料トライアル」をクリック

- 「続行」をクリック

- 「サービスを購入する」をクリックし、検索欄に "Power Automate Premium" (ダブルクォーテーションを含む) と入力し検索
2023 年 7 月 27 日 Update

- Power Automate Premium の「詳細」をクリック
2023 年 7 月 27 日 Update

- 「無料試用の開始」をクリック

- 「無料トライアル」をクリック

- 「続行」をクリック

- 「お使いの製品」をクリックし "Office 365 E5 試用版"・"Power Apps Premium Trial"・"Power Automate Premium Trial" が表示されたら、Power Apps および Power Automate の無料試用版の取得は完了です。
2023 年 7 月 27 日 Update

- 「支払い方法」をクリックし、カード情報の三点リーダーから「削除」をクリック
2023 年 10 月 14 日 Update

- 削除される支払い方法の内容を確認の上、「次へ」をクリックし、再度内容確認の上「削除」をクリック
2023 年 10 月 14 日 Update


- 削除完了のメッセージを確認の上「閉じる」をクリックし、支払い方法にカード情報が表示されていないことを確認
2023 年 10 月 14 日 Update
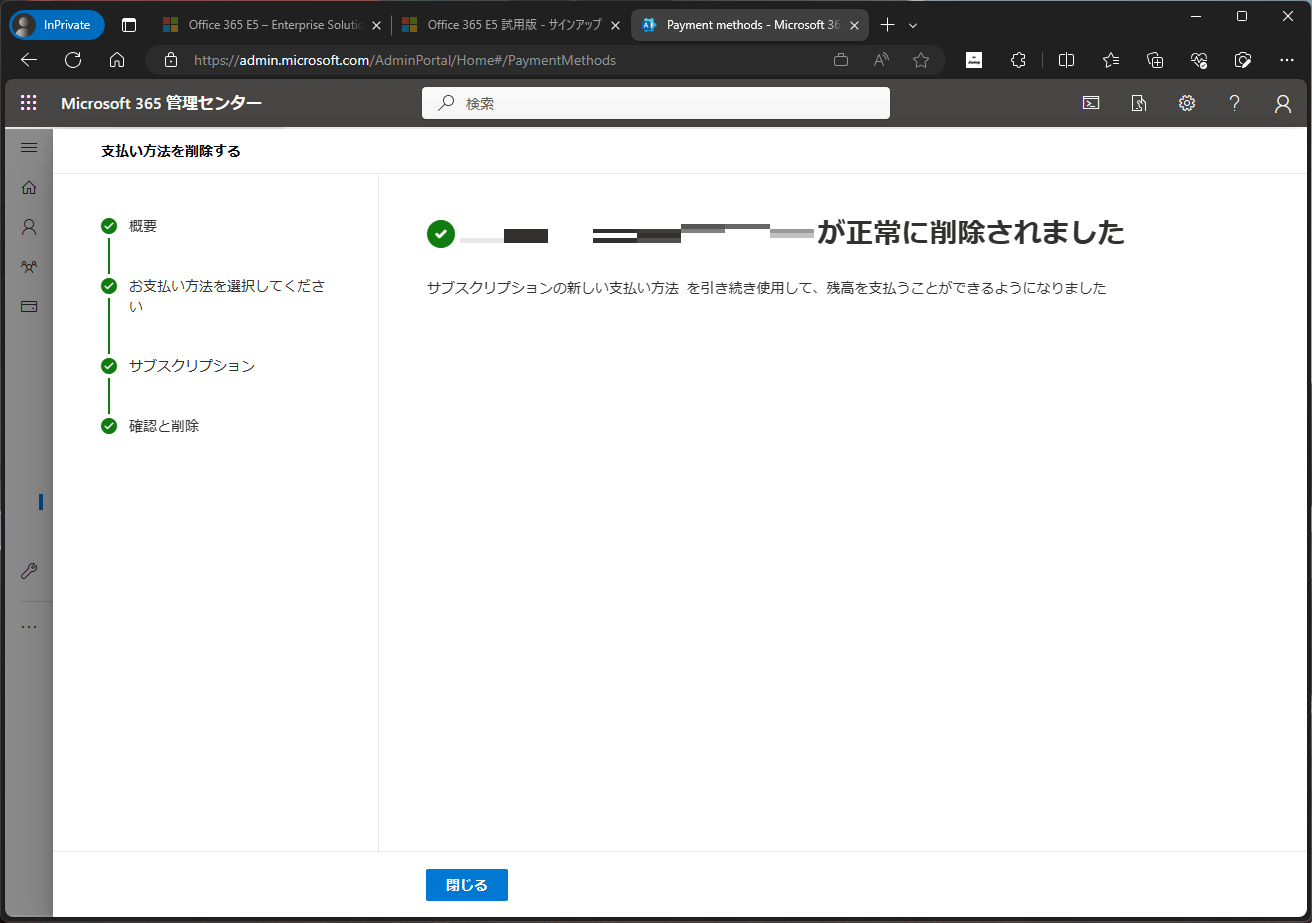

5. お試し用ユーザーを作成して、ライセンスを割り当てよう
次は、ユーザー作成とライセンスの割り当てを行います。ここでは、Power Apps や Power Automate でアプリを作成し利用するアカウント (App Maker) と、作成されたアプリを利用するアカウント (App User) の二つを準備します。
Power Apps や Power Automate の Premium は作成者と利用者の区別が無いため作成者・利用者ともにライセンスが必要となりますが、組織の誰かが作成したアプリを共用することを想定し便宜上「作成者」と「利用者」という表現をしています。
2023 年 7 月 27 日 Update
- 「アクティブなユーザー」をクリックし、「ユーザーの追加」をクリック

- App Maker のアカウント情報を入力

- 「Office 365 E5」・「Power Apps Premium」・「Power Automate Premium」を選択し、「次へ」をクリック
2023 年 7 月 27 日 Update

- オプションの設定は変更せず「次へ」をクリック

- 情報を確認し、「追加の完了」をクリック

- 「閉じる」をクリック

- 「アクティブなユーザー」をクリックし、「ユーザーの追加」をクリック

- App User のアカウント情報を入力

- 「Office 365 E5」・「Power Apps Premium」・「Power Automate Premium」を選択し、「次へ」をクリック
2023 年 7 月 27 日 Update

- オプションの設定は変更せず「次へ」をクリック

- 情報を確認し、「追加の完了」をクリック

- 「閉じる」をクリック

- ユーザーが追加されたことを確認できれば、ユーザー作成とライセンスの割り当ては完了です。

6. Power Platform のお試し用環境を準備しよう
最後に、Power Platform を存分に触っていくための "環境" を準備します。このステップを踏まなくても Power Apps や Power Automate は利用できますが、Power Platform で出来ることは限定的です。
例えば Microsoft Dataverse というデータベースサービスを利用したり RPA ボットと連携したりするためには必要なステップとなりますので、もう少しお付き合いください。
- https://aka.ms/ppadmin にアクセス
- 「環境」をクリックし、「新規」をクリック

- 「名前 : 日本語可」・「地域 : 日本」・「種類 : 試用 (サブスクリプション ベース) を選択」を入力・選択し、「次へ」をクリック

- 「言語 : 日本語」・「通貨 : JPY」・「サンプル アプリおよびデータの展開 : サンプル情報を含める場合は ON」を選択し、「保存」をクリック

- 状態が "準備完了" となったら、三点リーダーから「設定」をクリック

- 「ユーザー」をクリック

- 「ユーザーの追加」をクリック

- "App.Maker" と入力し、「アプリ作成者」を選択したら「追加」をクリック

- セキュリティ ロールの管理で "System Customizer" を選択し、「保存」をクリック

- 「ユーザーの追加」をクリック

- "App.User" と入力し、「アプリ作成者」を選択したら「追加」をクリック

- セキュリティ ロールの管理で "System Customizer" を選択し、「保存」をクリック

- 「更新」をクリックし、ユーザーが追加されていることを確認

- 右上の資格情報アイコンをクリックし、「サインアウト」をクリック

- 作成した Office 365 の管理者アカウントをクリック

- https://make.powerapps.com/ にアクセス
- 「別のアカウントを使用する」をクリック

- アプリ作成者のアカウントを入力し、「次へ」をクリック

- パスワードを入力し、「サインイン」をクリック

- アカウントの切り替えを行う際のトラブル防止のため、サインインの状態を維持しますか? という画面が表示されたら「いいえ」をクリックします。
- 右上の "環境" をクリックし、作成した環境をクリック

- 環境の切り替えができたことを確認

- 右上の資格情報アイコンをクリックし、「サインアウト」をクリック

- 作成した Office 365 のアプリ作成者アカウントをクリック

- https://make.powerapps.com/ にアクセス
- 「別のアカウントを使用する」をクリック

- アプリ利用者のアカウントを入力し、「次へ」をクリック

- パスワードを入力し、「サインイン」をクリック

- アカウントの切り替えを行う際のトラブル防止のため、サインインの状態を維持しますか? という画面が表示されたら「いいえ」をクリックします。
- 右上の "環境" をクリックし、作成した環境をクリック

- 環境の切り替えができたことを確認

以上で、お試し環境の準備は整いました。
手順としては少し長くなってしまいましたが、Power Apps や Power Automate (今回は RPA 付きのプラン) を制限なく試用できるようになりました。
是非これを期に Power Apps や Power Automate に触れていただき、Power Platform の真価をご体験いただければと思います。