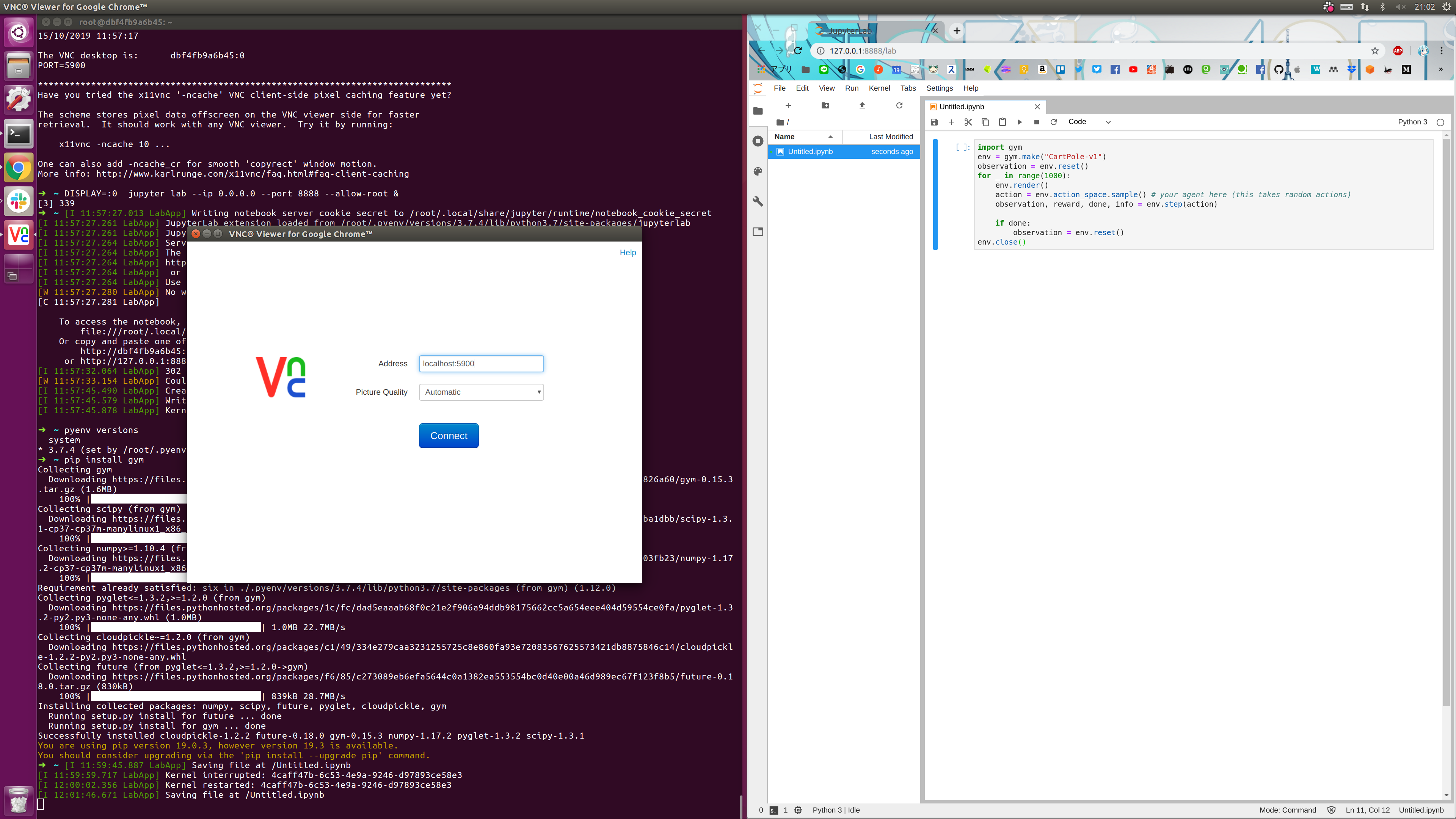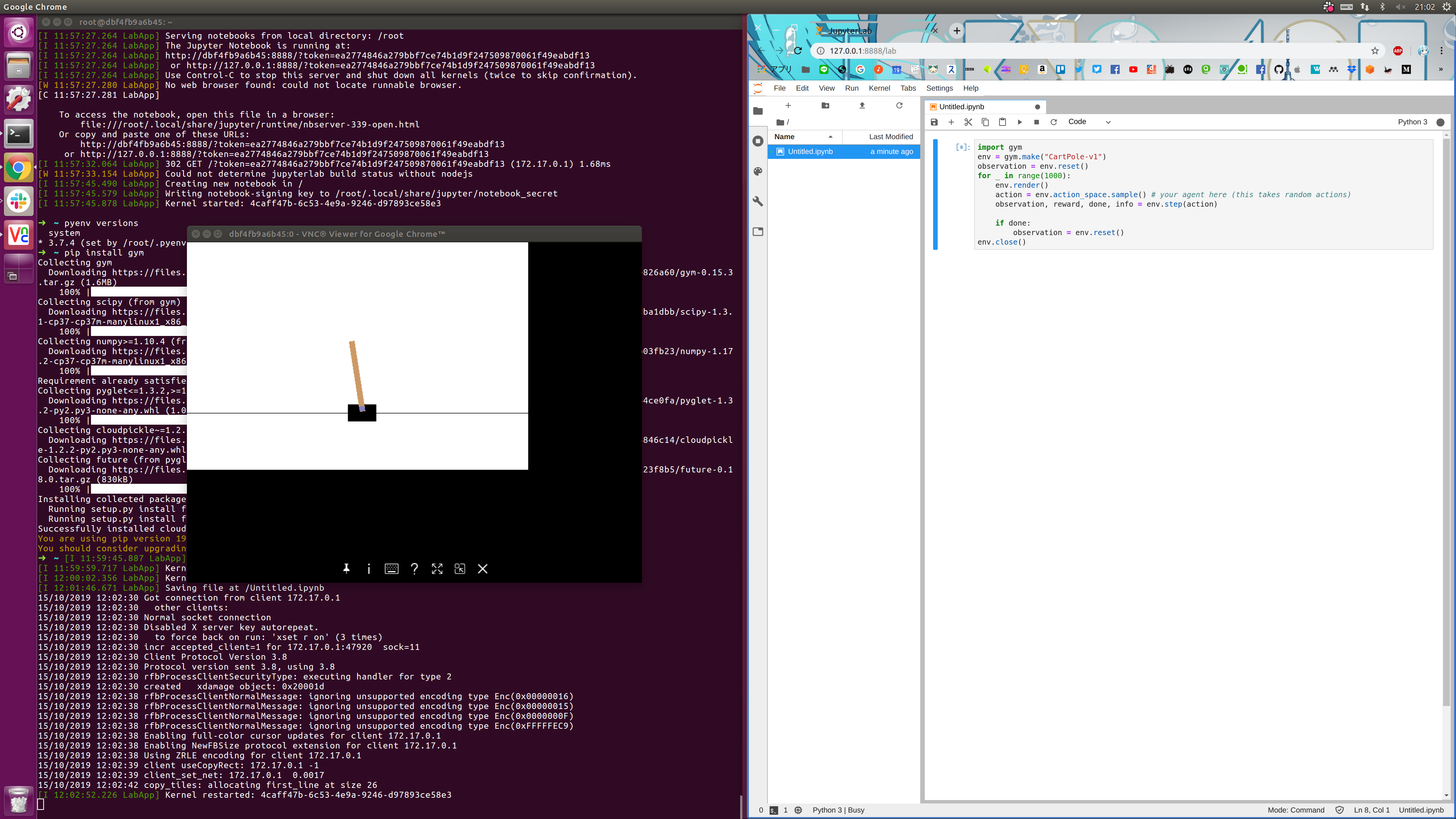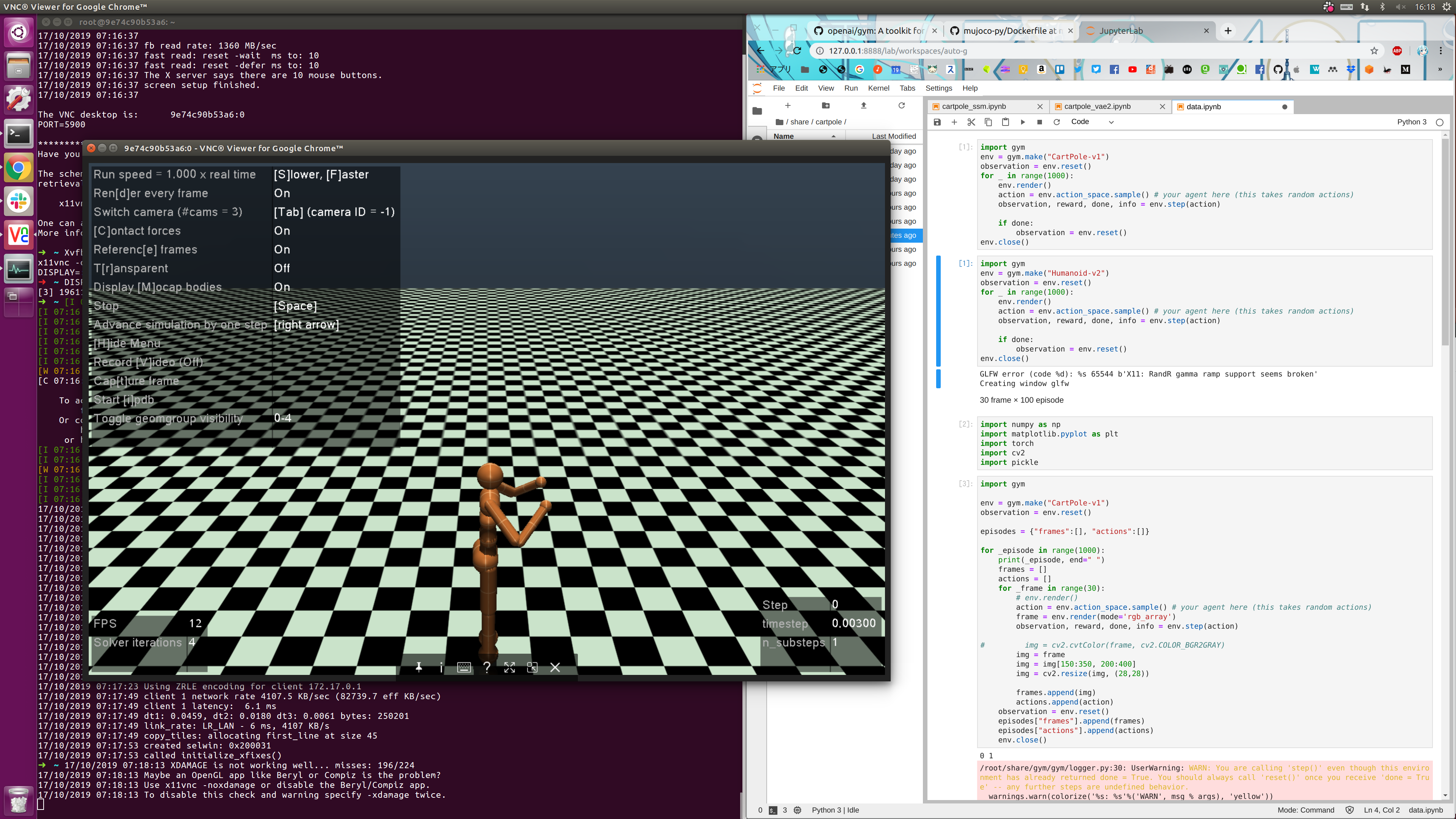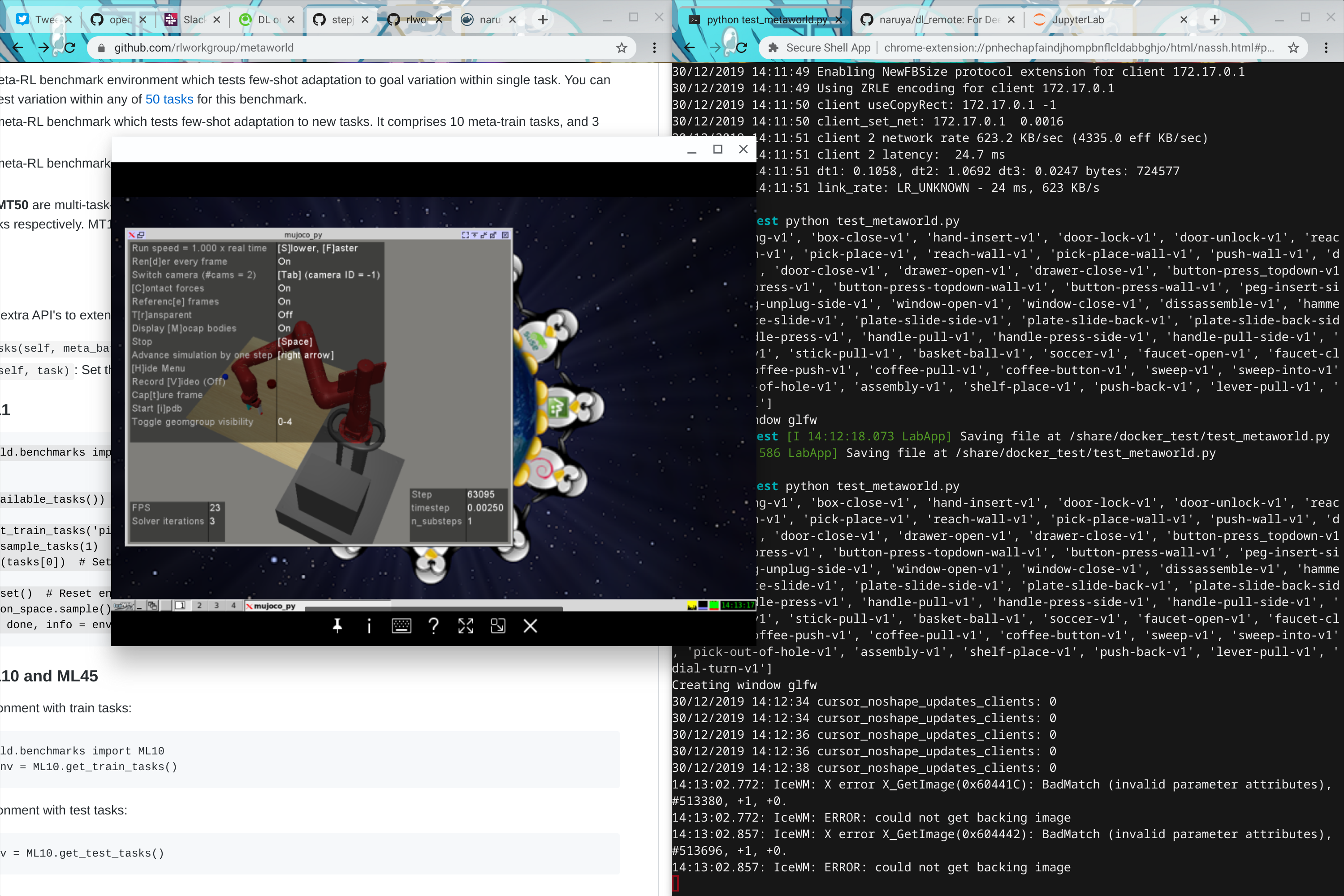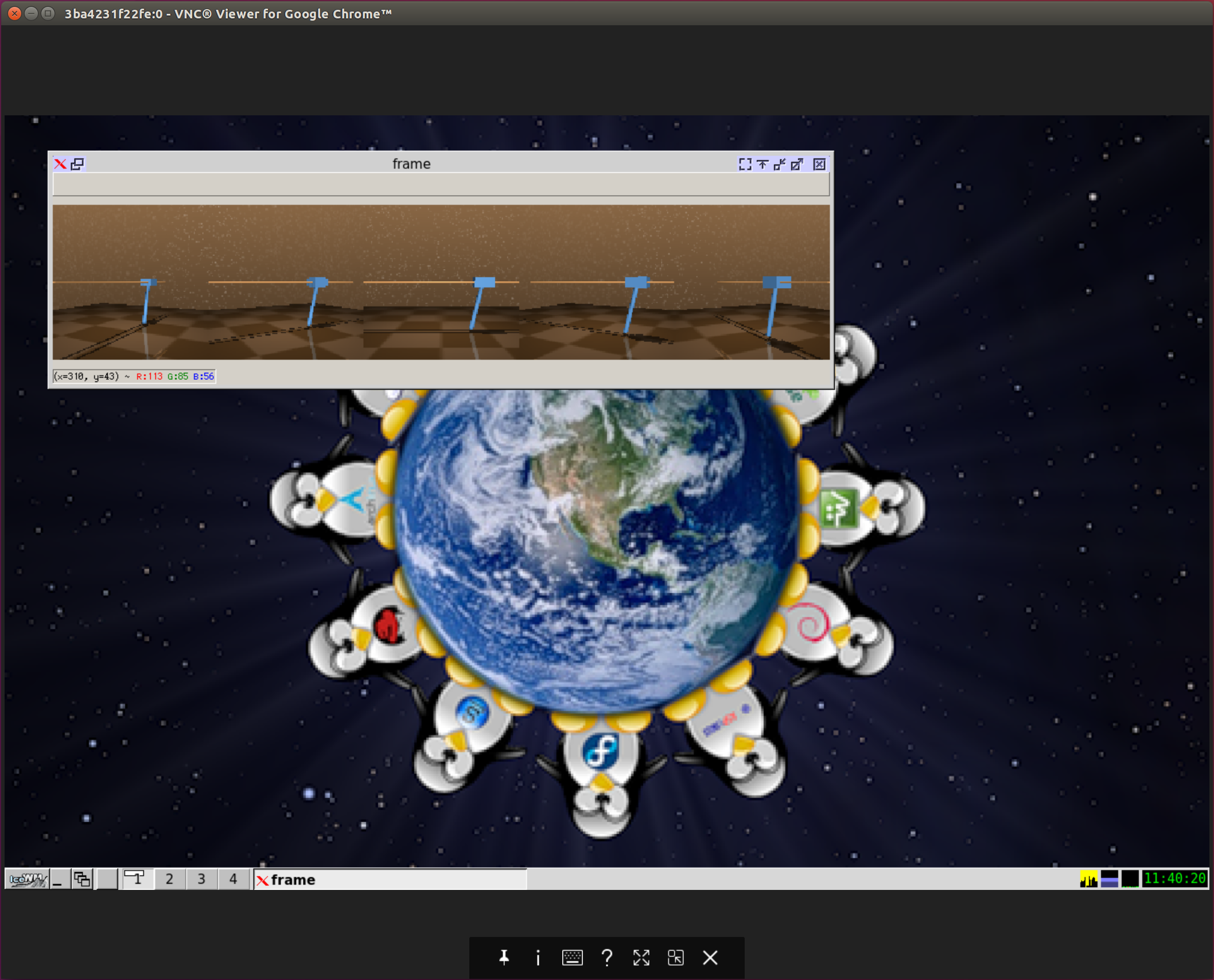はじめに
-
最新の仕様は こちら から確認できます!

- (2024/12/29時点も) 頻繁に⇧は更新してますが、本記事の更新は稀です・・・
- 動かない・使い方わからない等あれば
お気軽にご連絡ください連絡くださってもよいですが返信できるかわかりません
- VNC等を使わない場合は、本 docker よりも NVIDIA が出してる docker image の方がより最適化されていそうでおすすめです。
- nvcr.io/nvidia/pytorch:23.09-py3 など!
- tensorflow版、jax版などもあるっぽい?
DL研究のこんな問題を解決します!
-
ディープラーニングの環境構築がつらい
- GPUが認識されない... (
nvidia-smi,nvcc -Vが効かないとかも...) - ライブラリ公式のdockerが使い勝手悪い!でもカスタマイズはつらい...
- GPUが認識されない... (
-
サーバー上でのレンダリングで沼ってる
- 親の顔より見た
opengl/glfwのエラー - GUIが見れないから、毎回gifで保存して
scp...
- 親の顔より見た
あてはまる方はぜひ & 普段使い用としてもおすすめです!
本 Docker Image の概要
- 最新の PyTorch
- ちょっとだけリッチなCUI & GUI (VNC)
- ローカルでもサーバーでもヘッドレス(ディスプレイなし)でもok
-
安心安全!
・ 高頻度でメンテしてます (自分でも使ってるので)
・ たくさんダウンロードしてもらってます!(?) Thanks! - Auto Build された image を、
docker pullでお使いいただけます!
- よくわかる動画 (⇧大学のヘッドレスサーバーにsshして実行しています)
更新
-
2022-11-23
- 600ダウンロード! (たぶんauto build分も含められてるけど)
-
2022-08-19
- cuda:11.0 -> cuda:11.3、pytorch を最新版に
-
tensorflowは非対応にしました...。
- (pytorchの方が圧倒的に使われてると思うので)
-
pyenvは非対応にしました...。
- (python2とはさよならして、venv で事足りるようになったので)
-
2021-08-04
- pytorch と tensorflowを最新版に、tensorboardのバグを修正
-
2021-04-28
- 祝!300ダウンロード!
-
2020-12-22
- cuda:9.2 -> cuda:11.0、pytorch と tensorflowを最新版に
-
2020-12-22
- 祝!200ダウンロード!
-
2019-12-31
- 祝!100ダウンロード!
動作確認済みのGUIを使うライブラリ
- ページ下の方のギャラリーも参考にしてみてください。
- OpenAI Gym
- PyBullet
- MuJoCo131, Mujoco150, MuJoCo200
- CleanRL (⇦ New! 2022/11/27)
- など
仕様
- Deep周り
- CUDA, PyTorch, Tensorboard
- GUI周り
- Xvfb (仮想ディスプレイ), x11vnc (GUI転送)
- Python周り
- venv, Jupyter Lab
- Shell周り
- zsh
Dockerfile (2022/11/23時点)
FROM nvidia/cuda:11.3.1-devel-ubuntu20.04
ENV DEBIAN_FRONTEND=noninteractive
# zsh
RUN apt-get update && apt-get install -y wget git zsh
SHELL ["/bin/zsh", "-c"]
RUN wget http://github.com/robbyrussell/oh-my-zsh/raw/master/tools/install.sh -O - | zsh
RUN sed -i "s/# zstyle ':omz:update' mode disabled/zstyle ':omz:update' mode disabled/g" ~/.zshrc
# python
RUN apt-get update && apt-get install -y python3.9 python3.9-dev python3.9-venv python3-pip
RUN ln -s /usr/bin/python3.9 /usr/bin/python
# vnc
RUN apt-get update && apt-get install -y xvfb x11vnc icewm
RUN echo 'alias vnc="export DISPLAY=:0; Xvfb :0 -screen 0 1400x900x24 &; x11vnc -display :0 -forever -noxdamage > /dev/null 2>&1 &; icewm-session &"' >> /root/.zshrc
# torch
RUN python -m venv /root/venv/torch
RUN source ~/venv/torch/bin/activate && \
pip install -U pip && \
pip install torch torchvision torchaudio --extra-index-url https://download.pytorch.org/whl/cu113
# utils
RUN apt-get update && apt-get install -y vim ffmpeg
RUN source ~/venv/torch/bin/activate && \
pip install jupyterlab tensorboard ipywidgets && \
echo 'alias jl="jupyter lab --ip 0.0.0.0 --port 8888 --NotebookApp.token='' --allow-root &"' >> /root/.zshrc && \
echo 'alias tb="tensorboard --host 0.0.0.0 --port 6006 --logdir runs &"' >> /root/.zshrc
RUN apt-get clean && rm -rf /var/lib/apt/lists/*
WORKDIR /root
CMD ["zsh"]
- いつぞやと比べてかなりシンプルなところに落ち着きました
主にpython2とtensorflowとさようならしたおかげで
使い方
- ローカルマシンでも使えますが(その場合は②から)、ここではサーバーで使う例を書きます
① ローカルPCからサーバーにssh等で入る
$ ssh foo@bar -L 5900:localhost:5900 -L 6006:localhost:6006 -L 8888:localhost:8888
② サーバー上でdocker imageを起動する
$ docker pull naruya/dl_remote:latest
$ docker run --gpus all -it \
-p 5900:5900 -p 6006:6006 -p 8888:8888 --name dl_remote naruya/dl_remote
③ python環境に入る/切り替え
% source ~/venv/torch/bin/activate # 入る
# 以下も参考に
# % deactivate # 出る
# % python -m venv ~/venv/foo # 新しい(独立した)python環境を作る
# % source ~/venv/foo/bin/activate # 入る
④ コンテナの中でVNCを起動する
% export DISPLAY=:0
% vnc # GUIを起動して転送します (以下が実行されます)
# % export DISPLAY=:0
# % Xvfb :0 -screen 0 1400x900x24 &
# % x11vnc -display :0 -forever -noxdamage > /dev/null 2>&1 &
# % icewm-session &
⑤ ローカルPCでVNCビューアを開く
-
Chromeの拡張機能のVNCビューアがおすすめです。(以下はこれを使う前提)- ⇧は使えなくなってました。Winの人は ⇧の後継?のRealVNC がおすすめです。
- (RealVNCはユーザー登録を促されますがskipできます。無料です)
- ⇧は使えなくなってました。Winの人は ⇧の後継?のRealVNC がおすすめです。
- アドレスには
localhost:5900と入力してConnect。(下図) - ③で設定したVNCのパスワード(pass)を入力して入ります。
⑥ GUIを使うソフトウェアを起動すると、転送されたディスプレイ上で見ることができます!(参考:⑦)
⑦ Jupyter Lab (デフォルトで対応してます!) などでコーディングする⇩
例) OpenAI Gym (pythonで動く物理シミュレータ) をサーバーで動かす
% pip install gym
% jl # 以下のコマンドが実行されます
# % DISPLAY=:0 jupyter lab --ip 0.0.0.0 --port 8888 --allow-root &
- でjupyter labを開き、以下のようなコードでcartpoleのシミュレータを起動します。
- サンプルコード⇩
# https://gym.openai.com/ から拝借
import gym
env = gym.make("CartPole-v1")
observation = env.reset()
for _ in range(1000):
env.render()
action = env.action_space.sample() # your agent here (this takes random actions)
observation, reward, done, info = env.step(action)
if done:
observation = env.reset()
env.close()
- 無事にサーバーで動いているGUIが見れました。
- tensorboardにも対応しています
% tb # 以下のコマンドが実行されます
# % tensorboard --host 0.0.0.0 --port 6006 --logdir runs &
- 以上!
使い方2 (⇦ New! )
- こちらは自分で
docker buildする人用です
$ vim Dockerfile # 書く
$ docker build --no-cache . -t my_dl_remote
$ docker run --gpus all -it \
-p 5900:5900 -p 6006:6006 --p 8888:8888 --name dl_remote my_dl_remote
動作確認済み一覧
MuJoCo
-
mujoco-pyを参考にパッケージ追加したら動きます (コマンド2つと
~/.mujocoを用意するくらいです、コメント欄を参考にしてみてください)
サンプルコードはこちら
import gym
env = gym.make("Humanoid-v2")
o = env.reset()
for _ in range(1000):
env.render()
a = env.action_space.sample()
o, r, done, info = env.step(a)
if done:
o = env.reset()
env.close()
Meta-World
-
mujocoのバージョンが合ってるかだけ注意すればよかったと思います
- (若干
setup.pyをいじる必要がありました)
- (若干
DeepMind Control Suite (dm_control)
- https://deepmind.com/research/publications/dm-control-Software-and-Tasks-for-Continuous-Control
- ソフトウェアレンダリング(OSmesa)でやりました。
- おまけで、dm_controlをちょっとイジって(↓)ソースコードからinstallしてます。
サンプルコードはこちら
diff --git a/dm_control/suite/cartpole.xml b/dm_control/suite/cartpole.xml
index e01869d..800499e 100644
--- a/dm_control/suite/cartpole.xml
+++ b/dm_control/suite/cartpole.xml
@@ -16,7 +16,11 @@
<worldbody>
<light name="light" pos="0 0 6"/>
- <camera name="fixed" pos="0 -4 1" zaxis="0 -1 0"/>
+ <camera name="fixed-2" pos="-3.5 -2 1" euler="90 -60 0"/>
+ <camera name="fixed-1" pos=" -2 -3.5 1" euler="90 -30 0"/>
+ <camera name="fixed00" pos=" 0 -4 1" euler="90 0 0"/>
+ <camera name="fixed+1" pos=" 2 -3.5 1" euler="90 30 0"/>
+ <camera name="fixed+2" pos=" 3.5 -2 1" euler="90 60 0"/>
<camera name="lookatcart" mode="targetbody" target="cart" pos="0 -2 2"/>
<geom name="floor" pos="0 0 -.05" size="4 4 .2" type="plane" material="grid"/>
<geom name="rail1" type="capsule" pos="0 .07 1" zaxis="1 0 0" size="0.02 2" material="decoration" />
(END)
sudo apt-get install libgl1-mesa-glx libosmesa6
export MUJOCO_GL=osmesa
echo $MUJOCO_GL # => osmesa
from dm_control import suite
import numpy as np
import cv2
max_frame = 100
width = 128
height = 128
video = np.zeros((max_frame, height, width*5, 3), dtype=np.uint8)
env = suite.load(domain_name="cartpole", task_name="swingup")
action_spec = env.action_spec()
time_step = env.reset()
# 先にシミュレーションとレンダリングをしておきます(少し時間がかかります)
for i in range(max_frame):
action = np.random.uniform(action_spec.minimum,
action_spec.maximum,
size=action_spec.shape)
time_step = env.step(action)
video[i] = np.hstack([env.physics.render(height, width, camera_id=0),
env.physics.render(height, width, camera_id=1),
env.physics.render(height, width, camera_id=2),
env.physics.render(height, width, camera_id=3),
env.physics.render(height, width, camera_id=4)])
cv2.namedWindow("frame", cv2.WINDOW_NORMAL)
for _ in range(999):
for i in range(max_frame):
cv2.imshow("frame", video[i])
cv2.waitKey(5)
cv2.destroyAllWindows()
ToDo (?)
- GPU レンダリング化 (恐らくこれは闇)
- singularity image化
おわりに
- 最後まで見てくださってありがとうございます

- コメント、プルリク等 welcomeです!
(twitter)