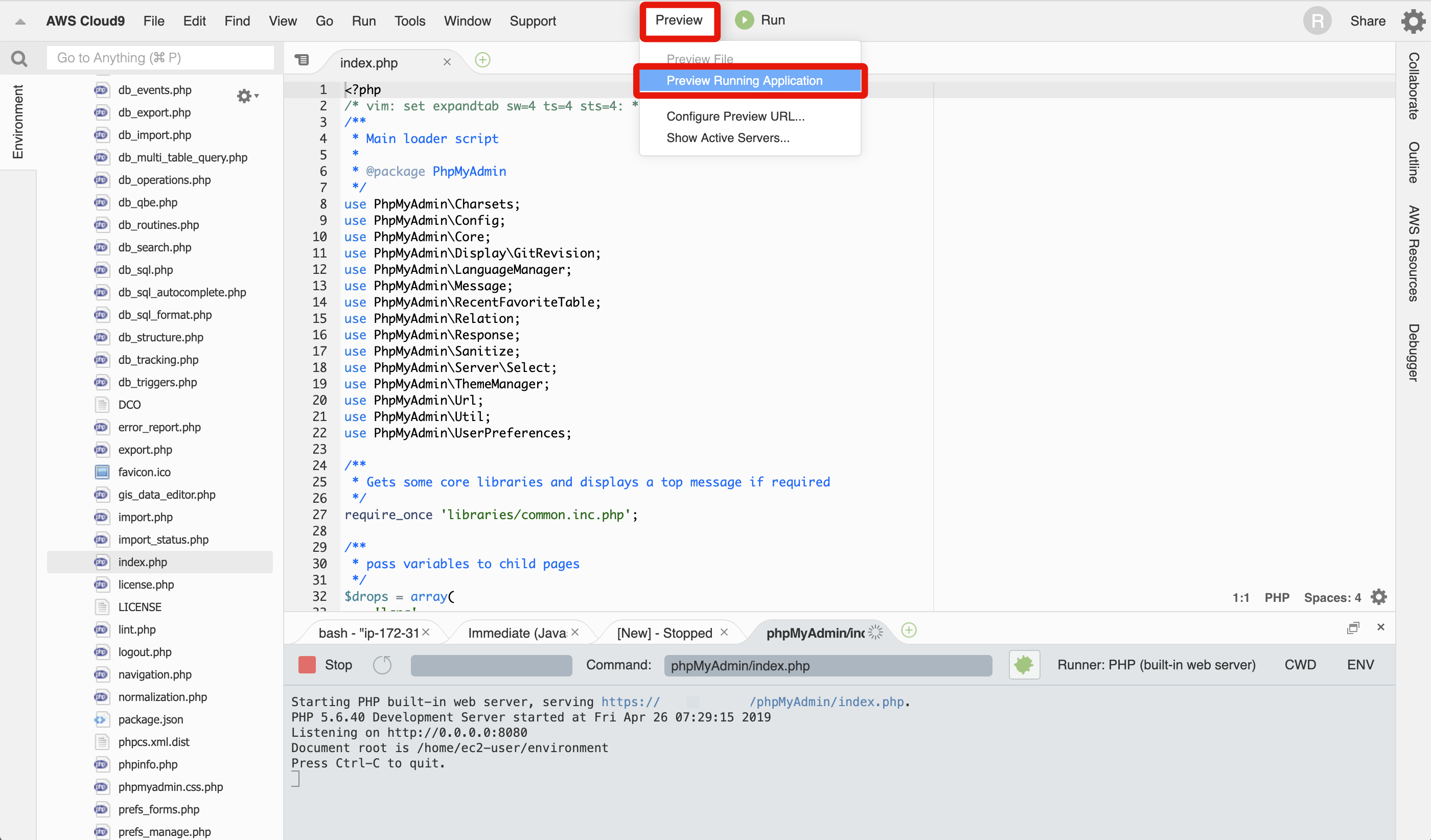MySQLのGUIツール「phpMyAdmin」のインストール方法
本来であれば、rootのパスワード設定や別のユーザーでセキリティ強化が必要ですが、ここでは割愛し、phpMyAdminのインストール方法のみにします。
最新バージョンを確認
https://www.phpmyadmin.net/downloads/ にアクセスしてphpMyAdminの最新バージョンを確認
ターミナルから、下記のwgetコマンドでダウンロード
(2019/4/26時点の最新バージョンが4.8.5でした)
$ sudo wget https://files.phpmyadmin.net/phpMyAdmin/4.8.5/phpMyAdmin-4.8.5-all-languages.zip
unzipコマンドで解凍
$ sudo unzip phpMyAdmin-4.8.5-all-languages.zip
mvコマンドでフォルダ名をphpMyAdmin変更する
$ sudo mv phpMyAdmin-4.8.5-all-languages phpMyAdmin
または、
phpMyAdmin-4.8.5-all-languagesフォルダを 右クリックでphpMyAdminに変更でも可能
設定ファイルを有効化
mvコマンドで、config.sample.inc.php を config.inc.php にファイル名変更する
$ sudo mv phpMyAdmin/config.sample.inc.php phpMyAdmin/config.inc.php
または、
phpMyAdminフォルダの config.sample.inc.phpファイルを 右クリック→Renameで config.inc.phpにRenameでも可能
chmod でファイルの実行権限を変更し、編集できるようにする
sudo chmod 777 phpMyAdmin/config.inc.php
config.inc.phpの['AllowNoPassword']を false → true に変更
MySQL側で、root のパスワードを設定していない場合は、trueにするとphpMyAdminからでもノンパスでログインできるようになります。
chmod でファイルの実行権限を変更し、誰でも上書きできないようにする
sudo chmod 755 phpMyAdmin/config.inc.php
MySQLを起動
$ sudo service mysqld start
PHPのサーバーを起動
$ php -S $IP:$PORT
RunnerをPHP(build-in web server) にしてRunボタンからでもOK
プレビューする
phpMyAdmin/index.php を 開いて、 Preview Running Application をクリック
phpMyAdmin/index.php にアクセス (Cloud9の編集ページ内のPreviewではなく、新しいタブでPreviewを開きましょう)
*XXXXXはリージョンやワークスペースによって変わります。
アクセスできたら、ログインしましょう
ログイン!!
コマンドしていたデータベース作成やテーブル作成が、GUIでクリック操作できるようになります。
詳しい使い方は、 https://www.dbonline.jp/phpmyadmin/ をご参照