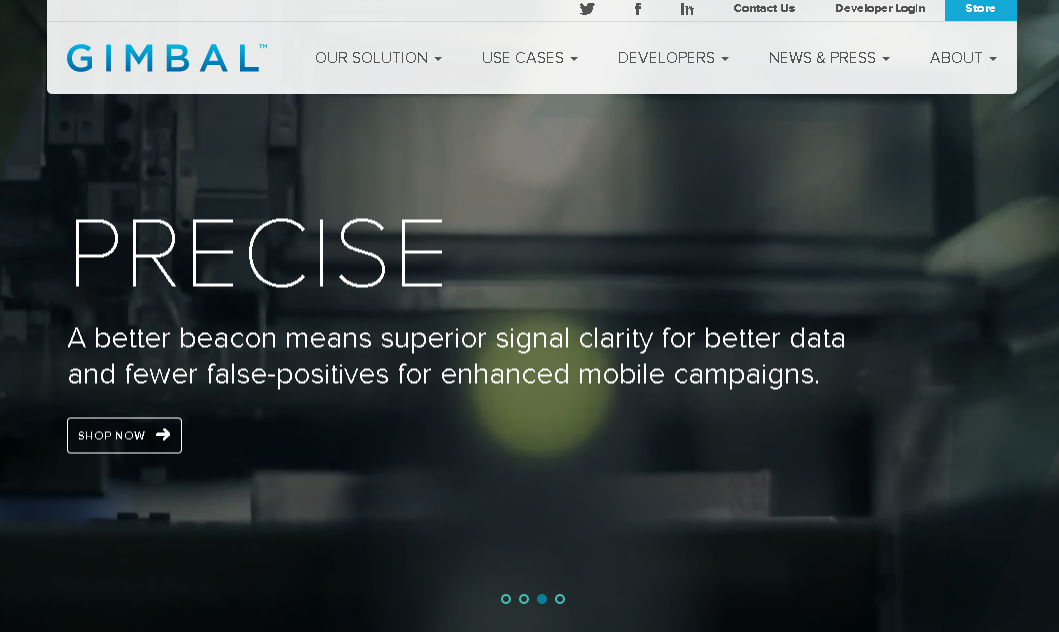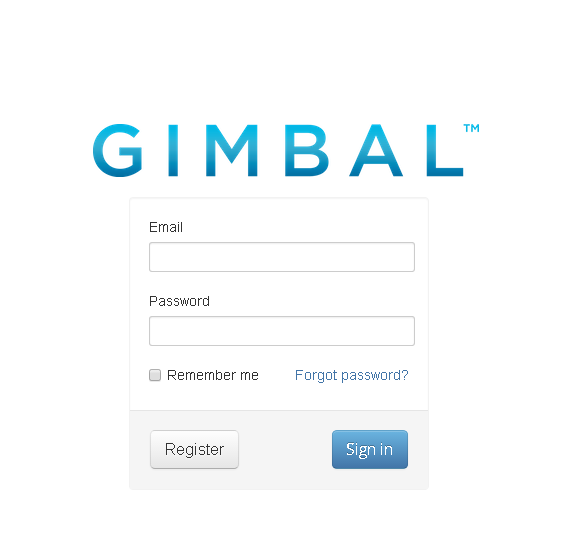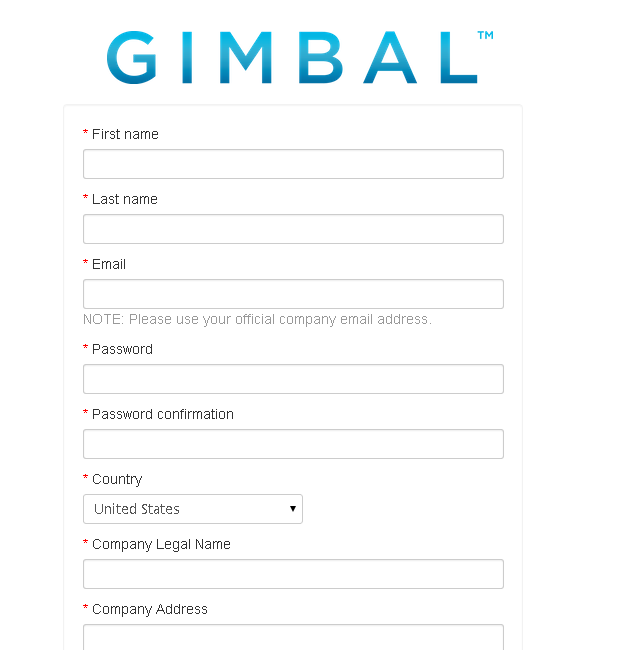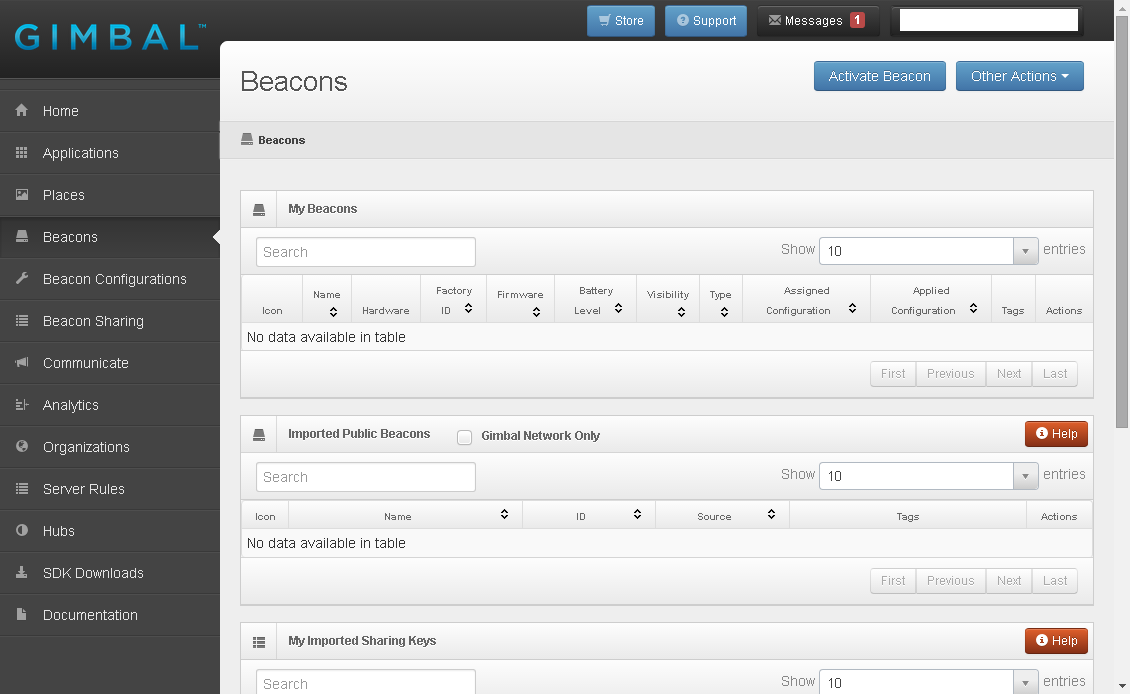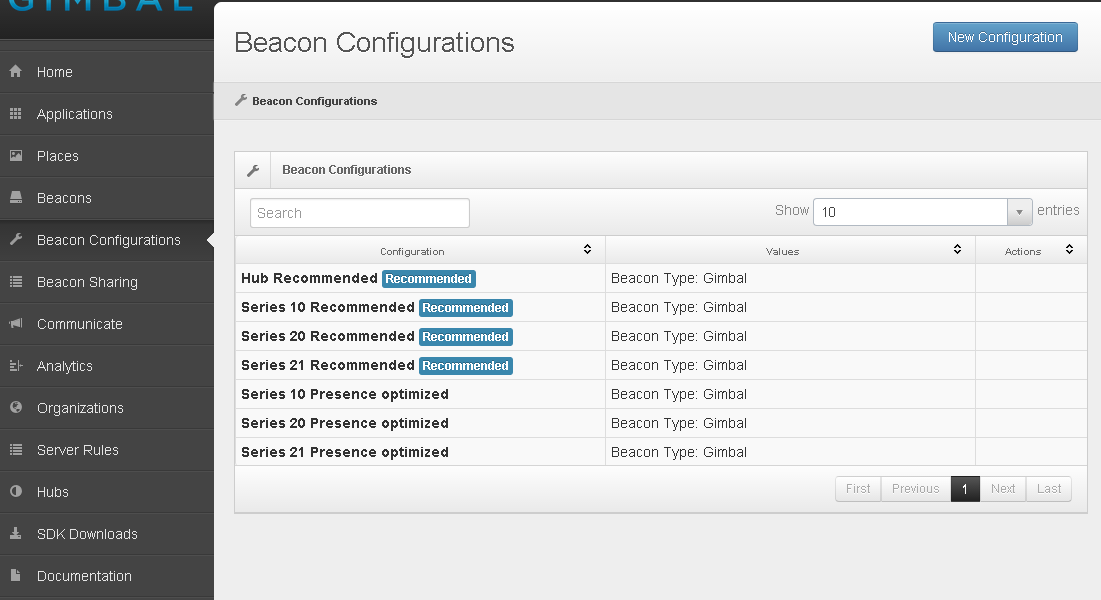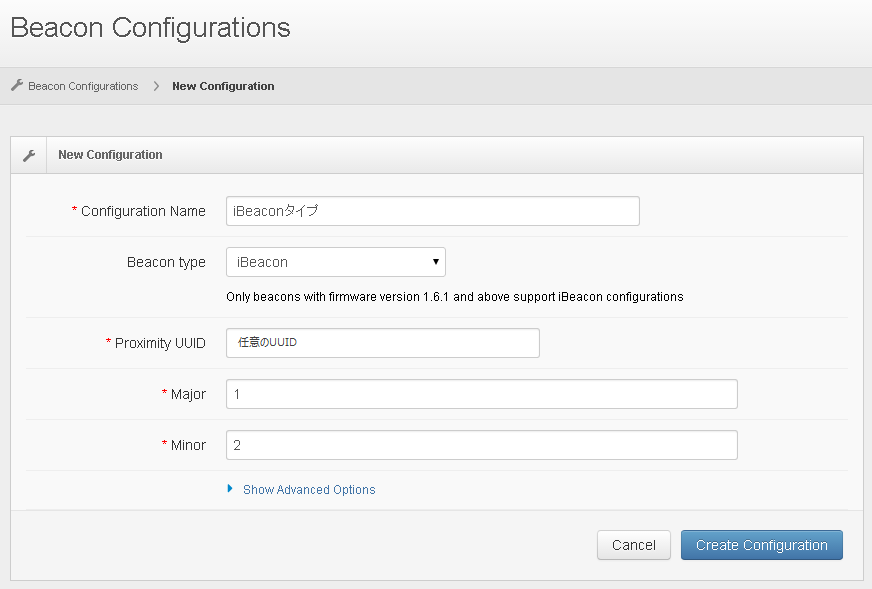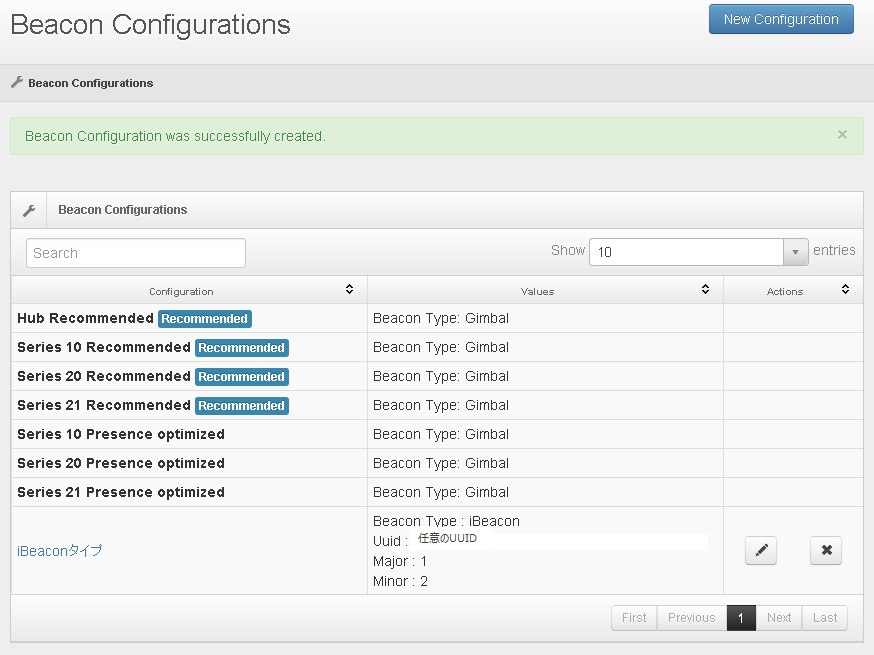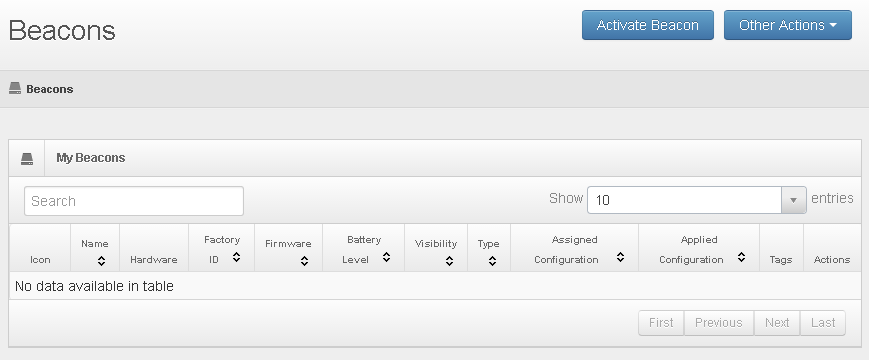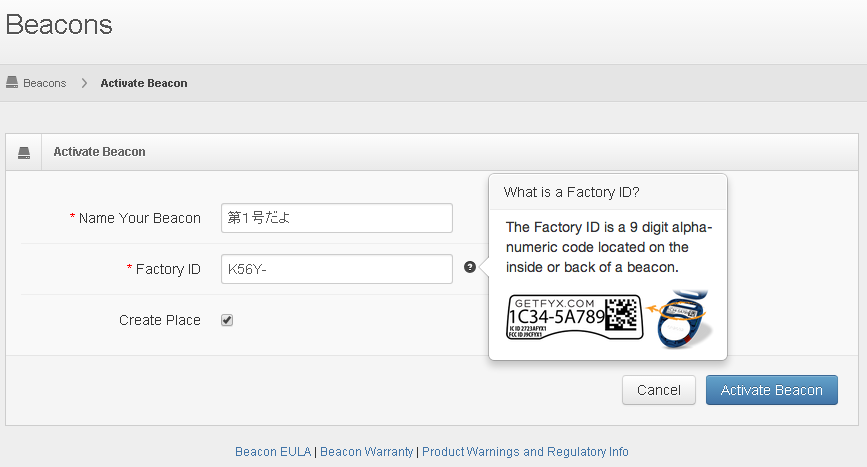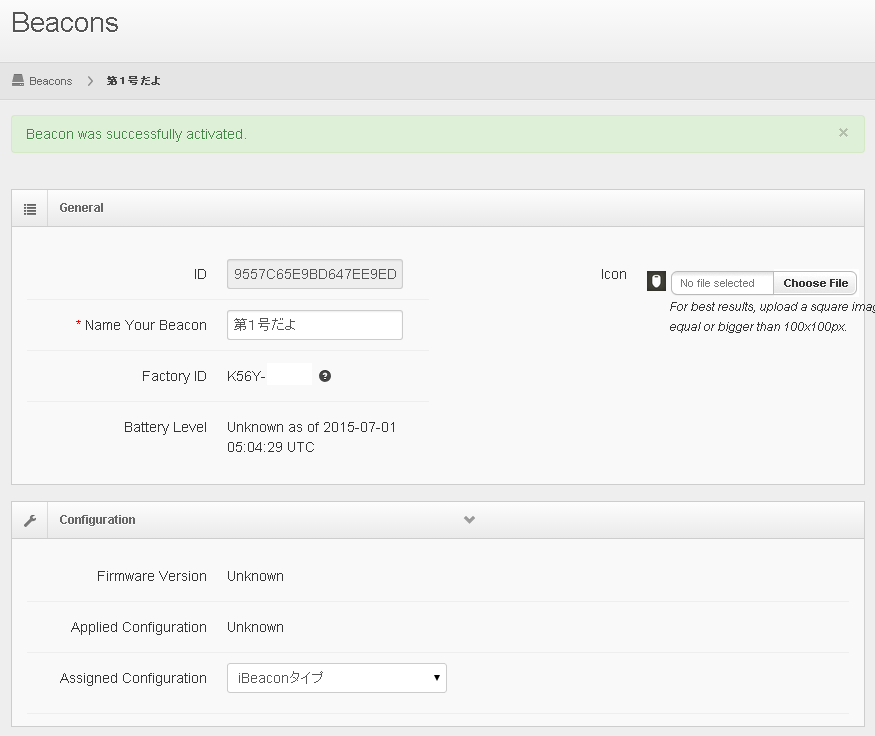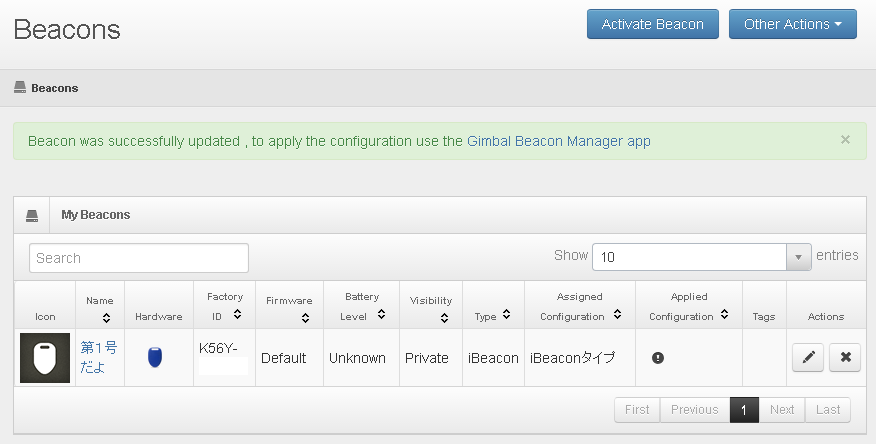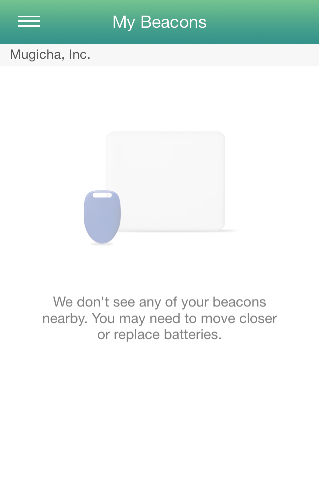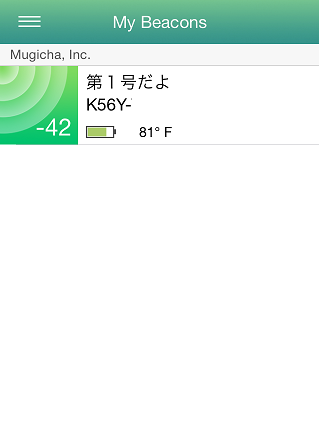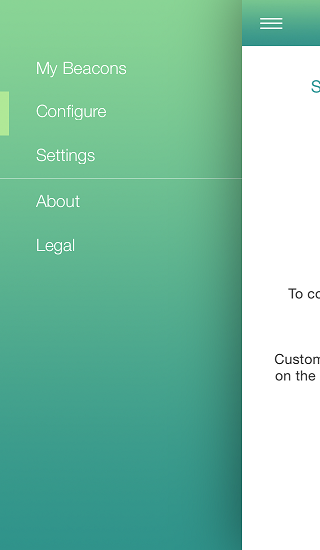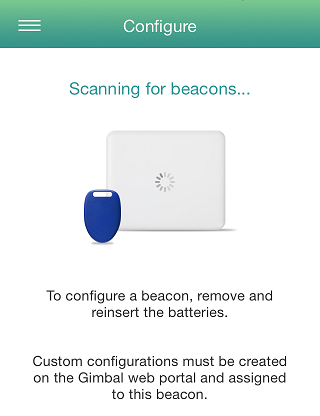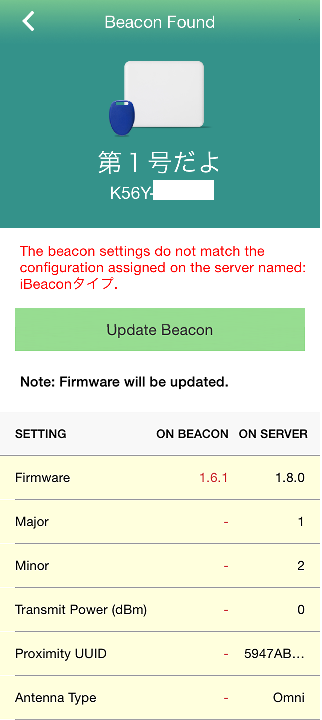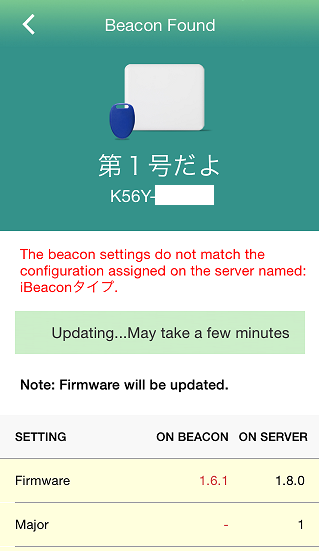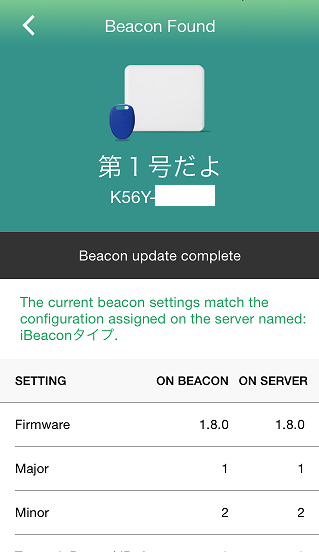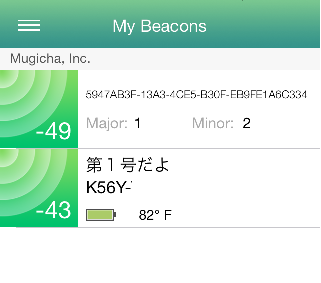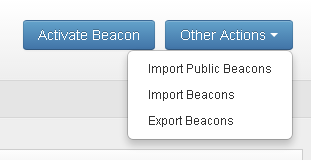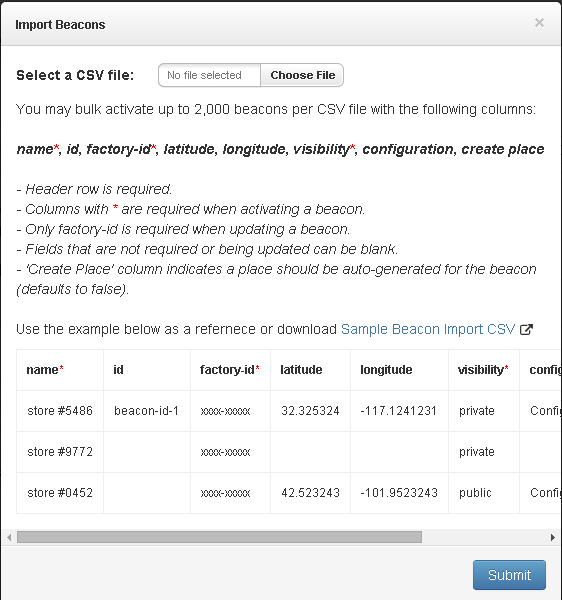経緯
先日、購入したビーコンが届いたので、利用してみましたが、
Bluetoothの電波は出ているのに、iBeaconとしては動いていなかった...
ビーコン購入記事:
http://qiita.com/mugicha/items/b8bb263921add591adb9
原因
調べてみたらGinbalビーコンには2種類のタイプ(iBeaconとGimbalビーコン)がありました。
でもって、届いたばかりのビーコンはGimbalビーコンとして動いてたようです。
なので、iBeaconモードに変更してみようと思います。
GimbalビーコンをiBeaconに設定しよう
管理サイトで登録する
右上の「Developer Login」をクリックします。
「Resister」をクリックします。
入力項目に入力して。「Sign up」をクリックすると、
登録したメールアドレスで確認メールを受信できます。
確認メール内容から「Confirm my account」リンクにアクセスすると、
自動的にログインし、ビーコン一覧が表示されました。
これで登録完了です。
準備
Gimbalビーコンを通電させる。
コインをGimbalビーコンの先端にあるくぼみに差し込みます。
コインとGimbalビーコンを反対向きにひねることで、簡単に開きます。
上蓋に「Factory ID」が記載されています。
これが固有IDとなります。
後ほど、登録作業で追加います。
Ginbalビーコンを管理画面に登録する
設定ファイルを作成します。
メニューから「Beacon Configuration」を選択します。
「New Configuration」をクリック
登録フォームが表示されます。
「Beacon type」をiBeaconを選択します。
「Proximity UUID」にUUIDを入力します。
UUIDは、[自動生成してくれるサイト] (http://www.wellhat.co.jp/tools/uuid.html)から取得「Create Configuration」をクリックします。
新しい設定が追加されました。
Gimbalビーコンを登録する
メニューから「Beacons」を選択します。
「Activate Beacon」をクリックします。
登録フォームが表示されます。
「Factory ID」に先ほど上蓋に記載されたものを入力します。
「Activate Beacon」をクリックします。
「Configuration」の「Assigned Configuration」に先ほど作成した設定を選択します。
「Save」をクリックします。
一覧に表示されました。
これでビーコン登録完了
管理画面の設定をGimbalビーコンに反映する
アプリを使用するのでDLが必要です。
[Gimbal Beacon Manager] (https://itunes.apple.com/jp/app/gimbal-beacon-manager/id785688563?mt=8)アプリ起動してログインするとビーコン一覧が出力されます。
サーチ中
見つかりました!
ただこれだとiBeacomではないです。メニューから「Configure」を選択します。
サーチが始まります。
通電直後ビーコンを探しているようです。
ここでGimbalビーコンをから一度電池を外します。
すると見つまりました。
「Update Beacon」をクリックします。
反映中
1分ほどで完了します。
一覧に戻ると、Gimbalビーコンの他に、もう一つiBeaconが表示されるようになりました。
以上で設定は終了です。
一括処理
今回利用しませんでしたが、ビーコン登録のみ一括処理が用意されています。
メニューから「Beacons」を選択します。
右上の「Other Actions」から「Import Beacons」を選択
例に従ってCSVファイルを作成しアップロードすることで一括登録可能のようです。
また、設定ファイルは個別で作成する必要がありますが、"configuration"の項目に設定ファイルの名称を入力しておくと、自動割り当てしてくれます。