目標は、最小限です
Blenderでのモデリングは、もっと便利なやり方も機能もたくさんありますので、リンク先など参照してみてください(^^)

モデリングを始める前の準備
マウスはあったほうが良い
track pad派の方も、3Dモデリングはマウスがあったほうが良いです。
筆者は980円のマウスを買いました。Mac/Win対応です。
下絵もあったほうが良い
下絵は正面・横の2方向があると指標にしやすいです。
なくてもモデリングは可能ですが、あったほうが最初はやりやすいです。
今回はこちらの下絵を利用します。よければご自由に使ってください。

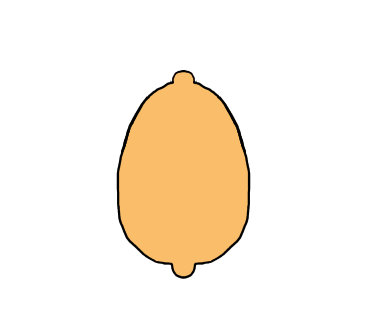
Blenderの初期設定
日本語化
情報ウィンドウ(一番上) File > User preferences > Systemタブを選択 >
- ウィンドウ右下
Language>日本語を選択 - Languageの下の
インターフェイス``ツールチップ``新規データボタンをチェック
そのほかの設定
-
インターフェイスタブを選択 >選択範囲を中心に回転をチェック -> モデリングしやすくなります -
入力タブを選択 >テンキーの模倣-> テンキーがない場合(小型ノートPCなど) -
ユーザー設定の保存をクリックして設定完了
表示
4分割表示
左下のメニュー(ヘッダー)よりビューを選択 > 4分割表示(再度クリックで元に戻せます)
X軸(横)
Y軸(奥行き)
Z軸(高さ)
となります。
- マウスホイールを動かすと、拡大縮小表示
-
Shift+ マウスホイール 視点の上下移動 -
Ctrl+ マウスホイール 視点の平行移動
下絵の表示
-
Nをクリックで プロパティシェルフの表示/非表示
プロパティシェルフをスクロール。下部、 下絵をクリック。画像の読み込みと、どの視点に表示するかを選択できます。今回は前と右に表示します。

モデリングする
下のメニュー(ヘッダー)でオブジェクトモードを編集モードに変更すると、モデリングができる状態になります。
-
Sスケーリング。拡大縮小。 -
Sの後、X。X軸方向のみスケーリング。 -
Sの後、Y。Y軸方向のみスケーリング。 -
Sの後、Z。Z軸方向のみスケーリング。 -
右クリックでキャンセル
-
左クリックで決定
-
Ctrl + ZUndo。やり直し -
GGlab。掴む。移動。 -
Gの後、X。X軸方向のみ移動。 -
Gの後、Y。Y軸方向のみ移動。 -
Gの後、Z。Z軸方向のみ移動。 -
Gはオブジェクト全体だけでなく、頂点や辺、面の移動にも使います
左右対称モードでモデリングする
-
Ctrl + Rを押し、辺にカーソルを近づけるとピンクの線が出る。エッジの挿入。マウスのホイールを回転すると、エッジの数を増やせます。とりあえずZ軸中央にエッジを挿入し、右クリックで確定。 -
B複数頂点が選択できる。(Shift+複数選択でも可能)。左半分の頂点を選択。 -
X削除。頂点を選択。 - モデファイヤから
ミラーを選択すると、左右対照モードになります

成形
-
G移動 -
E押し出し -
S拡大、縮小 -
頂点または辺、面の選択
上記 + X, Y, Z を活用して成形してみましょう。
※ モデリングには色んなやり方や、他にも機能があります。
色、柄を描く(UVテクスチャの作成)
平面に展開する
- 辺を選択し、
Ctrl + E->シームをつける。辺を選択する際、Optionを押しながらだと周で選択できます。 -
Aでメッシュを全選択し、U->展開 - UV/画像エディターに展開されて入ればOK
-
UV->UV配置をエクスポート
UVテクスチャを作成
先ほど書き出したUV配置を目安に、画像を作成します。着彩ははみ出してOKです。
BlenderでUVテクスチャを読み込む
- プロパティパネルのテクスチャタブ(チェック柄の四角)を選択
-
新規を選択 -
画像で任意のファイルを開く -
レンダービューで確認
※真っ黒になってしまう場合は、ライトを追加してみましょう。オブジェクトウィンドウに切り替え、Shift + Aでオブジェクトやライトが追加できます。ライトの種類や、光を当てる方向などが変更できます。
参照記事
【Blender】各ウィンドウの役割と名前
初心者のための!作って学ぶBlenderの基礎:③マテリアル・テクスチャを設定する
【Blender】マテリアルとは?基本的な事と色(マテリアル)の設定方法
Unityで読み込む
- .blendファイルで保存すれば、Unityでそのまま読み込めます。
- テクスチャが反映されない場合はUnityで
- AssetsにUVテクスチャの画像ファイルを読み込み
- ヒエラルキーウィンドウでオブジェクトを選択し、テクスチャをドラッグ&ドロップ
簡単に自作3Dモデルができました!お疲れ様でした。

