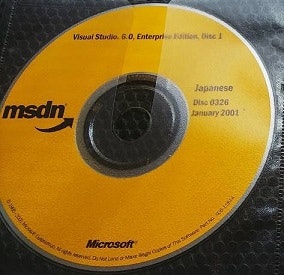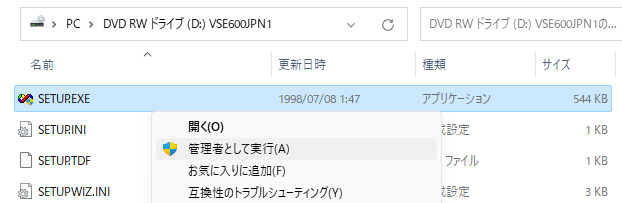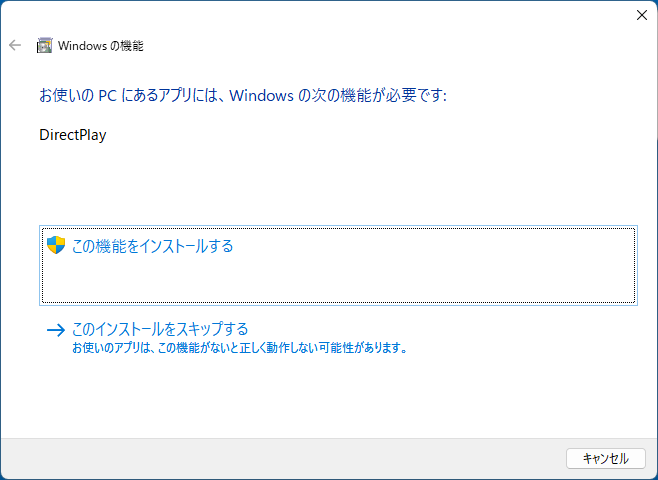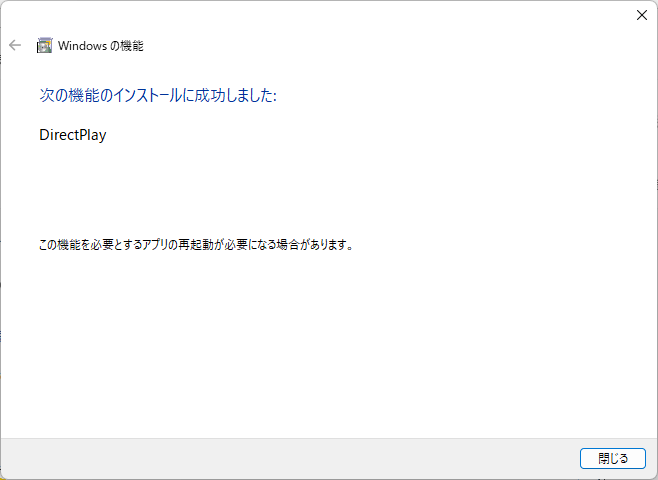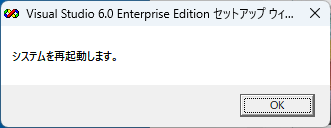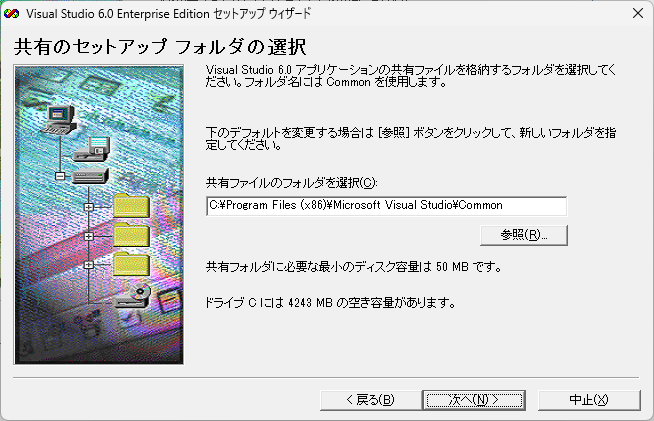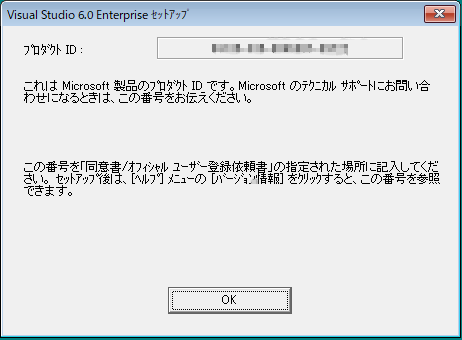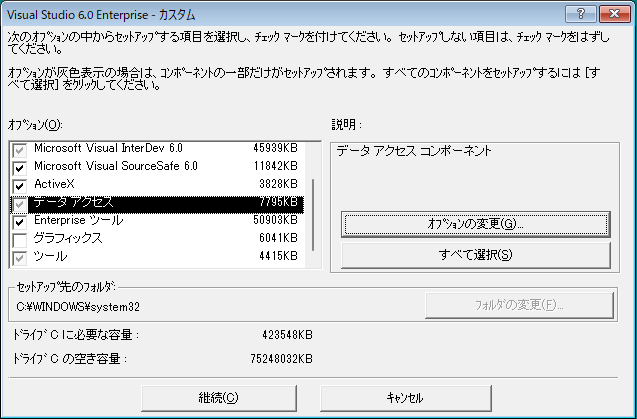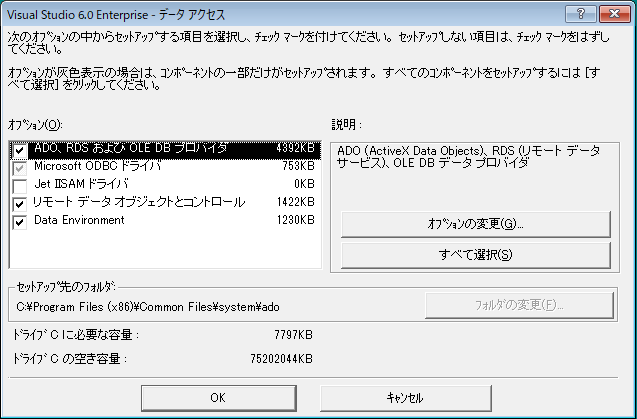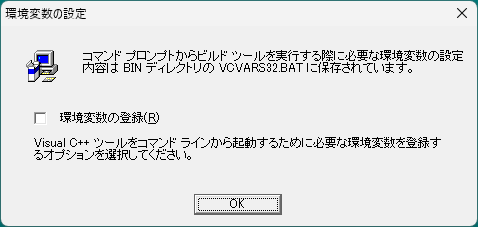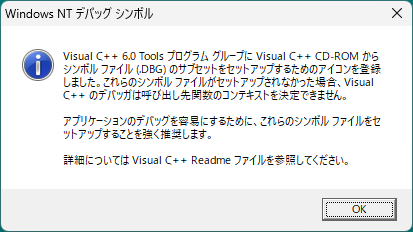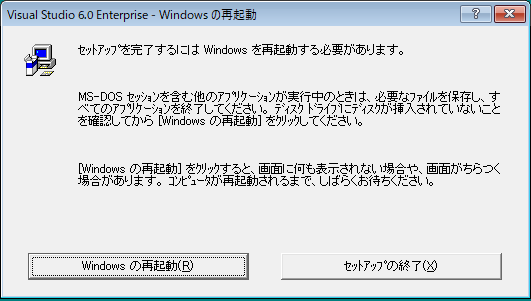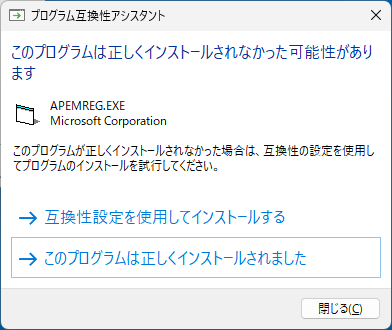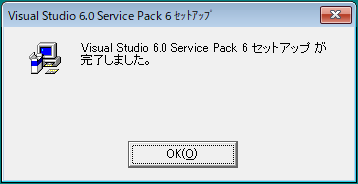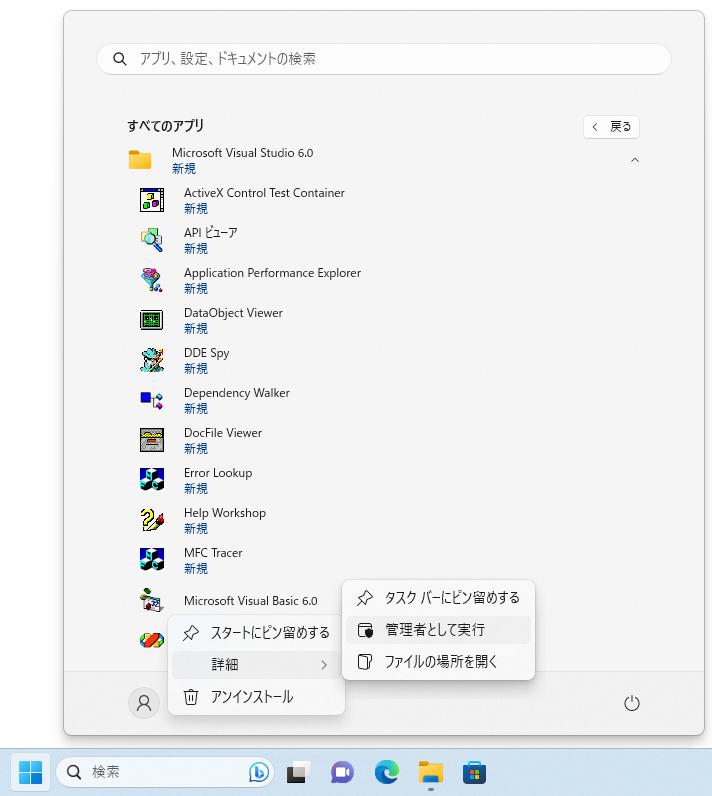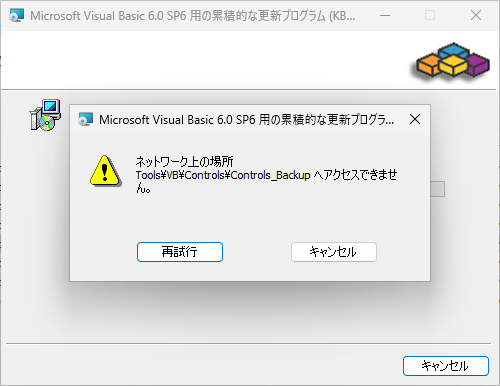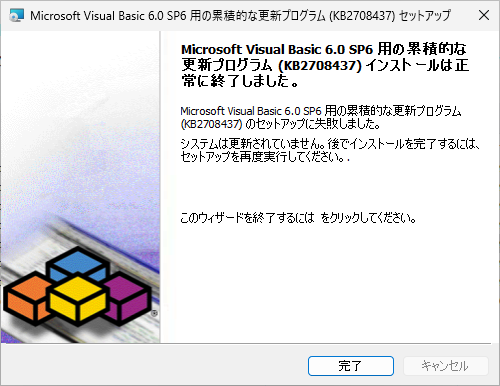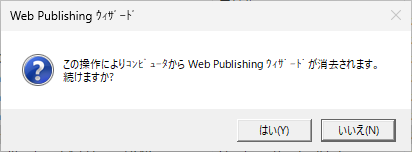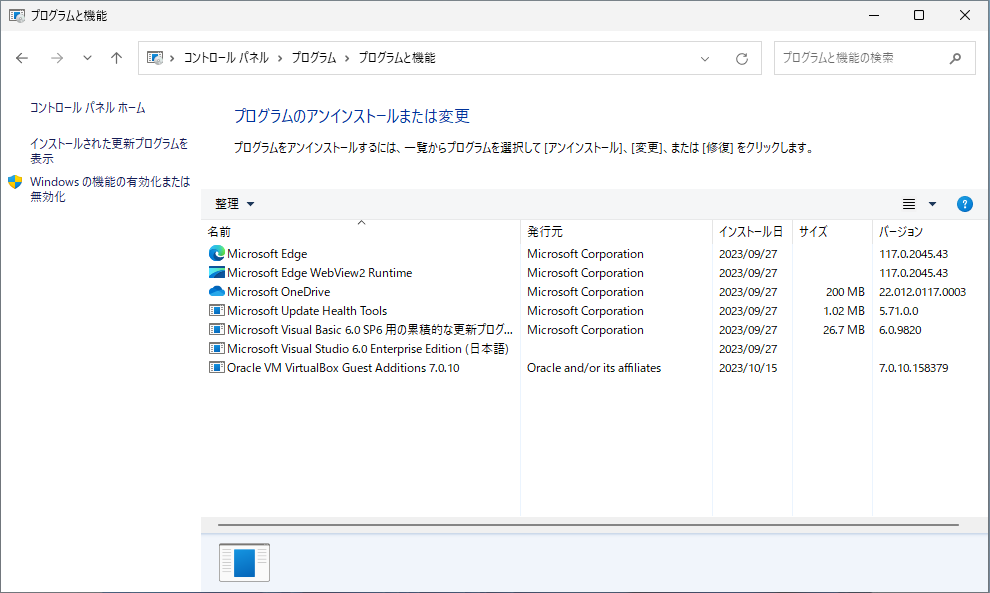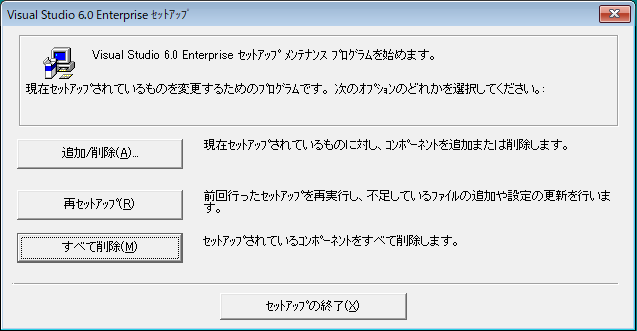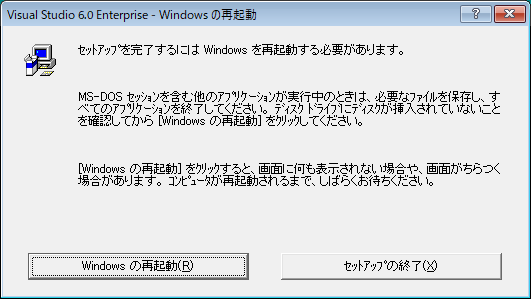Visual Studio 6.0 は Windows 7 以降の OS をサポートしないため、そのまま Windows 11 にインストールしようとすると失敗します。
この記事では入社 3 ~ 4 年目の若手エンジニア以上を対象に Visual Studio 6.0 のインストール手順を紹介します。
Visual Studio 6.0 について
Visual Studio 6.0 はマイクロソフトが 1998 年にリリースした統合開発環境です。Visual C++ 6.0 や Visual Basic 6.0 といった複数のプログラム言語の開発環境が含まれます。2008年に Microsoftのサポートが終了し、更新パッチの配布も終了しています。一般的な開発プロジェクトでは新しいバージョンの Visual Studio に移行することが強く推奨されます。それでも Visual Studio 6.0 が必要となる状況を 2 つ挙げます。
レガシーアプリケーションのサポート
一部の企業では 20 年以上前に作られた過去の Windows アプリケーションを保守する必要があります。これらのアプリケーションは、Visual C++ 6.0 や Visual Basic 6.0 で開発されたものかもしれません。Visual Studio 6.0 は、こういった昔のプログラムを保守するために必要な開発ツールを提供します。
VBA マクロのアプリケーション化
Excel VBA で書かれたツールを単体アプリケーション(EXE)として作り直す場合、Visual Basic 6.0 は安価なソリューションです。
Visual Studio 6.0 のシステム要件
Visual Studio 6.0 は以下の環境で動作します。
- プロセッサ: Pentium 90MHz 以上
- メモリ(RAM): 16MB 以上 (32MB 以上が推奨)
- ハードディスクの空き容量: 120MB 以上
- オペレーティングシステム: Windows NT 4.0 (Service Pack 3 以上) または Windows 95/98
- グラフィックス: Super VGA 解像度 (800x600) 以上のディスプレイ
- CD-ROM ドライブ: インストールメディアを読み込むために必要
この記事では MSDN 版 Visual Studio 6.0 Enterprise Edition を例にして Windows 11 Pro にインストールする手順を説明します。
インストール手順
a. Visual Studio 6.0 のインストール
Visual Studio 6.0, Enterprise Edition, Disk 1 の CD をパソコンに挿入します。
インストーラの起動
CD-ROM 内の SETUP.EXE を右クリックし、「管理者として実行」で起動します。
プログラム互換アシスタントの確認
プログラム互換アシスタントが表示されたら、「閉じる」をクリックします。
セットアップ画面の確認
セットアップウィザードが表示されたら、「次へ」をクリックします。
ライセンスの確認
使用許諾契約の内容を確認して「同意します」を選択し、「次へ」をクリックします。
ユーザ名の入力
「名前」を入力し、「次へ」をクリックします。
Microsoft Virtual Machine for Java のインストール
Microsoft Virtual Machine for Java が表示されたら、「次へ」をクリックします。
プログラム互換アシスタントの確認
プログラム互換アシスタントが表示されたら、「閉じる」をクリックします。
DirectPlay のインストール
Windows の機能の追加ウィザードが表示されたら、「この機能をインストールする」をクリックします。
DirectPlay のインストール終了
Direct Play のインストールに成功したら、「閉じる」をクリックします。
Windows の再起動
システムを再起動するダイアログが表示されたら、「OK」をクリックして Windows を再起動します。この時 CD は挿入したままにしておきます。
セットアップオプションの選択
Windows の再起動後、セットアップウィザードが表示されたら、「カスタム」を選択し、「次へ」をクリックします。
インストール先の選択
セットアップフォルダの選択が表示されたら、「次へ」をクリックします。
セットアップ画面の確認
「セットアッププログラムへようこそ」が表示されたら、「継続」をクリックします。
プロダクト ID の確認
プロダクトIDを確認し、「OK」をクリックします。
インストールオプションの選択
「カスタムオプション」の画面が表示されたら「データアクセス」を選択し、「オプションの変更」をクリックします。
ADO、RDS および OLE DB の除外
詳細オプションが表示されたら、「ADO、RDS および OLE DBプロバイダ」のチェックを外します。
インストール除外の確認
ダイアログが表示されたら、「OK」をクリックします。
インストールオプションの確認
「ADO、RDS および OLE DBプロバイダ」のチェックが外れたことを確認し、「OK」をクリックします。
インストールする機能の確認
「カスタムオプション」の画面に戻ったら、「継続」をクリックします。
環境変数の確認
「環境変数の登録」の画面が表示されたら、「環境変数の登録」のチェックを外し、「OK」をクリックします。
データベース形式の確認
「新しいデータベース形式」のダイアログが表示されたら、「はい」をクリックします。
Windows ファイアウォールの確認
「Windows セキュリティの警告」の画面が表示されたら、「プライベートネットワーク」と「パブリックネットワーク」をチェックし、「アクセスを許可する」をクリックします。
デバッグシンボルの確認
「デバッグシンボル」の画面が表示されたら、「OK」をクリックします。
JIT の設定の上書きの確認
「JIT」の画面が表示されたら、「いいえ」をクリックします。
Windows の再起動
セットアップが完了したら、「Windowsの再起動」をクリックします。
セットアップ画面の確認
Windowsの再起動後、追加機能のセットアップウィザードが表示されたら、「MSDNのセットアップ」のチェックを外し、「次へ」をクリックします。
プログラム互換アシスタントの確認
プログラム互換アシスタントが表示されたら、「このプログラムは正しくインストールされました」をクリックします。
MSDN ドキュメントの確認
MSDN ドキュメントの確認ダイアログが表示されたら、「はい」をクリックします。
その他のクライアントツールの確認
「その他のクライアントツール」の画面が表示されたら、何も選択せずに「次へ」をクリックします。
サーバーセットアップの確認
「サーバー セットアップ」の画面が表示されたら、何も選択せずに「次へ」をクリックします。
Web 登録の確認
「今すぐ登録」のチェックを外して、「完了」をクリックします。
b. Visual Studio 6.0 Service Pack 6 のインストール
Visual Studio 6.0 Service Pack 6 の CD をパソコンに挿入します。
インストーラの起動
CD-ROM 内の SETUPSP6.EXE を「管理者として実行」で起動します。
セットアップ画面の確認
セットアップウイザードが表示されたら、「継続」をクリックします。
ライセンスの確認
使用許諾契約の内容を確認して、「同意します」をクリックします。
MFC の置き換えの確認
MFC 日本語版の置き換えの確認が表示されたら、「いいえ」を選択します。
MFC の置き換えの再確認
現在のファイルを残すかの確認が表示されたら、「はい」を選択します。
ファイルのコピーがはじまるので完了まで待機します。
インストール終了
インストール完了メッセージが表示されたら、「OK」をクリックしセットアップを終了します。
c. Visual Basic 6.0 Service Pack 6 累積的な更新プログラムのインストール
アンインストール方法で説明しているとおり 「累積的な更新プログラム」は Windows 11 ではアンインストールに失敗します。実際に必要な方のみインストールしてください。
ダウンロード
マイクロソフトの「Visual Basic 6.0 Service Pack 6 累積的な更新プログラム」サイトにアクセスします。
https://www.microsoft.com/ja-jp/download/details.aspx?id=7030
サイトが表示されたら「ダウンロード」をクリックします。
インストーラの起動
ダウンロードした VB60SP6-KB2708437-x86-JPN.msi を実行します。
ライセンスの確認
使用許諾契約の内容を確認して「同意する」を選択し、「次へ」をクリックします。
インストール終了
完了メッセージが表示されたら、「完了」をクリックし、セットアップを終了します。
d. Visual Basic 6.0 の起動
Windows のスタートメニューから「全てのアプリ」→「Microsoft Visual Studio 6.0」を選択し、「Microsoft Visual Basic」を右クリックし、「管理者として実行」で起動します。
e. Visual Basic のバージョンを確認
Visual Basic のメニューから「ヘルプ」→「バージョン情報」をクリックします。 「Microsoft Visual Basic 6.0(SP6)」と表示されればOKです。
アンインストール手順
a. コントロールパネルを開くまで
スタートボタンをクリックします。
スタートメニューが表示されたら、右上にある「すべてのアプリ」をクリックします。
アプリ一覧が表示されたら下にスクロールし、「Windows ツール」をクリックします。
Windows ツールが表示されたら、「コントロールパネル」をクリックします。
コントロールパネルが表示されたら、「プログラムのアンインストール」をクリックします。
b. Microsoft Visual Basic 6.0 SP6 用の累積的な更新プログラムのアンインストール
アンインストーラの起動
プログラムの一覧から「Microsoft Visual Basic 6.0 SP6 用の累積的な更新プログラム」を右クリックし、「変更」をクリックします。
ライセンスの確認
使用許諾契約が表示されたら、「同意する」を選択し、「次へ」をクリックします。
アンインストール失敗
アンインストール中に「ネットワーク上の場所 Tools\Controls\Controls_Backupへアクセスできません。」 というメッセージが表示され、アンインストールできません。
アンインストール方法をご存じの方は、対処方法を教えていただけると助かります。
「キャンセル」をクリックすると、「セットアップに失敗しました」というダイアログが表示されて、アンインストールが中断します。
c. Microsoft Web 発行 ウィザード のアンインストール
アンインストーラの起動
プログラムの一覧から「Microsoft Web 発行 ウィザード」を右クリックし、[アンインストールと変更]をクリックします。
アンインストールの確認
確認メッセージが表示されたら、「はい」をクリックします。
アンインストール終了
アンインストールが完了します。
d. Microsoft Visual Studio 6.0 Enterprise Edition のアンインストール
Visual Studio 6.0, Enterprise Edition, Disk 1 の CD をパソコンに挿入します。
アンインストーラの起動
プログラムの一覧から「Microsoft Visual Studio 6.0 Enterprise Edition」を右クリックし、[アンインストール]をクリックします。
アンインストールする機能の選択
セットアップが表示されたら、「すべて削除」をクリックします。
アンインストールの確認
確認メッセージが表示されたら、「はい」をクリックします。
Windows の再起動
再起動を促すメッセージが表示されたら、「Windows の再起動」をクリックします。
アンインストール終了
Windows が再起動したら、アンインストールの完了です。