やりたいこと
AWSで管理者権限を持つIAMユーザを作ったときのメモです。
具体的には管理者権限を持つIAMグループを作ってその中に新規作成したIAMユーザをぶち込みます。
手順
ユーザグループを作る
まずIAMユーザを作る前にそのユーザが所属するグループを作ります。
こうすることで似た設定のユーザを追加するときに同じグループにぶち込むことで作業を楽にできます。
- AWS Consoleにアクセス
https://aws.amazon.com/jp/console/ - ルートユーザでログインする(メールアドレス、パスワードを入力)
- AWS Consoleの検索欄に「iam」と入力
- 出てきたIAMのアイコンをクリック
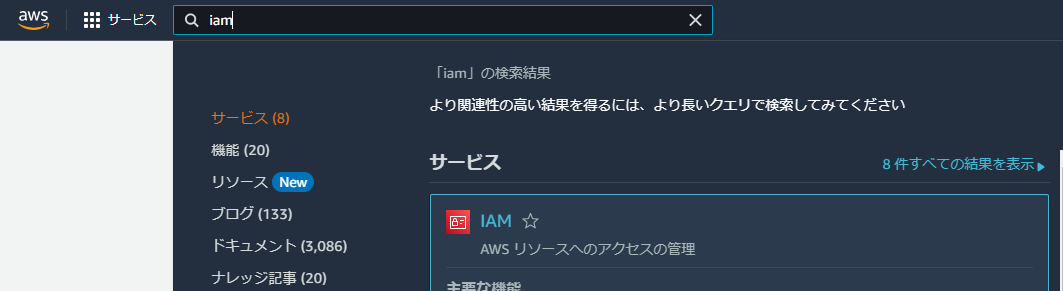
- 左のメニューから「ユーザグループ」をクリック

- 「グループを作成」をクリック

- 「グループに名前を付ける」->「ユーザグループ名」で任意のグループ名を入力(ここではAdmin-groupとします)

- 「許可ポリシーを添付 - オプション」で検索欄に「administrator」と入力
- 「AdministratorAccess」にチェックを付ける
(*グループにポリシーを付与しないと必要な作業ができません。ここでは横着して管理者権限を付与していますが本来は必要なポリシーのみ付与すべきらしいです。)

- グループを作成をクリック

ユーザを作成する
ユーザを作成し、前のステップで作ったユーザグループに追加していきます。
- 左のメニューから「ユーザー」をクリック

- 「ユーザー」->「ユーザを追加」をクリック

- 「ユーザーの詳細を指定」->「ユーザーの詳細」->「ユーザー名」で任意のユーザ名を入力(ここではAdminとします)

- 「AWS マネジメントコンソールへのユーザーアクセスを提供する - オプション」にチェックを入れる

- 「ユーザーにコンソールアクセスを提供していますか?」で「IAM ユーザーを作成します」にチェックを入れる

- 「コンソールパスワード」->「カスタムパスワード」にチェックを入れる
- 任意のパスワードを入力

- 「次へ」をクリック

- 「許可を設定」->「許可のオプション」で「ユーザーをグループに追加」がチェックされていることを確認
- 「ユーザーグループ」でAdmin-groupにチェックを入れる

- 「次へ」をクリック

- 確認して問題なければ「ユーザを作成」をクリック

IAMユーザを作成できました。パスワードなどの情報は忘れずにメモしておきましょう。

IAMユーザでログインする
それではIAMユーザでログインしてみましょう。一度ログアウトしてIAMユーザでログインしなおします。
- 右上のアカウント名をクリックし、メニューの一番下の「サインアウト」をクリック

- 「もう一度ログインする」をクリック

- 「IAMユーザー」にチェックを入れる
- アカウントIDを入力
*アカウントIDとは「コンソールサインインのリンク」などに含まれているアカウント固有の12桁の数字です。忘れたら一旦ルートユーザでログインして確認しましょう

- ユーザ名とパスワードを入力
- 「サインイン」をクリック

まとめ
今回はAWSで管理者権限を持つIAMユーザを作成できました。
次回はこのIAMユーザを使ってAWS Cloud9 + AWS CodeCommit + AWS AmplifyでWebサイトを公開してみます。
https://qiita.com/mkttks/items/b0f7d4b2b6756e7ed3c8

