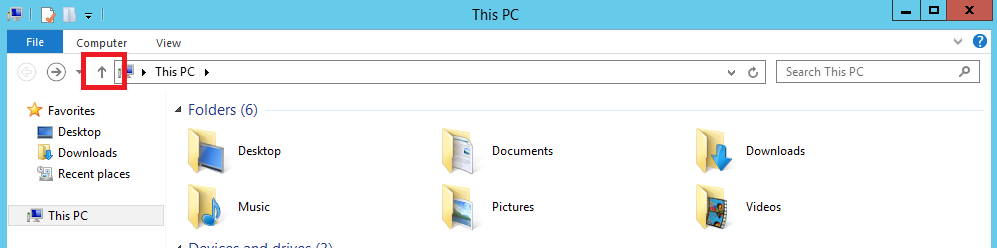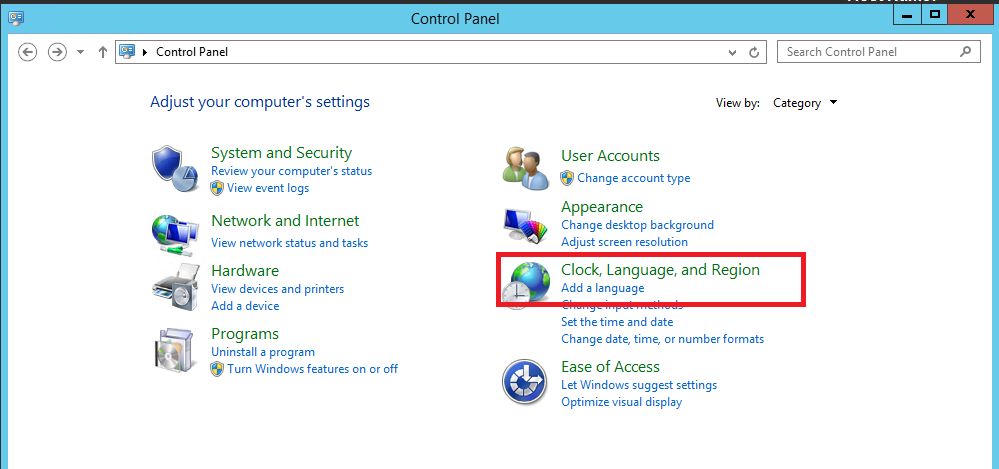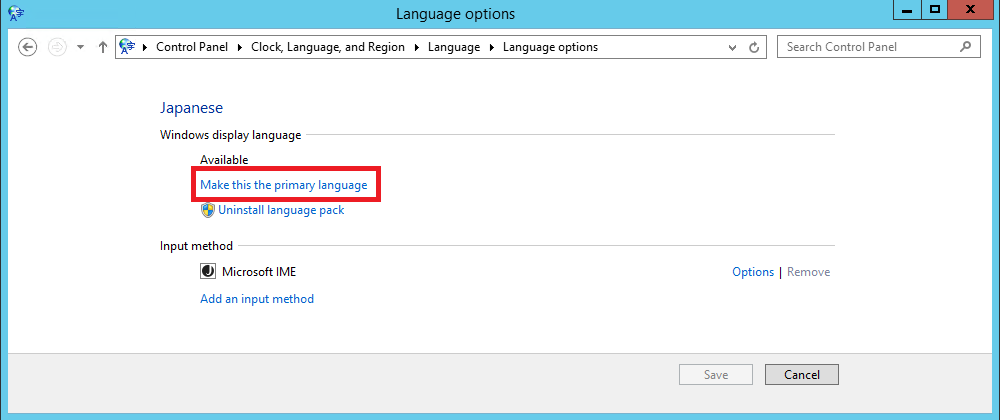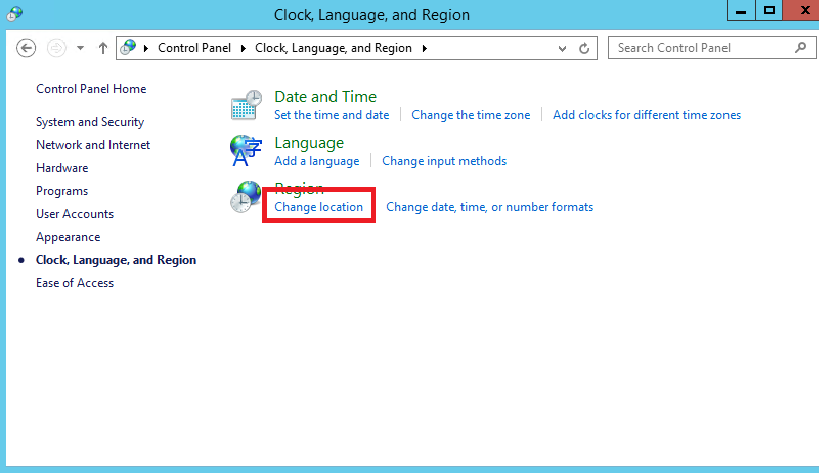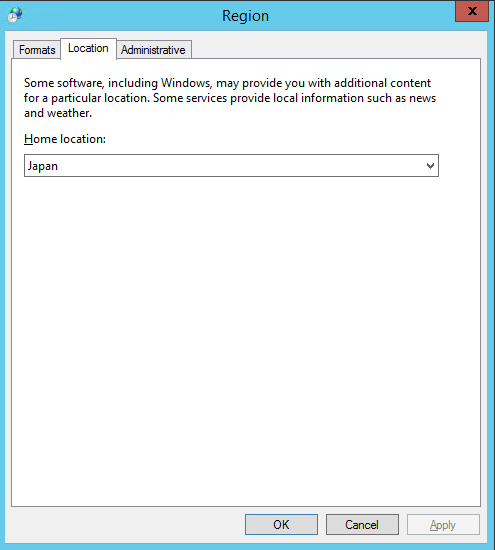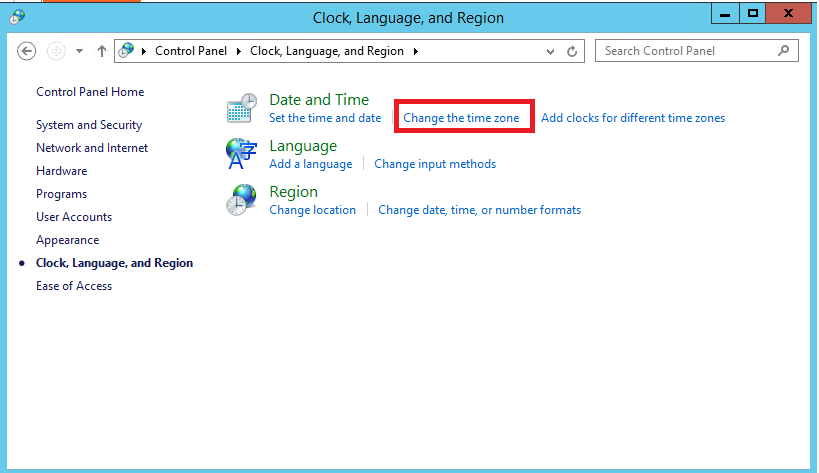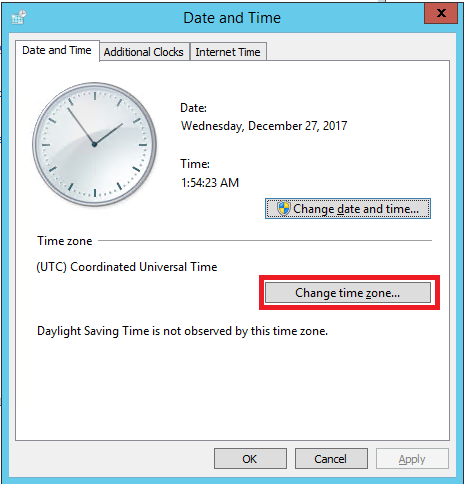はじめに
Azure環境でWindowsServerの仮想マシンを立ち上げると、英語版になってます。
もれなく表示は、英語です。
英語ができない私ですが、画面には英語が出てきます。
・・・・と言うことで、Windows ServerをAzureで立ち上げたら、日本語環境にするため最初にこれだけはやっておきましょう。
日本語インストール
1.Windowsキー+「E」でエクスプローラを立ち上げます。
2.画面上部に「This PC」、もしくは「Quick access」という記載がありますが、その左側に「↑」があるのでクリックします。
3.画面に「Control Panel」が表示されるので、ダブルクリック!
4.「Clock, Language, and Region」に「Add a language」があるのでクリック。
5.「Add a language」をクリックすると画面が切り替わり、いろいろな言語が表示されます。Jの部分にJapanese(日本語)が表示されているので、クリックして「Add」ボタンを押します。
6.日本語が2番目に表示されているので、選択して「Move up」を押します。(一番上に移動します)
※ 必要なければ、English(United States)をRemoveしましょ。
7.日本語の右側にOptions と青文字で記載があるのでクリックします。
8.「Download and install language pack」という文字があるので、クリックします。(インストールが始まります。)
9.日本語パックのインストールには3~5分かかります。完了したら、「Close」ボタンを押します。
10.「Make this the primary language」をクリックすると、ログオフを要求してきます。「Log off now」ボタンを押します。
再ログインすると、日本語表示されています。
ロケーションの変更
でも、まだ設定は終わっていません!
このまま勢いに乗って、ロケーションを変更です。
11.次は、コントロールパネルの「Clock, Language, and Region」をクリックします。
12.「Region」の中の「Change location」を選択します。
13.LocationタブHome location の中で、「Japan」を選択します。
14.続いてAdministrativeタブで「Change time zone」ボタンを押します。
15.「Japanese(Japan)」を選択して、「OK」ボタンを押すと再起動を促されます。「Restart now」を押すと再起動が実行されます。
タイムゾーンの変更
まだです!
16.コントロールパネルから「Clock, Language, and Region」をクリックします。(11.と同じです)
17.「Date and Time」の中から「Change the time zone」をクリックします。
18.「Change time zone」ボタンを押します。
19.Time zone から「(UTC+09:00) Osaka, Sapporo, Tokyo」を選択して、「OK」ボタンを押します。
20.「OK」ボタンを押して、押して、押しまくって立ち上がってる画面を閉じます。