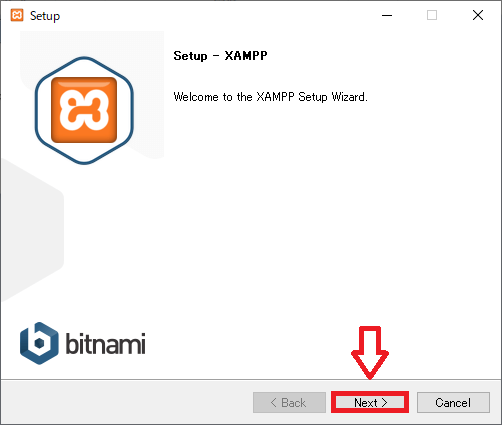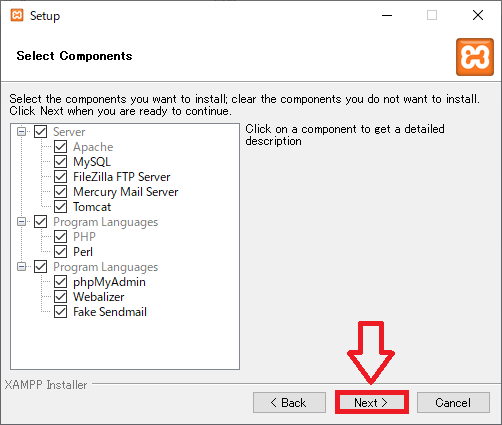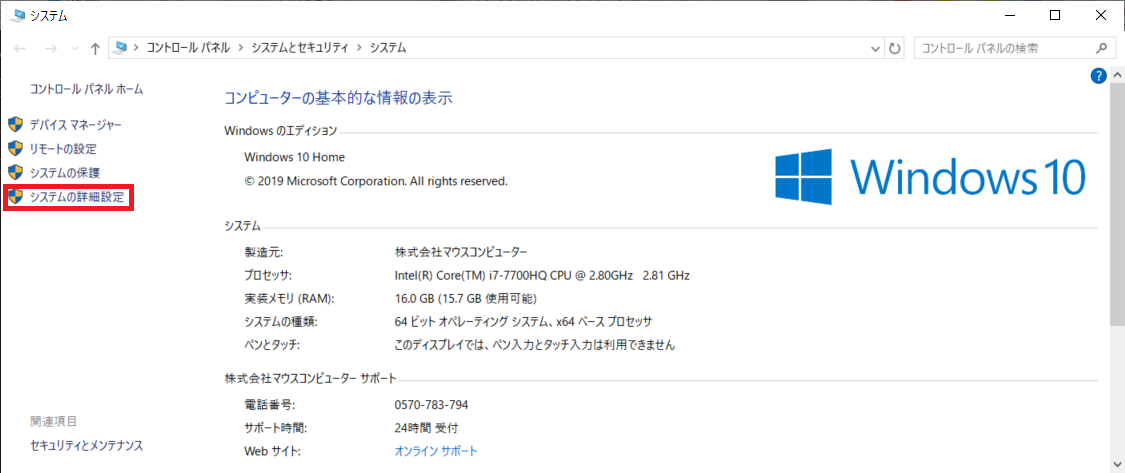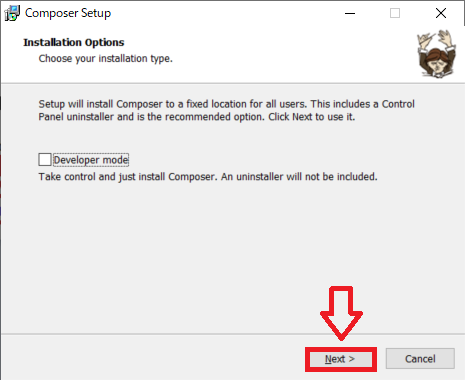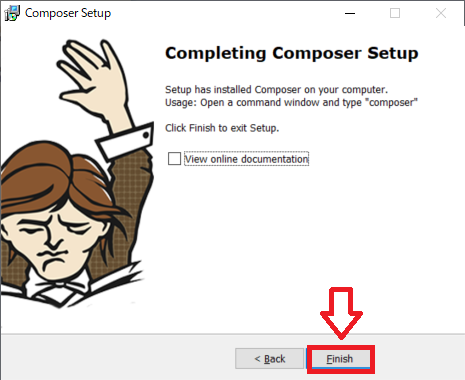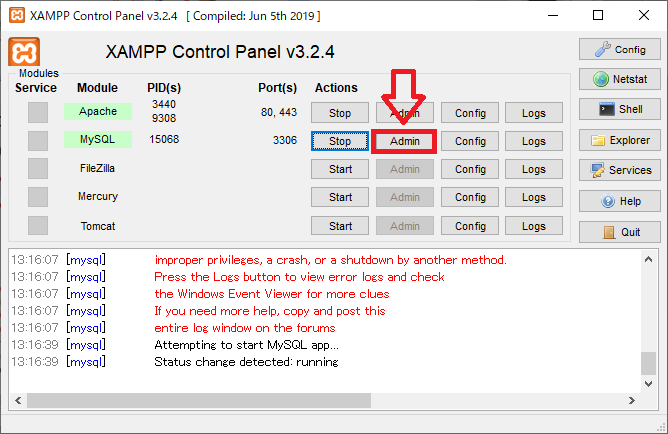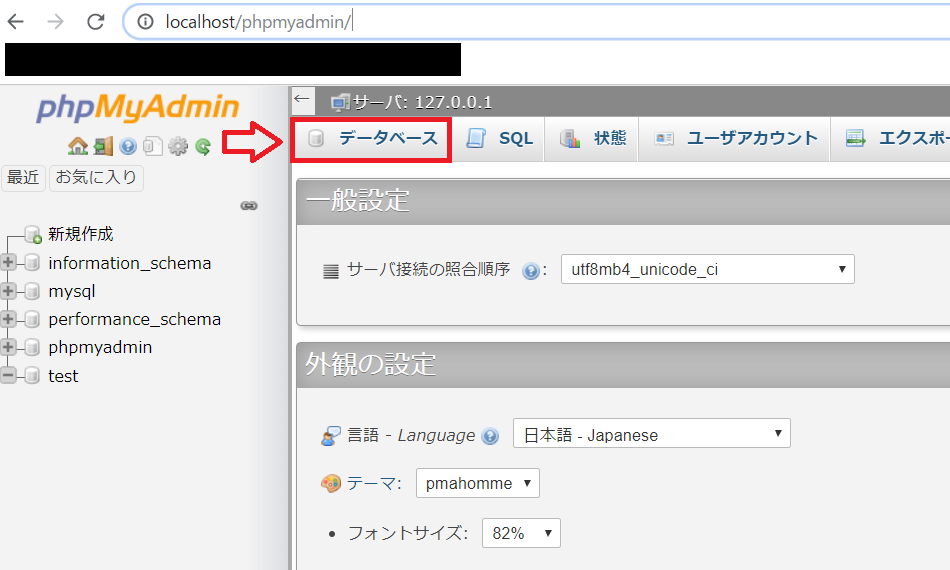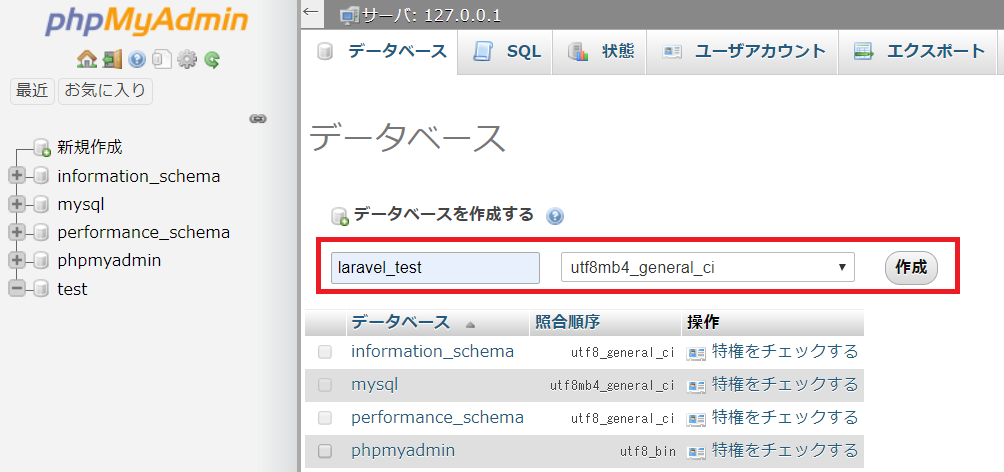Windows Laravelの環境構築の手順書
環境構築のついでに備忘録として残しておきます。
XAMPP(ザンプ)
今からインストールするLaravelはPHPのフレームワークなので、
__PHPの環境構築が必要__です。
そのために、まずはXAMPPをインストールします。
手順
-
公式HPからインストーラをダウンロードします。

-
インストール完了です。
動作確認
-
まずXAMPPのコントロールパネルを開きます。
例:__[Windows] + [E]で『エクスプローラ』を開き、[C:¥xampp]にある『xampp-control.exe』で起動します。
※XAMPPの保存先を変更している場合は、[C:¥xampp]__ではないので注意してください。

-
『PID(s)』と『Port(s)』に番号が表示され、『Apache』が緑色になっていれば動いています。

※もし起動しなかった場合は、エラーによりますが、大体はSkypeがポート(80,443)を使っていることが原因になることが多いです。 -
次に、PHPのPATHが通っているかを確認します。
本来であれば、インストーラで通るはずなのですが、私は通ってなかったので・・・まず『コマンドプロンプト』を開いて、__php -version__と入力します。
※コマンドプロンプトは、[windows] + [R]を押して出たウィンドウで、『cmd』と入力すれば開くことができます。
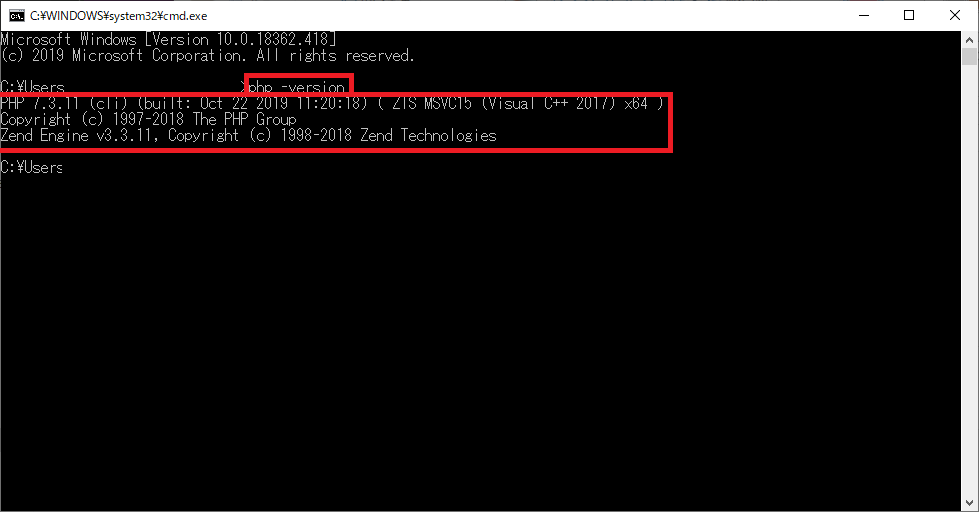
バージョン情報が表示されていれば、PATHが通っていますので、次へ進んでください。表示されなかった方は、PATHが通っていないので設定する必要があります。
__[Windows] + [E]で『エクスプローラ』を開き、『PC』で[右クリック] > [プロパティ]__を選択します。

ユーザー環境変数の『Path』をクリックし、『編集』をクリックします。

『新規』をクリックし、__C:¥xampp¥php__を追加した後、すべて『OK』をクリックして閉じます。

環境変数の反映には、__再起動が必要__ですので、再起動してください。
Composer(コンポーザー)
PHPのパッケージ管理システム。
手順
-
公式HPからインストーラをダウンロードする。
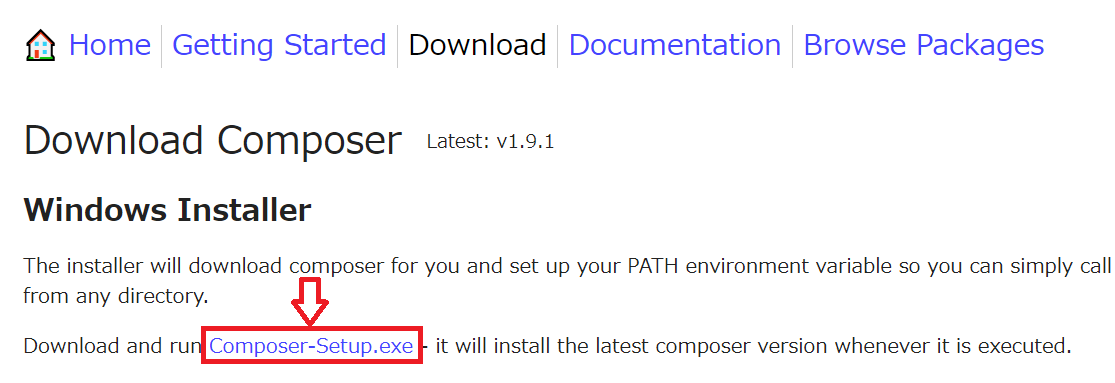
-
インストール完了です。
Laravel(ララベル)
やっとLaravelのインストールです。
手順
-
『ターミナル』を呼び出して、以下のコマンドを入力します。
※今回は__『bbs』__としていますが、__プロジェクト名__が入ります。
$ composer create-project "laravel/laravel=5.7.*" bbs
1. これでカレントディレクトリに『bbs』というディレクトリが作成されているので、中身を見に行きます。
```sh
$ cd bbs
-
下記のコマンドを入力すると、Laravel Frameworkのバージョンを確認できます。
$ php artisan -v
1. 以上でインストールは完了です。
### 動作確認
1. 『ターミナル』で先程作成した『bbs』のディレクトリに行きます。
1. 以下のコマンドを入力し、サーバーを立ち上げます。
```sh
$ php artisan serve
-
サーバーを落とすには、『ターミナル』で__[Ctrl] + [C]__を入力すれば大丈夫です。
入力後、サーバーが落ちてアクセスできなくなります。
DB設定
-
_『DB』__から始まる部分を編集します。
DB_DATABASE=作成したデータベース名
DB_USERNAME=確認したユーザ名
DB_PASSWORD=確認したパスワード
今回は、以下のように編集します。
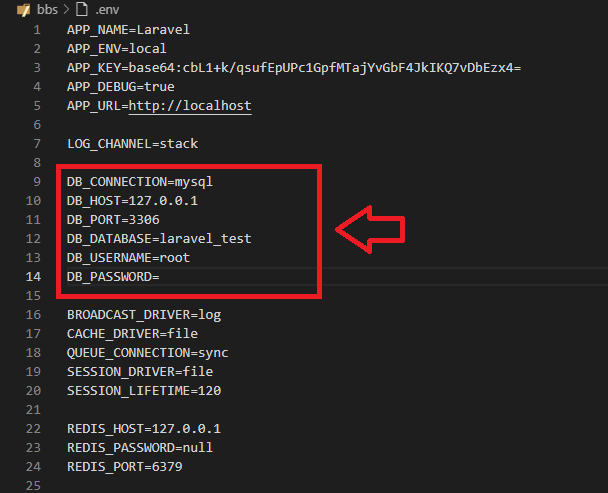
以上で、Laravelの環境構築は完了です。