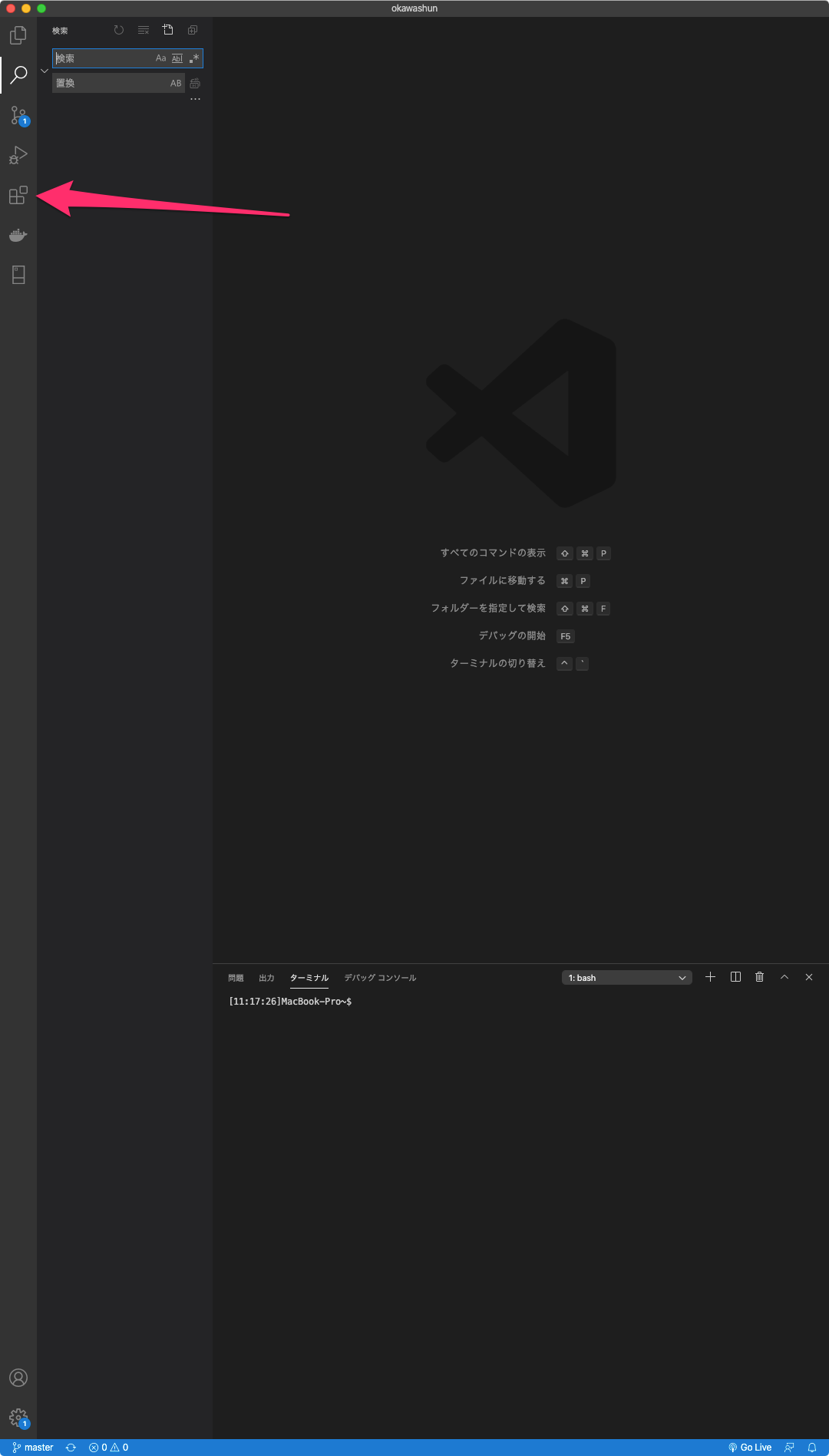目的
- とても便利なプラグイン「Remote Development」の導入方法と簡単な使い方を紹介する。
実施環境
- ssh接続元ハードウェア環境
| 項目 | 情報 |
|---|---|
| OS | macOS Catalina(10.15.5) |
| ハードウェア | MacBook Pro (13-inch, 2020, Four Thunderbolt 3 ports) |
| プロセッサ | 2 GHz クアッドコアIntel Core i5 |
| メモリ | 32 GB 3733 MHz LPDDR4 |
| グラフィックス | Intel Iris Plus Graphics 1536 MB |
- ssh接続元ソフトウェア環境
| 項目 | 情報 | 備考 |
|---|---|---|
| VS Code バージョン | 1.47.1 | こちらの方法で導入→~簡易版~ Mac Visual Studio Code に Remote Development を 導入 しよう |
- ssh接続先ハードウェア環境
| 項目 | 情報 |
|---|---|
| OS | CentOS 7 (7.8.2003) |
| ハードウェア | Dell Studio 1537 |
| プロセッサ | Intel(R) Core(TM)2 Duo CPU P8400 @ 2.26GHz |
| メモリ | 4 GB DDR3 |
| グラフィックス | 不明 |
概要
- ssh configの記載
- プラグインのインストール
- ssh接続
詳細
-
ssh configの記載
-
まだssh configの作成、記載を行っていない場合は下記コマンドを実行して作成を行う。
$ vi ~/.ssh/config -
開いたconfigファイルを下記の様に記載する。
~/.ssh/configHost 接続先名(任意) HostName 接続先IPアドレス User 接続先ユーザ名
-
-
プラグインのインストール
-
ssh接続