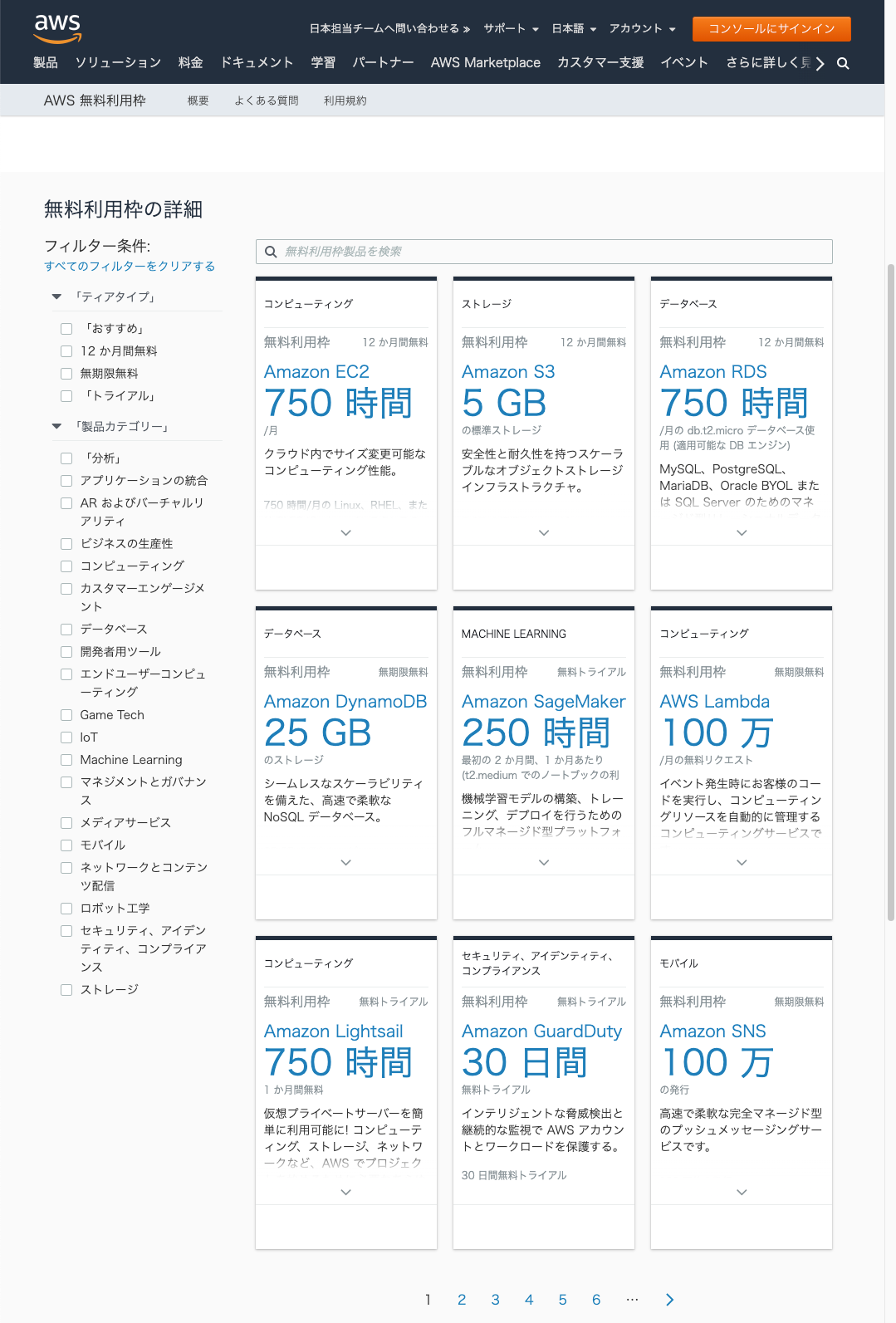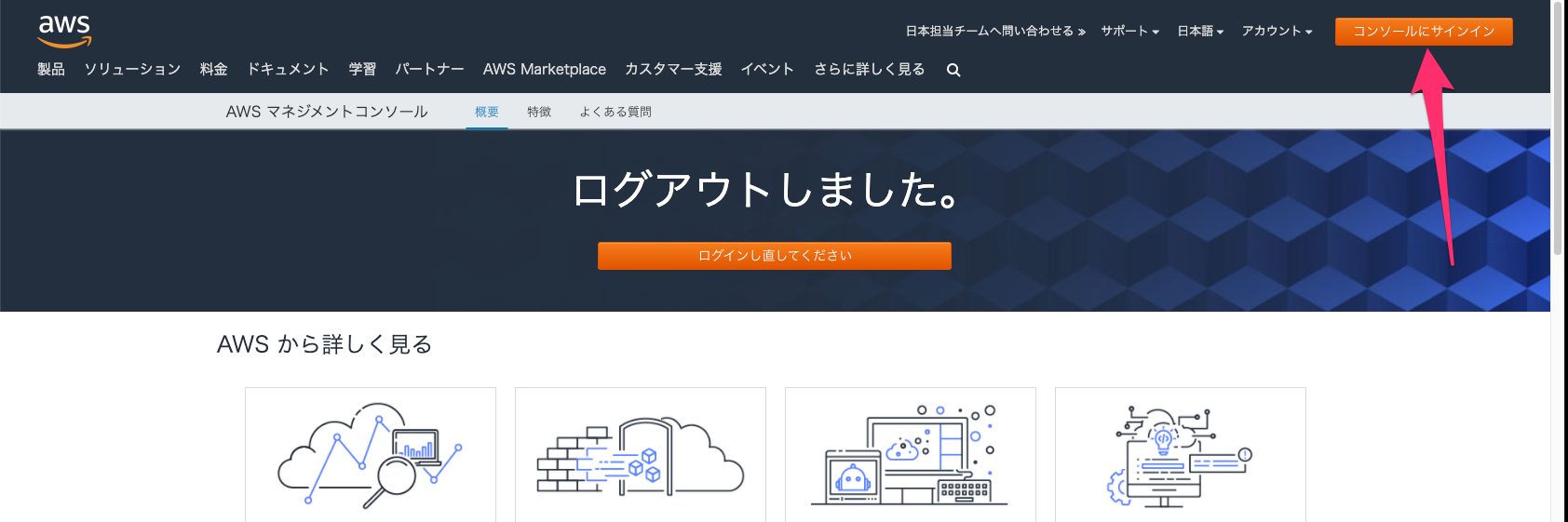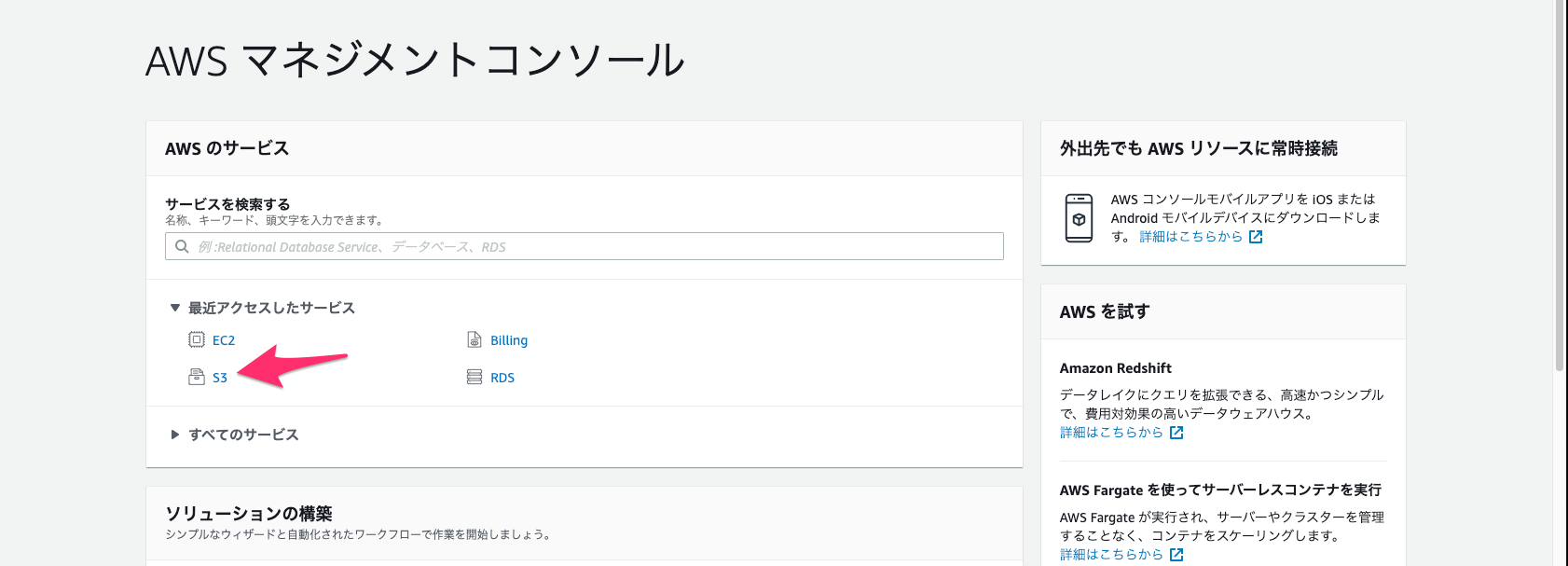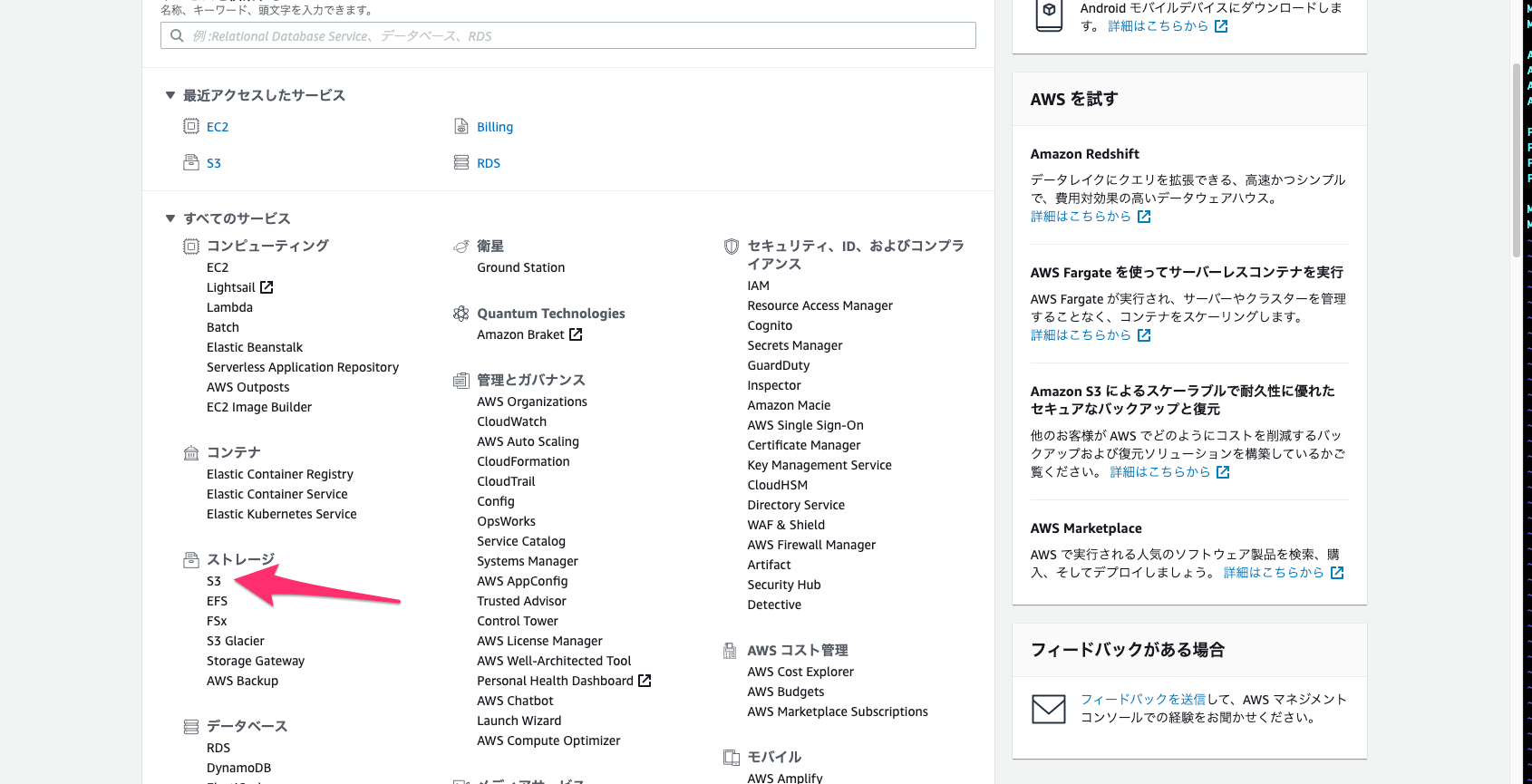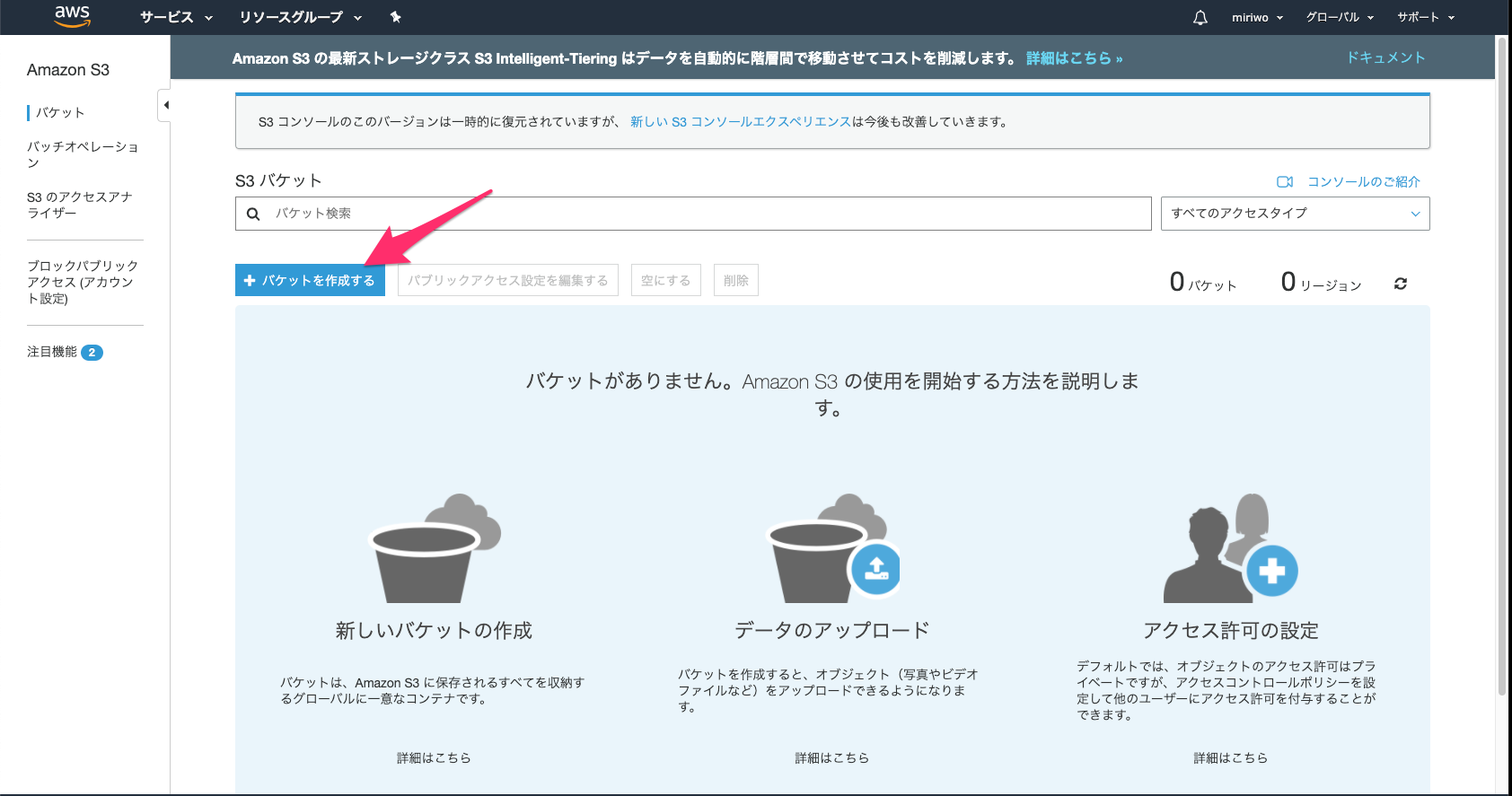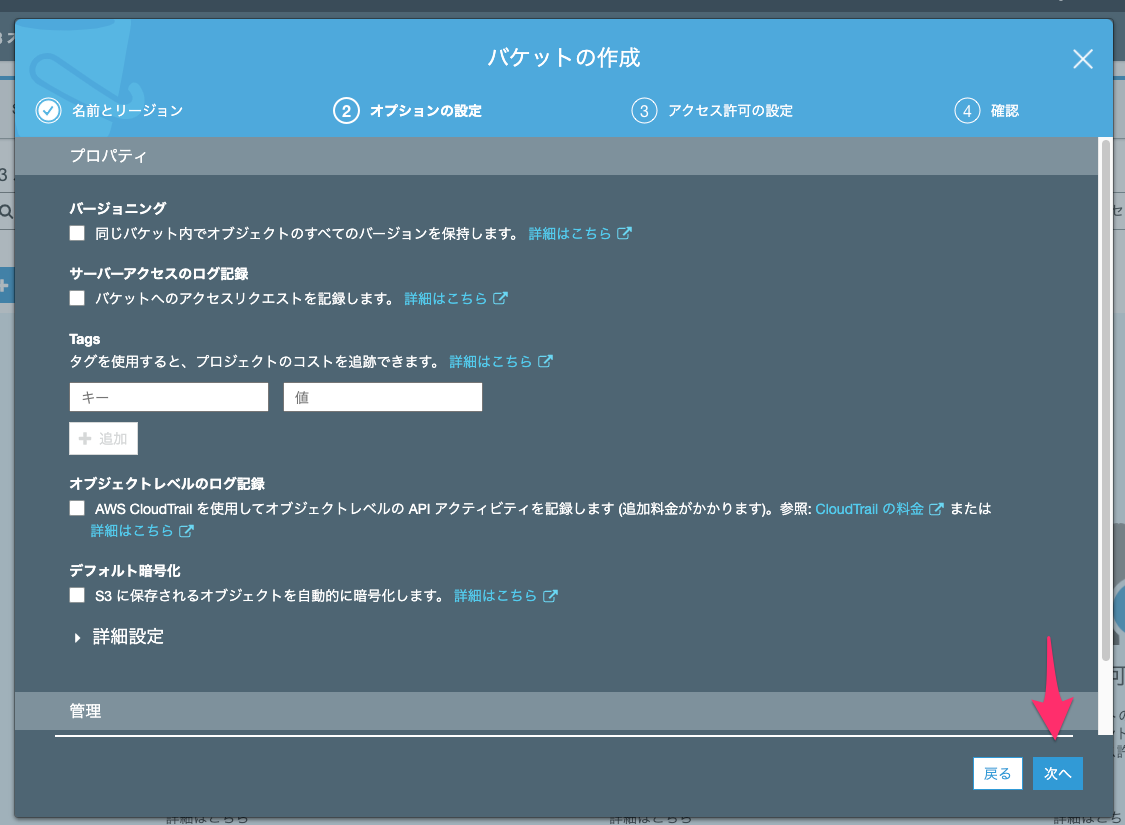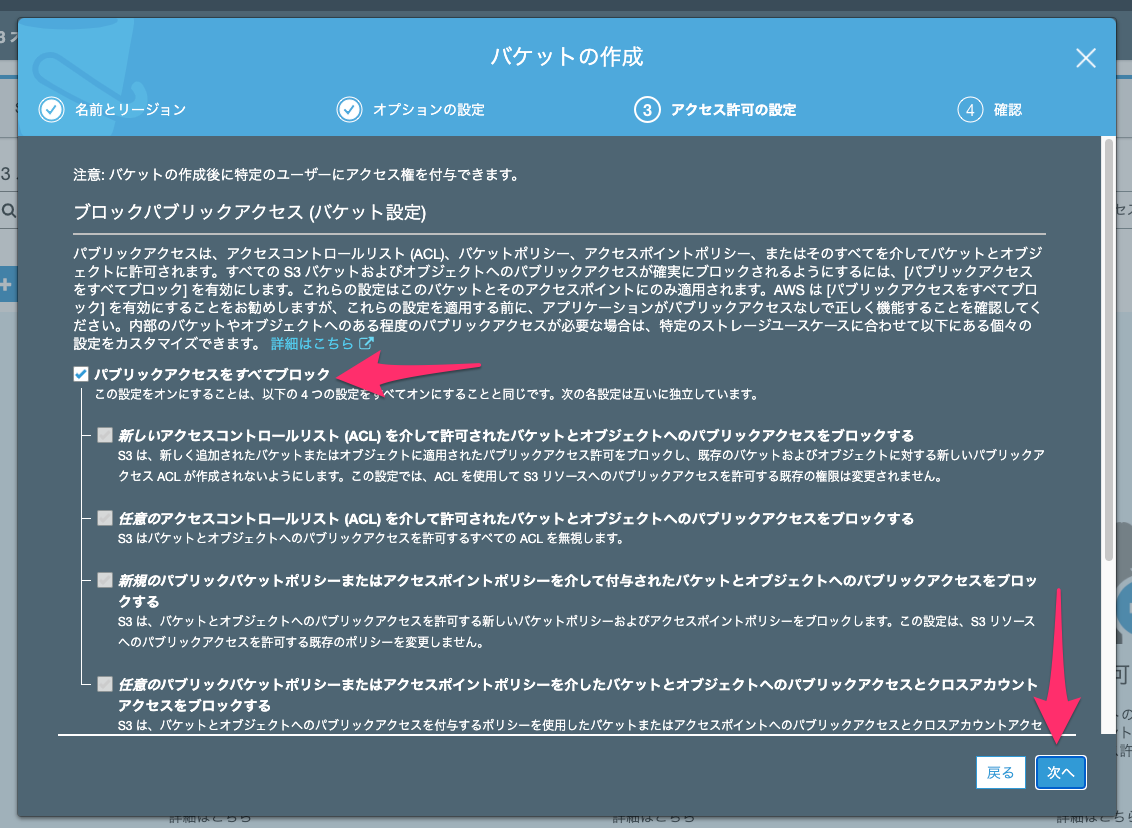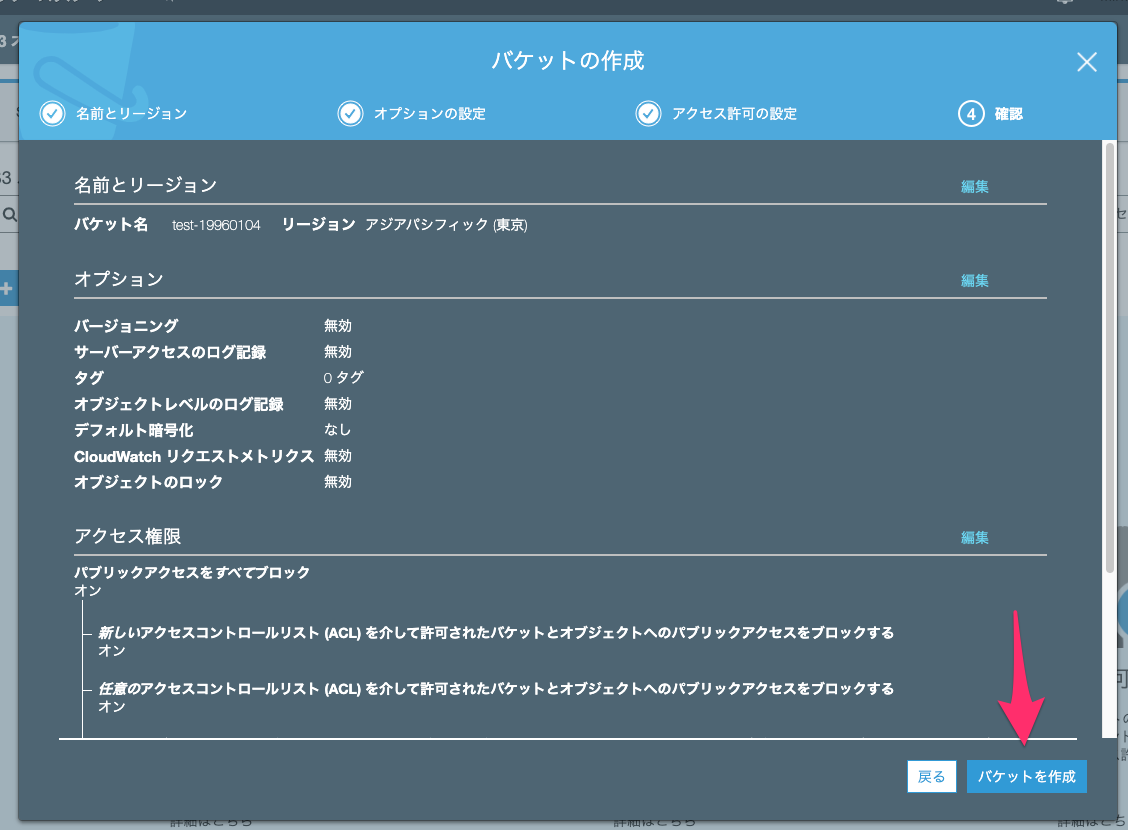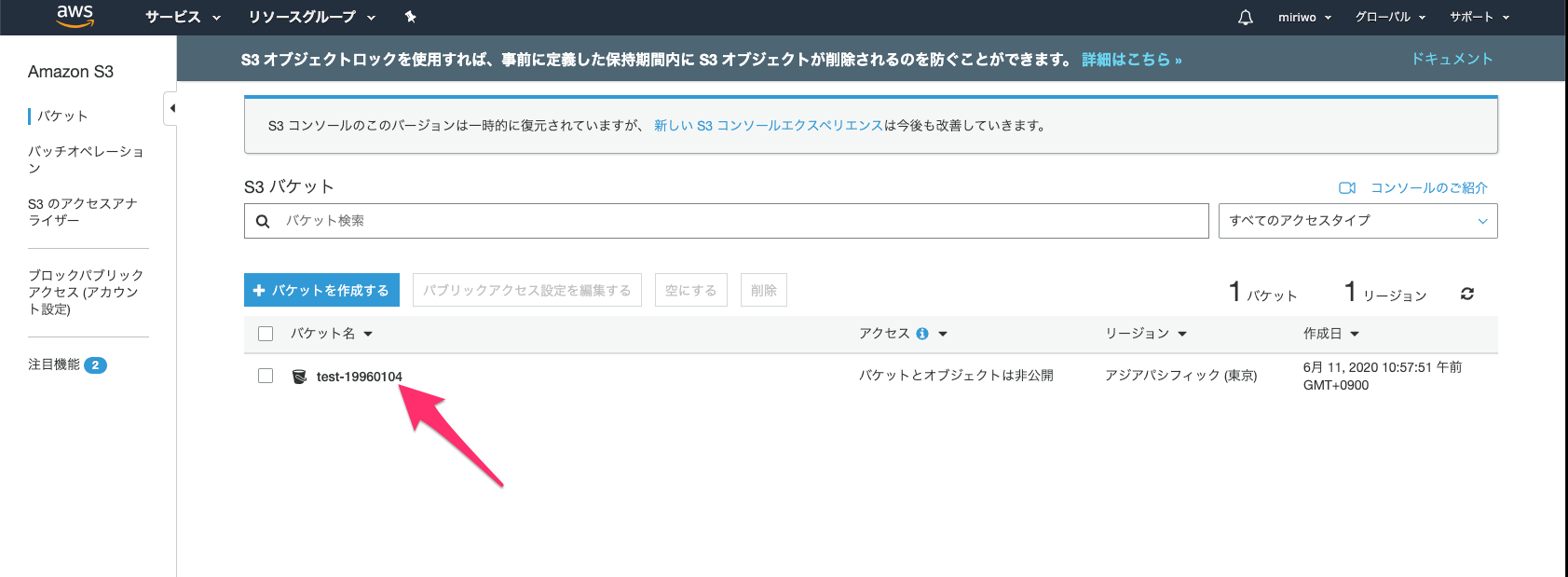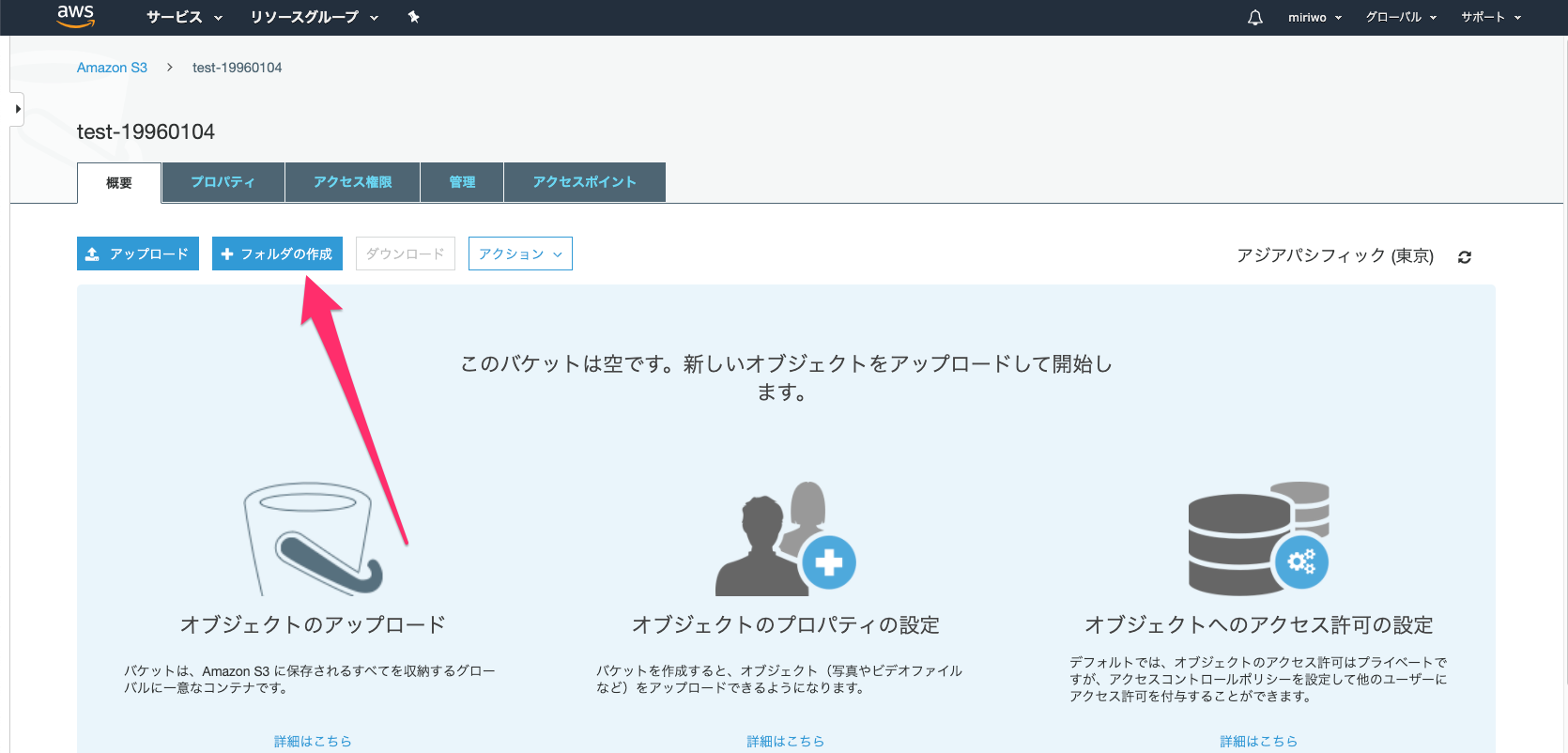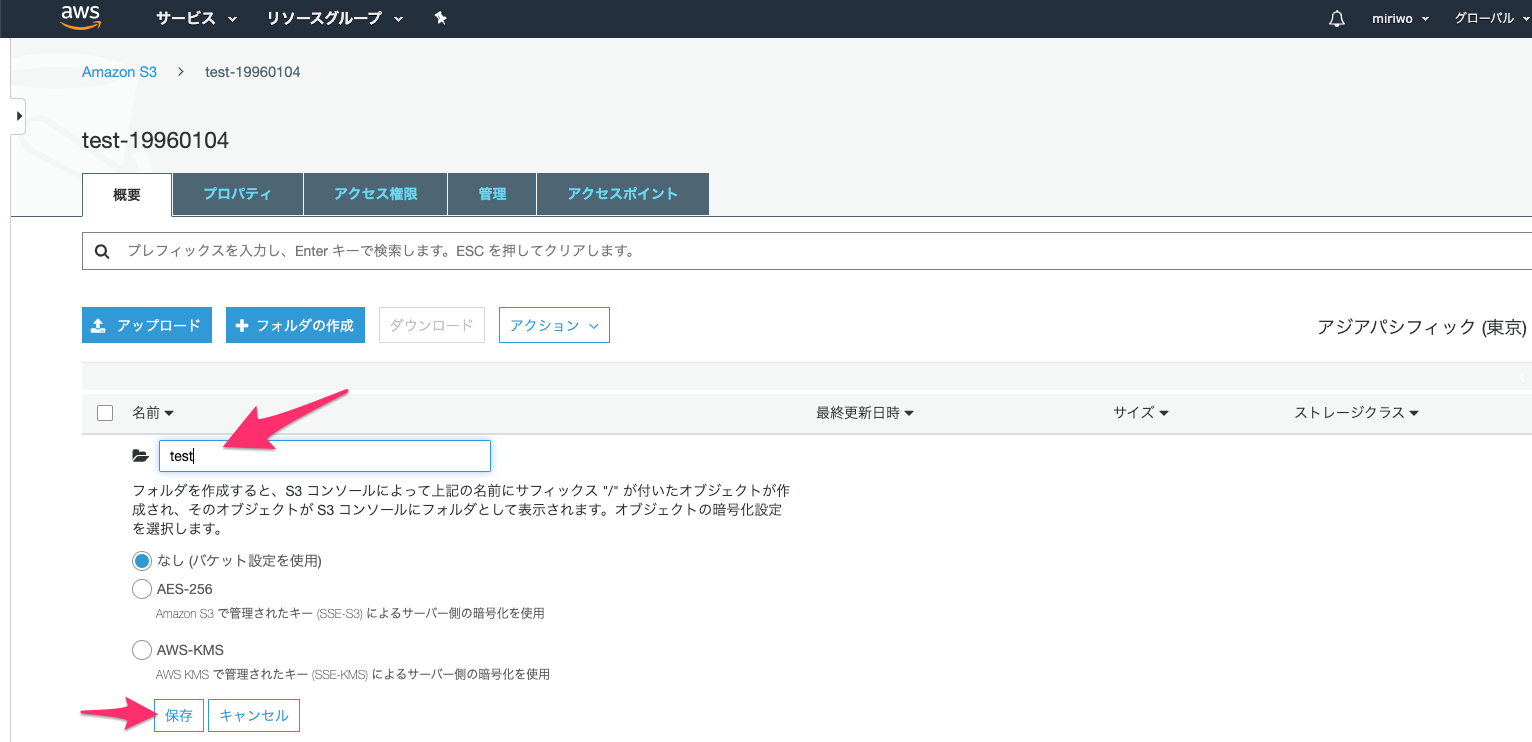目的
- 後々迷いながら実施することになりそうなので実施方法をまとめる
実施環境
- ハードウェア環境
| 項目 | 情報 |
|---|---|
| OS | macOS Catalina(10.15.5) |
| ハードウェア | MacBook Pro (13-inch, 2020, Four Thunderbolt 3 ports) |
| プロセッサ | 2 GHz クアッドコアIntel Core i5 |
| メモリ | 32 GB 3733 MHz LPDDR4 |
| グラフィックス | Intel Iris Plus Graphics 1536 MB |
前提条件
- AWSのアカウントを所持していること。まだの方は下記のリンク先などを参考にアカウントを作成する。
説明完了時の状況
- S3にバケットが作成され、フォルダを作ることができる。
免責事項
- 無料枠での使用を前提としてサーバを借りる方法を紹介するが、何らかの費用が発生した場合、筆者は責任を負いかねます。ご了承ください。
- 2020/06/03現在のAWSの無料利用枠の概要を下記に記載する。
詳細
- バケットの作成
-
下記のリンク先にアクセスし、AWSのコンソールにログインする。
-
「AWSマネジメントコンソール」→「全てのサービス」と進む。
-
サービス一覧の中から「S3」を探しクリックする。
-
「バケットを作成する」をクリックする。
-
バケット名の入力部分に任意のバケット名を入力する。リージョンはアジアパシフィック(東京)を選択したことを確認して「次へ」をクリックする。(バケット名は世界で一意のバケット名にする必要がある)
-
オプション設定は特に弄らずに「次へ」をクリックする。
-
アクセス権限設定では「パブリックアクセスを全てブロック」にチェックが入っていることを確認して「次へ」をクリックする。
-
作成されるバケットの詳細設定を確認して「バケットを作成」をクリックする。
-
バケット一覧から只今作成されたバケット名をクリックする。
-
「フォルダの作成」をクリックする。
-
フォルダ名を「test」として他は何もいじらずに「保存」をクリックする。
-