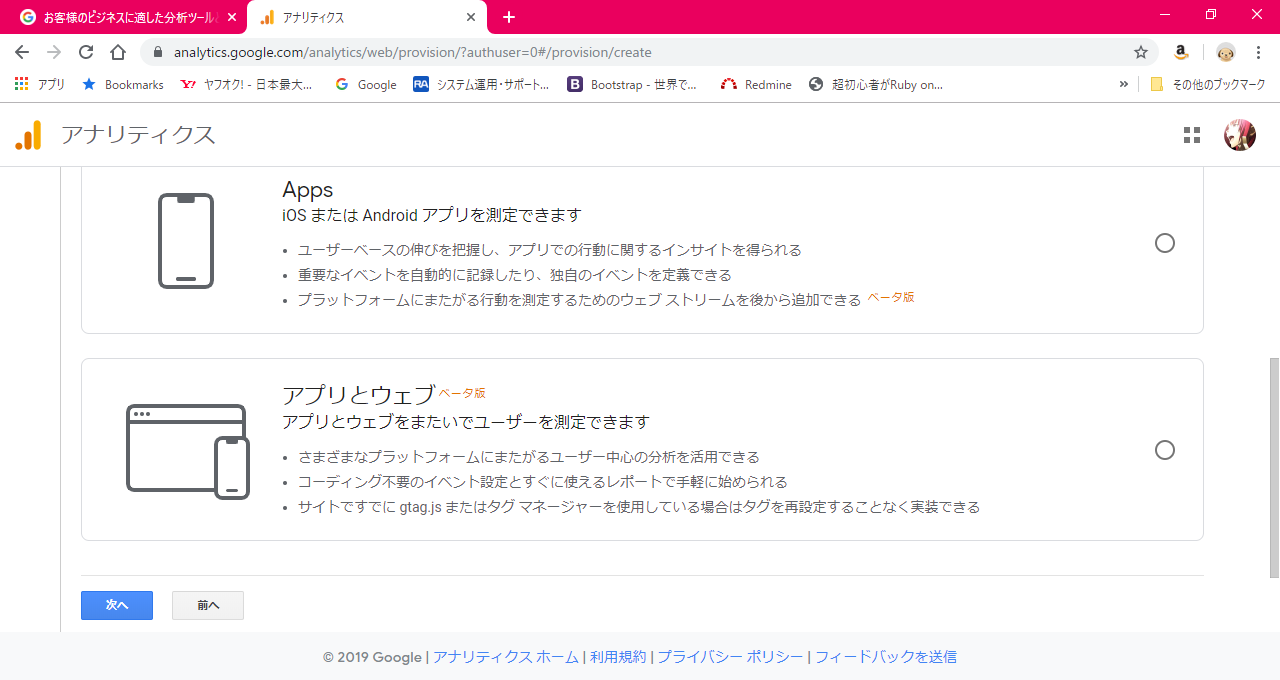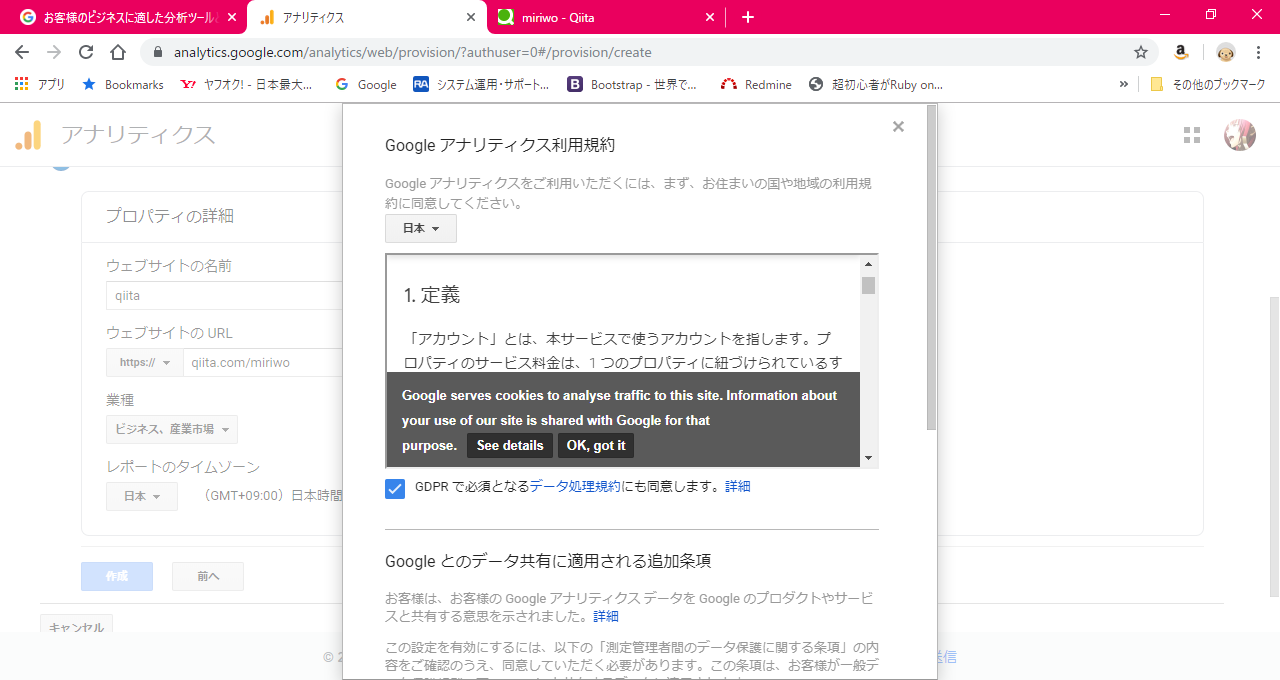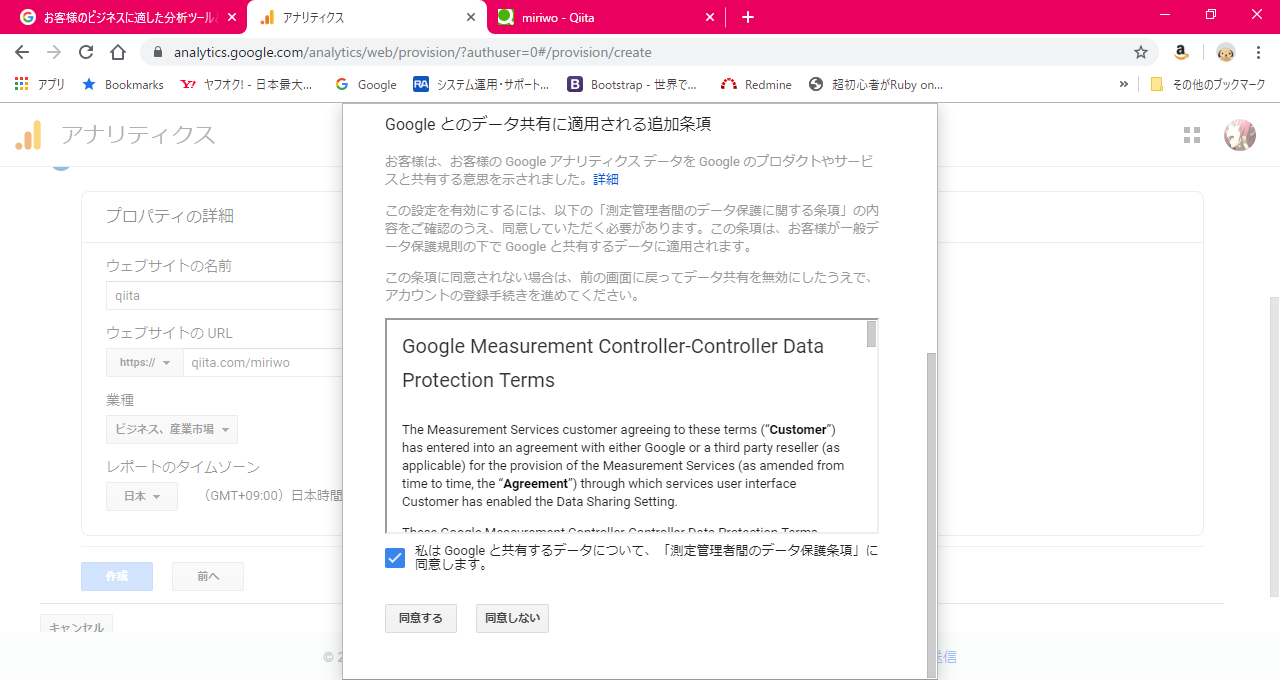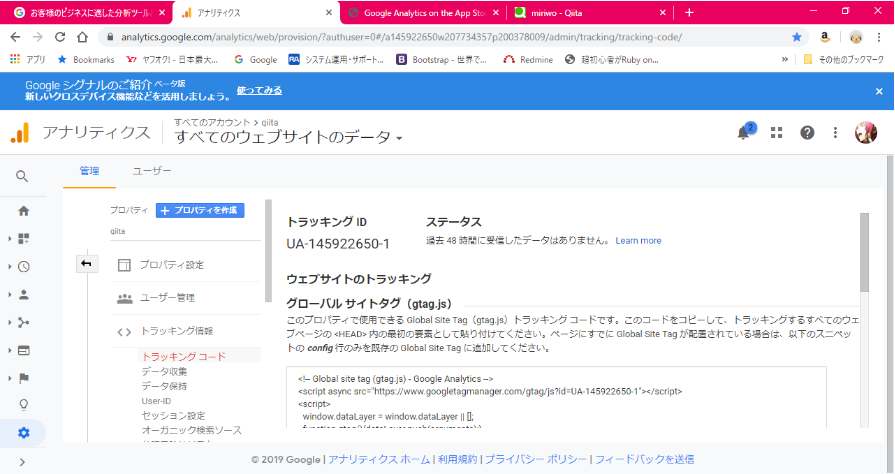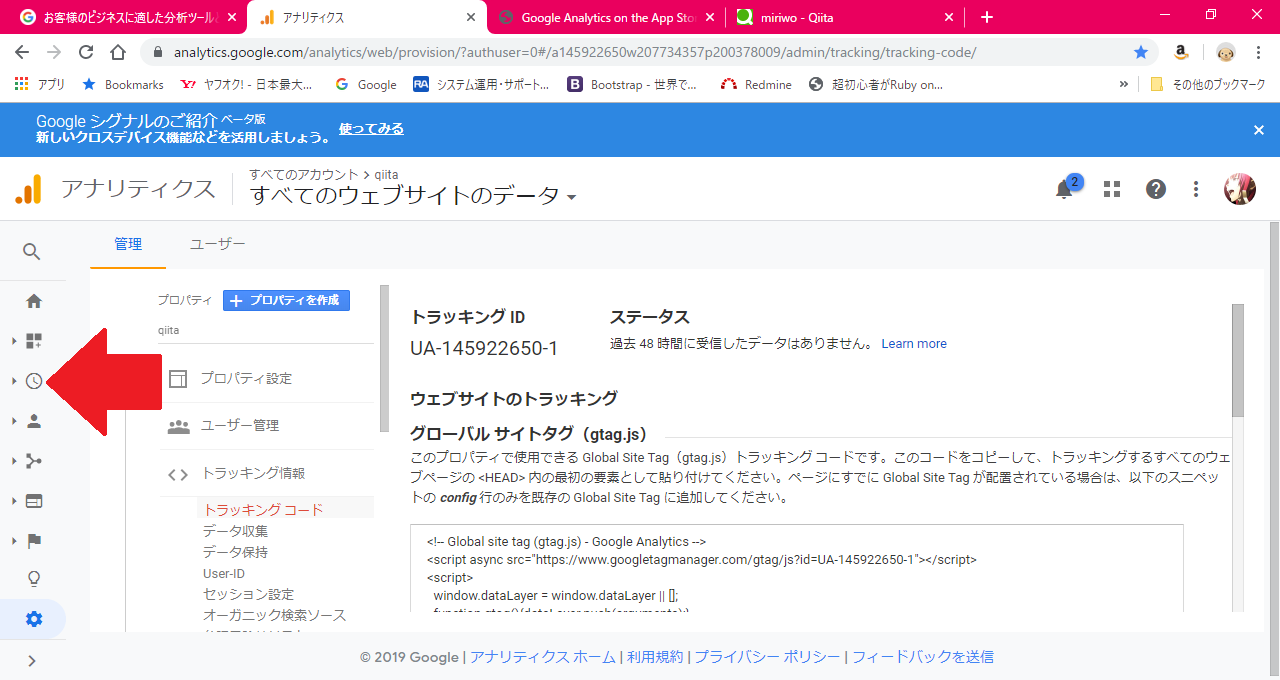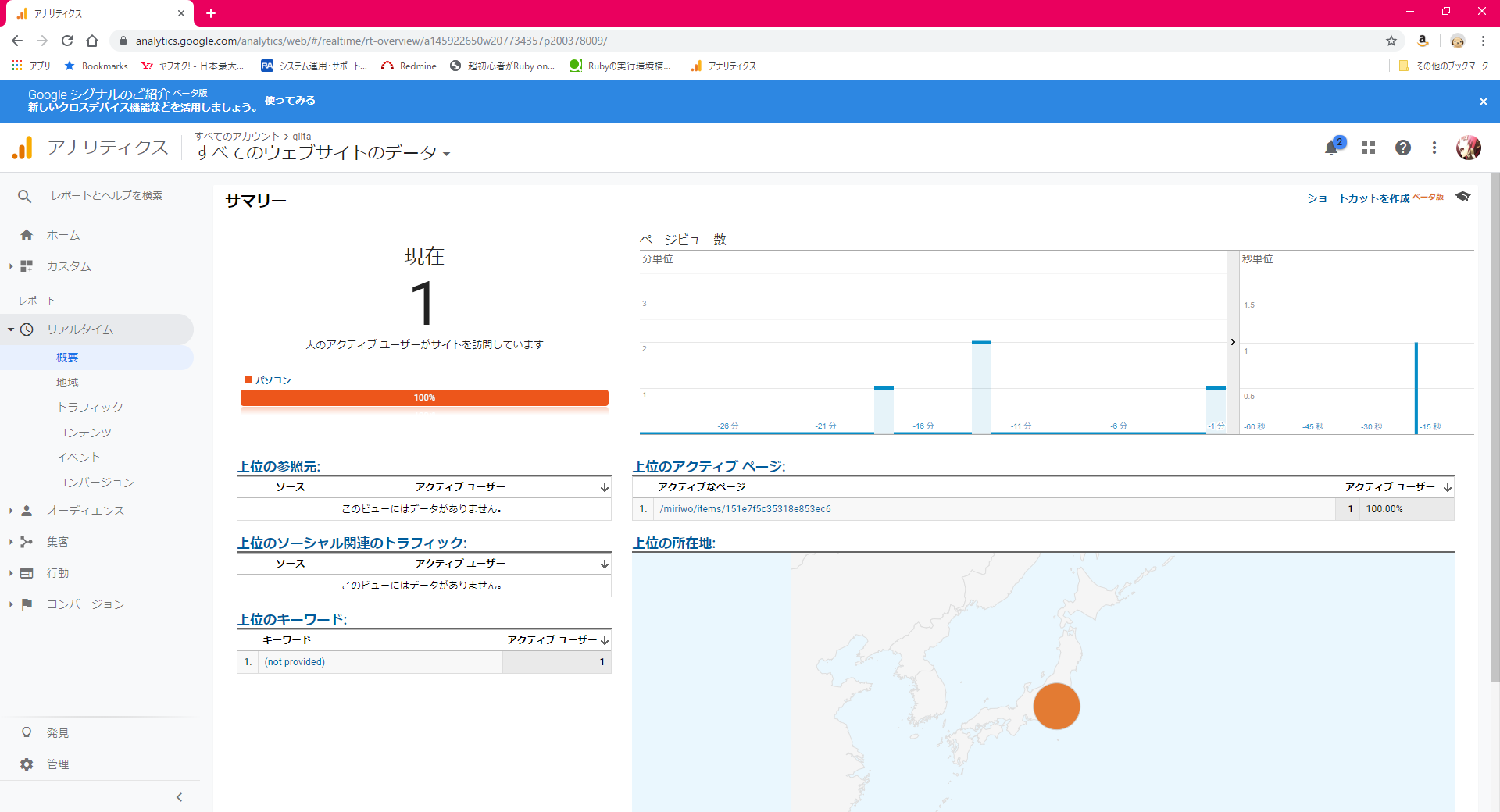目的
- 自分のQiitaのページにGoogleアナリティクスを導入する
※導入についてはこちらがとても分かりやすく親切でした。
※QiitaにたいしてGoogleアナリティクスを導入する方法はこちらを参考にさせていただきました。
そもそもGoogleアナリティクスって?
- 無料のサイト分析ツール
- サイト利用者の訪問状況、流入経路、行動パターンなどのデータを把握できる
押さえるポイント
- Googleのアカウントが必要
- トラッキングコードというものを使用して訪問者の情報を取得する
- 訪問者の情報を得るということでなんだか怖いイメージだが、合法
- 過去に遡ってのデータ収集を行うことが不可!ページを作成したら、最初に設定しよう
- 集めたデータはGoogleアナリティクスの管理画面から「レポート」としてみるこことができる。
簡易手順
- Googleアカウント登録
- Analyticsアカウント取得
- トラッキングコード取得・設置
- 確認
詳細手順
※本説明はGoogleのアカウントが登録済みである事を前提にしています。
※まだGoogleアカウントを取得していない方はこちら
-
Analyticsアカウント取得
-
下記リンク先に飛び、画面右上のログインをクリック
https://www.google.com/analytics/

-
お好みのアカウント名を入力し、チェックはそのままで次へをクリック。(このアカウント名はGoogleと同じにしなくてOK!あくまでアナリティクス内でのアカウント名)
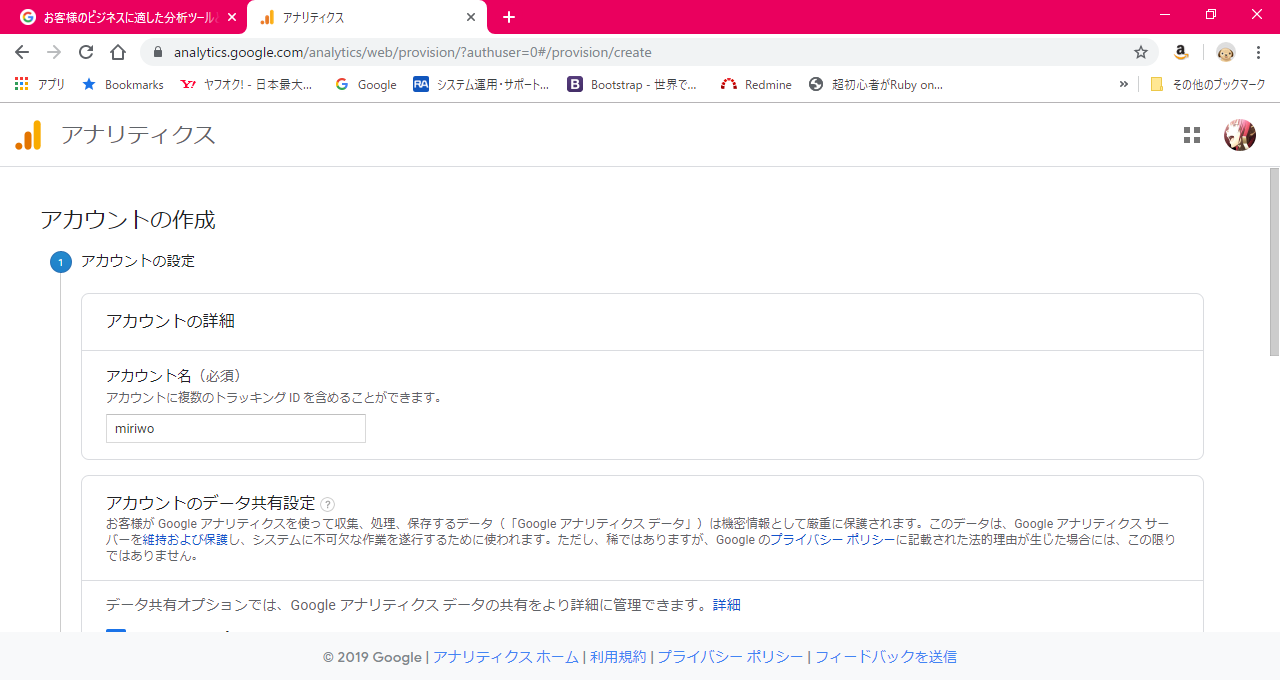
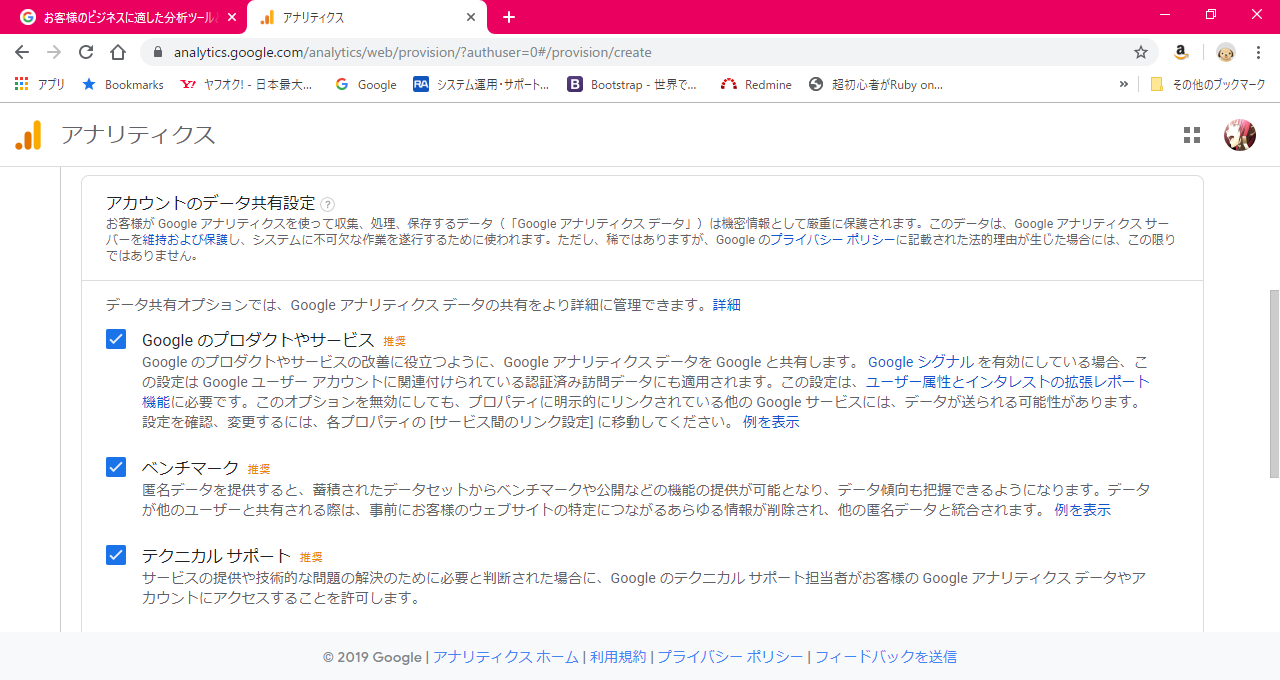
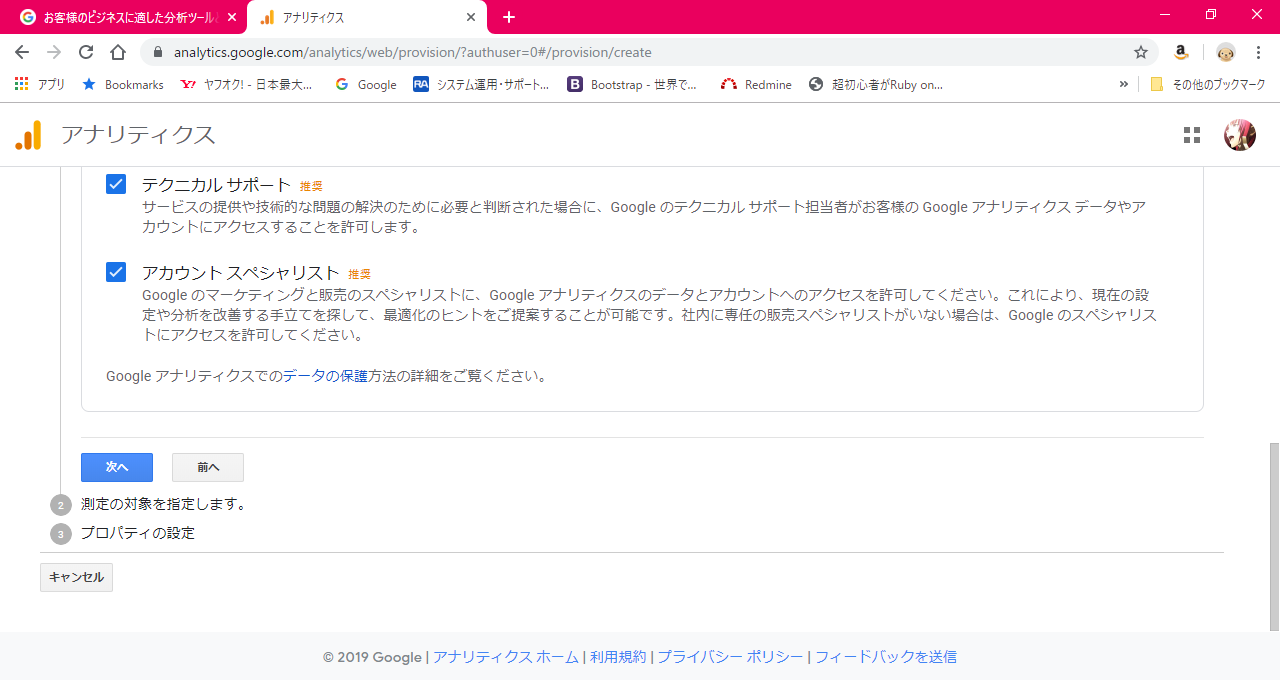
-
プロパティの設定を行う。
- ウェブサイト名を「Qiita」とする。(これはおそらく必ずQiitaじゃないとダメではなさそう)
- ウェブサイトのURLを「Qiita/ユーザ名」とする。https://になってなかったらプルダウンからhppts://を設定する。(入力するより実際に自分のQiitaのページに飛び、URLをコピーしたほうが正確)
- 業種は任意のものを選択する。
- タイムゾーンは日本を選択する。作成をクリック。

-
下記のリンク先に飛ぶ
https://qiita.com/settings/analytics
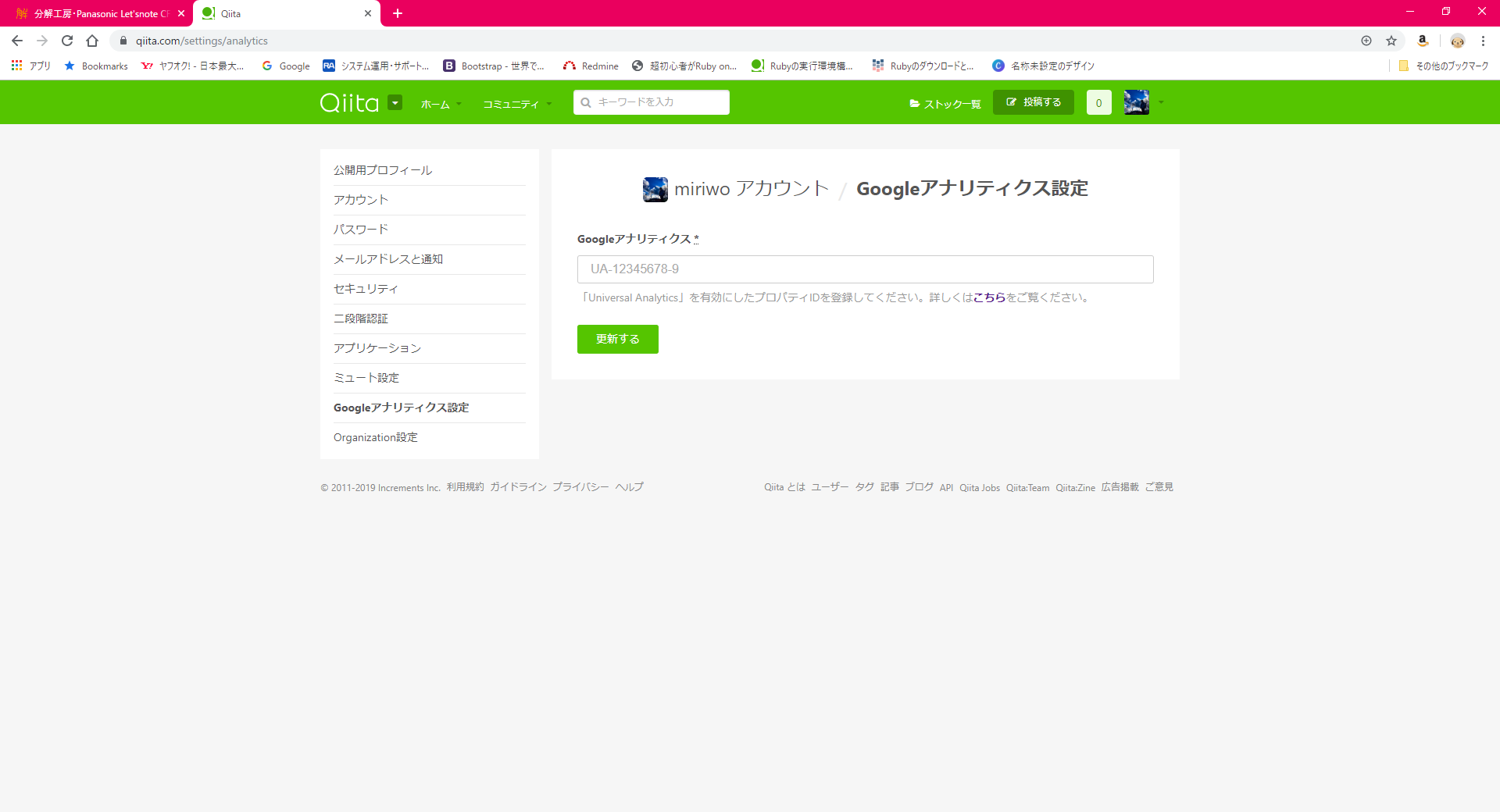
-