概要
Top・Contactができたので、tabを設置してtabでTopとContactを行き来できるようにします。
完成イメージ
インストール
react-navigationというライブラリーを使って実装するのでインストールします。
react-navigationとそれに依存するライブラリも一緒にインストールします。
expo install react-native-screens react-native-safe-area-context @react-navigation/bottom-tabs @react-navigation/native
タブバー実装
App.jsにタブバーを実装していきます。
一旦、オプションやスタイルを気にせず、最小限のタブを実装するパーツだけを記述してみます。
| キーワード | 内容 |
|---|---|
| NavigationContainer | 遷移の構成や状態など管理するコンポーネント。 画面のコンポーネントは全て NavigationContainerの中に記述する |
| createBottomTabNavigator | タブバーをレンダリングするナビゲーター |
App.js
import React from "react";
+ import { NavigationContainer } from "@react-navigation/native";
+ import { createBottomTabNavigator } from "@react-navigation/bottom-tabs";
import Top from "./src/screens/Top";
import Contact from "./src/screens/Contact";
+ const Tab = createBottomTabNavigator();
export default function App() {
return (
- <Contact />
+ <NavigationContainer>
+ <Tab.Navigator>
+ <Tab.Screen
+ name="Top"
+ component={Top}
+ />
+ <Tab.Screen
+ name="Contact"
+ component={Contact}
+ />
+ </Tab.Navigator>
+ </NavigationContainer>
);
}
コピペ用
<NavigationContainer>
<Tab.Navigator>
<Tab.Screen
name="Top"
component={Top}
/>
<Tab.Screen
name="Contact"
component={Contact}
/>
</Tab.Navigator>
</NavigationContainer>
オプションを追加していく
アイコン
それぞれのアイコンをつけていきます。
App.js
import React from "react";
import { NavigationContainer } from "@react-navigation/native";
import { createBottomTabNavigator } from "@react-navigation/bottom-tabs";
+ import { MaterialCommunityIcons } from "@expo/vector-icons";
import Home from "./src/screens/Home";
import Contact from "./src/screens/Contact";
const Tab = createBottomTabNavigator();
export default function App() {
return (
<NavigationContainer>
<Tab.Navigator>
<Tab.Screen
name="Home"
component={Home}
+ options={{
+ title: "TOP",
+ tabBarIcon: ({ color, size }) => (
+ <MaterialCommunityIcons name="home" color={color} size={size} />
+ ),
+ }}
/>
<Tab.Screen
name="Contact"
component={Contact}
+ options={{
+ title: "お問合せ",
+ tabBarIcon: ({ color, size }) => (
+ <MaterialCommunityIcons name="information" color={color} size={size} />
+ ),
+ }}
/>
</Tab.Navigator>
</NavigationContainer>
);
}
コピペ用
<Tab.Screen
name="Top"
component={Top}
options={{
title: "TOP",
tabBarIcon: ({ color, size }) => (
<MaterialCommunityIcons name="home" color={color} size={size} />
),
}}
/>
<Tab.Screen
name="Contact"
component={Contact}
options={{
title: "お問合せ",
tabBarIcon: ({ color, size }) => (
<MaterialCommunityIcons name="information" color={color} size={size} />
),
}}
/>
タブバーとヘッダーのスタイル
| キーワード | 内容 |
|---|---|
| headerStyle | ヘッダーのスタイルを記述する部分 |
| headerTintColor | ヘッダーのタイトルの色 |
| headerTitleStyle | ヘッダータイトルのスタイルを記述する部分 |
| tabBarStyle | 下方のタブのスタイルを記述する部分 |
| tabBarInactiveTintColor | タブバーアイコンの色 |
| tabBarActiveTintColor | タブバーのアクティブ(表示されている方)の色 |
App.js
<NavigationContainer>
<Tab.Navigator
+ screenOptions={{
+ headerStyle: {
+ backgroundColor: "#666",
+ },
+ headerTintColor: "#fff",
+ headerTitleStyle: {
+ fontWeight: "bold",
+ },
+ tabBarStyle: {
+ backgroundColor: "#666",
+ },
+ tabBarInactiveTintColor: "#ffffff88",
+ tabBarActiveTintColor: "#fff",
+ }}
>
<Tab.Screen
name="Home"
component={Home}
options={{
title: "Welcome",
tabBarIcon: ({ color, size }) => (
<MaterialCommunityIcons name="home" color={color} size={size} />
),
}}
/>
<Tab.Screen
name="Contact"
component={Contact}
options={{
title: "About",
tabBarIcon: ({ color, size }) => (
<MaterialCommunityIcons name="information" color={color} size={size} />
),
}}
/>
</Tab.Navigator>
</NavigationContainer>
コピペ用
<Tab.Navigator
screenOptions={{
headerStyle: {
backgroundColor: "#666",
},
headerTintColor: "#fff",
headerTitleStyle: {
fontWeight: "bold",
},
tabBarStyle: {
backgroundColor: "#666",
},
tabBarInactiveTintColor: "#ffffff88",
tabBarActiveTintColor: "#fff",
}}
>
これで確認してみます。
iOS
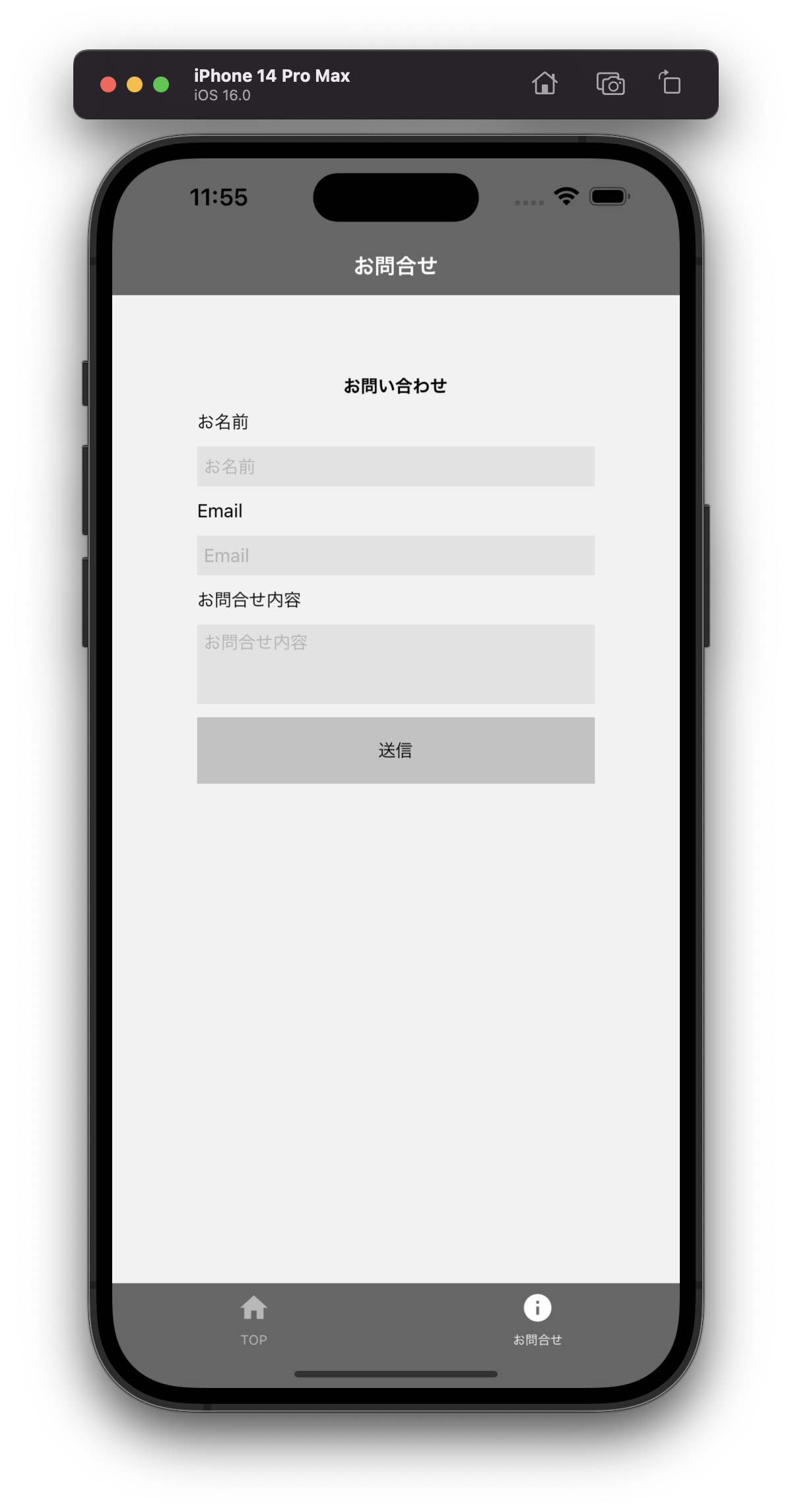

Android


これでナビゲーションのタブバーが完成しました。
最終的なコード
App.js
App.js
import React from "react";
import { NavigationContainer } from "@react-navigation/native";
import { createBottomTabNavigator } from "@react-navigation/bottom-tabs";
import { MaterialCommunityIcons } from "@expo/vector-icons";
import Top from "./src/screens/Top";
import Contact from "./src/screens/Contact";
const Tab = createBottomTabNavigator();
export default function App() {
return (
<NavigationContainer>
<Tab.Navigator
screenOptions={{
headerStyle: {
backgroundColor: "#666",
},
headerTintColor: "#fff",
headerTitleStyle: {
fontWeight: "bold",
},
tabBarStyle: {
backgroundColor: "#666",
},
tabBarInactiveTintColor: "#ffffff88",
tabBarActiveTintColor: "#fff",
}}
>
<Tab.Screen
name="Top"
component={Top}
options={{
title: "TOP",
tabBarIcon: ({ color, size }) => (
<MaterialCommunityIcons name="home" color={color} size={size} />
),
}}
/>
<Tab.Screen
name="Contact"
component={Contact}
options={{
title: "お問合せ",
tabBarIcon: ({ color, size }) => (
<MaterialCommunityIcons name="information" color={color} size={size} />
),
}}
/>
</Tab.Navigator>
</NavigationContainer>
);
}
完成したら、iOS/Androidそれぞれでビルドを実行していくことができますが、環境ごとに証明書の設定やビルドの種類の選択など複雑になります。
実行してみたい場合はExpo公式サイトのドキュメントに詳しい方法が書いてありますので確認してください。




