概要
@HirMtsdさんの記事 Windows10上のVirtualBoxにUbuntu20.04をインストールを見ながらUbuntuのインストールをしていて、私の環境では引っかかった部分があったので、まとめました。
元の記事を読んでいて迷ったとき、うまくいかなかった時の補足としてお読みください。(本文中では元記事へのリンクを貼っていますが、idが振られている一番近いところへのリンクなので少し前後します。また元の記事を参考にする場合はUbuntu22.04に読み替えてくださいね。)
仮想マシンに対してウィンドウが小さくて次へボタンが押せない場合
インストールする際に画面サイズが小さくて次へボタンが押せない問題がありました。

この場合、alt+F7を押下することで中のウィンドウが自由に移動できます。

アクティブディレクトリのチェック欄
インストールを進めていくと、コンピュータ名やパスワードを入力するところに出てきますが、Ubuntu22.04だと下部にアクティブディレクトリのチェック欄が増えます。チェックをつけるとアクティブディレクトリの設定をする必要が出てきてしまうので、通常はつけなくて大丈夫です。
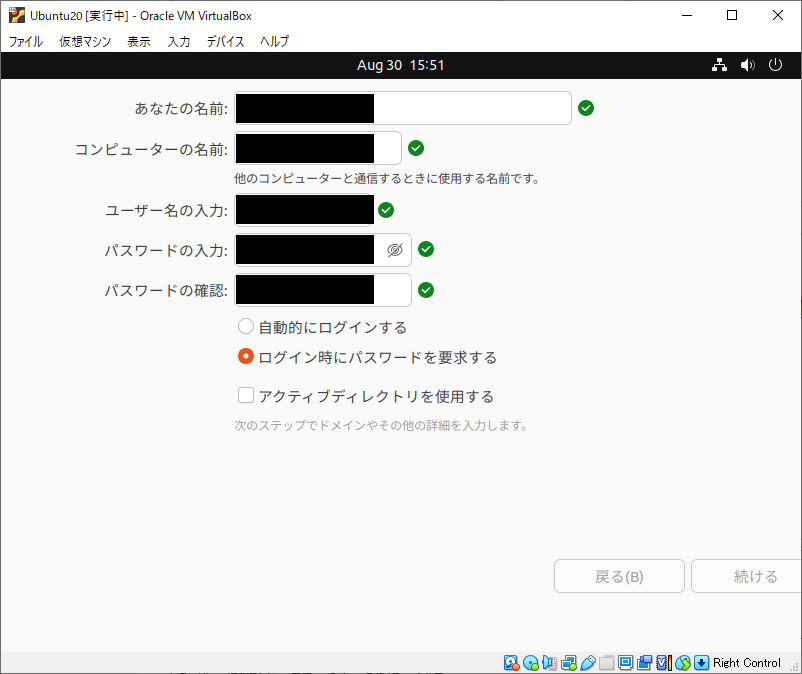
再起動(インストールメディアの取り出し)
再起動(インストールメディアの取り出し)部分で、VirtualBoxのメニューバー-[デバイス]-[光学ドライブ]-[ホストドライブ'D']を選択。Ubuntuの画面でEnterキーを押下。
と記載されているのですが、Enterキーを押してもうまくいかない場合は、次を試してください。
いったん電源を落としてVirtualBoxマネージャー で設定をクリック

ストレージ欄でコントローラー:IDEが空になってることを確認したうえで、再起動する

「VBoxGuestAdditions.isoをマシンxxxに挿入できません。」の対処
画面サイズの変更の部分で、VirtualBoxのメニュー-[デバイス]-[Guest Additions CDイメージの挿入...]を選択。
をしただけだと、うまく実行されないようです。
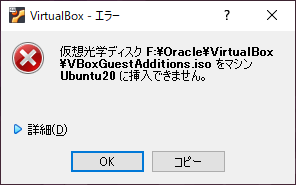
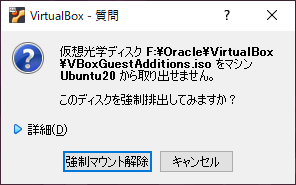
結局、CDの中身を見てautorun.shを直接実行することにしました。
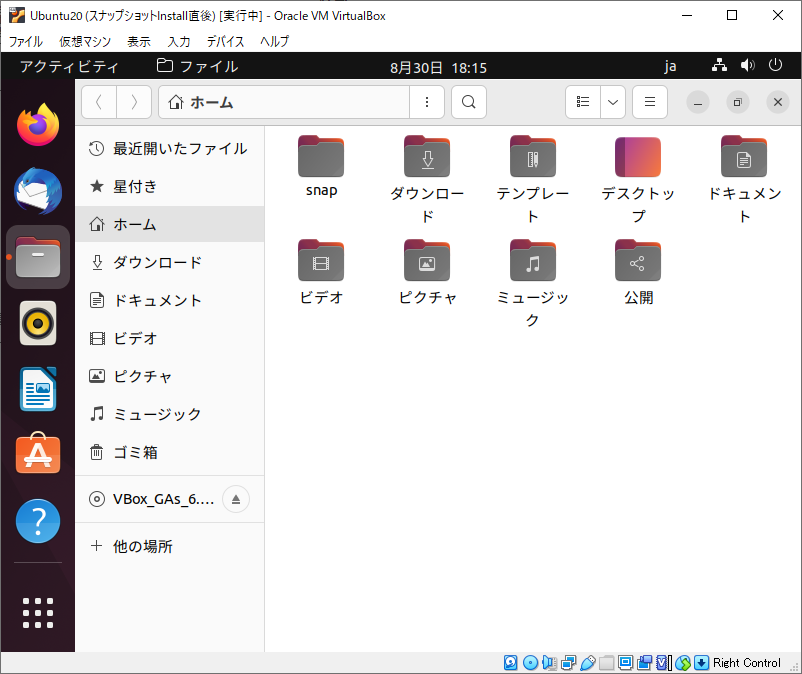


そして何だかうまくいかなかった気がしたので、念のため端末から再度実行しました。
cd /media/yourName/VBox_GAs_6.1.14
sh autorun.sh
WindowsとUbuntuでのファイルの共有
WindowsとUbuntuでのファイルの共有の部分を実行したものの、うまくファイル共有が行えなかった為、この方法でうまくいきました。(Guest Additionsがうまく入っていないのが原因の気がしていますが、)原因の切り分けが出来ていないので、元記事の方法でうまくいく方はこの方法を取る必要がありません。
この部分は、外部記事を参考にしております。
共有フォルダ設定をする
VirtualBoxマネージャー で設定をクリックして共有フォルダから、画像の様に設定します。
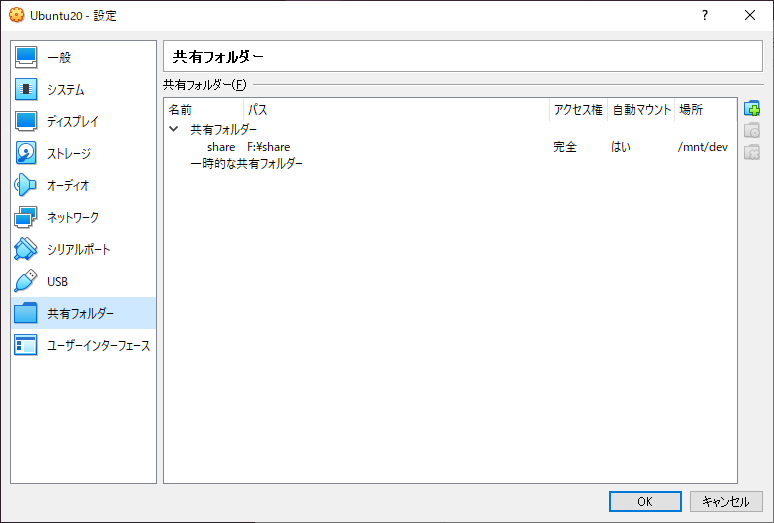
windows側で、F:\share フォルダ(画像の例の場合)を作っておく。
ubuntu側で/mnt/dev/share フォルダ作っておく。入る時にパスワードを求められるはず。
virtualbox-guest-utilsのインストール
"mount.vboxsf"コマンドを使う為に次を端末から実行します。
sudo apt install virtualbox-guest-utils
マウント
続けて次を実行します。
sudo mount.vboxsf share /mnt/dev/share

これで私の環境ではファイル共有できるようになりました。
参照先記事では、仮想マシンを落とすと設定が消えてしまったので、~/.bashrcに上記コマンドを書いておきました。とありましたが、特に書かなくても消えませんでした。
また/mnt/dev/shareを共有フォルダにすると、アクセスする度にいちいちパスワードを求められる為、/usr/local/shareとかの方がいいかも知れません。こちらはまだ試していませんのでフィードバックいただけると有難いです。
以上で、補足を終わりにします。


