始めに
別記事 Githubでデータ共有 その1 Githubユーザー登録の続編です。
想定としては、「今まで開発経験のない人たちと、もともとGithub(privateリポジトリ)にあるデータを共有したいという」話があり。Githubのユーザー登録は完了し、管理者が、リポジトリに対してアクセス許可をすでに出した、
という場合のその次の手順の解説です。
手順
リポジトリ管理者側でアクセス権の登録が終わると、次のような内容のメールが届きます。
「view Invitasion」のボタンをクリックします。
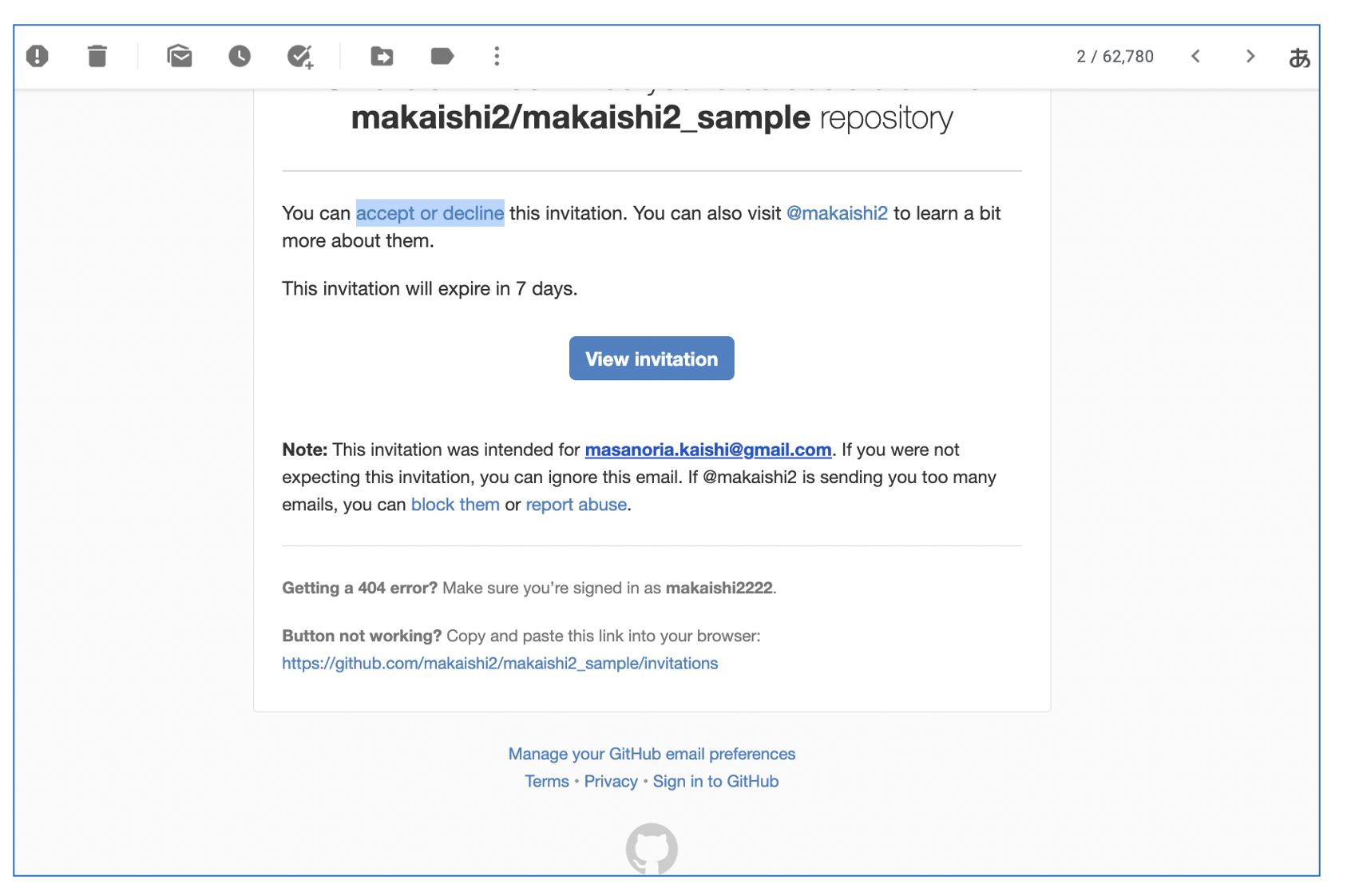
下の画面になったら、GithubのIDとパスワードを入力します。
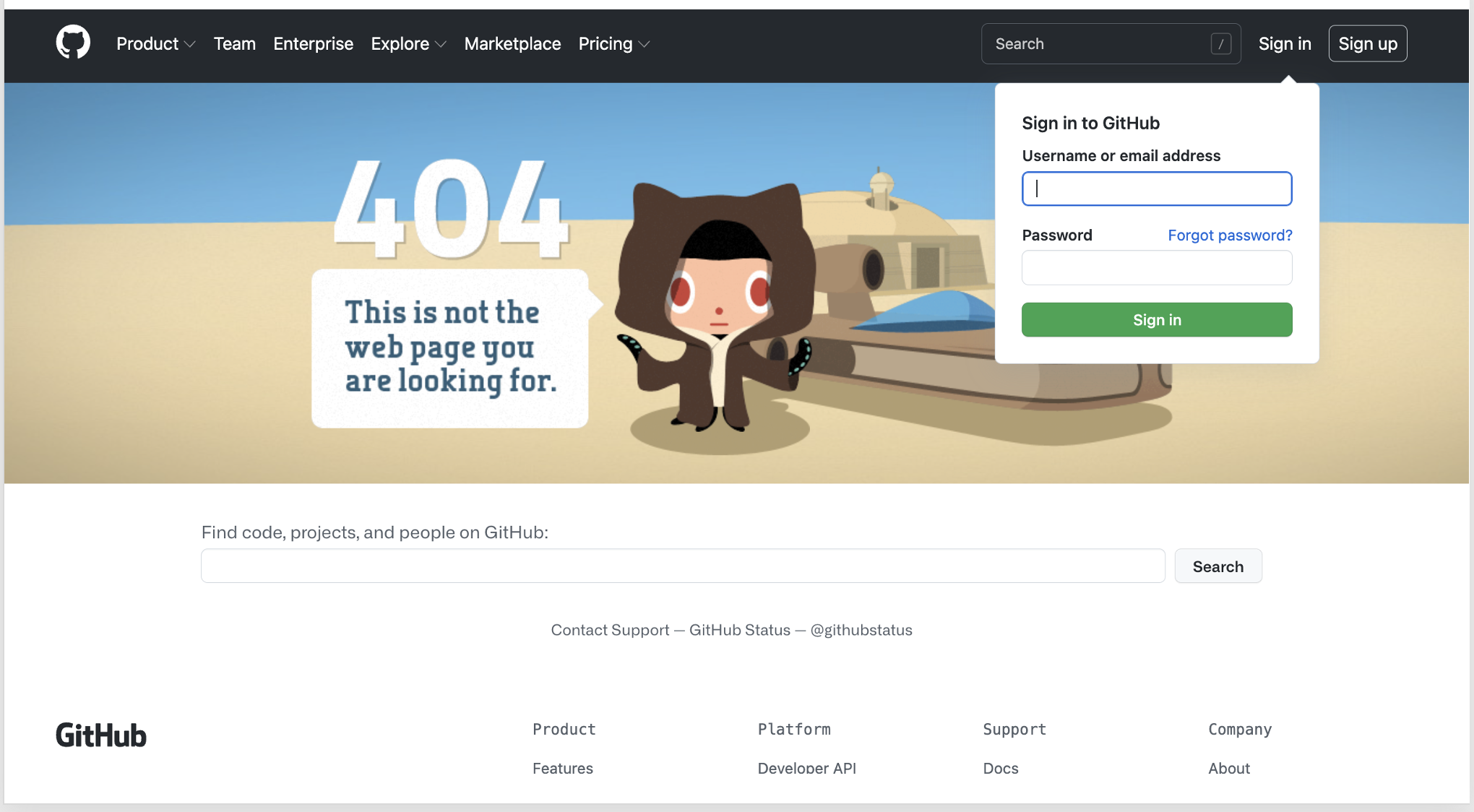
下の画面になったら、「Accept Invitation」のボタンをクリックします。
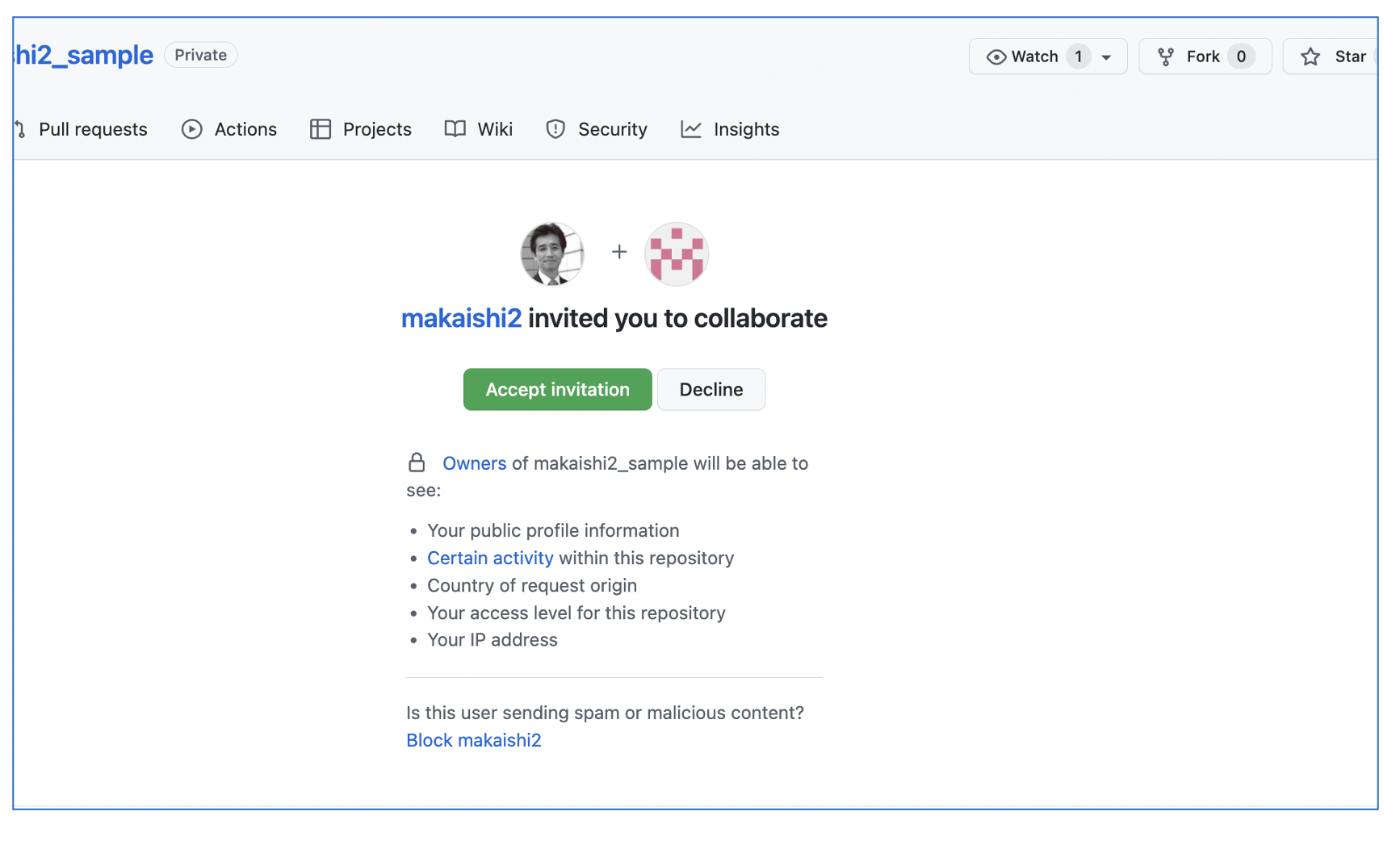
次のような画面になっていれば、めざすリポジトリにアクセスできる状態になっています。
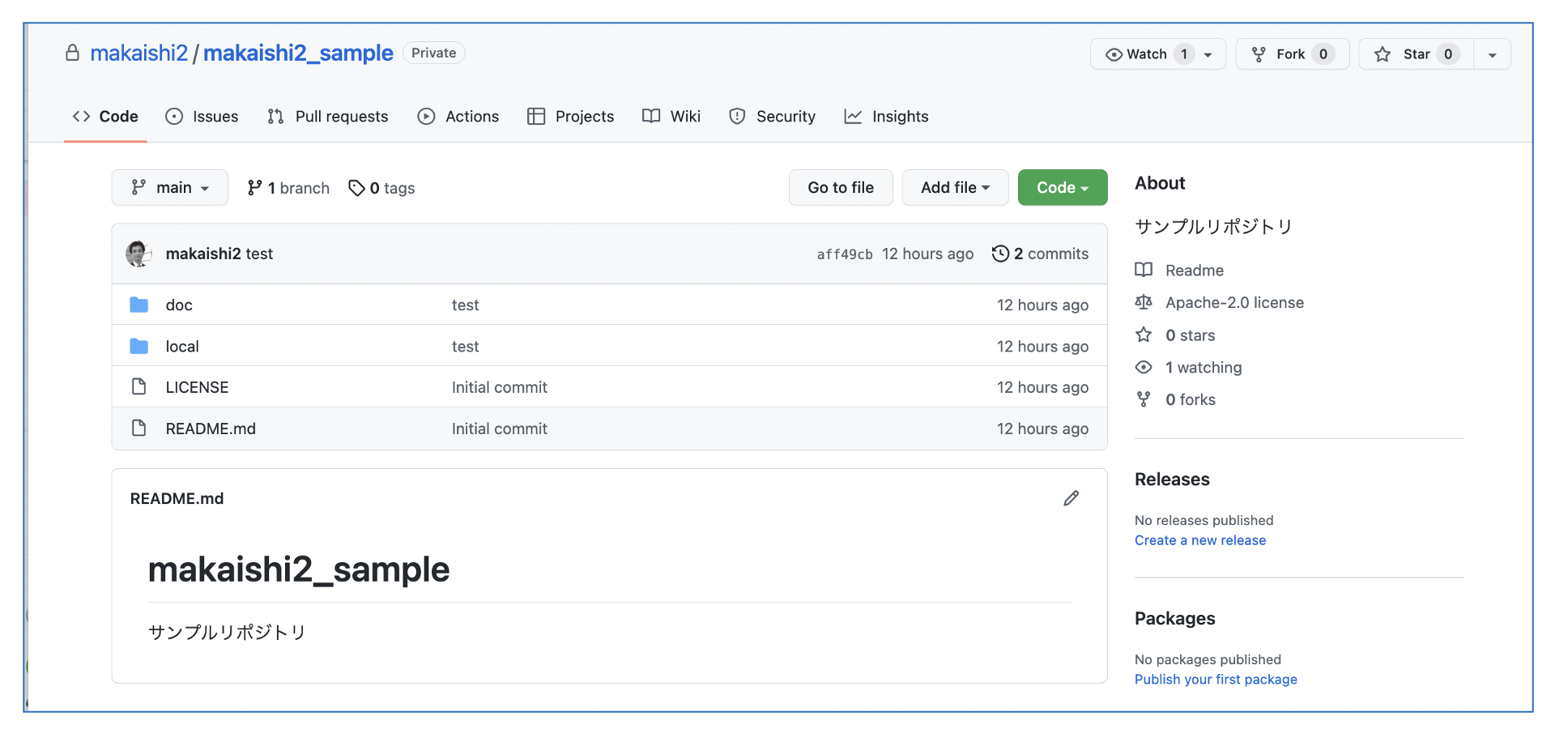
これだけで、すでに当初の目的(Github(privateリポジトリ)にあるデータを共有したい)は実現できているのですが、より使い勝手を良くすることを目標に次のステップに進みます。
Githubでデータ共有 Github Desktop編 に続きます。