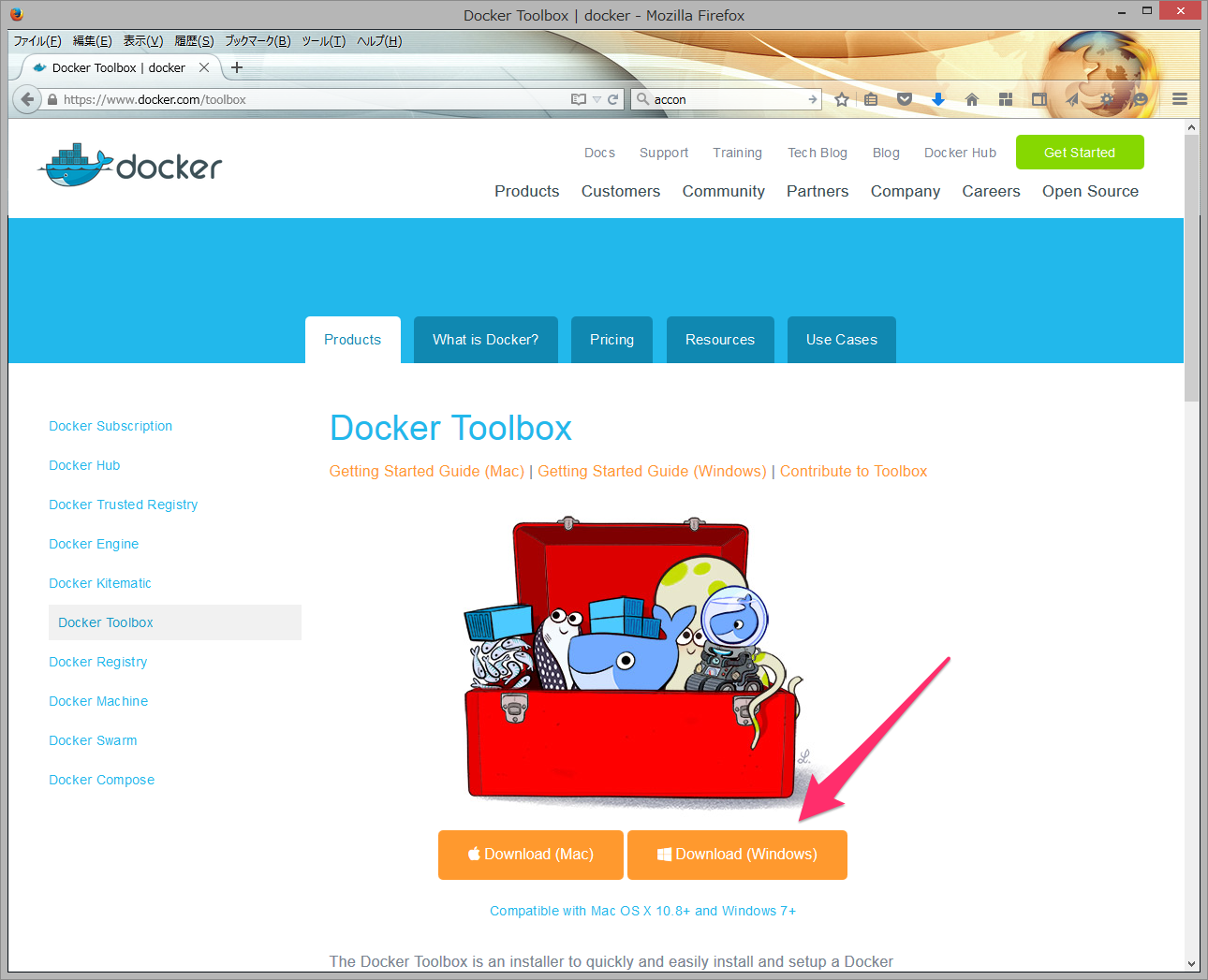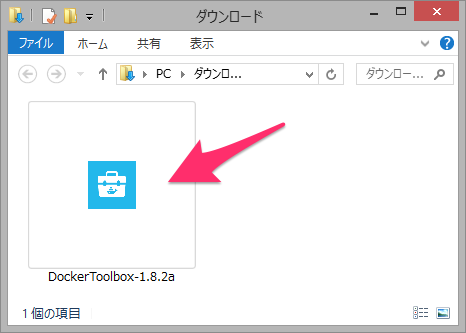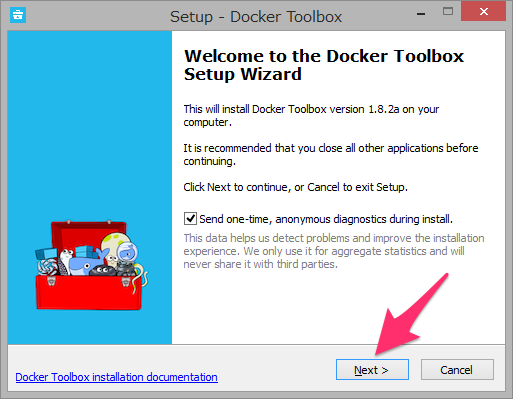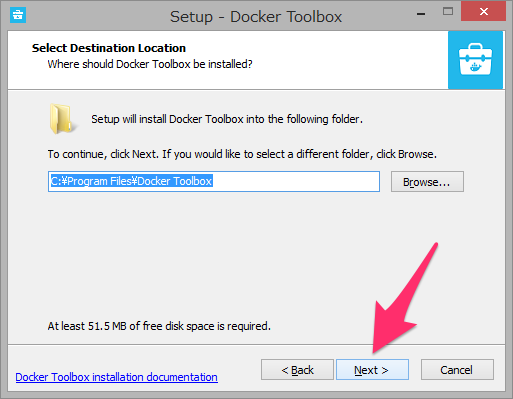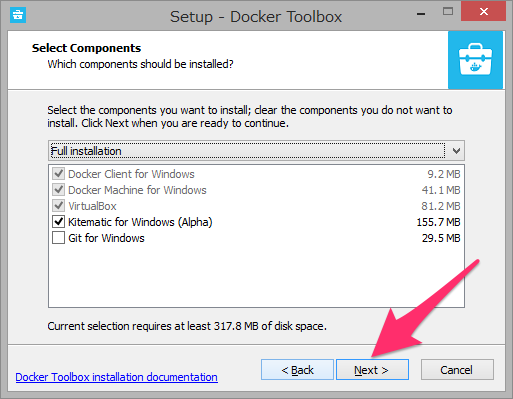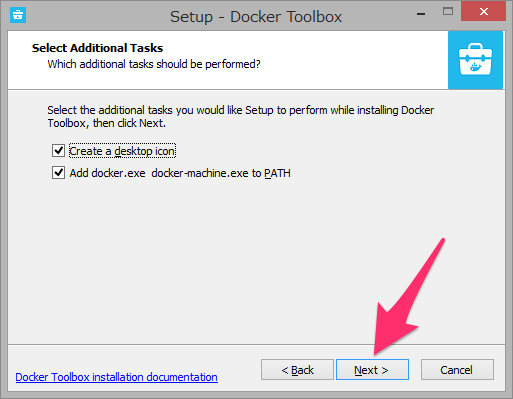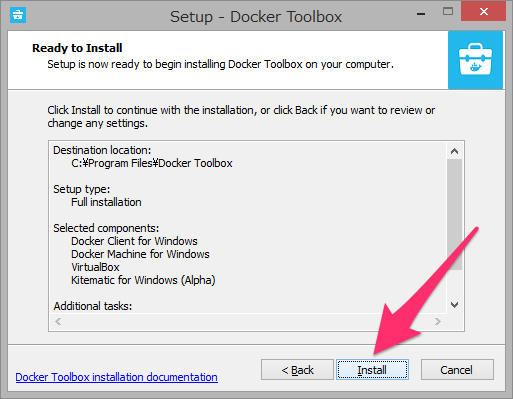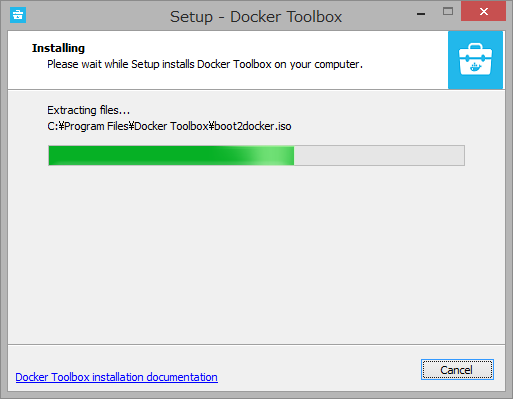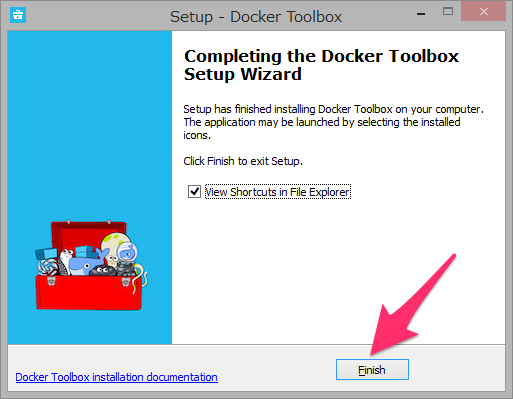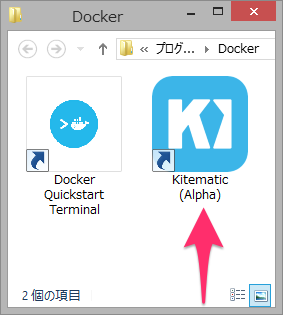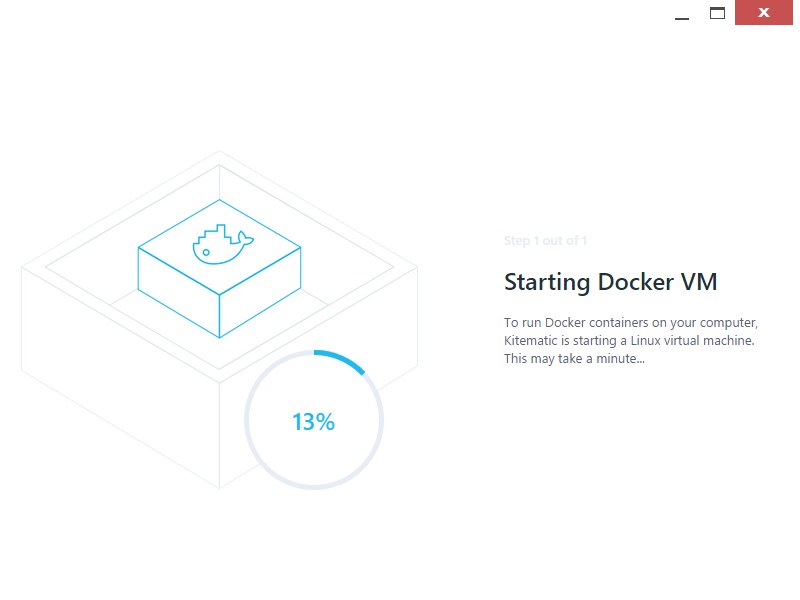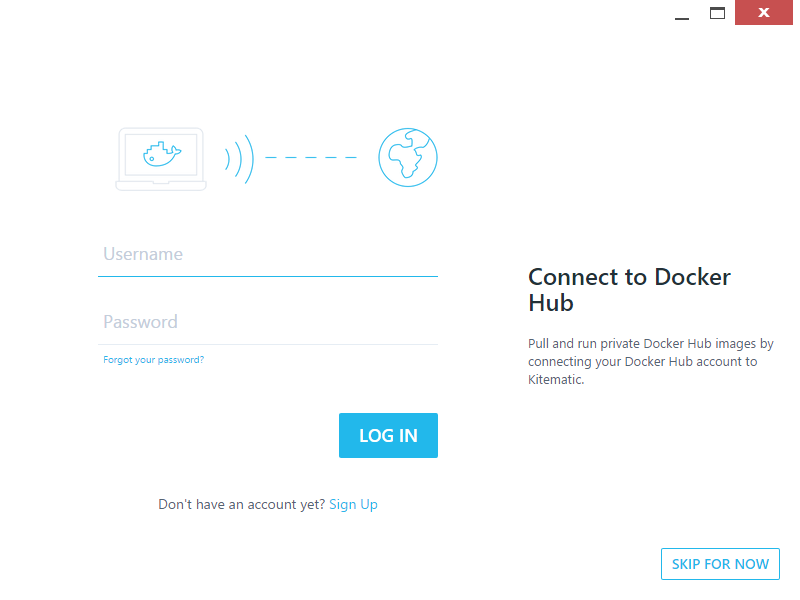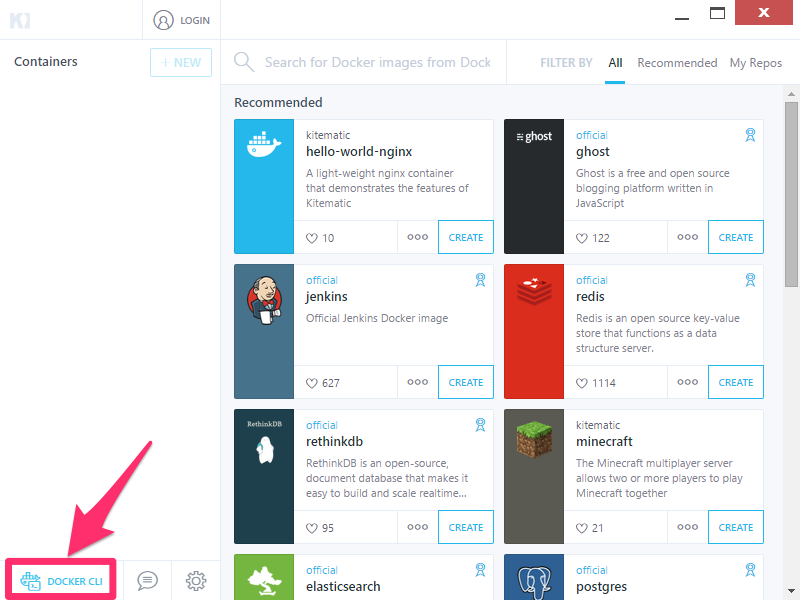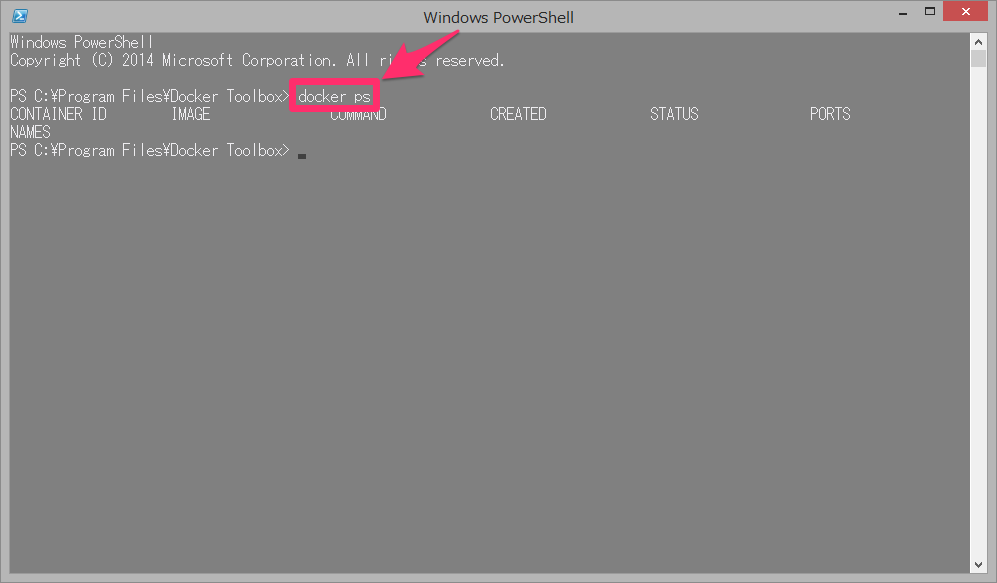1.「Docker Toolbox」のインストール
Docker ToolboxをインストールことによりDockerを利用して開発を行うのに必要なソフトウェア一式を導入します。
Toolboxの内容
- Docker Client
- Docker Machine
- Docker Compose (Mac only)
- Docker Kitematic
- VirtualBox
1.1.「Docker Toolbox」のダウンロード
https://docs.docker.com/toolbox/overview/にアクセスしてDocker Toolboxをダウンロード
1.2.ダウンロードしたファイルを実行
1.3.インストールの開始:「Next」を押して継続
1.4.インストール先の確認:「続ける」を押して次画面に
1.5.インストールするコンポーネントの選択:「Next」を押して次画面に
1.6.追加設定:「Next」を押して次画面に
1.7.インストールの開始:「Install」を押してインストールを開始
1.9.インストール:インストールが完了するまでお待ち下さい
1.10.インストールが無事完了しましたので「Finish」を押してインストールを終了してください
2.「Docker」の起動確認
Docker Toolboxのインストールが完了しましたので、DockerのGUIである「Kitematic」を起動し動作を確認します。
2.1.Kitematicの起動
ユーザのアプリケーションディレクトリに「Docker」というディレクトリが作成され、その中にKitematicがあります。Kitematicをクリックで起動します。
2.2.Docker VMの起動
Kitematicを初回起動した場合、VirtualBox「default」と言う名前のDocker仮想マシンが作成されます。作成されるまで(100%)少々待ちます。
2.3.Docker Hubのログイン
Docker Hubのログインを行います。アカウントが無い場合、いつでも作成・ログインできますので「SKIP FOR NOW」を押してスキップします。
2.4.Docker仮想マシンの起動確認
2.4.1.DOCKER CLIの実行
「DOCKER CLI」をクリックしてDockerのコマンドライン・インタフェースを開きます
2.4.2.「docker ps」コマンドを実行して起動の確認
「DOCKER CLI」にて「docker ps」コマンドを実行。エラーが発生せず結果が空のコンテナ一覧が表示されれば「Docker Toolbox」の導入は完了です。
インストールが失敗する場合
エラーが発生した場合は、「DOCKER CLI」で、”接続を拒否されました”的なことを言われた場合の対処方法やdocker-machineのcreateがStarting VM...で止まる、Kitematicの初期化が99%で止まるときを参照してください。
また、hostsファイルに「127.0.0.1 localhost」の記述が無い場合も、Kitematicの初期化が99%で止まるケースもあります。